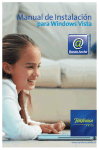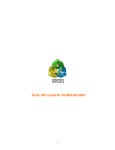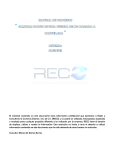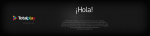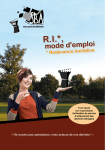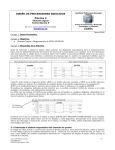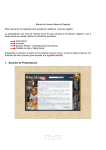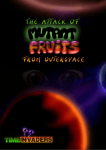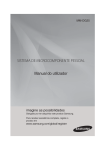Download guia tarificLEMR hxh_0213VD
Transcript
Negocio Protegido GNP Paso ¿Cóm o realizar una cotización para Negocio Protegido GNP? Antes de iniciar la cotización, es importante que tomes en cuenta las siguientes sugerencias: A Una vez que se haya cerrado el negocio, deberás entrar nuevamente al cotizador y cargar el archivo de cotización con la función de Cargar cotización para generar de nuevo toda la información relacionada con la cotización de tu cliente. B Selecciona Archivo de emisión, con lo cual aparecerá una pantalla para agregar todos los datos necesarios para la emisión de la póliza. C Llena los datos del contratante. D Si tienes más de una ubicación, selecciona una por una en el recuadro inferior izquierdo y da clic en Consultar. E Si los datos son los mismos para las demás ubicaciones, selecciona el recuadro Copiar datos del contratante que aparece en la parte superior izquierda de la pantalla. F Selecciona Archivo de emisión. G Se generará el archivo plano, que deberás guardar en alguna carpeta de tu máquina. H Envía la información a la firma de correo [email protected] o a través de envíos al CNO para la elaboración de la póliza. I No te olvides de verificar en el portal que tu orden de trabajo quede dada de alta. 1. El cotizador considera todos los giros que puieran ser suscritos, pero inhabilita aquellos que están excluídos para este producto. 2. Para mejor ubicación de la pantalla, podemos decir que el cotizador está dividido en cuatro cuadros; los cuales agrupan la información de la siguiente manera: En el primer cuadro se describen los datos generales de la póliza y de la ubicación a asegurar. En el segundo cuadro se ingresan los datos necesarios para determinar el tipo constructivo del inmueble. En el tercer cuadro se especifican las medidas de seguridad con las que cuenta el negocio. En el cuarto cuadro se determinan las coberturas y secciones a contratar. 3. Una vez que hayas bajado el cotizador, deberás corroborar que la pantalla cuente con los cuatro cuadros que comentamos, así como los botones de agregar ubicación, modificar, eliminar, imprimir formato de oferta, archivo de emisión, salir, guardar cotización, cargar cotización y nueva cotización, que se encuentran en la parte inferior derecha de la pantalla. En caso de que no se visualicen, deberás aumentar la resolución de tu máquina con la siguiente instrucción: Posiciónate en el escritorio (pantalla principal), da clic derecho en cualquier parte de la pantalla, selecciona Propiedades y busca la Resolución de la pantalla, la resolución óptima es de 1024 X 768 pixeles. 4. Es importante resaltar que la mayoría de los datos generales que se ubican en el primero, segundo y tercer cuadro son obligatorios para la cotización; el cuarto cuadro no, ya que depende de las coberturas que se contraten. 5. Si vas a dar de alta más de una ubicación, te recomendamos que primero llenes los datos generales que son fijos como vigencia, moneda y multicláusula, ya que estos son los datos que normalmente duplicas en las ubicaciones. 6. Selecciona Agregar ubicación de acuerdo al número de ubicaciones que requieras. Acción guia tarific LEMR_0213VD.ai Cotizador Paso 13 14 15 16 17 18 Acción Una vez que se eligieron las secciones y las coberturas a contratar, aparecerá en la parte inferior derecha la Prima neta total. En caso de que tengas más de una ubicación, de acuerdo a los datos que el cliente haya proporcionado, deberás llenarlas cambiándote de pantalla. La Prima neta total de todas la ubicaciones, aparecerán al seleccionar Imprimir formato de oferta. Si deseas hacer alguna corrección o eliminar alguna ubicación, deberás posicionarte en esa ubicación y seleccionar Modificar o Eliminar. NOTA IMPORTANTE: Te recomendamos que cuando hayas terminado de llenar todos los datos de la cotización, guardes tu documento con la función de Guardar Cotización: de lo contrario, sólo se generará la carátula que entregas a tu cliente, pero no podrás cargarla de nuevo en el cotizador, lo que implicaría que, en caso de que tu cliente acepte la propuesta, tendrías que volver a capturar toda la información para generar el archivo para la emisión de la póliza. Una vez que hayas terminado, da clic en el botón “Imprimir Formato de Oferta”, te aparecerá un recuadro solicitándote si el contratante es persona física o moral y el Nombre completo/Razón social del Asegurado. Este dato permite personalizar la carta que irá dirigida a tu cliente, por lo que deberás ingresarlo de acuerdo a como tú quieras que se personalice dicha carta. Asimismo, deberás elegir la Forma de Pago. También deberás elegir si el tipo de negocio es nuevo o renovación. Nota: Si elijes la forma de pago Anual, tu oferta quedará como la dejaste, si elijes cualquier otra forma de pago (mensual, trimestral o semestral), se ajustará para considerar en la oferta el recargo por pago fraccionado. Guarda el documento en alguna carpeta de tu máquina. El archivo es un formato de Excel, compuesto por tres pestañas: 1) Carta: Es la carta personalizada para el cliente, en la cual, entre otros datos, se describen brevemente las secciones que conforman el seguro, así como la documentación necesaria, requerida por el Art. 140. 2) Carátula: Se muestra la carátula de la cotización con los datos generales y el resumen de las secciones contratadas para todas las ubicaciones. 3) Ubicación: Se muestra la especificación de la cotización por cada una de las ubicaciones contratadas, con el detalle de coberturas de cada sección y los datos generales. 7. Si los datos de tus ubicaciones tuvieran otros datos similares, duplica tu información una vez que hayas llenado esa información. Nota: Revisa particularmente los datos de código postal y tipo constructivo, para que no se queden con los de la primera ubicación. 8. Para cambiarte de ubicación, selecciona el recuadro que aparece al lado de Agregar Ubicación, te aparecerán todas las ubicaciones que diste de alta. Selecciona una, y da clic al botón Modificar para que se refresquen los datos de esa ubicación. En la parte superior izquierda podrás corroborar en qué ubicación te encuentras. 9. El cotizador cuenta con ayudas adicionales que te brindan descripciones e instrucciones que se despliegan al pasar el mouse por las cajas de texto y algunas etiquetas. 10. En caso de que tengas que interrumpir la cotización por cualquier circunstancia, selecciona Guardar Cotización para que se abra la carpeta y elijas dónde guardar la propuesta. Si requieres volver abrir la cotización, preparas tu cotizador como si fueras a hacer una nueva cotización y selecciona Cargar Cotización, buscas el archivo donde guardaste tu cotización, se cargará nuevamente la cotización en la que estabas trabajando. 11. Las cajas de selección se presentan en recuadros o círculos. Los círculos indican que cada selección es excluyente de la otra, por lo que sólo deberás elegir uno de ellos; los recuadros presentan opciones complementarias, por lo que podrás elegir más de uno. Indicaciones Paso Acción 1 Proporciona el inicio y fin de vigencia de la póliza a contratar, por default te dará un año de vigencia, aunque se pueden poner vigencias menores a este periodo. Nota: el cotizador no permite poner fechas retroactivas. 2 Selecciona si es para Propietario o Arrendatario. Este dato está ligado a las Secciones I y III, ya que si se elige la opción de Arrendatario, se deshabilitan automáticamente las coberturas de daño directo al inmueble y se habilita la cobertura de RC Arrendatario para la Sección III. Paso 3 4 Acción Paso Selecciona el Grupo del giro del negocio, esto es, el producto o servicio principal de la actividad del negocio. Una vez determinado el grupo, automáticamente preguntará el Sector de éste (si es Industria o Comercio) en los casos necesarios. Una vez que se haya determinado el grupo y el sector, se desplegarán las opciones del Giro al que corresponde la ubicación a asegurar. Nota: Dependiendo del giro, el cotizador dará opción de seleccionar únicamente las coberturas que pueden contratarse para el mismo. En Descripción del giro de forma manual se puede describir más específicamente el giro del negocio. Cabe mencionar que este campo se integra de forma informativa en la póliza, mas no sustituirá el grupo, sector y giro seleccionados (de acuerdo a lo indicado en el punto 3), por ello, será necesario considerar lo siguiente: a) La descripción deberá estar relacionada al giro seleccionado. Éste sirve para complementar dicho giro, mas no para cambiar su riesgo. b) En caso de que un negocio considere más de un giro, siempre deberá seleccionarse el que represente mayor riesgo dentro de los pasos indicados en el punto 3 anterior; y en la descripción podrá ampliarse la actividad del negocio. conocer a detalle cada uno de éstos, te recomendamos que leas el manual de usuario), y con ello se irán desplegando las imágenes correspondientes. En el caso de giros cuyo tipo constructivo sea Nave Industrial, será suficiente con que selecciones la imagen adecuada. Para estar seguro que efectivamente la imagen corresponde al tipo constructivo del riesgo a asegurar, puedes posicionarte sobre ésta y en la ayuda se dará la descripción del mismo. En caso de no corresponder al tipo constructivo de la ubicación, podrás elegir otra imagen. 7 Ingresa el número de pisos de todo el edificio donde se localiza el inmueble a asegurar. 8 En caso de asegurar todo el edificio, selecciona Asegura todo el edificio; en caso de asegurar sólo un inmueble que sea una parte del edificio, selecciona esta opción e indica cuál es el primer nivel a asegurar. 9 Ingresa los metros cuadrados del inmueble a asegurar. Con este dato y los datos del tipo constructivo aparecerá en la Sección I una propuesta del valor del inmueble a asegurar, la cual puedes modificar si se conoce dicho valor (este dato lo podrás corroborar cuando despliegues la sección). 10 Elige el rango de la fecha de construcción del inmueble,según corresponda. 11 Selecciona todas las Medidas de Seguridad con las que cuenta el negocio. Es importante señalar que, en caso de siniestro, siempre será considerado como el giro principal de la póliza el seleccionado y no este campo, el cual, reiteramos, es sólo informativo. 5 6 Código postal; este dato es muy importante, debido a las cuotas que se manejan para las coberturas catastróficas (Riesgos Hidrometeorológicos y Terremoto); si el código postal es costero, deberás indicar si el negocio se encuentra en línea de playa (5 km respecto de la línea del mar). En caso afirmativo, adicionalmente deberá señalarse si está en la primera línea frente al mar (500 mts de la línea del mar). En el caso del resto de los códigos postales, deberás indicar si el inmueble está ubicado a menos de 250 mts. de algún lago, laguna o río. En Tipo constructivo, aparecerán algunas fotos de negocios relacionadas al giro y grupo que hayas elegido, selecciona la que más se parezca al inmueble a asegurar. En el caso de giros cuyo tipo constructivo sea Edificio, deberás indicar el tipo de inmueble; económico, bueno o de lujo (para conocer Acción 12 En la Sección de coberturas, selecciona el recuadro de cada sección que desees contratar y da clic en el título de la sección para que se despliegue la información correspondiente a cada una de ellas: a) Coberturas (recuerda que el cotizador da opción de contratar únicamente aquellas correspondientes al giro). b) Valores o Sumas Aseguradas. c) Datos adicionales especiales necesarios para la cotización de las coberturas. Por cada cobertura que se vaya seleccionando y sus datos de sumas aseguradas, en automático se irá actualizando la prima neta correspondiente a las mismas.