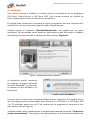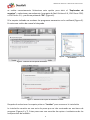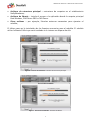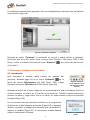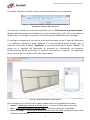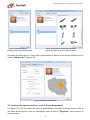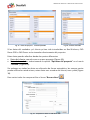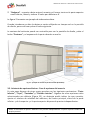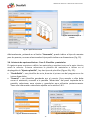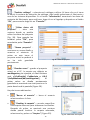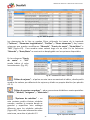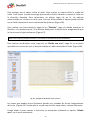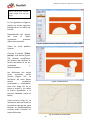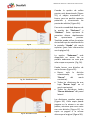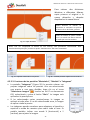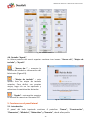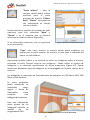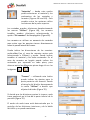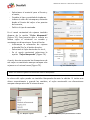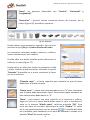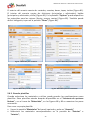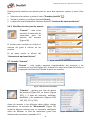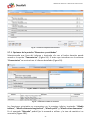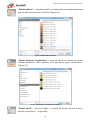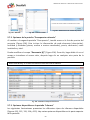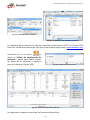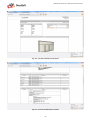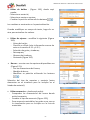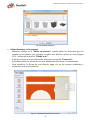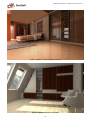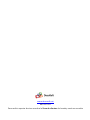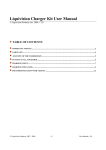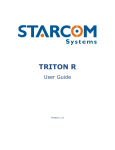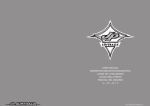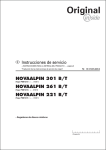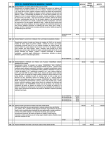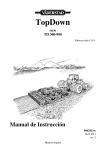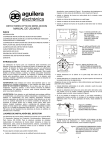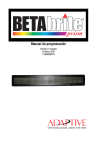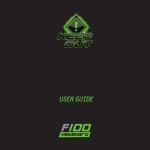Download Módulo Armarios
Transcript
Módulo Armarios Manual de instrucciones Modulo para el diseño, despiece y presupuesto de armarios empotrados www.decosoft.net Módulo de Armarios – Manual de instrucciones Índice 1. Introducción y requisitos del sistema .............................................................................................................. 4 2. Instalación ...................................................................................................................................................... 5 3. Comenzar a trabajar con el módulo de armarios .............................................................................................. 8 3.1. Introducción .................................................................................................................................................... 8 3.2. Asistente de opciones básicas - Paso 1: Seleccionar el catálogo y el sistema ................................................ 10 3.3. Asistente de opciones básicas - Paso 2: Datos del proyecto .......................................................................... 11 3.4. Cargar los últimos datos y/o por defecto ...................................................................................................... 13 3.5. Asistente de opciones básicas - Paso 3: dimensiones del hueco ................................................................... 13 3.6. Asistente de opciones básicas - Paso 5: Plantillas y materiales ..................................................................... 15 3.7. Asistente de opciones básicas - Paso 6: Puertas exteriores .......................................................................... 16 4. Funciones de las pestañas del menu superior ................................................................................................. 17 4.1. Introducción .................................................................................................................................................. 17 4.2. Pestaña “Proyecto”........................................................................................................................................ 17 4.3. Pestaña “Editación” ....................................................................................................................................... 19 4.4. Pestaña “Vista” .............................................................................................................................................. 20 4.5. Pestaña “Opciones” ....................................................................................................................................... 24 4.5.1. Descripción del “Editor de cajones” ...................................................................................................... 26 4.5.1.1. Iconos del “Editor de cajones” ........................................................................................................ 26 4.5.1.2. Funciones del “Editor de cajones” .................................................................................................. 27 4.5.2. Descripción del “Editor de puertas correderas” .................................................................................... 28 4.5.2.1. Funciones de la pestaña “Editor” .................................................................................................... 28 4.5.2.2. Funciones de las pestañas “Materiales”, “Modelo” e “Imágenes”.................................................. 32 4.6. Pestaña “Ayuda” ............................................................................................................................................ 34 5. Funciones en el panel lateral .......................................................................................................................... 34 5.1. Introducción .................................................................................................................................................. 34 5.2. Pestaña “Hueco”............................................................................................................................................ 35 5.3. Pestaña “Construcción” ................................................................................................................................. 35 5.4. Pestaña “Elementos” ..................................................................................................................................... 38 5.5. Pestaña “Módulos” ........................................................................................................................................ 42 5.6. Pestaña Materiales – seleccionar y guardar plantillas ................................................................................... 43 5.6.1. Selección de plantillas para el interior y el exterior ............................................................................... 43 5.6.2. Guardar plantillas .................................................................................................................................. 44 5.6.3. Plantillas de color para las puertas ........................................................................................................ 46 5.7. Pestaña “Sumario”......................................................................................................................................... 46 5.7.1. Opciones de la pestaña “Elementos y cantidades”................................................................................ 47 5.7.2. Opciones de la pestaña “Presupuesto estimado”.................................................................................. 50 5.7.3. Opciones disponibles en la pestaña “Informe” ...................................................................................... 50 6. Otras opciones – editar objetos desde el diseño ............................................................................................. 55 6.1. Introducción .................................................................................................................................................. 55 6.2. Movimiento de objetos en la visualización .................................................................................................... 55 6.3. Menú contextual en la visualización .............................................................................................................. 56 6.3.1. Opción “Editar” ..................................................................................................................................... 56 6.3.2. Otras opciones del menú contextual ..................................................................................................... 59 7. Finalizando el trabajo..................................................................................................................................... 60 8. Ejemplos de visualización ............................................................................................................................... 60 2 Módulo de Armarios – Manual de instrucciones 3 Módulo de Armarios – Manual de instrucciones 1. Introducción y requisitos del sistema El módulo de armarios es un módulo adicional para CAD Decor, Real Kitchens y CAD Decor PRO. Este módulo le permite diseñar de forma rápida y sencilla armarios empotrados que se adapten al hueco disponible en cualquier estancia diseñada en CAD Decor, Real Kitchens o CAD Decor PRO, e insertarlos en su diseño. El módulo debe iniciarse desde cualquiera de los programas principales (CAD Decor, Real Kitchens y CAD Decor PRO), haciendo clic en el icono “Armarios” de la barra de iconos, después haga clic en la pared donde desea colocar el armario. El módulo también se inicia seleccionando un armario ya existente en el proyecto (ver capitulo 3). Mientras no introduzca un código válido para activar el módulo tan sólo dispondrá de las opciones disponibles en la versión Demo. Una vez introducido el código dispondrá de acceso a todas las opciones. La versión Demo tiene las siguientes restricciones: No es posible colocar el armario diseñado en el diseño CAD, Se muestra una marca de agua en la pantalla principal del módulo, El número de elementos a colocar en el armario está limitado, No es posible generar informes, No es posible crear imágenes, No es posible guardar el armario, No es posible guardar módulos de usuario, No es posible modificar las dimensiones del hueco o utilizar buhardillas. Requisitos del sistema Sistema operativo: Windows XP (SP2) - 32-bit Vista - 32/64 bit, Windows 7 u 8 32/64 bit (el software no es compatible con Linux y Mac OS); .4CAD software (incluido en el módulo); Requisitos mínimos hardware - no garantizan un funcionamiento ideal Procesador: 2.0 GHz single-core; RAM: Windows XP - 2 GB, Windows Vista/7/8 - 4 GB; Tarjeta gráfica: Nvidia GeForce 8600 GT series (512 RAM) o superior (tarjetas con soporte OpenGL 3.0 y GLSL 1.3 o superior); Requisitos recomendados - para garantizar un funcionamiento fluido Procesador: 2.6 GHz Dual o Quad Core; RAM: 4 GB; Tarjeta gráfica: Nvidia GeForce (memoria 768 MB o más); Puede consultar los requisitos detallados en la web www.decosoft.net en la zona correspondiente al Módulo de armarios. 4 Módulo de Armarios – Manual de instrucciones 2. Instalación Para nuevos clientes el módulo se instalará durante la instalación de los programas CAD Decor, Real Kitchens y CAD Decor PRO. Para clientes actuales se instalará de forma independiente como se describe a continuación. El módulo debe instalarse en la carpeta principal de cualquiera de estos. Después de la instalación se creará una nueva carpeta llamada SzafyWnekowe. Cuando ejecute el instalador (WardrobeModule.exe), será guiado por los pasos necesarios. Se recomienda cerrar todas las aplicaciones antes de instalar el módulo. Para avanzar por los pasos de la instalación pulse el botón “Siguiente”. Figura 1 – Pantalla de bienvenida a la instalación La instalación puede cancelarse en cualquier momento pulsando el botón “Cancelar”, en este caso el módulo no será instalado y no funcionará. Figura 2 – Cancelar la instalación El primer paso es seleccionar la carpeta de destino de la instalación. Por defecto será la de los programas previos detectados (Real Kitchens 6.X, CAD Decor o CAD Decor PRO 2.x.) El instalador buscará en su PC las carpetas de los programas y mostrará la lista para seleccionarlos (Figura 3). También puede indicar manualmente la carpeta seleccionando la opción: “Seleccionar carpeta manualmente”. Esta opción está disponible por si la detección automática no 5 Módulo de Armarios – Manual de instrucciones se realiza correctamente. Seleccione esta opción para abrir el “Explorador de carpetas” y seleccionar manualmente la carpeta de Real Kitchens 6.X, CAD Decor PRO, o CAD Decor 2.X, y confirme pulsando “Ok” (Figura 4). Si la carpeta indicada no contiene los programas necesarios se le notificará (Figura 5). En este caso realice de nuevo la búsqueda. Figura4 – Selección manual de la carpeta de instalación Figura 3 – Selección de la carpeta de instalación Figura 5 – Advertencia de carpeta de instalación no válida Después de seleccionar la carpeta pulse en “Instalar” para comenzar la instalación La instalación consiste en una serie de pasos que se irán mostrando en una barra de progreso (Figuras 6 y 7). Estos pasos son una sucesión de copias e instalaciones de los componentes del módulo: 6 Módulo de Armarios – Manual de instrucciones Archivos de estructura principal – estructura de carpetas en el subdirectorio SzafyWnekowe; Archivos de librería – instala el acceso a la aplicación desde la carpeta principal Real Kitchens, CAD Decor PRO o CAD Decor. Otros archivos – por ejemplo, librerías externas necesarias para ejecutar el módulo; El último paso es la instalación de las fuentes necesarias para el módulo. El módulo utiliza la fuente Calibri que será instalada si el sistema no dispone de ella. Figura 6 – Proceso de Instalación - Archivos de estructura principal Figura 7 - Proceso de Instalación - Archivos de librería 7 Módulo de Armarios – Manual de instrucciones La instalación tomará unos segundos. Una vez completada se mostrará una pantalla de confirmación (Figura 8). Figura 8 – Instalación completada Después de pulsar “Terminar” el instalador se cerrará y podrá utilizar el software. Recuerde que para ello, debe iniciar primero Real Kitchens, CAD Decor PRO o CAD Decor, y abrir el módulo utilizando el icono “Armarios” - para más información vea el párrafo 3. 3. Comenzar a trabajar con el módulo 3.1. Introducción Para comenzar a trabajar, debe colocar las paredes del proyecto, después haga clic en el icono “Armarios” en la barra de iconos CAD-Interiors (en CAD Decor PRO y Real Kitchens) o la barra CAD-Decor (en CAD Decor) (Figura 9). Figura 9 – Barra de iconos CAD-Interiors en CAD Decor PRO y Real Kitchens Después de pulsar en el icono, haga clic en la pared sobre la que va a trabajar (nota: el armario siempre se coloca en el interior de la estancia). También puede seleccionar primero la pared y luego hacer clic en el icono. En ambos casos se abrirá la pantalla principal (Figura 12). Si es la primera vez que ejecuta el módulo, se le preguntará el idioma en el que desea la aplicación (Figura 10), y después deberá introducir el código de activación que ha recibido al adquirir el módulo (Figura 11). Si reinstala el módulo deberá volver a seleccionar el idioma. 8 Figura 10 – Selección de idioma Módulo de Armarios – Manual de instrucciones El módulo también se abrirá si edita un armario existente en un proyecto. Figura 11 – Pantalla para introducir el código de activación del módulo en Real Kitchens, CAD Decor PRO o CAD Decor Al iniciarse el módulo se mostrará la pantalla con un “Asistente de opciones básicas”, donde podrá seleccionar el catálogo con el que trabajar (Figura 12). Por el momento se dispone de un Catálogo Universal, en el futuro estarán disponibles más catálogos. El catálogo se cargará una vez que lo seleccione haciendo clic en el logo del fabricante y el asistente avanzará al paso siguiente. En este momento podrá avanzar por el asistente utilizando el botón “Siguiente” o cerrando pulsando el botón “Cerrar”. Al pulsar en el logotipo del fabricante se mostrará su información de contacto. Posteriormente podrá seleccionar el sistema constructivo a emplear. Los siguientes pasos se describen en el párrafo 3.2 de este manual. Figura 12 – Vista del Asistente de opciones básicas Para navegar por la vista 3D del armario puede utilizar los siguientes controles: mover – mantenga pulsado el botón drcho. Y mueva el ratón por la pantalla; girar - mantenga pulsado el botón izqdo. Y mueva el ratón por la pantalla; zoom + y zoom - - mantenga pulsado el botón central/rueda y mueva el ratón hacia delante y hacia atrás. 9 Módulo de Armarios – Manual de instrucciones Además, dispone de un panel con varios botones para controlar la vista, se encuentra disponible en el icono “Mostrar panel de control vista” en el menú superior, pestaña “Vista”. Este icono mostrará unas flechas para mover la vista y unas lupas con los símbolos y para aumentar o disminuir el zoom. Haga clic con el botón izquierdo en el icono apropiado (Figura 13). Figura 13 – Panel control vista Puede personalizar el fondo de la pantalla utilizando el icono “Opciones” disponible en el menú superior, pestaña “Vista”. Puede encontrar más información acerca de este aspecto en el párrafo 4.4. En este icono podrá seleccionar las siguientes opciones: Transparencia de las ventanas de opciones; Color de fondo de la pantalla de diseño; Color del suelo. El trabajo con el módulo se basa en las funciones siguientes: El diseño exterior del armario puede crearse con el “Asistente de opciones básicas” que se inicia automáticamente al acceder al módulo; En el menú superior dispone de las pestañas “Proyecto”, “Edición”, “Vista”, “Opciones” y “Ayuda”; También puede utilizar las opciones disponibles en el panel izquierdo de la pantalla: “Hueco”, “Construcción”, “Elementos”, “Módulos”, “Materiales”, “Sumario”; Dispone también de un menú contextual, que se activa al seleccionar elementos y pulsando el botón derecho del ratón. Las opciones varían en función del elemento seleccionado; Finalmente, puede encontrar una lista de “Atajos de teclado” en el icono de la pestaña “Ayuda”. Estos atajos pueden personalizarse. Tiene más información en el párrafo 4.6. Nota! Todas las medidas se indican en milimetros. Nota! El modulo de Armarios se actualiza con la aplicación iUpdate, de manera simultanea a CAD Decor, Real Kitchens y CAD Decor PRO. 3.2. Asistente de opciones básicas - Paso 1: Seleccionar el catálogo y el sistema Por defecto la ventana del asistente se muestra contraída (Fig. 14). Después de seleccionar el fabricante pulsando en el logotipo, el usuario es transferido al segundo paso, seleccionar el sistema, ahora puede expandir la ventana pulsando en “Expandir” (Figura 15). 10 Módulo de Armarios – Manual de instrucciones Fig. 14 – Vista del asistente Al iniciar un nuevo proyecto de armario Fig. 15 – Seleccionando el fabricante y el sistema - vista de los productos al pulsar el botón expandir Después de seleccionar el fabricante puede obtener datos de contacto pulsando en el icono “Información” (Figura 16). Fig. 16 – Información del fabricante 3.3. Asistente de opciones básicas - Paso 2: Datos del proyecto Las figuras 17 y 18 muestran de manera expandida y contraída la ventana para rellenar los datos del proyecto. Una vez completos pulse el botón “Siguiente” para avanzar al próximo paso. 11 Módulo de Armarios – Manual de instrucciones Fig. 17 – Datos del proyecto - ventana expandida Fig. 18 – Ventana contraída Si los datos del vendedor y el cliente ya han sido introducidos en Real Kitchens, CAD Decor PRO o CAD Decor serán tomados directamente del proyecto. Estos datos pueden añadirse desde dos puntos diferentes: Datos del cliente: cuando crea un nuevo proyecto (Figura 19); Datos del vendedor: seleccionando la opción “Opciones del proyecto” en el menú “Archivo” (Figura 20). Sin embargo no todos los datos se rellenarán de forma automática, los campos vacios puede rellenarlos usted mismo, estos datos son: nombre del cliente, tasa y web (Figura 18). Para vaciar todos los campos utilice el icono “Borrar datos” Fig. 19 – Completar los datos en CAD Decor PRO 12 . Módulo de Armarios – Manual de instrucciones Fig. 20 – Rellenando los datos del vendedor en CAD Decor PRO - “Datos del proyecto” en el menú “Archivo” 3.4. Cargar los últimos datos y/o por defecto En el primer paso del “Asistente de opciones básicas” puede utilizar la opción “Cargar ajustes” situada en la esquina inferior izquierda de la pantalla, esto le permite cargar los datos por defecto o los últimos utilizados para no tener que repetirlos. Al seleccionar la opción, no solo se cargan los datos del proyecto, sino también las dimensiones del hueco, opciones del armario, materiales y puertas. Podrá editarlos posteriormente siguiendo los pasos que se describen en las siguientes secciones de este manual. Si avanza al siguiente paso el botón se desactivará, puede volver a activarlo retrocediendo al paso anterior pulsando en “Anterior”. 3.5. Asistente de opciones básicas - Paso 3: dimensiones del hueco El siguiente paso consiste en determinar las dimensiones del hueco donde se colocará el armario. El módulo ajusta automáticamente estas medidas a las de la pared seleccionada en el plano de Real Kitchens, CAD Decor PRO y CAD Decor. No obstante, puede modificar las dimensiones. La pantalla se divide en cuatro paneles que debe rellenar: “Dimensiones del hueco”- ancho, alto y profundidad izquierda y derecha (la profundidad por defecto es de 670 mm). “Costado izqdo. Inclinado” – si la pared es inclinada (buhardilla) y no está indicada así en el plano en líneas, puede activar la opción “Inclinado” e indicar los datos de la inclinación. “Costado drcho. Inclinado” – mismo caso que el anterior pero en el lado derecho del hueco. 13 Módulo de Armarios – Manual de instrucciones “Holguras” – espacio a dejar entre el armario y el hueco, tanto en la parte superior como inferior, lateral y trasera. El valor por defecto es 0. La figura 21 muestra un ejemplo de todos estos datos. Cuando introduzca un dato los datos se verán reflejados en tiempo real en la pantalla de diseño, para confirmar pulse el botón siguiente. La ventana del asistente puede ser contraída para ver la pantalla de diseño, pulse el botón “Contraer” y el esquema de la parte derecha se oculta. Fig. 21 – ejemplo de costado izquierdo inclinado (buhardilla) 3.5. Asistente de opciones básicas - Paso 4: opciones del armario En este paso dispone de otros cuatro paneles con los siguientes parámetros. “Parte inferior”, “Tapa”, “Costados” y “División interior”. Algunas de estas opciones están seleccionadas por defecto (Figura 22), no obstante podrá indicar las que necesite, ajustar el número de módulos del maletero, del hueco principal, altura de la parte inferior y de la superior y si la parte superior dispone de puertas independientes. Nota! Si selecciona la opción “Maletero con puertas independientes” la parte superior tendrá sus propias puertas. 14 Módulo de Armarios – Manual de instrucciones Fig. 23 – Selección del tipo de remates Fig. 22 – Opciones del armario Adicionalmente, pulsando en el botón “Avanzado”, puede indicar el tipo de remates para las puertas, una vez seleccionado el tipo podrá indicar sus dimensiones (Fig. 23). 3.6. Asistente de opciones básicas - Paso 5: Plantillas y materiales El siguiente paso consiste en definir los materiales a emplear tanto en la parte interior como la exterior. Primero seleccione la plantilla de materiales a utilizar en el desplegable de “Ajustes plantilla”, hay dos tipos de plantillas (Figura 24 y 25): “Predefinida” – son plantillas de serie, durante el primer uso del programa son las únicas disponibles; “Usuario” – son plantillas guardadas por el usuario. Para acceder a ellas debe cerrar el asistente y acceder a la pestaña “Materiales” del panel izquierdo de la pantalla, seleccionar unos ajustes y guardarlos para utilizarlos posteriormente. Tiene más información sobre este aspecto en la sección 5.6.2. Fig. 25 –Plantillas predefinidas Fig. 24 – Plantillas de materiales 15 Módulo de Armarios – Manual de instrucciones Una vez seleccionada la plantilla podrá cambiar los materiales de manera separada para el interior y exterior: “Plantilla materiales exteriores” – se corresponde a los materiales de costados, remates, base, tapa, techo… “Plantilla materiales interiores” – determina el color de componentes internos: baldas, divisiones interiores… Aquí también dispondrá de plantillas predefinidas y de usuario. La creación de estas plantillas se describe en el párrafo 5.6.2. Una tercera opción es utilizar una plantilla de “Ajustes globales”, basada en las plantillas seleccionadas (Figura 26). Los materiales seleccionados se visualizarán en la parte derecha de la pantalla (Figura 26). Fig. 26 – Selección de materiales Después de seleccionar las plantillas de materiales podrá seleccionar el modelo de cajones a utilizar. Si no ha creado modelos propios estarán disponibles los modelos por defecto. Para crear sus propios modelos, cierre el asistente, vaya a la pestaña “Opciones” del menú superior y seleccione el icono “Editor de cajones”. Encontrará más información en el párrafo 4.5.1. 3.7. Asistente de opciones básicas - Paso 6: Puertas exteriores El último paso del asistente es ajustar las opciones para las puertas exteriores (Fig. 27). Aquí podrá definir los siguientes parámetros: “Grupo de sistema de puertas” - selección del fabricante del sistema; 16 Módulo de Armarios – Manual de instrucciones “Sistema de puertas” - seleccione el sistema a utilizar; “Tipo de perfil, Tipo de guías” - seleccione el modelo y el acabado; “Colores de relleno” - seleccione el material del panel de las puertas; “Número de hojas” - indique la cantidad de puertas; “Puertas visibles en el proyecto” - permite especificar si se muestran o no las puertas; “Puertas visibles” - permite especificar si las puertas serán visibles durante el diseño del armario; las puertas pueden moverse durante el diseño para facilitar el seleccionar objetos, también pueden hacerse transparentes, desde el menú superior, pestaña “Vista”, icono “Transparencia de puertas”. Fig. 27 – Puertas exteriores En el menú superior pestaña “Opciones”, dispone del icono “Editor de puertas”, también en el panel izquierdo en la pestaña “Construcción”. Estas opciones se describen en la sección 4.5 y 5.3. 4. Funciones de las pestañas del menú superior 4.1. Introducción El menú superior se divide en 5 pestañas: “Proyecto”, “Edición”, “Vista”, “Opciones” y “Ayuda”. Estas pestañas se describen en los siguientes párrafos. Adicionalmente, en la esquina superior derecha encontrará el icono de la calculadora . 4.2. Pestaña “Proyecto” Aquí encontrará las opciones básicas de proyectos, seleccionar catálogo, guardar, abrir…, estas son las opciones disponibles: 17 Módulo de Armarios – Manual de instrucciones - “Cambiar catálogo” – selecciona el catálogo a utilizar. Al hacer clic en el icono se abrirá la ventana de selección de catálogo. Aquí podrá seleccionar el fabricante y uno de los sistemas disponibles. En el botón “Información” encontrará los datos de contacto del fabricante, para confirmar, haga clic en el logotipo y después en el botón “Ok”, para cancelar haga clic en “Cancelar”. - “Editor datos del proyecto” - abre una ventana donde es posible editar los datos del proyecto (Fig. 28). Para guardar los cambios pulse “Ok”, para cancelarlos pulse “Cancelar”. - “Nuevo proyecto” comienza un nuevo diseño y muestra el asistente. Al pulsar en este icono el proyecto actual se perderá si no ha sido guardado previamente. Fig. 28 – Datos del proyecto - “Guardar como” - guarda el proyecto actual en el PC, la carpeta por defecto es warMagazine, por ejemplo, en Real Kitchens será, c:\CadProjekt\ CadKuchnie v. 6.0.0 \SzafyWnekowe\db\warMagazine\). Al pulsar sobre un diseño previamente guardado se mostrará una vista previa en la parte derecha de la pantalla (Figura 29). Fig. 29 – Vista previa de armario guardado Hay dos iconos adicionales: “Borrar el armario” – borra el armario seleccionado en la lista. “Cambiar la carpeta” – permite especificar una carpeta diferente para almacenar los diseños. Después de pulsar se mostrará una ventana donde puede localizar la carpeta adecuada, seleccionarla y pulsar en “Aceptar” (Figura 30). 18 Fig. 30 – Seleccionar otra carpeta Módulo de Armarios – Manual de instrucciones - “Cargar armario” – abre la pantalla para seleccionar el armario a cargar, pulsando sobre un armario se mostrará una vista previa en la parte derecha. Para abrirlo, seleccione un armario de la lista y pulse abrir. - “Cerrar y colocar el armario sin puertas”- cierra el módulo e inserta el armario sin puertas en el proyecto. Esta opción permite ver de manera rápida el diseño interior del armario dentro del proyecto sin necesidad de borrar las puertas. - “Cerrar y colocar el armario”- cierra el módulo e inserta el armario en el proyecto. 4.3. Pestaña “Edición” Estas opciones permiten operaciones básicas, seleccionar, borrar, copiar, deshacer. Aquí también podrá encontrar la opción de precisión de movimiento (distancia que recorre un objeto al ser movido. Las opciones disponibles son: - “Seleccionar” – este icono permite anular cualquier orden en curso y activar la selección de objetos, por ejemplo, para terminar la orden de colocar baldas usted puede hacer clic en este icono. Después, cualquier elemento sobre el que haga clic será seleccionado. Para seleccionar varios elementos a la vez mantenga pulsada la tecla [Ctrl] y pulse sobre ellos con el botón izquierdo del ratón. Para deseleccionar un objeto, pulse la tecla [Mayus] y haga clic en el. - “Deseleccionar”- deselecciona un objeto. - “Borrar elementos seleccionados” - borra los elementos que están seleccionados. - “Copiar” – copia el elemento seleccionado (solo copia uno de cada vez). - “Pegar” – pega el elemento copiado previamente. - “Deshacer” y “Rehacer” – cancela la última operación o la rehace. Estas opciones están también disponibles en los “Atajos de teclado”. Habitualmente la opción de deshacer se realiza pulsando simultáneamente las teclas [Ctrl + Z], y rehacer pulsando [Ctrl + Y]. Puede deshacer y/o rehacer hasta 100 pasos previos. - aquí puede fijar la precisión de cada movimiento, este valor significa el desplazamiento que sufre un objeto cada vez que usted lo mueve, esta opción también está disponible en el menú contextual (pág. 59). 19 Módulo de Armarios – Manual de instrucciones 4.4. Pestaña “Vista” Los iconos de esta pestaña le permiten controlar la vista, por ejemplo, activar y desactivar, mover…) y guardar imágenes en líneas. También es posible activar el panel de control de vista para navegar por la visualización. - “Puertas”- muestra u oculta las puertas del armario (cuando el icono está en naranja son visibles). - “Paredes” – muestra u oculta las paredes del hueco. - “Transparencia puertas” – cuando las puertas están desactivadas se muestra un candado. Al pulsar el icono se muestra una ventana donde es posible establecer el grado de transparencia de las puertas. El valor mínimo es 0 (totalmente opacas) y el máximo 100 (totalmente transparentes). El valor actual se muestra moviendo el deslizador (Figura 31). Fig. 31 – Transparencia puertas - “Panel de control vista” – abre el panel de control de la vista, flechas con las que puede mover la cámara y también las opciones de zoom mas y zoom menos (Figura 32). Si el icono está desactivado se mostrará en gris, si está activado en naranja. Fig. 32 – Panel control vista - “Vista en líneas” – activa y desactiva la vista en líneas del armario (Fig. 33). En la vista en líneas las puertas son invisibles. - “Mostrar notas” – muestra las anotaciones del diseño. Para añadir una anotación: Seleccione la opción “Nota” en el menú “Elementos” de la parte izquierda de la pantalla o utilice un atajo de teclado (mas información en página 41), Haga clic en el elemento al que desea colocar la nota, Haga un segundo clic para indicar el punto donde colocar la nota, Introduzca el texto, Confirme pulsando el botón ”OK” (Figura 34). Las notas pueden llevar un recuadro (por defecto) o no. El tamaño de la nota puede ajustarse pulsando los iconos . El tamaño del texto no es editable, pero puede cambiarse el color en el mismo lugar donde se configura el color de las acotaciones, “Menú Acotación” como se describe en la página 22. 20 Módulo de Armarios – Manual de instrucciones Fig. 33 – Vista en líneas Fig. 34 – Añadiendo anotaciones - “Mostrar dimensiones” – al pulsar este icono pasará a color naranja y se mostrarán las acotaciones (Figura 35). 21 Módulo de Armarios – Manual de instrucciones Fig. 35 – Acotación y menú de acotaciones El siguiente icono en la pestaña “Vista” es “Menú de acotación”, donde podrá especificar la configuración de las cotas, color, elementos a acotar… (Fig. 35). Al mostrar las cotas se desactivan las líneas del suelo. - “Menú acotación” – este icono se activa cuando se están mostrando las cotas en el diseño. Al pulsar en él se abre la pantalla de configuración de las acotaciones (Figura 32), que incluye los siguientes paneles: “Vista”- indique que parte del armario desea acotar; “Mostrar”- indica si se mostrarán las cotas o los números de las piezas; “Acotación” – permite seleccionar que elementos son acotados y cuáles no. La opción “Medir interiores” permite indicar con qué nivel de acotación se desea señalar los elementos, por ejemplo, un valor de 3 significa que se muestran las dimensiones de baldas adicionales, mientras que un valor de 1 significa que solo se muestran las cotas de las divisiones principales; “Opciones de acotación” – permite especificar el tamaño y la separación de las cotas, el espaciado, el color… - “Vista 2D”- al pulsar este icono la vista cambia a un alzado del armario, aquí solo es posible moverse arriba-abajo o izquierda y derecha). 22 Módulo de Armarios – Manual de instrucciones - “Vista 3D” – muestra una vista 3D del armario, donde puede moverse libremente con la cámara, es la opción por defecto. - “Opciones de visualización” – abre la ventana donde puede indicar la transparencia de los menús, color de fondo del área de trabajo y el color de la rejilla del suelo (Figura 36). - “Guardar imagen” – abre la ventana de guardado de imagen (Figura 37), donde podrá realizar los siguientes ajustes: Posición de la cámara (actual o por defecto); Tipo de vista (normal o explotado); Mostrar acotaciones; Todo el armario o los elementos seleccionados; Visibilidad de elementos; Color de fondo; Fig. 36 – Opciones de visualización La Figura 38 muestra una imagen guardada en modo “explotado”, donde se puede diferenciar cada elemento por separado. Fig. 37 – Ventana guardar imagen Fig. 38 – Vista explotada - “Vista por defecto” – rota la cámara hasta situar el armario en la posición inicial, es útil si ha movido demasiado la cámara y ha perdido la orientación. - “Abrir cajones” – esta opción se activa al seleccionar cajones o accesorios que pueden extraerse. Los mueve hacia fuera un valor predeterminado. No es posible mover los elementos si colisionan con una puerta. Esta opción es muy interesante para crear visualizaciones más realistas (Fig. 39). 23 Módulo de Armarios – Manual de instrucciones Fig. 39 – Ejemplo cajones abiertos, imagen creada en CAD Decor PRO 4.5. Pestaña “Opciones” En esta pestaña podrá configurar opciones avanzadas, asociadas al proceso de obtener la lista de materiales. - “Mecanizado” - permite indicar las pérdidas de material que se producen al mecanizar, estos valores se corresponden con la diferencia de medida del material antes y después de ser mecanizado. Estos datos son necesarios para calcular las dimensiones de las piezas a cortar y el total de material a utilizar. (Fig. 40). Si selecciona “No mostrar de nuevo” estas pantallas no se mostrarán durante el proceso de cálculo del material necesario. Fig. 40 – Mecanizado - “Grosor de tableros” – determina los grosores por defecto a utilizar durante el diseño del armario. Si selecciona “No mostrar de nuevo” estas pantallas no se mostrarán durante el proceso de cálculo del material necesario. - “Editor de precios” – abre la lista de precios (Figura 41). 24 Fig. 40 – Grosor de tableros Módulo de Armarios – Manual de instrucciones Fig. 41 – Editor de precios Los elementos de la lista se pueden filtrar utilizando los iconos de la izquierda (“Tableros”, “Elementos longitudinales”, “Perfiles” y “Otros elementos”). Hay cuatro columnas que pueden modificarse: “Moneda”, ”Precio de venta”, ”Bruto/Neto” e “IVA” (Figura 42). Para cambiar estos valores haga clic en ellos. En las columnas “Moneda” y “Bruto/Neto” se mostrará un desplegable con las opciones disponibles. En las columnas “Precio de venta” e “IVA” puede indicar el valor manualmente. (Fig. 42). Fig. 42 – Cambiando los valores - moneda - “Editor de cajones” – al pulsar en este icono se mostrará el editor, donde podrá cambiar los valores por defecto de los cajones y añadir sus propios diseños (ver párrafo 4.5.1). - “Editor de puertas correderas” – abre una ventana dividida en cuatro pestañas: ”Editor”, ”Modelo, ”Imágenes” y ”Materiales”. - “Opciones de módulos” – en esta ventana podrá eliminar módulos creados, cambiar la carpeta donde se guardan y especificar otro catálogo diferente para los módulos estándar (Figura 43). Para más información sobre este tema, consultar el párrafo 5.5 Fig. 43 – Opciones de módulos 25 Módulo de Armarios – Manual de instrucciones 4.5.1. Descripción del “Editor de cajones” El editor le permite cambiar los parámetros de los modelos existentes y crear nuevos modelos. Los cambios se visualizan en tiempo real en la vista, que puede rotarse 180°. En la vista previa se añaden unas líneas grises que simulan el hueco (Figura 44). Las dimensiones indicadas pueden cambiar en el momento de insertar el cajón en el diseño, debido a que en la mayoría de los casos el tamaño se ajusta de forma automática al hueco donde se colocan. Incluso si la profundidad del cajón es mayor que la del armario. Es importante indicar los siguientes valores de forma correcta: Diferencia de altura, es el espacio a dejar entre cualquier objeto y el cajón; Diferencia de profundidad, es la distancia entre el fondo del cajón y el fondo del hueco donde se coloca; Distancia de las guías al fondo del cajón, altura a la que están colocadas; Diferencia de longitud de las guías respecto al fondo del cajón. En la Figura 44 se ven estas opciones. Fig. 44 – Editor de cajones – cajón por defecto 4.5.1.1. Iconos del “Editor de cajones” El editor contiene tres iconos: ”Nuevo cajón” “Copiar el cajón” y “Borrar el cajón”. Para diseñar un nuevo formato de cajón haga clic en el primer icono, se añadirá una nueva opción a la lista desplegable con los parámetros por defecto. 26 Módulo de Armarios – Manual de instrucciones Para copiar un cajón seleccione uno en la lista desplegable y haga clic en el segundo icono, se añadirá una nueva opción a la lista desplegable con los parámetros del cajón seleccionado como referencia. Para borrar un formato de cajón, selecciónelo en la lista desplegable y haga clic en el tercer icono. 4.5.1.2. Funciones del “Editor de cajones” Lista de cajones – en la parte superior izquierda (Fig. 45). Panel “Ver parámetros” – desde aquí puede indicar la profundidad, ancho y alto del cubo que forma el cajón; puede contraer este panel pulsando el icono (similar Fig. 45 - Lista de formatos de en todos los paneles). cajones Panel “General” – puede indicar la referencia del cajón; Panel “Frente” – aquí puede indicar la diferencia entre el cubo que contendría el cajón y la medida real del frente. Panel “Caja” – aquí puede indicar la diferencia de altura entre el frente y el interior del cajón, la diferencia de fondo entre el hueco y el cajón y otros datos del material. Panel “Guías” – aquí puede indicar a qué altura del cajón se colocan las guías y que longitud deben tener respecto al fondo del cajón. Panel “Tiradores” - puede indicar el modelo de tirador y a qué distancia del canto se sitúan; Panel “Precio” – indique aquí el coste de instalación en un porcentaje (Figura 46). Fig. 46 – Editor de cajones 27 Módulo de Armarios – Manual de instrucciones 4.5.2. Descripción del “Editor de puertas correderas” - “Editor de puertas correderas” – el quinto icono en la pestaña “Opciones” abre una ventana con cuatro pestañas: “Editor”, “Modelo”, “Imágenes”, “Materiales”. 4.5.2.1. Funciones de la pestaña “Editor” En la pestaña “Editor” puede añadir, editar, modificar copiar y borrar divisiones en las hojas. Las divisiones pueden hacerse con líneas rectas o arcos en cualquier dirección, pero no pueden cruzarse. Si una división cruza con otra será borrada. En las siguientes páginas se describe de forma detallada como realizar estas divisiones. También puede modificar la guía sobre la que se desplazan las puertas, hacienda clic en la línea amarilla inferior, aparece un menú contextual como este: donde podrá seleccionar otra combinación (Figura 47). De esta forma puede indicar que puertas se sitúan sobre el carril exterior (1) y cuales sobre el interior (2). Fig. 47- Editor de puertas correderas Para ayudarse a la hora de realizar las divisiones puede activar la opción “Rejilla”, se mostrará una cuadricula de guía, también puede indicar la medida de la cuadrícula (parte inferior izquierda de la pantalla). 28 Módulo de Armarios – Manual de instrucciones Para navegar por el editor utilice el ratón. Para realizar un zoom utilice la rueda del ratón. Para mover la vista mantenga presionado el botón derecho y mueva el ratón en la dirección deseada. Para seleccionar un objeto haga clic en él, los objetos seleccionados se resaltan en color rosa. Una vez seleccionado el objeto puede accede con el botón derecho al menú contextual de opciones (Figura 48). Para realizar una línea divisoria, haga clic en “División”, haga clic donde comienza la división y clic donde termina. Si la división debe partir la hoja entera, asegúrese de que la línea cruza la hoja totalmente (Figura 47). Nota! Las líneas no pueden cruzarse. Si se cruzan se eliminan de forma automática. Para realizar una división curva, haga clic en “Dividir con arco”, haga clic en el punto que define el centro del arco y después indique el radio moviendo el ratón (Figura 48). Fig. 48 – ejemplo con divisiones rectas y en arco Las zonas que quedan entre divisiones pueden ser tratadas de forma independiente del resto (Figura 49). Puede aplicar a cada una de ellas materiales y colores diferentes. Puede añadir curvas nuevas a divisiones ya existentes utilizando la opción “Añadir arco” en el menú contextual. 29 Módulo de Armarios – Manual de instrucciones Nota: Una división circular debe ocupar mas de una hoja. En las siguientes imágenes puede ver varias opciones trabajando en el editor de frentes. Dependiendo del ángulo del arco el menú contextual presenta diferentes opciones. Fig. 49 – ejemplo creado con opción de División con arco y líneas rectas Todos los arcos pueden rotarse. Cuando la opción “Editar puntos” está activa (Figura 50), pueden modificarse los puntos que definen la forma hacienda clic en los cuadrados y desplazándolos. Las divisiones con varios arcos contienen varios puntos (Figura 52). La ubicación de cada punto puede cambiarse arrastrando y soltándolos. Para ello, haga clic en el punto a mover y sin soltar el botón desplácelo a la posición deseada, suelte el botón. Fig. 50 – opciones de arco Como se ve en la Fig. 52, se muestra la altura a la que se encuentra cada punto, para facilitar su desplazamiento cuando están situados en hojas diferentes. Fig. 52– división con varios puntos 30 Módulo de Armarios – Manual de instrucciones 1 Cuando la opción de editar puntos está desactivada (Figura 53), el objeto mantendrá su forma, pero es posible moverlo pulsando y arrastrando los puntos de edición (Figura 54). Para más comodidad dispone de la opción de “Deshacer” y “Rehacer”. Estas opciones le permiten alterar rápidamente las operaciones previas. También puede utilizar los atajos de teclado que ha establecido en la pestaña “Ayuda” del menú superior (para más información vea la página 34). Fig. 53 La opción “Enderezar” está disponible en arcos. No es posible enderezar un arco que solo ocupa una puerta. (Fig. 54). Puede borrar una división de varias formas (Figura 55): Borrar solo la división seleccionada, opción “Borrar” del menú contextual, Todas las divisiones de una hoja “Borrar hoja” en el menú contextual, Todas las divisiones, botón “Borrar divisiones” del panel lateral. Fig. 54 – moviendo un arco Las divisiones pueden copiarse (Figura 56). Cada copia puede pegarse en la misma o en otra puerta, mientras que no se corte con otra división (Figura 57). La copia se pegará a la misma altura que el original (Figura 58). Fig. 55– borrando un arco 31 Módulo de Armarios – Manual de instrucciones Para colocar dos divisiones idénticas a diferentes Alturas, copie primero el original a la nueva ubicación y después desplácelo a la nueva altura. Nota! Durante la edición de divisiones es necesario ser preciso al hacer clic en las líneas y puntos. Nota! Al utilizar la opción ‘Añadir arco’ se creará uno Nuevo. Mueva el ratón par aver los cambios. Fig. 56– copiar divisiones Nota! Una vez completada la edición de una división, esta permanece seleccionada. Para deseleccionarla pulse [Esc] o utilice la opción “Deseleccionar” del menu contextual. Fig. 57– copiando una división a otra puerta Fig. 58 – resultado, división copiada a la misma altura 4.5.2.2. Funciones de las pestañas “Materiales”, “Modelo” e “Imágenes” La pestaña “Imágenes” (Figura 59) le permite colocar sus propias imágenes sobre las puertas. Una vez seleccionada una puerta o una zona dividida, haga clic en el icono “Seleccionar imagen” , localice en su PC un documento JPG, selecciónelo y pulse el botón “Abrir”. La imagen será aplicada a la puerta/zona. Si ha seleccionado varias puertas/zonas, la imagen se aplicará a todas ellas. Si no ha seleccionado zona, la imagen se aplica a toda la puerta. Las imágenes pueden escalarse para adaptarse al tamaño o repetirse a modo de mosaico para cubrir todo el área. Es Fig. 59 – Pestaña posible también indicar una escala X (horizontal) e Y Imágenes (vertical) para ajustar la imagen. 32 Módulo de Armarios – Manual de instrucciones La siguiente pestaña es “Modelo”. Si el armario dispone de módulo maletero, podrá seleccionar entre “Hueco inferior” y “Maletero” utilizando los botones. Puede indicar el número de puertas, número de guías (una doble por defecto) y holguras superiores e inferiores. Puede indicar un mínimo y un máximo para estos valores desde el programa. Por defecto el modulo utilice una guía doble. Puede añadir más guías en la pestaña “Modelo”, también, en la pestaña “Construcción” del panel lateral pulsando en el botón “Puertas”. Fig. 60 – Pestaña Modelo Para añadir una guía primero debe incrementar el espacio. Para ello: - Cierre el editor de frentes y vaya a la primera pestaña del panel lateral “Hueco”, - Pulse en el icono “Hueco” y cambie el valor del campo “Espacio para guías” (Fig. 61), - Confirme los cambios pulsando el botón “OK” La última pestaña en el editor de frentes es: “Materiales” (Figura 62). Hay diferentes tipos disponibles: “Madera”, “Espejo”, “Cristal”, “Ratán” y “Bambú”, para aplicar los materiales utilice el método de arrastrar y soltar: - Clic en el material con el botón izquierdo, - Mantenga el botón pulsado y mueva el cursor sobre la puerta o zona, - Suelte el botón. Fig. 61 – configurando el espacio para guías También puede seleccionar las zonas haciendo clic en ellas y después pulsando en el material. Los materiales seleccionados se visualizarán en CAD Decor, CAD Decor PRO y Real Kitchens. 33 Módulo de Armarios – Manual de instrucciones Fig. 62 – Pestaña materiales 4.6. Pestaña “Ayuda” La última pestaña del menú superior contiene tres iconos: “Acerca de”, “Atajos de teclado” y “Ayuda”: - “Acerca de…” – muestra la versión del módulo e información del fabricante (Figura 63). - “Atajos de teclado” – esta opción lista los atajos de teclado actuales. Para definir sus propios atajos, haga clic en las opciones y seleccione la combinación de teclas. - “Ayuda”– esta opción muestra el manual de usuario en formato PDF. Fig. 63 – Información del módulo 5. Funciones en el panel lateral 5.1. Introducción El panel del lado izquierdo contiene 6 pestañas: “Hueco”, “Construcción”, “Elementos”, “Módulos”, “Materiales” y “Sumario”, desde ellas podrá: 34 Módulo de Armarios – Manual de instrucciones Cambiar las dimensiones del hueco donde se aloja el armario (nota: esto no cambia las medidas del plano en el programa de CAD); Añadir buhardillas y holguras entre las paredes y el armario, fijar opciones del maletero, cambiar el espacio para puertas, Editar elementos individuales del armario (base, techo, puertas); Insertar accesorios (divisiones, cajones…); Utilizar interiores de módulos predefinidos, por ejemplo, divisiones predefinidas con baldas; Indicar materiales; Obtener un sumario del material del armario y su precio. 5.2. Pestaña “Hueco” Hay un icono disponible en esta pestaña – “Hueco”: “Hueco” – aquí puede definir y cambiar las dimensiones del hueco del armario (excepto la profundidad que por defecto está fijada en 670 mm). Al establecer la profundidad predeterminada, la profundidad promedio de los accesorios (450 mm), el espacio de la puerta y el margen y el ancho del armario de nuevo se tienen en cuenta. La profundidad por defecto se puede cambiar y modificar para adaptarse a requisitos particulares de sus necesidades, también por separado para los lados izquierdo y derecho del hueco (esta opción es útil en caso de huecos en buhardillas). Además de los parámetros básicos puede indicar otros para buhardillas, holguras, maleteros y los retrasos de las baldas interiores respecto a los costados (Figura 65). Fig. 65 – Parámetros del hueco 5.3. Pestaña “Construcción” Esta pestaña contiene 5 iconos: “Parte inferior”, “Tapa”, “Laterales”, “Trasera” y “Puerta”. 35 Módulo de Armarios – Manual de instrucciones “Parte inferior” – abre la ventana donde podrá indicar opciones para la parte principal del armario “Utilizar base”, “Zócalo”. Los ajustes se van visualizando en tiempo real en el diseño. Puede seleccionar también el canteado de cada elemento, para ello, seleccione “Base” o “Zócalo” y en el esquema que se muestra seleccione los lados a cantear (Figura 66). Si no utiliza algún elemento, este no aparecerá en la lista inferior. Fig. 66- Selección de canteado para la base “Tapa”- este icono muestra la ventana donde podrá establecer los ajustes para la parte superior del armario, si lleva tapa, si sobresale del frente, su profundidad… Aquí puede también indicar si se colocará un techo con halógenos sobre el armario, marcando la casilla “Remate superior con halógenos”. Puede indicar el número de halógenos y se colocarán equidistantes de forma automática (Figura 67). Puede seleccionar diferentes tipos de halógenos en el desplegable de la parte inferior de la ventana. Los halógenos se mostrarán en la visualización del proyecto en CAD Decor PRO, CAD Decor y Real Kitchens. En estos programas podrá seleccionar su intensidad, rango, ángulo y forma de iluminación como cualquier otro halógeno del proyecto. Para más información sobre ajustes de los halógenos consulte el manual de los programas de CAD. Fig. 67 – Halógenos colocados en el techo del armario 36 Módulo de Armarios – Manual de instrucciones “Laterales” – desde esta opción podrá seleccionar el material y los parámetros de los costados y remates (Figuras 68 and 69). Para cambiar entre las opciones utilice los botones de la parte superior. Los costados pueden eliminarse deseleccionando las marcas “Utilizar” (Figura 68), los remates también pueden eliminarse seleccionando la opción “Sin remates” del desplegable (Figura 69). Los remates se utilizan en ausencia de costados para evitar que las puertas cierren directamente sobre la pared lateral del hueco. Fig. 68 – Costados Puede indicar las dimensiones de los remates: profundidad (en el caso de remates rectos está seleccionada a 100mm) y ancho. Puede indicar también el material y los lados canteados. En el caso de remates en ángulo puede indicar los canteados por separado en cada pieza, para alternar entre las diferentes piezas haga clic en las imágenes: y . “Trasera” – utilizando este botón puede indicar los ajustes para la parte posterior del armario. Puede eliminarla del diseño desmarcando la casilla “Utilizar” o decidir que objetos la dividen (Figura 70). Fig. 69 – Remates Si decide que las divisiones parten la trasera, cada trozo aparecerá en la lista de la parte inferior de la pantalla (Figura 70). El ancho de cada trozo está determinado por la posición de las divisiones interiores y de la balda del altillo y no puede cambiarse. Fig. 70 - Trasera 37 Módulo de Armarios – Manual de instrucciones “Puertas” – permite editar las puertas del armario: si están en el diseño o no, número de hojas, holguras… Los datos situados en la pestaña “Hueco principal” se refieren a las puertas inferiores, los datos de la pestaña “Maletero” se refieren a las puertas superiores o del maletero. El ancho de las puertas se calcula idéntico de forma automática, no obstante puede modificarlo. Para ello, desmarque la casilla “Automático” y seleccione la puerta a modificar tecleando el ancho o utilizando los botones (Figura 71). Fig. 71 – Parámetros de puertas Para refrescar la vista en el diseño y ver los cambios haga clic en otra puerta de la lista. 5.4. Pestaña “Elementos” “Seleccionar varios” – permite seleccionar varios elementos a la vez. Los elementos seleccionados se muestran con un rectángulo rojo alrededor (en el caso de componentes del armario) o con un relleno rosa (en el caso de huecos). “División” – al pulsar en este icono se muestra una lista de divisiones disponibles: “Principal” y “Adicional”. Para añadir una división, pulse el icono y haga clic en el hueco donde desea colocarla. De manera automática se colocan de forma simétrica (puede moverlas). Para situarla en un punto concreto mantenga pulsada la tecla [Mayus] mientras la inserta. Para detener la colocación pulse la tecla [Esc] o haga clic con el botón derecho del ratón. “Balda” – se utiliza para colocar baldas; al pulsar el icono se expanden las opciones disponibles: “Principal” y “Adicional”. Similar a las divisiones, las baldas se insertan a intervalos regulares (puede moverlas). Para situarla en un punto concreto mantenga pulsada la tecla [Mayus] mientras la inserta. Para detener la colocación pulse la tecla [Esc] o haga clic con el botón derecho del ratón. 38 Módulo de Armarios – Manual de instrucciones Nota! Estas son algunas características de las divisions y las baldas: - Los elementos adicionales incorporan un retraso respecto al frente del armario, - Las baldas principales se colocan de forma simétrica en el hueco, salvo que el usuario presione la tecla [Mayusc] durante la inserción); - Si se colocan baldas adicionales después de las principales, estas no cambian su situación pero las adicionales se colocan separadas en el espacio disponible como las principales, - No se pueden añadir baldas principales a divisiones adicionales, - Utilizando baldas adicionales se colocarán cajones con la medida que está definida en el editor de cajones y pueden no rellenar el hueco completamente, - Las baldas principales y adicionales se distribuyen de forma diferente: el programa distribuye las baldas principales de manera equidistante en el hueco principal, las baldas adicionales se reparten proporcionalmente en los huecos existentes entre baldas principales. “Cajones” – permite colocar cajones en el armario. Puede utilizar los modelos por defecto o los que ha añadido al editor de cajones. Pueden colocarse de dos formas: con sus medidas originales o proporcionales al hueco disponible. Depende del tipo de baldas utilizadas (ver nota arriba). Si solo existen baldas principales, el primer cajón colocado utilizará todo el hueco disponible. Cada vez que añada un cajón, los existentes se redimensionarán para ajustarse al hueco. En este caso, la opción a colocar cajones termina cuando se alcanza una medida mínima de 150 mm. Se mostrará el mensaje de que “El hueco es demasiado pequeño para colocar un cajón” (Figura 72). Fig. 72 – Información de poco espacio disponible para colocar más cajones. Si el hueco contiene baldas adicionales, entonces los cajones se colocan con su medida fija que ha sido indicada en el editor de cajones. Los cajones colocados pueden ser editados y reemplazados por otros. Para ello, haga clic en el cajón y después pulse el botón derecho, en el menú contextual seleccione la opción “Edición”, se abrirá una ventana (Figura 73). En esta ventana usted puede: - Cambiar la altura del cajón, - Cambiar el modelo – en el desplegable “Plantilla cajones” en el panel “Construcción” el cual contiene los modelos creados desde el “Editor de cajones” (ver punto 4.5.1), 39 Módulo de Armarios – Manual de instrucciones - - Seleccionar el material para el frente y el canto, Cambiar el tipo y cantidad de tiradores, Indicar el valor del retranqueo, distancia desde el frente del cajón a las puertas del armario, Definir el tipo de canteado. En el menú contextual de cajones también dispone de la opción “Cajón bloqueado” (Figura 74). Esto permite que si inserta un Nuevo cajón el existente no cambie y mantenga sus dimensiones. Para utilizarlo:: - Interrumpa la colocación de cajones pulsando [Esc] o el botón derecho, - Seleccione el cajón haciendo clic en el, - En el menú contextual seleccione la opción “Cajón bloqueado” (Figura 74). A partir de este momento las dimensiones de ese cajón no cambiarán aunque coloque más cajones en el mismo hueco (Figura 75). Fig. 73 – Editando cajones Nota! Los nuevos cajones se colocarán sobre el bloqueado. La altura del cajón puede ser también bloqueada durante la edición. Si teclea una altura manualmente y guarda los cambios, el cajón mantendrá sus dimensiones aunque coloque otros en el mismo hueco. Fig. 74 – Bloquear cajones Fig. 75 – 2º cajón bloqueado para mantener su altura 40 Módulo de Armarios – Manual de instrucciones “Barra”- las opciones disponibles son “Vertical”, “Horizontal” y “Longitudinal”. “Accesorios” – permite colocar accesorios dentro del armario, por ej. Cestos (Figura 76), extraíbles, zapateros... Fig. 76 - Accesorios Puede colocar varios accesorios seguidos. Para concluir presione la tecla [Esc] o el botón derecho del ratón. Los accesorios colocados pueden moverse y editarse, incluso cambiarse por otro modelo. Cuando edite una balda extraíble podrá seleccionar el tablero y el canto (Figura 77). Puede utilizar el ratón para mover los accesorios arriba y abajo, también puede extraerlos utilizando la opción “Extender” disponible en el menú contextual al hacer clic en el accesorio. Fig. 77 – Balda extensible “Elevador ropa” – el único requisito para colocarlo es que el hueco debe tener el ancho correcto. “Hueco vacio” – coloca una zona marcada con una “X” para recordarle que el hueco debe permanecer vacio. Para colocar algún elemento en esta zona primero debe borrar la “X”. “Nota” – para insertar una nota, haga clic en el elemento a señalar, haga otro clic en el punto donde desea situar la nota e introduzca el texto en la ventana “Añadir notas”, confirme pulsando “OK”. Para crear una nota sin recuadro, desmarque la casilla “Cuadro”. El ancho de la nota puede ajustarse con los botones . El tamaño del texto no es editable, pero cambiarlo en el menú de acotación, situado en la pestaña “Vista” del menú superior. 41 Módulo de Armarios – Manual de instrucciones 5.5. Pestaña “Módulos” “Predefinidos - muestra los módulos estándar disponibles en el programa. Las puertas se desactivan de forma automática para facilitar la colocación. Para volver a activarlas vaya a la pestaña “Vista” y pulse el icono “Puertas”. Los módulos pueden colocarse de diferentes maneras: Seleccionando el hueco (Figura 78), y posteriormente la opción “Predefinidos” y el módulo a colocar (Figura 79); Seleccionando el módulo, pulsando en “Colocar” y haciendo clic en el hueco; Arrastrando el módulo al hueco donde desea colocarlo. Fig. 78 - Seleccionando un módulo para colocarlo El módulo se adapta de forma automática al tamaño del hueco seleccionado. Si el hueco seleccionado no tiene un tamaño suficiente, se mostrará un mensaje informativo. 42 Módulo de Armarios – Manual de instrucciones Fig. 79 – Módulos colocados en los huecos “De usuario” – este icono permite el acceso a los módulos creados por el usuario. Para guardar su propio módulo, cree su diseño, seleccione los nuevos huecos y haga clic en el botón derecho para mostrar el menú contextual, seleccione la opción “Guardar módulo”. Nota! Repitiendo clics en un hueco se va incrementando el rango de selección (Figura 80). Fig. 80 – Repitiendo clic en el hueco inferior se van seleccionando el resto (a la izqda. 1 click, 2, 3 y 4 clicks) 5.6. Pestaña “Materiales” – seleccionar y guardar plantillas 5.6.1. Selección de plantillas para el interior y el exterior “Armario” – en esta opción podrá indicar los materiales y colores para el armario (excepto las puertas) (Figuras 81, 82, 83 y 83). También podrá almacenar nuevas combinaciones de materiales y colores que luego podrá utilizar desde el “Asistente de opciones básicas” en proyectos futuros. 43 Módulo de Armarios – Manual de instrucciones El exterior del armario consta de: costados, remates, bases, tapas, techos (Figura 81). El interior del armario consta de: divisiones (principales y adicionales), baldas (principales y adicionales, altillo) (Figura 82). En la pestaña “Cajones” puede especificar los materiales para los cajones (frente, cuerpo, cantos) (Figura 83). También puede definir halógenos, topes en la pestaña “Otros” (Figura 84). Fig. 81 – Materiales para el exterior Fig. 82 – Materiales para el interior Fig. 83 – Materiales para los cajones Fig. 84 – Materiales para otros elementos 5.6.2. Guardar plantillas Cuando selecciona los materiales a utilizar puede guardar las combinaciones como plantillas. Estas plantillas estarán después disponibles en el “Asistente de opciones básicas” y en el icono de “Materiales”, en las Figuras 88 y 89 se muestran los pasos necesarios. Para crear su propia plantilla: Vaya a la pestaña “Materiales” del panel izquierdo y pulse en “Armario”, Seleccione los materiales correspondientes en la pestaña de “Exterior” e “Interior”; 44 Módulo de Armarios – Manual de instrucciones Indique el color de cada elemento seleccionándolo en los desplegables; Pulse en el icono “Guardar Fig. 85 – Poner nombre a la plantilla plantilla” (Figura 85); Teclee el nombre en el campo “Color” (Figuras 86 y 87); Confirme el nombre pulsando [Intro] – el nuevo nombre se añadirá a la lista desplegable (Figura 88); La plantilla estará disponible también desde el “Asistente de opciones básicas” (Figura 89); Fig. 86 – Seleccionando una plantilla base para editar Fig. 87 – Escribiendo el nuevo nombre Fig. 88 – Plantilla añadida a la lista Fig. 89 – Plantilla disponible en el Asistente 45 Módulo de Armarios – Manual de instrucciones Puede guardar también sus ajustes para las otras dos opciones, cajones y otros. Para ello: Seleccione los colores y pulse el icono “Guardar plantilla” ; Teclee el nombre y confirme pulsando [Intro]; La plantilla estará disponible también desde el “Asistente de opciones básicas”. 5.6.3. Plantillas de color para las puertas “Puertas” – este icono accede a la selección de materiales para las puertas del armario (Figura 90). El primer paso consiste en indicar el sistema de guías a utilizar en las puertas. Es un paso similar al último del “Asistente de opciones básicas”. 5.7. Pestaña “Sumario” Fig. 90 – Selección de materiales para las puertas “Errores” – esta opción examina irregularidades del proyecto y las presenta en una lista (Figura 91). Al hacer clic sobre una línea de la lista, el programa resaltará en el diseño la pieza en cuestión. Fig. 91 - Lista de errores en el diseño “Informe” – genera una lista de piezas del armario (Figura 93), su precio (Figura 102), y 3 tipos de informes, estándar, detallado y de producción (Figuras 109, 110, 111, 112 y 113). Antes de acceder a los informes debe definir ciertos parámetros. La ventana de “Mecanizado” (Figura 92) muestra algunos valores que es necesario configurar antes de obtener la lista de materiales (para más información consulte el apartado 4.5.). 46 Fig. 92 – Parámetros de mecanizado Módulo de Armarios – Manual de instrucciones Fig. 93 – Listado de componentes del armario 5.7.1. Opciones de la pestaña “Elementos y cantidades” Seleccionando una línea del informe y haciendo clic con el botón derecho puede accede a la opción ”Comentarios” (Figura 94). El texto que introduzca en la ventana “Comentarios” se mostrará en el informe detallado (Figura 95). Fig. 94 – añadir un comentario a alguna pieza del armario Fig. 95 – comentarios visibles en el informe Las funciones principales se encuentran en la esquina inferior izquierda: “Añadir tablero”, “Añadir elemento longitudinal”, “Añadir perfil” y “Añadir otros elementos”. En el apartado “Moneda” podrá fijar la moneda a utilizar y la tasa de cambio si es necesario (Figura 101). 47 Módulo de Armarios – Manual de instrucciones “Añadir tablero” – le permite añadir al listado de forma manual materiales que no están presentes en el diseño (Figura 96). Fig. 96 – Añadir tableros al listado “Añadir elemento longitudinal” – permite añadir al listado de forma manual elementos como perfiles, tiras anti-polvo, guías adicionales… (Figura 97). Fig. 97 – Añadiendo un carril adicional al listado “Añadir perfil” – permite añadir al listado de forma manual nuevos perfiles, conectores…. (Figura 98). 48 Módulo de Armarios – Manual de instrucciones Fig. 98 – Añadiendo un perfil al listado “Añadir otros elementos” – esta opción permite añadir accesorios, mecanismos, tiradores… (Figura 99). Fig. 99 – Añadiendo un tirador a la lista de elementos Fig. 100 – Elementos adicionales añadidos a la lista de componentes “Moneda” – puede utilizar una moneda diferente a la habitual indicando su tasa de cambio en este icono (Figuras 101 y 102). Después de realizar un cambio el programa le invitará a revisar los cálculos (Fig. 103). 49 Módulo de Armarios – Manual de instrucciones Fig. 103 – Recordatorio de revisión de precios. Fig. 101 – Moneda Fig. 102 – Tasas de cambio 5.7.2. Opciones de la pestaña “Presupuesto estimado” Al cambiar a la segunda pestaña “Presupuesto”, tendrá acceso a la lista de precios del proyecto (Figura 104). Esta incluye la información de cada elemento (descripción), cantidad y unidades (piezas, metros o metros cuadrados), precio, descuento, coste instalación y total. Puede modificar el campo “Descuento [€]” (Figura 104). Para ello, haga doble clic en el campo e introduzca el nuevo valor, después haga clic en cualquier otra parte de la pantalla. Nota! A día de hoy, no se tiene en cuenta el coste del corte de tableros. Fig. 104 – Editando el campo de descuento 5.7.3. Opciones disponibles en la pestaña “Informe” Las siguientes ilustraciones presentan los diferentes tipos de informes disponibles (Figuras 111, 112, 113, 114 y 115). Hay varias opciones disponibles en la parte superior de la pantalla. 50 Módulo de Armarios – Manual de instrucciones “Actualizar informe” – recarga el informe con los datos más recientes que se han introducido. “Exportar a PDF” – crea un fichero PDF con los datos. “Exportar a CSV” – guarda los datos en un fichero CSV que puede ser leído por nuestro software CAD Cut de optimización de corte (Figura 105). Fig. 105 – fichero CSV guardado Se guardan dos ficheros: un fichero _base.csv que contiene los tableros necesarios, el segundo _mag.csv (se guarda en la misma carpeta) contiene el despiece de los tableros (Fig. 106). Fig. 106 – listado de tableros en formato CSV Los ficheros CSV pueden ser importados desde el programa CAD Cut seleccionando la opción Archivo Importar Ficheros texto (seleccionar _base.csv) y Archivo Importar Fichero listado (seleccionar _mag.csv) (Figura 105). Cuando seleccione fichero de texto y localice la carpeta, cambie la extensión de ficheros a buscar a CSV (por defecto se mostrará TXT) (Figura 108). 51 Módulo de Armarios – Manual de instrucciones Fig. 107 – Importar ficheros a CAD Cut Fig. 108 – Cambiando el tipo de ficheros a importar La siguiente figura muestra la lista de materiales importada en CAD Cut (Figura 110). Para más información acerca de CAD Cut visite nuestra página web: www.decosoft.net. Haciendo clic en el botón, se abrirá el “Editor de encabezado de informes”, desde aquí podrá indicar los datos de su empresa y logotipo para los informes (Figura 109). Fig. 109- modificando el encabezado Fig. 110 – Datos importados desde CAD Cut Las siguientes imágenes muestran los formatos disponibles. 52 Módulo de Armarios – Manual de instrucciones Fig. 111 – Formato estándar para el cliente Fig. 112 – Formato detallado para el cliente 53 Módulo de Armarios – Manual de instrucciones Fig. 113 – Informe para producción Fig. 114 – Informe de producción con enlaces a los elementos 54 Módulo de Armarios – Manual de instrucciones Fig. 115 – Informe de producción con esquemas 6. Otras opciones – editar objetos desde el diseño 6.1. Introducción Además de las opciones ya mencionadas para modificar elementos, pueden hacerse cambios desde la vista interactiva del armario. Este proceso puede realizarse de dos formas: pulsando sobre los objetos en el diseño y moviéndolos o utilizando el menú contextual del botón derecho una vez seleccionados. 6.2. Movimiento de objetos en la visualización Esta función se aplica solo a elementos como costados, baldas, cajones y accesorios. Para utilizarla, seleccione el objeto con el botón izquierdo, el objeto aparecerá recuadrado y con unas flechas naranjas que indican sus posibles desplazamientos (Figura 116). Para mover el elemento, pulse la flecha correspondiente con el botón izquierdo y sin soltar el botón mueva el ratón en la dirección de la flecha. Las flechas mostrarán la distancia al tope. Para fijar la posición del objeto, suelte el botón. Al mover baldas de altillo puede hacer que los elementos de la parte inferior conserven las proporciones manteniendo pulsada la tecla [Ctrl] mientras mueve el cursor. 55 Módulo de Armarios – Manual de instrucciones Fig. 116 – moviendo baldas en la previsualización Puede serle útil fijar un valor de desplazamiento para el objeto a mover. Para ello, seleccione el objeto, pulse el botón derecho y seleccione la opción “Precisión movimientos”. Para más información vaya a la página 59. 6.3. Menú contextual en la visualización Mientras se encuentra en la pantalla de visualización, puede realizar varias operaciones sobre los objetos seleccionados disponibles con el botón derecho del ratón. Esta es la lista de opciones disponibles (la lista depende del tipo de elemento seleccionado): Fig. 117 – Editor de huecos 6.3.1. Opción “Editar” Disponible para todos los elementos y los huecos. Permite modificar el tamaño. Editor de huecos – haciendo doble clic sobre un hueco o con la opción “Editar” del menú contextual (Figura 117). Editor de divisiones – modifica las siguientes características (Figura 118): - Material de la superficie y el canto; - Seleccionar los cantos a cantear; - situación (retranqueo y distancia) utilizando los botones ; 56 Fig. 118 – Editor de divisiones Módulo de Armarios – Manual de instrucciones Editor de baldas - (Figura 119), desde aquí puede: - Seleccionar material; - Seleccionar cantos a cantear; - Cambiar la posición utilizando los botones . Los cambios se mostrarán en la previsualización. Cuando modifique un campo de texto, haga clic en otro para actualizar los valores. Editor de cajones - modifica lo siguiente (Figura 120): - Altura del cajón; - Plantilla a utilizar (más información acerca de esto en la sección 4.5.1 y 4.5.2; - Selección de guías y tiradores; - Retranqueo; - Número de tiradores; - Canteado (Figura 120). Fig. 119 – Editando una balda Barras – en este caso las opciones disponibles son (Figura 121): - Ver las dimensiones del hueco; - Modelo de barra; - Modificar su posición utilizando los botones ; Selección del tipo de soportes y montaje (estos elementos no se visualizan pero se incluyen en el listado de material). Fig. 120 – Editando un cajón Editar accesorios – desde aquí podrá: - Comprobar las dimensiones del hueco donde está el accesorio; - Cambiar el tipo de accesorio (Figura 122); - Para accesorios extraíbles, las guías no se ven en la visualización pero se incluyen en la lista de materiales. Fig. 121 – Editando una barra 57 Módulo de Armarios – Manual de instrucciones Fig. 122- Editando accesorios Editar divisiones en las puertas: - Mientras trabaja en el “Editor de puertas”, puede editar las divisiones que ha creado en las puertas, por ejemplo, cambiar una división recta a un arco (Figura 123) – utilizando la opción “Añadir arco”; - Si quiere el arco en la otra dirección seleccione la opción “Contrario”; - Es posible editar las divisiones en arco añadiendo más arcos a los existentes; - Para modificar la forma de una división haga clic en los puntos cuadrados y arrástrelos a la nueva posición. Fig. 121 – Cambiando una división recta a arco 58 Módulo de Armarios – Manual de instrucciones 6.3.2. Otras opciones del menú contextual “Copiar” - copia los objetos seleccionados (uno o varios), después de copiar pueden pegarse en otro hueco. “Distribuir uniformemente” - esta función se aplica a la distribución de baldas, barras y otros accesorios; los elementos se sitúan de manera equidistante dentro del hueco seleccionado. “Deseleccionar” - desmarca objetos seleccionados. “Borrar el hueco” - elimina los objetos de dentro de un hueco. “Rellenar con baldas” - permite rellenar el hueco con baldas, puede indicar la cantidad de baldas o la separación entre ellas. “Borrar divisiones del tablero” - esta opción aparece cuando selecciona un objeto que previamente ha indicado que divide un tablero. “Mover atrás/adelante” - disponible cuando selecciona una barra, determina la posición en cuanto a profundidad. “Mover izquierda/derecha” - similar a la anterior pero permite mover el objeto lateralmente. “Ajustar arriba/abajo” - ajusta todos los objetos a la parte superior o inferior del hueco. “Guardar módulo” - esta opción está disponible cuando selecciona un módulo completo o varios elementos del interior. Abre la librería de módulos de usuario y permite guardar la distribución para un uso posterior (Figura 124). Si no precisa insertar en ese momento el módulo, puede cerrar la ventana pulsando en el Fig. 124 – Guardar módulo icono . Los módulos guardados pueden ser utilizados en cualquier momento desde la pestaña “Módulos” del panel lateral izquierdo. “Precisión movimientos” - esta función está disponible al seleccionar objetos que pueden moverse (divisiones, baldas, barras…) Muestra una ventana donde puede indicarse la distancia Fig. 125 – Precisión movimientos que se moverá el objeto en cada movimiento que realicemos (Figura 125). La máxima precisión es 1mm. pero el movimiento será muy lento, se recomienda un valor de 10 mm. “Extraer” - opción para cajones y accesorios; mueve hacia fuera el objeto seleccionado. Si Fig. 126 – Información sobre accesorio colisiona con otro recibirá una advertencia que colisiona con la puerta (Figura 126). En algunos casos necesitará abrir las puertas para extraer el objeto. 59 Módulo de Armarios – Manual de instrucciones 7. Finalizando el trabajo Puede finalizar el trabajo de tres formas diferentes: Pulsando el icono “Cerrar y colocar el armario sin puertas” en la pestaña “Proyecto”, esto cierra el módulo de armarios y coloca el diseño sin puertas en el proyecto de CAD Decor, Real Kitchens o CAD Decor PRO. Pulsando el icono “Cerrar y colocar el armario” en la pestaña “Proyecto”, el cual cierra el módulo y coloca el armario con puertas en el proyecto de CAD Decor, Real Kitchens o CAD Decor PRO. Pulsando en “Cerrar” en la esquina superior derecha de la pantalla. Se le preguntará si quiere colocar el armario en el proyecto de CAD Decor, Real Kitchens o CAD Decor PRO (Figura 127). Esta opción es útil cuando quiere actualizar un armario que ya existe en el proyecto de CAD Decor, Real Kitchens o CAD Decor PRO. Fig. 127 – el módulo pregunta si desea colocar el armario en el proyecto En el entorno CAD CAD Decor, Real Kitchens o CAD Decor PRO el armario se comportará como un bloque único. Al seleccionar cualquiera de sus componentes se seleccionará todo. Por tanto, no es posible modificar y/o mover partes del armario. Estas operaciones deben realizarse desde el módulo de armarios. Para editar un armario ya existente en el proyecto, haga clic en el armario y pulse el botón derecho, seleccione la opción “Editar” del menú contextual. En la ventana de visualización el armario mostrará los materiales y propiedades que han sido definidos en el módulo de armarios. Mientras trabaja en la ventana de visualización de CAD Decor, Real Kitchens o CAD Decor PRO puede aplicar otros materiales y propiedades (brillo, reflejos, etc.…) pero estas propiedades no se mostrarán en el módulo de armarios. Por ejemplo, materiales incluidos desde la visualización de CAD Decor, Real Kitchens o CAD Decor PRO no aparecerán en la lista de materiales ni el presupuesto del armario. 8. Ejemplos de visualización Las siguientes visualizaciones (Figuras 128 – 138) han sido realizadas en CAD Decor PRO, utilizando el “Módulo de render profesional”. Todos los armarios han sido creados desde el módulo de armarios utilizando las opciones descritas en este manual. 60 Módulo de Armarios – Manual de instrucciones Fig. 128 – Ejemplo 1, armario con puertas de cristal Fig. 129 – Ejemplo 2, armario en buhardilla 61 Módulo de Armarios – Manual de instrucciones Fig. 130 – Ejemplo 3, sin puertas Fig. 131 – Ejemplo 4, mismo armario con puertas que contienen divisiones en forma de círculo y arco 62 Módulo de Armarios – Manual de instrucciones Fig. 132 - Ejemplo 5, modo blanco y negro Fig. 133 – Ejemplo 6, vestidor 63 www.decosoft.net 902 027 817 Para recibir soporte técnico acceda a la Zona de clientes de la web y envíe su consulta