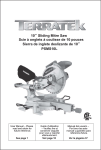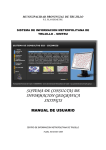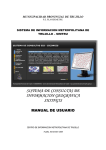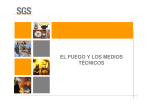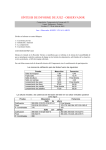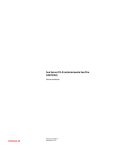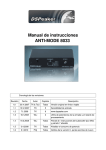Download CLE Hispaniae - Manual de Usuario
Transcript
CLE Hispaniae - Manual de Usuario 1. Derechos de Autor y Licencia de Uso .................................................................................... 2 2. Estructura del portal Clehispaniae.com ................................................................................ 3 Presentación.............................................................................................................................. 3 El Equipo .................................................................................................................................... 3 Bibliografía ................................................................................................................................ 3 Financiación............................................................................................................................... 4 Agradecimientos ....................................................................................................................... 4 Índices ....................................................................................................................................... 4 Acceso ....................................................................................................................................... 4 Contacto .................................................................................................................................... 4 Ayuda ........................................................................................................................................ 4 3. Acceso a la Base de Datos ..................................................................................................... 4 Advertencia sobre Códigos Recogidos en Tarjetas ................................................................... 4 Generación de un Nuevo Código de Acceso ............................................................................. 4 Acceso a la Base de Datos con un Código Generado ................................................................ 5 4. Búsqueda Icónica .................................................................................................................. 6 Realizar una Búsqueda Icónica .................................................................................................. 6 Resultado de una Búsqueda Icónica ......................................................................................... 7 Ficha Icónica de una Inscripción................................................................................................ 8 5. Búsquedas Textuales ............................................................................................................. 9 Realizar una Búsqueda Textual ................................................................................................. 9 Operadores en Búsquedas Textuales ........................................................................................ 9 Resultado de una Búsqueda Textual ....................................................................................... 10 Comentario de una Inscripción ............................................................................................... 10 1. Derechos de Autor y Licencia de Uso Clehispaniae.com es un portal web destinado a la difusión del conocimiento obtenido a lo largo de las distintas fases del proyecto desarrollado por el Grupo de Redacción CIL XVIII/2. En este sitio web, se describen con detalle los distintos aspectos del proyecto y el resultado de éste. Esta obra está protegida por derechos de autor según lo establecido en la Ley de Propiedad Intelectual (Real Decreto Legislativo 1/1996). Además, para facilitar el uso y la divulgación de esta obra, los autores han dispuesto publicar esta obra como Creative Commons (CC). Las licencias Creative Commons ofrecen a los usuarios ciertas concesiones sobre lo establecido en la LPI. Para más información sobre Creative Commons puede acceder al Sitio Web de Preguntas Frecuentes y Respuestas de Creative Commons. El tipo de licencia Creative Commons que el equipo redactor ha seleccionado para esta obra es el CC(BY, NC, ND). Este tipo de licencia establece lo siguiente: • Compartir: Usted puede copiar, distribuir y comunicar el contenido de esta obra Para ello, establece las siguientes condiciones: • Reconocimiento: Debe reconocer los créditos de la obra de la manera especificada por el autor o el licenciador (pero no de una manera que sugiera que tiene su apoyo o apoyan el uso que hace de su obra). • • No comercial: No puede utilizar esta obra para fines comerciales. • Aviso: Al reutilizar o distribuir la obra, tiene que dejar bien claro los términos de la licencia de esta obra. Sin obras derivadas: No se puede alterar, transformar o generar una obra derivada a partir de esta obra. Tanto el permiso del usuario a compartir la obra como las condiciones anteriormente expuestas tienen las siguientes posibles excepciones: • Renuncia: Alguna de estas condiciones puede no aplicarse si se obtiene el permiso del titular de los derechos de autor. • Dominio Público: Cuando la obra o alguno de sus elementos se halle en el dominio público según la ley vigente aplicable, esta situación no quedará afectada por la licencia. • Otros derechos: Los derechos siguientes no quedan afectados por la licencia de ninguna manera: • • • Los derechos derivados de usos legítimos u otras limitaciones reconocidas por ley no se ven afectados por lo anterior. Los derechos morales del autor. Derechos que pueden ostentar otras personas sobre la propia obra o su uso, como por ejemplo derechos de imagen o de privacidad. 2. Estructura del portal Clehispaniae.com La web se divide en cuatro secciones: La primera sección es una cabecera que muestra el título del portal, su descripción y los editores. Sea cual sea el contenido que esté visualizando, pulsando en el título de la primera sección, volverá a visualizar la página principal. La segunda sección muestra el menú principal de la web, a través del cual se puede navegar por los distintos apartados. La primera y la segunda sección aparecerán en todo momento y serán siempre idénticas, facilitando al usuario la navegación por los distintos apartados. La tercera sección mostrará un contenido diferente en función del apartado en el que se encuentre. En el extremo superior derecho de la tercera sección encontrará una lista desplegable con la que podrá seleccionar el idioma en el que desee visualizar el portal. La cuarta sección, muestra el nombre del grupo redactor y la licencia de derecho de autor Creative Commons utilizada. La web está estructurada en nueve apartados que se detallan a continuación. Presentación Describe los antecedentes del proyecto, la motivación del grupo de investigación y anticipa algunas de las funcionalidades de la base de datos. También menciona a los participantes y el papel que han tenido en el desarrollo del sitio web. El Equipo Enumera las personas que han participado en cada una de las tres fases del desarrollo de este proyecto. Permite acceder al CV de cada participante y también a la web de la universidad a la que pertenece. Bibliografía Muestra toda la bibliografía del trabajo realizado ordenada alfabéticamente. En esta página web, usted puede buscar una referencia concreta mediante su navegador, pulsando Ctrl+F. Financiación Enumera las distintas instituciones que han contribuido económicamente en el proyecto, la cantidad aportada y el periodo de ejecución para el cual han aportado dicha cantidad. Agradecimientos Muestra una lista de las distintas personas e instituciones que han ayudado generosa y desinteresadamente a la realización de este trabajo. Índices Muestra los distintos índices de CLE Hispaniae en latín, así como los distintos gráficos correspondientes a la cartografía. Acceso Permite acceder a la base de datos, tal como se verá en el siguiente capítulo de este manual. Contacto Permite escribir un mensaje a los redactores de este portal web para comunicar cualquier cuestión relacionada con éste. Ayuda Permite acceder a este manual en formato PDF desde el portal web. 3. Acceso a la Base de Datos Advertencia sobre Códigos Recogidos en Tarjetas Posiblemente, usted posea una tarjeta de visita que remite a este portal web. Existen dos tipos de tarjetas actualmente. Las primeras, muestran un código de 3 letras mayúsculas y cuatro dígitos que permiten acceder a la primera versión de la base de datos (búsqueda icónica). Las segundas, no muestran ningún código de acceso. Tanto si su tarjeta tiene un código como si no, le recomendamos que cree un nuevo código desde el portal. Este nuevo código generado le dará acceso los nuevos tipos de búsqueda (por contenido y por comentario) y a más información acerca de las inscripciones. Generación de un Nuevo Código de Acceso Para crear un nuevo código, haga clic en el enlace “Acceso” del menú del portal Web. Una vez hecho esto, verá una página web que le solicita un código de acceso. Pulse el enlace “¿No tiene aún su código? Regístrese ahora”. A continuación, rellene cada uno de los campos que le solicita el formulario: Nombre, apellidos, correo electrónico, institución, cargo, línea de investigación y País. Tenga en cuenta que todos los campos son obligatorios. Tras rellenar toda la información, pulse el botón “Registrarse” para continuar. Tras el registro, verá en la parte superior de la página el nuevo código generado. Anote este código para acceder al portal en otra ocasión. Acceso a la Base de Datos con un Código Generado Una vez ha generado el código, o bien si ya dispone de él, puede acceder a la base de datos. Para ello haga clic en el enlace “Acceso” del menú del portal Web. Una vez hecho esto, verá una página web que le solicita un código de acceso. Introduzca en el cuadro de texto el código y pulse el botón “Acceder”. Una vez que haya accedido a la base de datos según las instrucciones del capítulo anterior, puede realizar búsquedas en la base de datos. Ahora, el apartado que antes se denominaba “Acceso” ha cambiado de nombre y aparecerá como “Consultar”. Si pulsa en el enlace “Consultar” observará una lista con 1 o 3 formas de búsqueda, dependiendo de si ha utilizado un código impreso en su tarjeta o ha generado el código desde la web. 4. Búsqueda Icónica Realizar una Búsqueda Icónica El primer tipo de búsqueda es la búsqueda icónica o “Búsqueda a partir de las características físicas de las inscripciones, en su contexto”. Pulsando el primer elemento de la lista accederá a este formulario de búsqueda. El formulario de búsqueda permite seleccionar distintos criterios de búsqueda. Tenga en cuenta que debe indicar al menos un criterio para que se realice la búsqueda. Si indica más de un criterio, sólo se mostrarán las inscripciones que satisfagan todos los criterios indicados. Los criterios posibles son: • Código: La palabra código hace referencia a la numeración propia de las inscripciones de este portal. Para más información vea el documento de índices haciendo clic aquí. • Conservado: Indica si la inscripción está conservada o no y, en caso afirmativo, en qué estado de conservación se encuentra. • Tipo de Letra: El tipo de letra utilizado en la inscripción: Libraria, Cursiva, Redondeada, etc. • Signo de Interpunción: Indica si la inscripción tiene o no signos de interpunción y, en caso afirmativo, qué tipo de signos. • Correspondencia Verso / Línea: Indica si, en la inscripción, cada verso se corresponde con una línea o no. • Distinción Prosa / Verso: Indica si, en la inscripción, se incluye alguna separación entre la prosa y el verso. • Siglo: Establece el siglo del que data la inscripción. Desde el siglo I a.C hasta el siglo IX d.C. • Referencia: Permite buscar una inscripción referenciada en alguna de las colecciones de inscripciones existentes (CIL II, IHC, CLE, etc.). Permite indicar el localizador de la inscripción en dicha colección. • Morfología Soporte: Indica la morfología del soporte de la inscripción: Placa, Estela, Bloque, Altar, etc. • Tipo de Verso: Indica el tipo de verso de la inscripción: Dactílico, Trocaico, Yámbico, etc. • Elementos Iconográficos: Indica si la inscripción tiene o no elementos iconográficos y, en caso afirmativo, permite realizar una búsqueda libre sobre el tipo de elementos iconográficos. • • Partición de Palabras: Indica si en la inscripción existe o no partición de palabras. Cronología: Permite matizar la información proporcionada por “Siglo” estableciendo si es a comienzos de un siglo, a mediados o a finales. Una vez establecidos los criterios de búsqueda deseados pulse el botón “Buscar” para ver el resultado de la búsqueda. Tenga en cuenta que si establece demasiados criterios puede no obtener ningún resultado. Resultado de una Búsqueda Icónica Una vez que se realiza la búsqueda, verá una página de resultados de búsqueda icónica. Los resultados aparecerán ordenados cronológicamente. En esta página podrá observar los seis primeros resultados de búsqueda. Tanto en la parte inferior como en la superior, verá un control que le permitirá acceder al resto de resultados. De cada inscripción se mostrará el código propuesto por este sitio web y la imagen de la inscripción. Esta imagen será una foto de la propia inscripción o bien un texto, en caso de que la inscripción no se haya conservado. Ficha Icónica de una Inscripción Si hace clic en cualquier imagen del resultado de búsqueda accederá a la ficha icónica de la inscripción. En esta ficha, se mostrará la imagen de la inscripción con un tamaño mayor, y los distintos datos obtenidos de las características físicas de las inscripciones, en su contexto. Puede hacer clic en la imagen de mayor tamaño para verla a tamaño completo. En la parte superior derecha de la ficha, encontrará tres botones que le permitirán ver el comentario de la inscripción en español, inglés y latín respectivamente. Puede volver a realizar una búsqueda pulsando el enlace: ”Nueva Búsqueda” ubicado en la parte superior izquierda de la ficha. 5. Búsquedas Textuales Realizar una Búsqueda Textual Los nuevos tipos de búsquedas (segundo y tercer elementos de la lista) se corresponden con la “Búsqueda a partir de texto latino” y “Búsqueda a partir del texto latino y su comentario”. En ambos tipos de búsqueda es obligatorio incluir al menos un texto, que se buscará únicamente en el contenido de la inscripción (en el primer caso) y adicionalmente en el comentario de la inscripción (en el segundo caso). En la búsqueda por comentario, también es necesario indicar en qué idioma se realiza la búsqueda. Estas búsquedas también permiten establecer un criterio adicional: El conventus al que pertenece la inscripción. Una vez introducidos los criterios, pulse el botón “Buscar” para ver el resultado de la búsqueda. Operadores en Búsquedas Textuales En las búsquedas textuales puede utilizar operadores en el campo de texto. Estos operadores permitirán afinar la búsqueda o hacerla más amplia. A continuación se describirán los distintos operadores disponibles. Para ello se tomarán distintos ejemplos. Tenga en cuenta que el texto en cursiva es un texto de ejemplo, que puede cambiar por el que usted desee. Operadores: • • • • quod: Busca las inscripciones que contengan la palabra quod. quod AND parenti: Busca que contengan las palabras quod y parenti. quod OR parenti: Busca las inscripciones que contengan la palabra quod o la palabra parenti (o ambas). parenti AND NOT quod: Aquellas inscripciones que contienen la palabra parenti pero no contienen quod. • • parenti^4 quod: Aquellas inscripciones que contienen parenti o que contienen quod, pero muestra primero las que contienen parenti (grado de importancia 4). "quod est": Aquellas inscripciones que contienen quod y contienen est y además estas palabras aparecen juntas. Resultado de una Búsqueda Textual Una vez que se realiza la búsqueda, verá una página de resultados de búsqueda textual. En esta página podrá observar los cinco primeros resultados de búsqueda. En la parte inferior, verá un control que le permitirá acceder al resto de resultados. De cada inscripción se mostrará el código propuesto por este sitio web, su imagen en tamaño reducido, un fragmento del texto en el que se ha encontrado el texto buscado y el conventus al que pertenece. Comentario de una Inscripción Si hace clic en cualquier imagen del resultado de búsqueda, o bien en el enclace “Ficha de la Imagen” accederá a la ficha icónica de la inscripción. En esta ficha, se mostrará la imagen de la inscripción con un tamaño mayor, y los distintos datos obtenidos de las características físicas de las inscripciones, en su contexto. Si hace clic en alguno de tres los enlaces “Comentario | Commentary | Commentarius” que aparecen en cada inscripción, accederá al comentario en español, inglés o latín respectivamente.