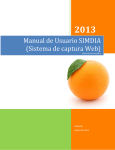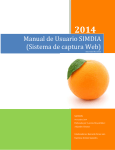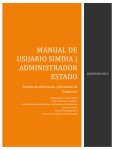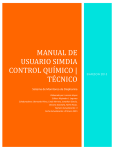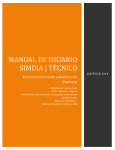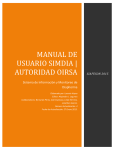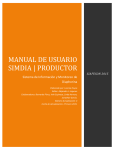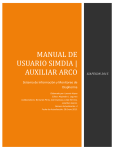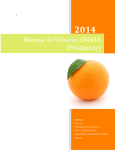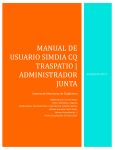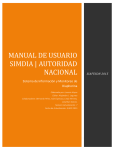Download Manual de Usuario SIMDIA (Sistema de captura Web)
Transcript
2012 Manual de Usuario SIMDIA (Sistema de captura Web) Autoridad de Estado Alejandro Jiménez Lagunes, Bernardo Pérez Chaparro e Iván Espinoza Félix. SIAFESON 19/07/2012 Alejandro Jiménez Lagunes, Bernardo Pérez Chaparro e Iván Espinoza Félix. Contenido I. INTRODUCCIÓN ................................................................................................................................... 3 II. REQUERIMIENTOS ............................................................................................................................... 3 III. INICIAR SESIÓN .................................................................................................................................... 4 IV. REPORTES ............................................................................................................................................ 5 REPORTE DE ESTADO ........................................................................................................................... 5 REPORTE POR CAMPO ......................................................................................................................... 7 REPORTE POR ARC0 ........................................................................................................................... 10 REPORTE POR TÉCNICO ...................................................................................................................... 11 IX. SALIR.. ............................................................................................................................................... 14 2 I. Introducción El presente manual muestra los pasos a seguir para realizar todas las tareas a nivel administrador de junta dentro del sistema web SIMDIA. Esto con la finalidad de brindar al usuario una herramienta que asegure el uso correcto del sistema. II. Requerimientos Los requerimientos mínimos para que el sistema de captura web SIMDIA funcione correctamente, son los siguientes: 1) Computadora con conexión a internet. 2) Algún Navegador web (Se recomienda Google Chrome). 3) Cuenta de Usuario. III. Iniciar Sesión Dentro de la dirección http://www.siafeson.com/simdiatecnicos aparecerá una pantalla como la mostrada en la Fig. 1. Deberás ubicar y dar clic en el botón “Entrar”, este se encuentra en la parte superior derecha del sitio. Fig. 1. Primera pantalla dentro del sistema. Una vez que diste clic en el botón de “Entrar”, el sistema llevará a la pantalla donde deberás escribir los datos de usuario, esto se muestra en la Fig. 2. 3 Deberá Introducir datos de usuario. Fig. 2. Pantalla de inicio de sesión. Introducir el nombre de usuario, contraseña y presionar el botón “Entrar”. El sistema comprobará si los datos introducidos coinciden con que existen en la base de datos. Si en dado caso hubiera un error , el sistema lo hará saber con mensajes como el que se muestra en la Fig. 3. En este caso deberás escribir de nuevo los datos. ¡Datos incorrectos de usuario! Fig. 3. Ejemplo de un inicio de sesión erróneo. Si los datos fueron correctos, el sistema redireccionará al apartado correspondiente. 4 IV. Reportes Reporte por Estado Para entrar en esta area, solo hay que dar clic en el enlace “Reporte General” ubicado en la parte superior derecha del sitio. En la figura 4 se muestra este enlace. Fig. 4. Enlace para entrar a los reportes. Los apartados de este reporte son los siguientes: 1. Concentrado. Tabla con información relevante de las ultimas cinco semanas, desde esta tabla es posible acceder a los reportes por estado de las semanas anteriores. 2. Trampas Registradas. Gráfica de barras con información del número de trampas registradas por semanas. Cada barras esta dividida entre trampas revisadas y no revisadas. 3. Capturas por Arco. Gráfica que muestra el número de capturas del estado agrupadas por arco de la semana actual. 4. Promedio por Trampa. Esta gráfica muestra el promedio de capturas por trampa por arco. 5. Capturas por Estado. Esta tabla muestra las capturas del estado agrupado por arco. 6. Mapas. Los mapas corresponden a los cálculos de promedio absoluto, promedio acumulado, promedio relativo y rangos de captura. El tipo de mapa se selecciona presionando la pestaña correspondiente. 7. Arcos. Enlaces hacia el reporte por arco. 5 6 Fig. 5. Reporte por Estado. Reporte por Campo Para poder ver un reporte a nivel de campo (huerta) es necesario estar en el apartado “Reporte General”. Una vez estando en este apartado, deberá dirigirse hacia la sección de mapas, seleccionar la pestaña “Presenccia (Acumulado)” y por ultimo seleccionar un campo del listado de la derecha. La siguiente imagen explica a detalle como acceder al reporte por campo. 7 Seleccionar esta pestaña Ver Reporte. Secciones del Reporte: 1. Información General. Muestra el nombre del campo, el arco, estado. 2. Comparativa Arco vs Campo. Serie de gráficas comparando el campo con el arco al que pertenece. Entre las gráficas se encuentran: Población total, promedio absoluto y promedio de capturas por trampa. 3. Distribución de trampas. Mapa con la distribución espacial de las trampas instaladas en el campo. Si se da clic sobre uno de los puntos (trampa) se obtiene información de la semana que se muestra el reporte. 4. Trampas con captura. Gráfica que muestra las trampas con capturas en el campo. 8 Fig. 6. Reporte de Campo. 9 Reporte por Arco Fig. 7. Deberá estar en el apartado “Reporte General”. Una vez en el apartado “Reporte General”, es necesario dirigirse al final del reporte y presionar sobre el nombre del arco del que se quiere ver el reporte como se muestra en la figura 7. Seleccionar Arco. Fig. 8. Seleccionar un Arco. Secciones del reporte: 1. Información General. Muestra el nombre de la junta asi como también la semana actual. 2. Concentrado Semanas. Muestra la información de junta de las ultimas cinco semanas, esta tabla muestra el número de registros, trampas revisadas, trampas no revisadas, número de capturas, trampas con capturas, y los porcentajes de avance tanto en simdia como en sicafi. 3. Avance en Simdia. Muestra de forma gráfica el avance a la fecha actual de lo registrado en simdia. 4. Acance Sicafi. Muestra de forma gráfica el avance a la fecha actual de los registros enviados a sicafi. 5. Metodos de Inserción. Muestra el número de registros por usuario del método de registro (teléfono o web). 6. Avance por Usuario. Esta tabla muestra información por usuario, el número de trampoas revisadas, trampas no revisadas asi como el avance de la semana actual. 10 Fig. 9. Reporte por Arco. Reporte por Técnico Para entrar en esta area es necesario estar dentro del reporte de arco y dirigirse al final del reporte y dar clic en el enlace del nombre del técnico deseado. Seleccionar Técnico. Fig. 10. Para ver un reporte detallado por tecnico deberá estar en el area de “Reportes por Arco” 11 El reporte por técnico se divide en las siguientes secciones (figura 13): 1. Datos Generales. Nombre del técnico y semana. 2. Resumen. Muestra información general del avance del usuario en la semana actual. 3. Avance. Tabla con información general del usuario en la semana actual. Número de trampas revisadas, no revisadas, trampas faltantes asi como los porcentajes de avance tanto en simdia como en sicafi. 4. Metodos de Inserción. Muestra el número de registros método de registro (teléfono o web) del técnico. 5. Avance en Simdia. Muestra de forma gráfica el avance a la fecha actual de lo registrado en simdia. 6. Acance Sicafi. Muestra de forma gráfica el avance a la fecha actual de los registros enviados a sicafi. 7. Trampas registradas por web (Revisadas). Muestra información acerca de los motivos por los cuales se registraron las trampas por web. 8. Trampas registradas por web (No Revisadas). Muestra información acerca de los motivos por los cuales se registraron las trampas por web. 12 Fig. 11. Secciones del reporte de técnico. 13 V. Salir Una vez terminadas las acciones en el sitio es muy importante cerrar sesión, para esto es necesario dar clic en el botón “Salir” que se encuentra en la parte superior derecha del sitio. Fig. 12. La flecha muestra la ubicación del botón “Salir” 14