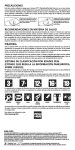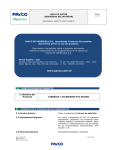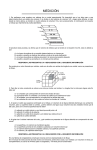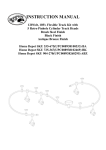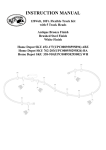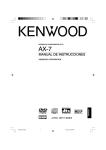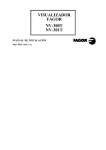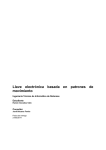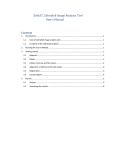Download manual_edicion_imagenes CPI
Transcript
Anexo 01: Edición de Imágenes Coordinación del Portal de Internet del Gobierno del Estado Subsecretaría de Administración Elaborado por: Víctor Manuel Gómez Jurado Coordinador del Portal de Internet Oscar Gabriel Acevedo Carranza Producción Gráfica Chilpancingo, Gro. Junio de 2007. 46 Subsecretaría de Administración Directorio C.P. Carlos Zeferino Torreblanca Galindo Gobernador del Estado de Guerrero C.P. Carlos Álvarez Reyes Secretario de Finanzas y Administración Ing. José Antonio Bajos Valverde Subsecretario de Administración. Coordinación del Portal de Internet Víctor Manuel Gómez Jurado Coordinador del Portal de Internet Luis Alfredo Abarca Galicia Jefe de Desarrollo Oscar Gabriel Acevedo Carranza Jefe de Producción Gráfica Javier Alia Oliveros Contenido Web 47 Indice de Contenido Introducción ¿Que es Paint.NET? ¿Donde se obtiene Paint.NET? ¿Como se instala Paint.NET? 49 49 49 Interfaz 50 Barra del menu 52 Abrir archivos 53 Modifica una imagen Girar una imagen Recortar una imagen Cambiar tamaños 54 54 55 57 Realizar mejoras Brillo y Contraste Curvas 58 58 59 Deshacer una acción 60 Guardar imágenes en formato JPG y GIF 61 Especificaciones para nombres de archivo 62 48 Introducción ¿Que es Paint.NET? Paint.NET (Versión 3.07), Paint.Net es una aplicación para Windows que te permite editar de manera profesional presentando un entorno completo y manipular de manera básica diferentes formatos de imágenes (tif, jpg, gif), cambio de tamaño y de resolución para Internet. Permitir la fácil y controlada publicación de las imágenes en el sitio por parte de las diferentes Dependencias y Entidades. Fue seleccionada principalmente por que es fácil de utilizar, es rápida, ligero y fácil de instalar. ¿Donde se obtiene Paint.NET? Esta herramientas de edición de imágenes Open Source se puede descargar en las siguientes direcciones de internet: Página Oficial | http://www.getpaint.net ¿Como se instala Paint.NET? Una vez que se descargo el archivo con extensión .exe se debe seleccionar en la carpeta correspondiente donde se guardo desde el explorador de windows y dar doble clic sobre el archivo, se deben seguir las instrucciones de instalación que aparecerán en pantalla. 49 Interfaz Ventana principal El interfaz de Paint.NET se compone de 10 áreas importantes: 1 2 3 4 6 7 5 9 8 10 01 Barra del título Esto dice el nombre de la imagen que se esta trabajando , así como la versión de Paint.NET que se está utilizando. 02 Barra de menú Aquí es donde se puede tener acceso a las opciones del menú. 03 Toolbar Se encuentra bajo la barra del menu, el toolbar contiene varios botones y controles para ejecutar varios comandos y ajustar los parámetros según la herramienta activa. 04Lista de la imagen Cada imagen que se ha abierto se exhibe en la lista de la imagen. Basta dar click en una imagen para cambiar a ella. 50 05 Lona de la imagen Aquí es donde está visible la imagen, y es el área donde se puede dibujar y realizar otras acciones. 06 Ventana de las herramientas Aquí se destaca la herramienta activa, y donde se puede elegir otras herramientas. 07 Ventana de la historia Todo lo que se a hecho a una imagen desde que se abrio se enumera en esta ventana. 08 Ventana de las capas Cada imagen contiene por lo menos una capa, y esta ventana es el área primaria para manejarlas. 09 Ventana de los colores Ésta es el área primaria para seleccionar colores para dibujar. Consiste en una rueda del color y un resbalador del brillo. 10 Barra de estado Esta área se divide en varias secciones. A la izquierda, exhibe la información rápida de la ayuda y de estado. La exhibición siguiente da el tamaño de la imagen, y la localización de cursor dentro de la imagen. 51 Barra de menu Hay nueve menús a nivel superior en Paint.NET: Archivo Proporciona el acceso para abrir las imágenes a modificar. Edición Contiene los comandos para la manipulación fácil de la historia de la imagen, la región seleccionada de la imagen, etc. Ver Estos comandos cambian la manera que de ver la imagen. Imagen Contiene los comandos que alteran toda la imagen. Capas Estos comandos alteran solamente la capa actualmente activa. Ajustes Contiene los ajustes que se pueden utilizar para corregir la capa actual. Efectos Contiene los efectos que se pueden utilizar para transformar la capa actual. Ventana Estos comandos permiten que ocultes o que demuestres las ventanas para uso general flotantes, para reajustarlas a sus localizaciones originales, y para accionar la palanca de su efecto translúcido. Ayuda Proporciona el acceso rápido a documentación de ayuda. 52 Abrir archivos El menú de archivo proporciona el acceso para abrir la imagen que se pretenda modificar. De click en el esta opción y vaya directamente a la opción Abrir. Seleccione el archivo deseado en la ventana, el programa acepta abrir varios formatos de imagen (bmp, gif, jpg, png, tif). 53 Modificar una imagen Girar una imagen Estas opciones del menú permiten que se mueva de un tirón la imagen horizontalmente o verticalmente. También estas opciones de menú dan varios comandos para rotar la imagen por 90 grados en las direcciones a la derecha o a la izquierda, o por 180 grados. Esta opción nos sirve cuando la imagen original no esta en la posición deseada entonces antes de modificar el tamaño y hacer mejoras o ajustes hay que rotarla. Después de ser rotado 90 grados a la izquierda. 54 Recortar una imagen Si solo se quiere utilizar un detalle de la imagen y se requiere eliminar lo demás hay seguir los siguientes pasos: 1.- Dar clik en la “Ventana de las herramientas” en la opción llamada “rectángulo de selección”. 2.- Arrastrar sobre la imagen la selección en el punto deseado tratando de que esta sea de acuerdo a la proporción de la foto para no tener problemas a el momento de cambiar el tamaño de la misma, si la posición y tamaño de la selección no es la que necesita de un click encima de esta para anularla y poder volver a realizarla o dar click en la opción”Mover la selección” ahí se puede cambiar el tamaño de la misma reduciendola a escala manteniendo apretada la tecla shift y arrastrar desde una esquina. 3.- Para ejecutar la acción de recortar la imagen según lo seleccionado debe ir a el menu “Imagen” y dar click en la primera opción “Recortar según la selección”. 3 1 2 Muestreo d e la imagen después de aplicar la opción “Recortar”. 55 Cuando se quiere recortar una imagen con exactitud es necesario activar las “reglas” y tener las medidas en pixeles. Poniendo como ejemplo una medida de una imagen que tiene 192 x 110 pixeles y se quiere adaptar a una medida denominada miniatura o thumbs para el portal de internet y se debe adaptar a una medida de 150 x 110 pixeles se procede a: 1.- Seleccionar la tecla “rectángulo de selección” y dar click encima de la imagen para seleccionar toda el área. 2.- Seleccionar la herramienta “mover la selección” se pondrá un tono oscuro sobre la parte que tenemos seleccionada, desde la parte lateral derecha vamos a reducir su tamaño arrastrando hacia la izquierda y en la parte inferior en la “barra de estado”se verifican las medidas en las cuales quedaría la imagen. 3.- Centrar la imagen sobre la parte que nos interese no se recorte o simplemente deslizar hacia la derecha según sea el caso, y por ultimo ir a al menu “imagen” y seleccionar la opción “Recortar según la selección”. 1 2 2 3 2 Medida a realizar 2 Medida actual 56 Cambiar tamaños Este comando deja cambiar el tamaño de la imagen. Esta se estira o se contrae al tamaño que se especifica. Se puede marcar un porcentaje relativo para a clasificar la imagen, o especificar el tamaño absoluto en pixeles. Si se deja activa la casilla “mantener la relación de aspecto” la anchura mantendrá un valor proporcional de la altura, y viceversa. Observar que si se modifica solamente la resolución de la imagen, el tamaño del pixel seguirá siendo iguales y no se realiza ningún muestreo nuevo. Si la imagen que se esta trabajando tiene un tamaño mayor a los sugeridos por el manual de usuario para la administración de contenido del Portal de Internet del Estado de Guerrero en la sección “Inserción de imágenes” pag. 17 (150 x 110, 240 x 220 y 560 x 320 pixeles) y se quiere adaptar a estos, hay tomar en cuenta si se tiene que mantener activa la casilla “mantener la relación de aspecto” o desactivarla para poder ajustar nuestra imagen según la medida de la original. Si nuestra imagen es mas grande que el tamaño permitido se debe reducir la imagen dejando activada la casilla de proporcional para verificar cuanto es lo que sobra de la imagen ya sea en lo ancho o en lo alto de esta. Imagen original con un tamaño de 600 x 343 pixeles, reducir a los 3 tamaños permitidos para verificar cuanto sobrante queda de la imagen. Ejemplo 01: Reduciendo la imagen a la medida de 560 x 320 pixeles de ancho el alto coincide con lo permitido entonces podemos proseguir. Ejemplo 01 Ejemplo 02: Si se reduce a la medida de 240 x 220pixeles de ancho vemos que la medida de lo alto no coincide con la permitida, si se realiza la orden la imagen se desproporciona y tendría un mal aspecto. En estos casos se tiene que recurrir a probar solo lo alto desactivando al opción “mantener la relación de aspecto”, así nos sobraría parte de la imagen y entonces hay que proceder a recortarlo como se explica en el capitulo “Recortar Imágenes, pag.55”. Ejemplo 03: Si la medida de la imagen deseada es en un tamaño miniatura o thumbs, el tamaño debe ser de 150 x 110 pixeles, vemos que seria la misma situación del ejemplo anterior. Ver capitulo “Recortar Imágenes, pag.55”. Ejemplo 02 57 Realizar mejoras Los comandos en este menú sirven para ajustar mejoras en la visualización de la imagen. Brillo y Contraste Esto se puede utilizar para hacer los colores en una imagen más brillantes o más oscuros. En esta ventana se pueden ajustar la luminosidad y el contraste, al mismo tiempo se puede observar un muestreo de como se va comportando la imagen según los porcentajes deseados. Imagen original. Imagen original con un contraste más alto. 58 Curvas Este ajuste se puede utilizar para ajustar las curvas de una imagen, Particularmente, puede ser utilizada para destacar o para amortiguar solamente ciertas gamas de la intensidad presentes en una imagen de una manera que no puedan el brillo/el contraste. La mitad izquierda de los efectos de la curva es el área más brillante de la imagen, y la parte derecha da a la imagen las zonas más oscuras. Moviendo una curva debajo o sobre de su posición respecto a la guía diagonal afectara el obscurecer o hacer más brillante la imagen. Los puntos de control se utilizan para afectar la curva. Los puntos de control son agregados dando click dondequiera que no hay actualmente un punto de control. Los puntos de control pueden ser quitados dando click con el botón derecho del mouse en el punto de control deseado. Imagen original a la izquierda, Imagen con una curva de tendencia brillante a la derecha. 59 Deshacer una acción Esto deshace la acción más reciente que se ha realizado a la imagen, si la hay. También se puede rehacer la acción más reciente que se ha deshecho. Esta funcionalidad está también disponible en la “ventana de la historia”. En la “Ventana de Historia” es donde todas las acciones que se han realizado en una imagen desde que fue abierta será demostrada. Consiste en una lista de acciones y cada vez que se realiza una acción que cambie la imagen, o cuando se crea o modifica una selección, será reflejado en la ventana de la historia. Si se ha deshecho cualquiera acción, se demostrarán para arriba en el fondo con un fondo gris y pueden ser hechas de nuevo usando la facilidad del hacer de nuevo. De izquierda a derecha, los botones de esta ventana son: ·Rebobinado (deshacer todos) Esto deshará cada acción que se ha realizado. Si hay muchas acciones en la lista, éste puede tomar un cierto tiempo para acabar. ·Deshacer Esto deshará solamente la acción pasada que se realizo. ·Hacer de nuevo Esto hará de nuevo la acción pasada que fue deshecha. ·Delanteros rápidos (hacer de nuevo todos) Esto hará de nuevo todas las acciones se han deshecho. 60 Guardar imágenes en Formato JPG y GIF Para guardar imágenes puede usar los siguientes comandos: ·Guardar, para guardar los cambios realizados en el archivo actual ya sea JPG o GIF. ·Guardar como, para guardar una imagen en una ubicación o con un nombre de archivo distintos En Paint.NET, el comando Guardar como... le permite guardar una imagen en un formato diferente y con diferentes opciones. La opción de Guardar como... para las imágenes en JPG, presentara la capacidad de configurar la calidad y nivel de comprensión de la imagen. Para las imágenes GIF, se puede configurar cómo se dirigen la transparencia y el estremecerse. El tamaño del archivo se demuestra debajo de la inspección previo ya sea cualquiera de los dos formatos. Se puede utilizar los ajustes de la configuración para ayudar a optimizar calidad contra tamaño del archivo. NOTA: Se recomienda guardar las imágenes que tienen muchos colores (fotos de personas o paisajes) en formato JPG ya que este respeta y compensa la mayoría de los colores y degradaciones, manteniendo así una mejor visualización. 61 Especificaciones para nombres de archivo Al guardar las imágenes para utilizarlas en el Portal de Internet del Gobierno del Estado se deben tomar en cuenta las siguientes características para la visualización correcta de estas en el sitio. 1.- Los nombres de los archivos no deben contener letras en mayúsculas: NOMBRE.jpg o NOMBRE.gif es incorrecto Nombre.jpg o NombreArchivo.gif es incorrecto nombre.jpg o nombre.gif es correcto 2.- Los nombres de los archivos no deben contener espacios: nombre imagen.jpg o nombre de imagen.gif es incorrecto. nombre_imagen.jpg o nombre_de_imagen.gif es correcto. nombre.imagen.jpg o nombre_de_imagen.gif es correcto 3.- Los nombres de archivo no deben contener símbolos especiales: nombrè.jpg o $nombre?.gif es incorrecto nombre01. jpg o 1nombre.gif es correcto 4.- Los nombres de archivo no deben contener la letra ñ, se debe sustituir por la letra n: imagen_niño.jpg o niños.gif es incorrecto imagen_nino.jpg o ninos.gif es correcto 62 Contacto Coordinación del Portal de Internet del Gobierno del Estado Palacio de Gobierno Edificio Costa Grande Planta Baja C.P. 39075 Chilpancingo, Gro Oficina 747 471 97 00 Ext. 6823 Portal de Internet http://www.guerrero.gob.mx/ Correo electrónico [email protected] 63