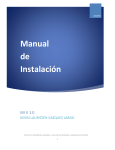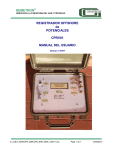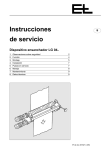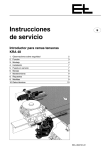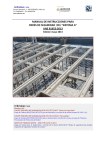Download Manual de Usuario - Trabajos de Grado | Ingeniería de Sistemas
Transcript
201430 Manual de Usuario MU V 1.0 KEVIN LAURITZEN VASQUEZ LARGO PONTIFICIA UNIVERSIDAD JAVERIANA – FACULTAD DE INGENIERÍA –INGENIERÍA DE SISTEMAS 1 PÁGINA DE FIRMAS Director del Trabajo de Grado: Ing. Javier Francisco López Parra __________________________________________________________ Estudiante de Ingeniería de Sistemas: Kevin Lauritzen Vasquez Largo __________________________________________________________ Asesor de UAVs: Ing. Iván Fernando Mondragón Bernal __________________________________________________________ 2 HISTORIAL DE CAMBIOS Tipo de Documento: MU Versión 0.1 Fecha 4/10/2014 Secciones Modificadas Estructuración y contenido documento Descripción Responsable del Se realizó la plantilla de trabajo del documento, Kevin con revisión de ítems que se incluirán Vasquez 0.2 8/10/2014 Modelo del mundo – Documentación 0.3 10/10/201 4 Revisión documento Se realiza la documentación completa, complementando lo que se había realizado anteriormente. Se revisa el documento y las referencias usadas para el desarrollo del mismo 3 Kevin Vasquez Kevin Vasquez TABLA DE CONTENIDO PÁGINA DE FIRMAS ................................................................................................................................... 2 HISTORIAL DE CAMBIOS ............................................................................................................................ 3 TABLA DE CONTENIDO .............................................................................................................................. 4 LISTA DE ILUSTRACIONES .......................................................................................................................... 5 1. MANUAL DE USUARIO ...................................................................................................................... 6 1.1 Acerca de................................................................................................................................... 6 1.2 Ejecución de la aplicación ......................................................................................................... 7 Ilustración 1. Pantalla Inicial .............................................................................................. 7 2. AREA DE TRABAJO EN EL APLICATIVO............................................................................................... 8 Ilustración 2. Área de Trabajo 1 ......................................................................................... 8 Ilustración 3. Área de Trabajo 2 ......................................................................................... 9 3. FUNCIONAMIENTOS EN EL APLICATIVO ......................................................................................... 10 Ilustración 4. Paso 1 uno carga de imagen izquierda ...................................................... 10 Ilustración 5. Paso 2 uno selección de imagen izquierda, ............................................... 11 Ilustración 6. Paso 3. Visualización de la imagen. ............................................................ 11 Ilustración 7. Ajuste de la imagen y Escala de grises de la imagen.................................. 12 Ilustración 8. Cambio de imagen ..................................................................................... 13 Ilustración 9. Visualización de imágenes ......................................................................... 13 Ilustración 10. Ingreso de puntos de control comunes. .................................................. 14 Ilustración 11. Puntos de control totales. ........................................................................ 14 Ilustración 12. Puntos de control correctos. .................................................................... 15 Ilustración 13. Dimensión del mosaico ............................................................................ 16 Ilustración 14. Mosaico ajustado ..................................................................................... 16 Ilustración 15. Opciones de georreferenciación. ............................................................. 17 Ilustración 16. Mosaico georreferenciado. ...................................................................... 17 4 LISTA DE ILUSTRACIONES Ilustración 1. Ilustración 2. Ilustración 3. Ilustración 4. Ilustración 5. Ilustración 6. Ilustración 7. Ilustración 8. Ilustración 9. Ilustración 10. Ilustración 11. Ilustración 12. Ilustración 13. Ilustración 14. Ilustración 15. Ilustración 16. Pantalla Inicial ................................................................................................................... 7 Área de Trabajo 1 .............................................................................................................. 8 Área de Trabajo 2 .............................................................................................................. 9 Paso 1 uno carga de imagen izquierda ........................................................................... 10 Paso 2 uno selección de imagen izquierda, .................................................................... 11 Paso 3. Visualización de la imagen.................................................................................. 11 Ajuste de la imagen y Escala de grises de la imagen. ..................................................... 12 Cambio de imagen .......................................................................................................... 13 Visualización de imágenes .............................................................................................. 13 Ingreso de puntos de control comunes. ......................................................................... 14 Puntos de control totales. ............................................................................................... 14 Puntos de control correctos. ........................................................................................... 15 Dimensión del mosaico ................................................................................................... 16 Mosaico ajustado ............................................................................................................ 16 Opciones de georreferenciación. .................................................................................... 17 Mosaico georreferenciado. ............................................................................................. 17 5 1. MANUAL DE USUARIO A continuación se presentará un documento, en donde se contempla el propósito, alcance y la visión global del proyecto UAVMETRIA. El propósito de este documento es proporcionar una descripción global del software desarrollado y presentar la forma correcta de instalación y estabilización del mismo. 1.1 Acerca de El trabajo de grado “Generación de mosaicos georreferenciados a partir de imágenes adquiridas desde Vehículos Aéreos no Tripulados (UAVs)” es soportado por el software desarrollado GMG (UAV-SOFT), el cual ayuda al desarrollo del concepto uavmetria (medición de datos sobre fotografías de alta calidad) que permite apoyar la toma de decisiones sobre cualquier terreno ya que proporciona un insumo óptimo para este proceso. La aplicación GMG recibe como entrada dos fotografías aéreas tomadas desde el UAV, estas fotografías tiene imágenes de la vista aérea de un área en común cualquiera, por lo cual la herramienta es versátil (en la medida en que su uso se puede aplicar a cualquier tipo de área, cumpliendo con las condiciones establecidas en el guía de captura). A través de la aplicación de software es posible unificar dos o más imágenes (de forma secuencial), teniendo en cuenta un número mínimo puntos comunes existentes entre ellas y su escala de grises en caso de ser necesario; las imágenes (capturadas previamente por el usuario) deber cargarse en orden de izquierda a derecha (para conservar el orden de construcción del mosaico); la aplicación de software desarrollada se encarga de calcular los puntos relevantes, filtrar en los comunes según la cantidad ingresada por el usuario, generar la matriz de homografía y generar el mosaico; luego se georreferencia el resultado obtenido con un método matemático basándose en la altura, coordenadas iniciales y grados de separación deseados. Finalmente el software muestra al usuario el mosaico (de dos o más imágenes) y su correspondiente georreferenciación. En seguida, se muestra una guía de uso correcto de la aplicación en un computador, es necesario haber finalizado en su totalidad el manual de instalación teniendo en cuenta todos los conceptos allí descritos. 6 1.2 Ejecución de la aplicación Esta aplicación se encuentra disponible en página de documentación, descargue el archivo .zip y descomprímalo. En el directorio de descompresión abra la carpeta GMG y ejecute GeneradorMosaicos.jar Linux: Dar clic derecho sobre el icono de GeneradorMosaicos.jar y seleccionar propiedades, luego ir a la pestaña permisos y activar la opción “Permitir ejecutar el archivo como un programa”. Una vez ejecutada la aplicación nos encontraremos en la pantalla principal: Ilustración 1. Pantalla Inicial 7 2. AREA DE TRABAJO EN EL APLICATIVO Ilustración 2. Área de Trabajo 1 1. Nombre de la aplicación 2. Zona de carga de fotografías y control de fotografías, (tamaño cualquiera ó tamaño de ajuste 570 x 428px). 3. Ingreso de datos y generación de puntos. 4. y 5. Zona de visualización de fotografías. 8 Ilustración 3. Área de Trabajo 2 6. Zona de visualización de mosaicos (tamaño cualquiera ó tamaño de ajuste 1227 x 419px). 7. Carga y control de imágenes de puntos de las fotografías. 8. Zona de ingreso de datos y georreferenciación de mosaicos. 9 3. FUNCIONAMIENTOS EN EL APLICATIVO Luego de iniciado el aplicativo, nos dirigimos al paso 1; en el cual debemos cargar las dos imágenes secuenciales, dando clic en el botón correspondiente, Ilustración 4. Paso 1 uno carga de imagen izquierda El aplicativo no despliega una ventana de selección y carga de fotografías; estas fotografías aéreas para la generación mosaicos deben cumplir con: Formato .jpg, .png o .gif Relación 4:3 o (16:9 especificado) Tamaño mínimo 570 x 427 px o 760 x 427 px La fotografía aérea debe ser tomada totalmente perpendicular a la superficie, para nuestro propósito, sin embargo el software función correctamente con imágenes tomadas desde la misma distancia a una superficie no necesariamente terrestre. 10 Ilustración 5. Paso 2 uno selección de imagen izquierda, Ilustración 6. Paso 3. Visualización de la imagen. 11 En la ilustración 6, podemos observar los iconos de selección ajustar imagen y escala de grises. La primera opción nos permite redimensionar la fotografía para tener una mejor visualización de esta y poner obtener un mejor panorama como se puede ver en la ilustración 7; la segunda opción nos permite convertir la imagen a escala de grises, esta opción se utiliza cuando el contenido de las imágenes tiene gran homogeneidad, es decir, si la mayor parte de las fotografías son estructura similares (ej. Un cultivo), esta opción se puede ver en la ilustración 8. Ilustración 7. Ajuste de la imagen y Escala de grises de la imagen. En el paso 4, debemos cambiar la fotografía sobre la cual estamos trabajando seleccionando la imagen2 y luego repetir el proceso anterior (pasos 1, 2 y 3). 12 Ilustración 8. Cambio de imagen Luego de realizar los pasos 1 a 4 podremos visualizar las dos imágenes, Ilustración 9. Visualización de imágenes Paso 5, debemos ingresar la cantidad puntos de control en común que se hallaran en las dos imágenes, dada la resolución de las fotografías tomadas se requiere que sea un número mayor al (alto x ancho) * 0.5 %, el aplicativo presenta una ayuda (ilustración 10), luego dar clic en Generar Puntos de Control. 13 Ilustración 10. Ingreso de puntos de control comunes. Paso 6; este paso nos llega al área de trabajo 2, en la cual podremos visualizar los resultados de nuestro proceso, primero podremos ver los puntos de control totales en las dos fotografías dando clic en el botón Mostrar puntos de control, este proceso nos permite ajustar la dimensión al igual que en las imágenes originales para una mejor visualización, Ilustración 11. Puntos de control totales. Paso 7; cambiamos la opción de puntos de control y damos clic en Mostrar puntos de control correctos, esta opción nos mostrar las coincidencias que tenemos entre las dos imágenes basados en la cantidad ingresada en el paso 5, al igual que el anterior este proceso nos permite ajustar la dimensión al igual que en las imágenes originales para una mejor visualización, 14 Ilustración 12. Puntos de control correctos. Paso 8; en este paso nos dirigimos a la generación del mosaico final dando clic en Mostrar Mosaico; en esta sección tenemos dos opciones similares pero que tiene un propósito diferente, ajustar dimensión nos permite al igual que en los pasos anteriores disminuir la resolución del mosaico generado para poder visualizarlo totalmente en la pantalla, esto sin modificar el mosaico generado original (ilustración 13). La siguiente opción Mosaico Ajustado, nos permite eliminar el exceso de imagen generado por la superposición de las dos fotografías originales, esto se observa en la ilustración 14. 15 Ilustración 13. Dimensión del mosaico Ilustración 14. Mosaico ajustado 16 Paso 9; en este nos dirigimos al proceso final de georreferenciación, acá demos ingresar varios datos, los cuales se encuentran 1 y 2 en formato decimal con 7 dígitos, 3 y 4 en centímetros (Ilustración 15): 1. Latitud: Es la latitud de la imagen 1en la esquina superior izquierda. 2. Longitud: Es la longitud de la imagen 1 en la esquina superior izquierda 3. Altura de la imagen: Es la altura 4. Separación de coordenadas: Cada cuantos centímetros se debe mostrar la siguiente coordenada. Ilustración 15. Opciones de georreferenciación. Ilustración 16. Mosaico georreferenciado. 17