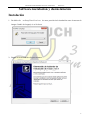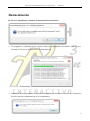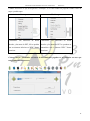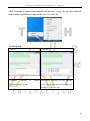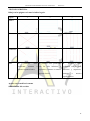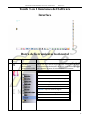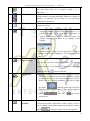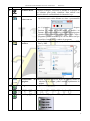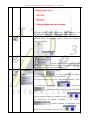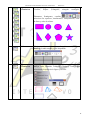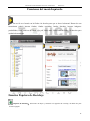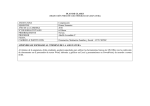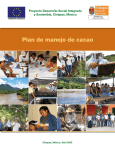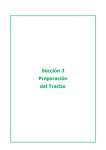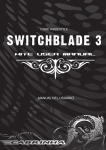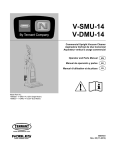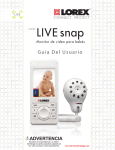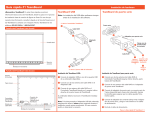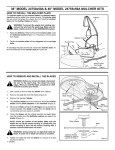Download Touch 3 en 1 Interactivo Manual de Usuario
Transcript
Manual de usuario Software Touch 3 en 1 interactivo Versión 2.3 Touch 3 en 1 Interactivo Manual de Usuario Software versión 2.3 1 Manual de usuario Software Touch 3 en 1 interactivo Versión 2.3 Indice Touch 3 en 1 Introduccion 1 al software y caracteristicas ...................................... 3 Requisitos de sistema.............................................................................................. 4 Instalacion del Software .......................................................................................... 5 Desinstalacion del Software .................................................................................... 8 Servidor Touch 3 en 1 interactivo ........................................................................... 9 Calibracion ............................................................................................................ 10 Atajos..................................................................................................................... 12 Test de prueba y funcionamiento ......................................................................... 13 Funciones del sofware barra de herramientas horizontal .................................. 15 Funciones del Software barra de herramientas vertical ....................................... 18 Funciones del menu izquierdo y papelera de reciclaje ......................................... 23 Funciones del menu boton derecho ..................................................................... 24 Instrucciones de borrado, uso tradicional ............................................................ 25 Marcadores recomendados, uso tradicional......................................................... 25 Garantia................................................................................................................. 25 Cuidados y mantenimiento ................................................................................... 26 2 Manual de usuario Software Touch 3 en 1 interactivo Versión 2.3 Touch 3 en 1 Interactivo Introducción Este software está diseñado principalmente para la educación; su uso en el pizarrón Touch 3 en 1 es que pueden utilizarlo como un rotafolio digital, Los usuarios pueden cargar presentaciones, grabar la clase completa con audio haciendo uso del micrófono de la computadora y podrán llevarse la clase a su casa para su revisión o repaso y complementarla con imágenes, insertar directo de internet videos etc., se utilizar como una herramienta de pintura o dibujo utilizando su contenido y formas predeterminadas o incluso utilizarlo para jugar de forma interactiva. Nuestro software hace un ambiente dinámico y divertido para que los estudiantes disfruten una nueva forma de aprendizaje. Características: 1. 2. 3. 4. Dos personas pueden escribir simultáneamente. Con dos dedos tenemos el control del pizarrón (abrir, cerrar , rotar, girar) Trabaja bajo los requerimientos Microsoft surface multi-touch Los usuarios pueden preparar sus clases o agregar fácilmente archivos o presentaciones en el software. 5. Los usuarios pueden arrastrar fácilmente videos / flash / PDF / JPG / PPT/ Word en el software y trabajar todo al mismo tiempo. 6. El software puede buscar directamente de Google y con solo arrastrar las búsquedas al área de trabajo. 7. Grabar y reproducir, los usuarios podrán grabar todas las operaciones en el software y reproducirlas posteriormente, y compartirla con más usuarios. El formato de grabado es *.AVI 8. No necesitas salir del software y puedes operar directamente del escritorio de la computadora. 9. Reconocimiento manual de escritura (con la mano escribes palabras y el sistema cambiara automáticamente a palabras estándar). 10. Con la herramienta de pluma inteligente podrás cambiar automáticamente el dibujo irregular de líneas, círculos, triángulos a dibujos estándares a perfectos. 11. Inserta tablas y escribe palabras en ellas. 12. Uso de colores Comunes en las plumas, Marcadores digitales fluorescentes y herramientas de Geometría, están disponibles. 13. Otras funciones están disponibles como recortar, foco de luz, cortinas de pantalla, imprimir, hacer, deshacer. 14. Hacer clic, copiar, cortar, clonar, borrar, rotar, modo de espejo, copias ilimitadas, agrandar (entrada y salida), combinar, voltear, agregar música, voces, imágenes, videos etc. 15. Y mucho más…… 3 Manual de usuario Software Touch 3 en 1 interactivo Versión 2.3 Requerimientos de Sistema Producto Especificaciones Procesador Pentium III 800MHz en adelante Memoria 1 GHz en adelante Software DirectX Versión 9 en adelante Sistemas Operativos Windows XP / Windows Vista / Windows 2003 / Windows 7 home Premium Resolución recomendada 1024 x 768 60 Hz Microsoft Office Office XP / 2002 / 2003 / 2007 / 2010 Navegadores Web Internet Explorer 8 en adelante,Firefox Software Video DirectX 9.0 más una tarjeta de video VGA grafica Audio Tarjeta de sonido y bocinas. 4 Manual de usuario Software Touch 3 en 1 interactivo Versión 2.3 Software instalación y desinstalación Instalación 1. De doble clic en Setup Touch 3en1.exe,de enter para iniciar la instalación como lo muestra la imagen Cambie de lenguaje si así lo desea. 2. Página de bienvenida de clic para avanzar: 5 Manual de usuario Software Touch 3 en 1 interactivo Versión 2.3 3. Cambie la ubicación donde quiere instalar el software si así lo desea: 4. De un clic en instalar para continuar y extraer los archivos. 6 Manual de usuario Software Touch 3 en 1 interactivo Versión 2.3 5. Terminado de la instalación: 6. Después de terminada la instalación creara un icono de acceso directo en escritorio y la información se instala en un directorio. 7 Manual de usuario Software Touch 3 en 1 interactivo Versión 2.3 Desinstalación De clic en Uninstall para comenzar la desinstalación del software 1. Le preguntara si realmente quiere remover todos los componentes del software Touch 3 en 1 interactivo? De clic en SI para iniciar la desinstalación. 2. Desinstalando. 3. Terminado de la desinstalación le dirá que la desinstalación del software touch 3 en 1 interactivo, ha sido removido completamente de su computadora. 8 Manual de usuario Software Touch 3 en 1 interactivo Versión 2.3 Servidor Touch 3 en 1 Después de instalar el software y una vez conectado el cable USB al pizarrón interactivo, se incluirá en la parte inferior derecha del su computadora este icono, de clic en el para mostrar el siguiente submenú: Los iconos tienen de acuerdo al estado de su conexión 3 diferentes colores: a. Color Gris o negro. El pizarrón touch 3 en 1 interactivo no está conectado a la computadora todavía. b. Color Naranja. El pizarrón touch 3 en 1 interactivo está conectado al pizarrón y listo para usarse pero solamente podrá escribirse con un solo dedo. Versiones de sistemas operativos Windows anteriores a Windows 7 home Premium. c. Color Verde. El pizarrón Touch 3 en 1 interactivo está conectado a la computadora y listo para poder usarse con dos usuarios a partir de Windows home Premium. 9 Manual de usuario Software Touch 3 en 1 interactivo Versión 2.3 Lenguaje: Normalmente el idioma Ingles es predeterminado, puedes cambiarlo a portugués, chino, Turco. Seleccione el lenguaje que usted prefiera Calibración o ajuste de pantalla Calibrar: Es ajustar o definir exactamente donde queremos escribir o dibujar, estos pasos para que su pizarrón trabaje en perfecta sincronización con su computadora. Todos los equipos touch necesitan de una calibración, Si en algunas ocasiones no corre bien la calibración, verifique los siguientes puntos antes de seguir trabajando. 1. Verifique que esté conectado el pizarrón interactivo con el proyector y la computadora. 2. Cambie la resolución del sistema. 3. Ajuste el proyector y que su imagen sea lo más centrada al área del pizarrón interactivo. 4. Verifique que la pared este completamente nivelada, plana y derecha para la instalación del pizarrón. Hay algunas diferencias de calibración entre solo toque y multi toque dependiendo de su sistema operativo. 10 Manual de usuario Software Touch 3 en 1 interactivo Un toque Versión 2.3 Multi-toque Configuración: Podrá seleccionar entre un solo toque o multi toque dependiendo nuevamente de su sistema operativo usted podrá guiarse de acuerdo al color que muestra en la parte inferior derecha de su computadora. Cuando de clic en configuración, le mostrara un cuadro de dialogo para que usted elija la forma que quiere trabajar. 11 Manual de usuario Software Touch 3 en 1 interactivo Versión 2.3 Cuando seleccione el tipo de dispositivo a trabajar, el servidor tendrá un pequeño cambio entre un toque y multi toque. Un toque Multi-toque Comentario. Las funciones de botón Comentario. Las funciones de botón derecho y las notas de PPT ,NO se podrán derecho y las notas de PPT se prenden en usar en sistemas inferiores a WIN 7 home automático con el sistema WIN 7 home Premium. Premium. Colocar Atajos: personalice su barra de herramientas pegadas en su pizarrón en caso que tenga adheridos los accesos. 12 Manual de usuario Software Touch 3 en 1 interactivo Versión 2.3 TEST: Probando el óptimo funcionamiento del pizarrón a través de este Test podremos resolver muchos problemas, es muy sencillo corra el test de Led. TEST DE LED: Excelente Comentario. Problemas Muestra funcionamiento de los leds. el óptimo Comentario: Muestra los leds dañados, solo si tiene brincos de escritura habrá que cambiar o reparar los leds 13 Manual de usuario Software Touch 3 en 1 interactivo Versión 2.3 TEST DE ESCRITURA Dibuje en las páginas tal como lo indica la guía. Pagina 1 3 3 Blanca Bien Problemas Dato El pizarrón problemas, tiene El pizarrón tiene problemas El contacte nuestro soporte técnico. pizarrón tiene a con los leds inferiores y problemas con los leds superiores, contacte a nuestro inferiores y superiores, soporte técnico. contacte a nuestro soporte técnico. Ayuda: www.touch3en1.com.mx Salida: Salida del servidor 14 Manual de usuario Software Touch 3 en 1 interactivo Versión 2.3 Touch 3 en 1 funciones del Software Interface Barra de herramientas horizontal No . 1 2 Articulo Nombre Función Flechas horizontales izquierda/derecha Archivo De un clic en la flecha izquierda para ocultar toda la barra de herramientas horizontal, de un clic en la flecha derecha para mostrar la barra de herramientas nuevamente. Nuevo Archivo: Nuevo archivo “*.3n1” Abrir el Archivo: Abre archivos “*.3n1” Importar Archivo: trae archivos pdf, doc,ppt. Guardar archivo: guarda archivos en “*.3n1” Guardar Como: guarda en *. Ppt*.pdf *.htm Enviar email: Usa Outlook para enviar Imprimir: Imprime todas las paginas Lenguaje: Selecione su lenguaje Acerca de: Información del software Salir: de esta función. 15 Manual de usuario Software Touch 3 en 1 interactivo Modo escritorio 3 4 Hacer Clic 5 Modo 6 Corte Versión 2.3 De un clic para regresar al modo escritorio, de un clic otra vez para abrir otra vez el software touch 3 en 1 interactivo. Habilita el mouse como si fuera una pluma interactiva en modo normal y en modo prohibido inhabilita el modo de pluma y se convierte en un mouse con sus funciones normales de operación. Cambia entre el modo de rotafolio digital al modo de escritorio de la pc. De un clic en corte, inmediatamente cambia modo de escritorio. Recorte el área que desea llevar a su rotafolio digital. Ya en el software seleccione el espacio donde quiere pegar lo cortado y suelte. Tú puedes controlar el tamaño de lo cortado y del pegado. . 7 Zoom acercar/alejar Seleccione primero el tipo de tijera que desea ocupar, la primera es de corte rectangular y la otra es para áreas libres. De un clic en el icono agrandar, seleccione primero el área que desee acercar o alejar, con el botón lo selecionado y con el boton al dar un click en 8 Foco de luz acercara alejara lo selecionado cerrar la función. Seleccione el área que desea visualizar con el foco de luz. De clic en el pequeño círculo inferior derecho y ajuste el tamaño del foco de luz. Usted podrá mover el foco dando clic en el interior cuadrado y llevarlo al lugar que desee. ,también podrá seleccionar los diferentes tipos de figura para el foco de luz según le agrade. ,de clic en para cerrar esta funcion. 9 Sombra pantalla de Usted podrá mover libremente y ajustar el tamaño de la Cortina de derecha a izquierda o arriba y abajo, si da clic en el segundo icono podra ajustar su cortina de arriba a abajo presione X para salir de esta funcion. 16 Manual de usuario Software Touch 3 en 1 interactivo 10 11 Versión 2.3 Captura la imagen, seleccione el tamaño de la imagen en el software para poder visualizar. Para utilizar esta función deberá estar habilitada la cámara de la pc. Grabadora de Grabe con el botón rojo todas las anotaciones y operaciones que realiza durante su clase o presentación clase con voz Cámara de PC 12 Importar archivo 13 Clasificador paginas en el pizarrón. despues presione el cuadro de parar, grabe su archivo en formato .AVI para reproducirlo configure su equipo para reproducir este formato a descargue Quick time. Vaya a programas predeterminados y de clic en asociar un tipo de archivo, busque AVI y cambie de programa. Al dar clic usted podrá cargar y reproducir archivos PPT, DOC y PDF. 16 de Muestra de forma previa las hojas del rotafolio hasta un máximo de 6 páginas, podrá cambiar rápidamente de página. Regresa a la página previa. Página anterior 17 Página Siguiente Avanza a la siguiente página. 18 Nueva pagina Crea una nueva página con fondos predefinidos. 17 Manual de usuario Software Touch 3 en 1 interactivo Versión 2.3 19 Deshacer Regresa la última operación. 20 Rehacer Hace la última operación. 14 Guardar 15 Salir Guarda el archivo usado en un archivo para después ser usado. Este archivo se guardara en formato .rio, este formato podrá solo abrirse en el Software Touch 3 en 1 interactivo con todas las funciones guardadas. Cierra el software Barra de herramientas vertical No . 1 Nombre Función 3 Flecha arriba y abajo Cambio de barra Grabar 4 Reproducir De clic para ocultar la barra de herramientas, de clic para mostrar la barra de herramientas nuevamente. Al hacer clic cambia la barra de herramientas de plumas a una barra de herramientas de gráficos. Haga Clic en este botón para iniciar a grabar. Puede conectar un micrófono y grabar su clase o presentación. Lo graba en un formato *.avi, configure su reproductor para este formato o descargue QuickTime. De un clic para reproducir lo grabado 5 Parar Detiene la grabación que está reproduciendo. 6 Colores La pluma por default es negra, si tú quieres cambiar de color, seleccione el color negro y abra la paleta de colores. Puede seleccionar espesor de línea, tipo de punteo, tipos de acabado de pluma. 2 Articul o 18 Manual de usuario Software Touch 3 en 1 interactivo 7 Rellenar 8 Herramientas Matemáticas Versión 2.3 Seleccione de la paleta de colores, el color de toda el área de fondo para trabajar, solo en la página que se seleccionó. De clic para abrir las Herramientas matemáticas , En la regla, podrá hacerla más 1) grande moverla, girarla y en el lugar desea, el botón, gira 360 grados, el botón, botón 2) la hace más grande. En el transportador con el botón, podrá girar el mismo,el botón 3) 9 cierra la aplicación, y el Salir de la herramienta. Al abrir el compás, con la parte alta podrás dibujar el circulo, Sale de la herramienta, con, podrá abrir el ancho del compases. Zoom Pagina Cada que quiera agrandar por completo la página de clic en la agrandar / lupa zoom + si la desea alejar de clic en la lupa alejar 10 Movimiento libre Cada que de clic en el icono, podrá mover en la página libremente cada dibujo o anotación. 11 Texto En esta herramienta, trabaja sobre sistemas Windows 7 home Premium, herramientas de texto y herramientas de escritura de mano. Al elegir textura de pluma, dibuje el cuadro donde desee escribir, se abre un submenú con las herramientas para dar formato al texto que queremos insertar. 19 Manual de usuario Software Touch 3 en 1 interactivo 12 Estampar 13 Borrador 14 Herramientas de pluma Versión 2.3 Al elegir Pincel, puedes escribir de forma manual y un reconocedor de caracteres cambiara las palabras estándares. Al entrar a esta herramienta podrá estampar o sellar de manera continua dentro del software, puede cambiar por cualquier figura predefinida Al seleccionar la goma inteligente solo borraremos de forma redonda al elegir Limpiador borra el área que seleccionamos de forma inmediata. Seleccione diferentes tipos de pluma, Si selecciona, si solo selecciona la pluma trabajara con la pluma que viene por default. Tú puedes cambiar los grosores, interlineado, flechas y color en la barra de propiedades. Si selecciona o plumín, puedes seleccionar los diferentes tipos de grosor del pincel y cambiar el color. Al seleccionar la pluma resaltador . o de brocha, tu puedes cambiar los diferentes tipos de grosor y los diferentes tipos de color. . 20 Manual de usuario Software Touch 3 en 1 interactivo 15 Pluma Fluorescente Puedes seleccionar textos y realzarlos con colores que tienen un porcentaje de transparencia, tú puedes elegir el grosor y el color que desees. 16 Pluma Creativa Versión 2.3 . Escribe y dibuja usando los diferentes tipos de brocha y sus tamaños, puedes cambiar los diferentes espesores e incluso importar diferentes tipos de dibujo a iluminar. . 17 Selección Puedes seleccionar objetos o figuras, moverlas, modificarlas, rotarlas o borrarlas solo haz clic en el pequeño círculo verde o transparente, también podrás sacar un submenú de funciones presionando el triángulo transparente. 18 Manos libres Puedes dibujar la figura y esta herramienta de la cambiara a la figura más cercana, puedes seleccionar grosor, interlineado, difuminados, color de línea y color de relleno. 19 Línea Dibuja líneas perfectas en el pizarrón y podrás cambiar los grosores, interlineados, seleccionar flechas de sentido, transparencias y color de línea. 21 Manual de usuario Software Touch 3 en 1 interactivo 20 Figuras Geométricas Versión 2.3 Dibuja figuras geométricas en el pizarrón como Rectángulos, Círculos, Elipses ,Triángulos, triangulo rectángulo, Diamantes, Pentágonos, estrellas seleccione los espesores, interlineados,transparencias, color de línea y color de relleno. 21 Tablas Dibuje una tabla en el pizarrón, escriba palabras o números dentro de la tabla cuando ya esté disponible. 22 Figuras Geométricas 3D Haga clic en la herramienta y seleccione el submenú, podrá dibujar Cubo, Pirámide, Triangulo, Cilindro y Cono, podrá seleccionar el espesor de la figura y su color. 22 Manual de usuario Software Touch 3 en 1 interactivo Versión 2.3 Funciones del menú Izquierdo De un clic en el menú con la flecha a la derecha para que se abra el submenú. Dentro de esta herramienta podrás insertar fondos, fondos rotulados, fondos lineados, insertar imágenes predefinidas, fotos, archivos de Word, ppt, pdf, flash, mwv. Seleccione la flecha a la derecha para ocultarla herramienta. Función Papelera de Reciclaje Papelera de Reciclaje:Seleccione un objeto y arrástrelo a la papelera de reciclaje, de doble clic para borrar la página. 23 Manual de usuario Software Touch 3 en 1 interactivo Versión 2.3 Galería,Al instalar el software Touch 3 en 1 interactivo, por default se instala una serie de galerías en el directorio creado arriba mencionado, arrastre la imagen deseada a la derecha al área de trabajo del pizarrón. Adjunto,Puedes abrir imágenes o archivos y dejarlos listos para usarse. Oprima arrástrelos a la parte derecha o al área de trabajo del pizarrón y o simplemente elimínelos. Barra de búsqueda Google. Puedes buscar directamente desde nuestra barra de búsqueda, en caso de encontrar lo que necesites y quieres interactuar con él, solo arrástralo a la parte derecha o área de trabajo del rotafolio digital. Funciones de Menú con el Botón derecho Copia: Copia los objetos seleccionados. Cortar: Corta objetos seleccionados. Pegar: Pega los objetos copiados o cortados. Clon: Duplica los objetos seleccionados. Borrar: Elimina los objetos seleccionados. Combinación: Combina multiples objetos juntos o cancelarlos. Rotar: Rota un objeto seleccionado en los grados mencionados. Secuencia de capas: Cambia la posición de la capa en las distintas opciones de secuencia. Voltear: Voltea el objeto seleccionado en horizontal o vertical Espejo: Crea una sensación de espejo de un objeto seleccionado en horizontal o vertical. Copia ilimitada: Seleccione el objeto que dese copier y arrastre las veces que sea necesario para copiarlo ilimitadamente en otra área donde se desee. 24 Manual de usuario Software Touch 3 en 1 interactivo Versión 2.3 Instrucciones de borrado La revolucionaria superficie antigrafitti e3 multiusos tienen las siguientes ventajas: trabajo para gis y marcador de forma simultanea color óptico para visibilidad superior 18 ± 4 GU (gloss Units) unidades de brillo. garantía de por vida durabilidad excepcional escritura y borrado fáciles de realizar resistente a productos químicos, el fuego, manchas, bacterias, rasguños y graffiti. Marcadores recomendados: Cualquier marcador de borrado en seco puede ser usado para su óptimo desempeño, Existen marcadores con olor o con bajo olor. Los marcadores sin olor no son tan buenos como los marcadores a base de disolvente (con olor), ya que el agua toma más tiempo para secar y la tinta se adhiere de manera más fuerte a la superficie del pizarrón, dejando una película. Si el olor de los marcadores de borrado en seco a base de disolvente es un problema, recomendamos buscar marcadores perfumados (por ejemplo, la marca magistral bajo aroma), que tengan un desempeño similar al de los marcadores de borrado en seco estándar. Aplica garantía si cumple estos términos Cuidado y mantenimiento diario Use marcadores arriba señalados Siempre borre de forma circular en pequeños giros Borre en seco utilizando borrador de esponja, papel higiénico o franela húmeda. 25 Manual de usuario Software Touch 3 en 1 interactivo Versión 2.3 Para la limpieza total del pizarrón. Limpie su pizarrón con una tela limpia húmeda con un producto líquido desengrasante de limpieza. Lave la superficie con agua dejar que el agua llegue a los extremos del pizarrón ya que podría dañar los sensores del pizarrón, este paso es simple, pero muy importante. Seque la superficie con una tela limpia. Espere a escribir hasta que el pizarrón este completamente seco. Borre en seco utilizando borrador de esponja de forma circular, firmemente hasta que desaparezcan las marcas de agua que se reflejan en contraluz. Si su pizarrón es usado diariamente, la limpieza deberá ser realizada siempre con franela y/o toalla, húmeda. Y de forma interactiva, repetir el paso anterior, se requerirá de limpieza más rigurosa si se dejan anotaciones en la superficie por más de dos días. repita estos pasos las veces que sea necesario hasta eliminar todos los residuos. No aplica garantía en estos términos Nunca derrame líquidos al interior o borde del pizarrón. No limpie con fibras, zacates, lijas, escobas o similares. No limpie con solventes agresivos ya que dejara una película con grasa 26