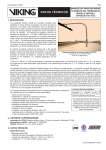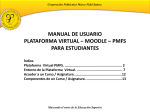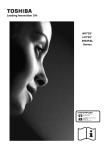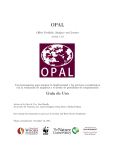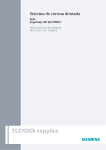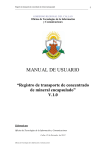Download Anexo I: Manual de Usuario
Transcript
Anexo I: Manual de Usuario Anexo I: Manual de Usuario En el presente anexo se explicará el funcionamiento de la herramienta. Para ello, se tendrá en cuenta en cada momento el perfil de usuario que accede a la aplicación y se seguirá todo el ciclo de vida de una oferta. Para elaborar este manual de usuario, se ha pretendido guiar a todos los usuarios, de este modo hablaremos de la página de inicio como página general común para todos los usuarios y a continuación se mostrará como se realizará la navegación de los distintos tipos de usuarios. 1. Inicio Ilustración 56: Página de inicio aplicación. Esta es la página de inicio, posee encriptación, por motivos de seguridad. Para dar de alta a un nuevo usuario deberemos activar: alert(md5_pre); (fila 172 del archivo index.php), de esta manera, cuando introduzcamos por primera vez la contraseña aparecerá en una ventana emergente, en esta ventana aparecerá la clave Página 110 de 265 Proyecto Fin de Carrera encriptada que tenemos que introducir en la base de datos, para que una vez hecho esto el usuario puede acceder a la aplicación. A continuación se muestra un ejemplo, en este caso el usuario es comercial y su clave es comercial. Veamos como se hace el proceso para dar de alta al nuevo usuario. Ilustración 57: Vista de la clave codificada para dar de alta un nuevo usuario. En este caso el usuario es comercial, la contraseña es la misma. El valor que aparece en el script es el valor que deberemos introducir en la base de datos en la tabla t_usuarios. Página 111 de 265 Anexo I: Manual de Usuario Ilustración 58: Tabla de la base de datos donde se ha de introducir la clave del nuevo usuario. Los usuario que se han creado en la aplicación, entre otros son: USUARIO jefeproyecto tecnico coordinador comercial direccion PASSWPRD jefeproyecto tecnico coordinador comercial direccion Tabla 2: Tabla de usuarios dados de alta en la aplicación. Página 112 de 265 Proyecto Fin de Carrera 2. Comercial Este usuario como hemos comentado en anteriores capítulos es parte activa durante todo el proceso de la vida de la oferta. Este usuario tendrá permisos para dar de alta, entregar al cliente final, dar por aceptadas y por rechazadas las ofertas. Veamos la página de inicio: Ilustración 59: Página de inicio para el perfil de comercial. La primera opción que aparece es común para todos los perfiles, es la opción de Consultar Ofertas, esta opción la veremos al final, junto con un ejemplo de consulta a una oferta. 2.1. Nueva oferta El siguiente paso en la vida de la aplicación es la creación de una oferta. Sólo el usuario tipo comercial, tendrá acceso a esta parte de la aplicación. Página 113 de 265 Anexo I: Manual de Usuario Ilustración 60: Formulario para dar de alta nuevo oferta. En este ejemplo se han rellenado los campos de una nueva oferta. Una vez rellenos los campos generales de la oferta tales como código, descripción general... se da la oferta de alta. Para ello se pulsa el botón de Nueva Oferta. En seguida, aparece una ventana emergente de la siguiente forma: Ilustración 61: Comentario de cambio de estado. Página 114 de 265 Proyecto Fin de Carrera El comentario será el que posteriormente aparezca en el historial de cambios. Una vez dada de alta la oferta, ésta pasa al estado pendiente de realización en el menú de inicio del responsable de área, en este caso el responsable de I+D. 2.2. Ofertas Pendientes de Presentación: Cuando se pulsa esta opción aparece un listado de todas las ofertas pendientes de presentación: Ilustración 62: Listado de ofertas pendientes de presentación. Si hacemos click en la casilla de la imagen que aparece por cada fila iremos a la oferta que tenemos pendiente de presentar. Ilustración 63: Vista general de oferta pendientes de presentar. Página 115 de 265 Anexo I: Manual de Usuario En esta página se puede acceder a través del menú superior a modo de consulta a las distintas informaciones de la oferta. Cuando la oferta ha sido revisada y presentada al cliente el comercial ha de dar la oferta por presentada: Ilustración 64: Comentario del cambio de estado a presentada. 2.3. Ofertas Presentadas En esta ocasión aparecerán listadas las ofertas que están en estado presentadas, estas ofertas permanecerán en este estado hasta que el cliente transmita una respuesta al comercial y por último este solicite su cambio de estado. Página 116 de 265 Proyecto Fin de Carrera Ilustración 65: Listado de ofertas presentadas. Si hacemos click en el dibujo de la izquierda se accederá al contenido de la oferta que se encuentra presentada. Si el cliente final nos comunica que aceptemos la oferta o la rechacemos lo haremos en la siguiente página, a la cual se accederá como hemos dicho al hacer click sobre el dibujo. Ilustración 66: Vista general de oferta presentada. Página 117 de 265 Anexo I: Manual de Usuario De nuevo nos aparecerá una ventana emergente en donde se escribirá el comentario. En esta página el comercial tiene la posibilidad dar por aceptada o rechazada la oferta. 2.4. Ofertas Aceptadas En este caso nos aparecerán las ofertas que han sido aceptadas por el cliente y se pueden visualizar todos sus datos. Ilustración 67: Listado de ofertas aceptadas. 2.5. Ofertas Rechazadas En este caso nos encontramos en la misma situación salvo que en este caso la oferta ha sido rechazada. Página 118 de 265 Proyecto Fin de Carrera 3. Responsable Este usuario se encuentra con la siguiente página de indicio una vez entra en la aplicación: Ilustración 68: Página de inicio para el perfil de responsable de área. Este usuario, además de consultar ofertas como el resto de usuarios tendrá como tareas la de la realización de las ofertas pendientes de realización de su área. Al entrar en este submenú: Ilustración 69: Listado de ofertas pendientes de realización por el responsable del área. Página 119 de 265 Anexo I: Manual de Usuario Cuando entramos en una oferta que se encuentre en este estado, el responsable ha de introducir la información de la oferta una vez realizada. 3.1. Valoración Económica Ilustración 70: Vista de las tareas asociadas a la oferta. Al entrar a través del menú superior de esta parte de la aplicación, tendremos que introducir la tareas, la valoración se introducirá por tareas. Una vez introducidos todos los datos, pulsamos calcular valoración económica: Ilustración 71: Vista de formulario de valoración económica a rellenar. Página 120 de 265 Proyecto Fin de Carrera Comenzamos a rellenar los campos, introducimos los márgenes que queremos aplicar a las ventas, y el coste indirecto a aplicar a los recursos humanos. Página 121 de 265 Anexo I: Manual de Usuario Página 122 de 265 Proyecto Fin de Carrera Esta parte de la aplicación permite no solo introducir datos precalculados, sino también recalcular márgenes y modificar datos hasta que obtengamos el valor de la venta apropiado. Una vez finalizados los cálculos podemos bien ver el cronograma de tareas: Ilustración 72: Vista de cronograma de tareas. O bien aceptar la valoración económica. Una vez aprobada la valoración económica tenemos la opción de modificarla antes de dar por aprobada la oferta: Ilustración 73: opción de modificar los datos de la valoración económica. Página 123 de 265 Proyecto Fin de Carrera Si cambiamos la valoración nos volverá a aparecer el formulario de valoración para insertar los gastos por tareas. 3.2. Hitos planificación Ilustración 74: Listado de hitos de planificación asociados a una oferta. Si se quiere introducir un hito de planificación pulsando la opción de insertar nuevo hito: Ilustración 75: Ejemplo de introducción de hitos periódicos de planificación. Se rellenan todos los campos, si pulsamos la opción de periodicidad aparece Número de Hitos a introducir y la periodicidad. El tipo de hito es un menú desplegable con los Página 124 de 265 Proyecto Fin de Carrera distintos tipos de hitos que se contemplan en la base de datos. Por último introducimos la fecha del hito o fecha del primer hito si se trata de hitos periódicos. Esta parte de la aplicación también permite eliminar los hitos de planificación, simplemente pulsando en el dibujo de la cruz: Ilustración 76. Eliminación de hito de planificación. Página 125 de 265 Proyecto Fin de Carrera 3.3. Hitos de facturación Esta parte de la aplicación es similar a la de los hitos de facturación. La única diferencia reseñable es que como a continuación se observa en la figura no solo aparecen los importes de los distintos hitos de facturación sino también la cantidad final de la venta de la oferta. Este valor ha de coincidir con la suma de los hitos de facturación, si esto no es así l aplicación no permitirá al usuario que de por realizada la oferta. A continuación se muestran las distintas vistas y posibilidades que presenta al usuario esta parte de la aplicación: Ilustración 77: Vista de hitos de facturación. En esta figura aún no se han introducido los valores de la Valoración Económica, por este motivo el Total de la Valoración es cero. Una vez introducidos volvemos a los hitos de facturación y pulsamos el botón de Insertar Nuevo Hito. Nos aparecerá el siguiente formulario: Página 126 de 265 Proyecto Fin de Carrera Ilustración 78: Ejemplo de hitos de facturación periódicos. En este ejemplo se cargan hitos periódicos de periodicidad mensual, y cuyo importe se calcula como un porcentaje de la venta final, en este caso un 25%. La fecha seleccionada del primer hito periódico es le 25 de noviembre. Una vez rellenos los datos se pulsa Aceptar. Es importante destacar que la manera de introducir el importe puede ser con una cantidad fija o bien pulsando la opción de porcentaje ya la aplicación calcula el porcentaje, que hayamos introducido en la casilla para ello, de la venta total. A continuación aparece la página que lista los hitos que se muestra a continuación: Página 127 de 265 Proyecto Fin de Carrera Ilustración 79: Listado de hitos de facturación periódicos. Como se ha comentado anteriormente hasta que este importe no coincida con el total de la venta no se puede dar por realizada la oferta. Insertamos otro hito más para poder realizar la oferta. Ilustración 80: Listado de hitos de facturación completos. Página 128 de 265 Proyecto Fin de Carrera Al igual que con los hitos de planificación esta parte de la aplicación permite eliminar los hitos introducidos. Página 129 de 265 Proyecto Fin de Carrera 3.4. Documento Oferta. Esta parte de la aplicación está destinada a subir los documentos importantes de la oferta, es decir, el documento oferta y cualquier otro documento importante relacionado con ella. Este documento se almacenará en el servidor en una carpeta que se crea con el código de la oferta. De esta manera el documento será accesible para los usuarios que necesiten el documento. Ilustración 81: Documentos ofertas vista general. Ahora veamos como se sube un documento, Ilustración 82: Ejemplo de subida de un archivo al servidor. Seleccionamos el documento pulsando examinar, una vez escogido el documento a subir, se añade un comentario sobre el documento y se pulsa UploadFile. Página 130 de 265 Proyecto Fin de Carrera Ilustración 83: Ejemplo de bajada de un archivo. Para bajar un documento se selecciona Download y se procede a la bajada del documento. Por otra parte esta aplicación también permite eliminar el documento subido pulsando la cruz. 3.5. Historial de cambios Esta parte de la aplicación nos muestra los distintos estados y los responsables de los distintos cambios del estado de la oferta. Ilustración 84: Historia de cambios. Esta parte de la aplicación tiene efecto meramente consultivo, es decir ningún usuario podrá interactuar en esta página. Página 131 de 265 Proyecto Fin de Carrera 4. Dirección Este perfil tendrá como funciones principales en la vida de la oferta revisar la oferta antes de su salida al cliente. Cuando la oferta ha sido realizada pasa al comité de dirección quienes supervisan la oferta y le dan su visto bueno. Al entrar en la aplicación este usuario se encontrará con la siguiente vista: Ilustración 85: Página de inicio perfil de dirección. Su función principal es de la revisar las ofertas. Si pulsamos esta opción de Ofertas pendientes de comité: Se listan las ofertas que se encuentran en este estado: Página 132 de 265 Proyecto Fin de Carrera Ilustración 86: Listado de ofertas pendientes de comité. Si seleccionamos una oferta se podrá visualizar todo su contenido: Veamos un ejemplo de las distintas vistas: Ilustración 87: Oferta en estado de revisión por comité de dirección. Página 133 de 265 Proyecto Fin de Carrera En esta imagen de la vista general de la oferta se observa que con este perfil y estando esta oferta en pendiente de comité de dirección, aparece le botón de marcar la oferta como revisada y pasarla al estado de pendiente de entrega. Para revisar la oferta se accede a cada parte de la aplicación para verificar la valoración económica, los hitos de planificación y facturación. Página 134 de 265 Proyecto Fin de Carrera 4.1. Valoración Económica Ilustración 88: Vista general de los datos de la valoración económica. Solo consulta. El usuario tendrá acceso a Ver el cronograma y ver las tareas, pero no podrá modificar la valoración como se observa en la figura 80. Página 135 de 265 Proyecto Fin de Carrera 4.2. Hitos de planificación Ilustración 89: Listado de Hitos de planificación. Sólo consulta. Como se muestra en la imagen, el usuario sólo podrá consultar estos datos. 4.3. Hitos facturación Ilustración 90: Listado de hitos de facturación. Sólo consulta. Página 136 de 265 Proyecto Fin de Carrera Comos e muestra en la figura, en este caso también solo se puede consultar y el total de los hitos coincide con el total de la facturación. 4.4. Historia de Cambios Ilustración 91: Historia de cambios. En esta parte se visualiza el recorrido que lleva la oferta así como los comentarios que han insertado los distintos usuarios que han interactuado con la oferta. 4.5. Documento Oferta Ilustración 92: Documento Oferta. Solo consulta. En este parte se listan los documentos relacionados con la oferta que se han subido al servidor. Como se puede apreciar en la figura sólo se puede descargar el documento. Página 137 de 265 Proyecto Fin de Carrera 5. Consultar Oferta Esta parte es común para todos los usuarios, es decir todos los usuarios puede consultar de manera indiscriminada las ofertas que se han dado de alta en la plataforma. Los usuarios sólo tendrán acceso de consulta, es decir no tendrán opción alguna de interactuar, es decir modificar la información que hay almacenada en la base de datos del servidor sobre la oferta. El acceso a esta parte de la aplicación es accesible para cualquier perfil. Ilustración 93: Formulario consultar oferta. Una vez rellenos los campos por los que se desee filtrar la consulta se listarán todas las ofertas que cumplan con los requisitos marcados. Página 138 de 265 Proyecto Fin de Carrera Ilustración 94: Ejemplo de filtro. Como ejemplo se pretenden listar todas las ofertas que pertenezcan el área de ingeniería. Si una vez seleccionado este criterio de búsqueda se pulsa Buscar Oferta se listan las ofertas que cumplen con este requisito. Página 139 de 265 Proyecto Fin de Carrera Ilustración 95: Listado de ofertas del área de ingeniería. 6. Otros usuarios Como ya se ha comentado el resto de usuarios, tales como el jefe de proyecto, el coordinador de área, etc, tendrán solo acceso a modo de consulta a la aplicación, en ningún caso se podrá modificar el contenido. Gracias a la parte de consultar oferta de la aplicación podrá consultar y obtener toda la información necesaria de las ofertas. Página 140 de 265