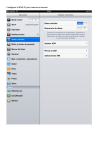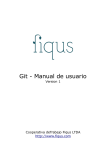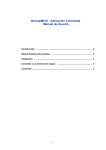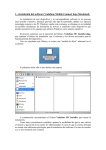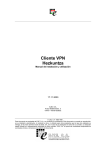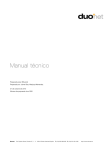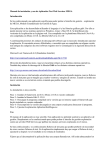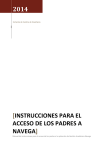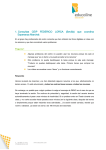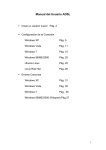Download Vista Previa - Oficina Virtual
Transcript
Índice 1. 2. Introducción Acceso 2.1. Plataforma virtual 2.2. Registro 2.3. Menú de usuario 3. 4. 5. Ver documentos Subir archivos Salir 1. Introducción. A través de esta plataforma virtual puedes tener toda la información 24h al día los 365 días de año actualizada y gestionada. Hemos hecho una aplicación fácil e intuitiva para ello y aquí os dejamos unas breves instrucciones de uso para que la experiencia sea completa. 2. Acceso a. Plataforma Virtual Para acceder a nuestra plataforma virtual y poder ver y compartir los archivos con el gestor debéis estar registrados y dados de alta en la plataforma. Para registraros solo tenéis que entrar en el menú usuarios y aparecerá lo siguiente. b. Registro En esta pantalla tenéis la opción de identificaros si ya estáis registrados o de daros de alta en el servicio de asesoría virtual. Si no estáis registrados, al pinchar en “¿No tiene una cuenta?” O en “Registro” del menú de la izquierda, aparecerá un sencillo formulario para rellenar. En este formulario tenéis que rellenar todos los campos con “*” y poner la palabra que aparece en el dibujo, una vez completado pincháis en el botón “Registrar”. Una vez pulsado os enviaran un email para activar la cuenta, esto es una verificación de email, lo que no quiere decir que este activada aun. La activación se realizara 24-48h después del registro por los administradores. Si por el contrario, ya estáis registrados como usuario y con la cuenta activada, solo tendréis que añadir usuario y contraseña para acceder a vuestra área privada. c. Menu de usuario En este area aparece el menú de usuario y en el aparecen diferente submenú: • • Gestoría o Ver Documentos o Subir Archivos Salir 3. Ver documentos Si accedemos a ver documentos nos aparece algo como lo siguiente: En esta imagen observamos que existen dos categorías Documentos Generales y Documentos de ejemplo. • • La categoría Documentos Generales es una categoría simple, no dispone de sub categorías, además los números (0/0) nos informan de ello, con el primer 0 y el segundo indica el número de archivos en esta categoría. (Categorías/Archivos en ella). La categoría Documentos de Ejemplo dispone de varias categorías en su interior (Documentos fiscales, Facturas de empresas y Documentos particulares) como observamos en los números ninguna de estas categorías contiene archivos pero si nos fijamos en el (3/1) el “1” indica que existe un archivo en la categoría Documento de ejemplo. Para acceder a ver los archivos que contiene cada categoría solo tenemos que hacer clic en el nombre de la categoría. Y nos aparecerá lo siguiente: Como se puede observar vuelven a aparecer las categorías internas y en la parte inferior nos aparece un archivo “manual de usuario” dos botones en la parte derecha “Detalles” y “Descargar”. • • El botón detalles no da una pequeña información del archivo (tamaña, nombre, tipo, fecha, descripción, si la tiene, autor, etc.) El botón descarga nos permite almacenar o ver el documento en nuestro ordenador. Para ello solo hacemos clic y nos aparecerá el gestor de descarga propio de cada explorador con la opciones (abrir, descargar, etc.) depende de cada explorador. Si deseamos volver a la carpeta superior disponemos del botón verde en la parte superior derecha volvemos a la carpeta padre, en este caso ver documentos. , con el 4. Subir Archivos Como ya sabéis existen diferentes métodos para hacernos llegar los documentos: físicamente, vía email o por la página web (que es sencilla, rápida y accesible de forma permanentemente). Para enviar los archivos desde nuestra página web seguimos los pasos anteriores hasta el apartado 2c pero ahora accedemos a Subir Archivos y nos aparecerá lo siguiente: Ventana de archivo Empezando de la parte superior izquierda encontramos: • • • • • • Filtro: este filtro es para ayudar a encontrar más fácilmente los archivos subidos. Seleccione una Categoría: en este desplegable debemos elegir la categoría en la cual queremos almacenar el archivo en vuestro caso como clientes aparece la categoría “Enviar al Gestor” para que el gestor reciba los archivos trabaje con ellos y los coloque en vuestra carpeta correspondiente en el área virtual. Ventana de archivos: aparecen los archivos enviados con el título, el estado, la fecha de carga y la categoría. Nombre del archivo: aquí es donde se añadís el archivo a enviar, pulsamos el botón “Examinar” y buscamos en vuestro ordenador el archivo a enviar. Se pueden enviar los siguientes formatos (txt, doc, docx, pdf, xls, xlsx, etc.) Título de Archivo: esta opción no es Obligatoria pero añade más información al archivo. Descripción: añadir un texto que haga comprender sobre que es el archivo enviado. Autor: Vuestro nombre para saber quién lo envía. Email del autor: sirve de ayuda para cualquier problema que pueda surgir. • Sitio Web, Licencia y Versión: no hay que rellenarlas. • • Como podéis observar los apartados en verde son obligatorios a la hora de mandar cualquier archivo, las de color naranjas opcionales para dar más información y los que están en rojo no hay que tocarlos. Una vez rellenado correctamente el formulario de envió solo falta pinchar en el botón “Iniciar Carga” situado a la derecha de examinar. Cuando termine de cargar aparecerá en la ventana de archivo y se abra subido correctamente. Si no aparece en este cuadro no se habrá enviado el archivo correctamente y habrá que volverlo a enviar teniendo en cuenta todos los imprescindibles para enviar coloreados en verde. 5. Salir Para desconectarnos de nuestra plataforma virtual solo tendréis que pulsar salir en el menú y hacer clic en el botón Desconectar.