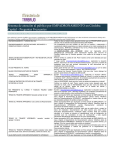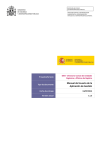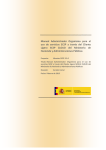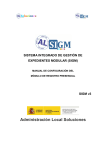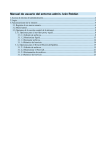Download Manual de Usuario - Portal administración electrónica
Transcript
SECRETARÍA DE ESTADO DE ADMINISTRACIONES PÚBLICAS DIRECCIÓN DE TECNOLOGÍAS DE LA INFORMACIÓN Y LAS COMUNICACIONES Sistema de Información Administrativa MANUAL DE USUARIO DEL CATÁLOGO DE PROCEDIMIENTOS Y SERVICIOS ELECTRÓNICOS SIA Manual de Usuario 28/10/2015 ÍNDICE 1 INTRODUCCIÓN, DESCRIPCIÓN FUNCIONAL Y CRITERIOS ____________ 4 1.1 Introducción ______________________________________________________ 4 1.2 Definiciones ______________________________________________________ 4 1.3 Funcionalidades de la aplicación ______________________________________ 5 2 COMO ACCEDER A SIA __________________________________________ 5 3 TIPOS DE TRAMITACIÓN _________________________________________ 7 4 3.1 Consultas de Procedimientos y Servicios _______________________________ 7 3.1.1 Búsqueda Simple __________________________________________________ 7 3.1.2 Búsqueda Avanzada _______________________________________________ 8 3.1.3 Obtener y exportar un listado de Procedimientos y Servicios ________________ 9 3.1.4 Exportar una ficha de Procedimientos y Servicios ________________________ 10 3.1.5 Alta de Procedimientos y Servicios ___________________________________ 11 3.1.6 Alta de Procedimiento Común _______________________________________ 12 3.1.7 Alta de Servicio Común ____________________________________________ 14 3.1.8 Alta de Procedimiento Específico_____________________________________ 15 3.1.9 Alta de Servicio Específico __________________________________________ 17 3.1.10 Cumplimentación de la Ficha del Procedimiento o servicio _______________ 19 3.1.11 Datos Generales _______________________________________________ 19 3.1.12 Datos de Acceso _______________________________________________ 21 3.1.13 Clasificación temática____________________________________________ 23 3.1.14 Tipos relacionados ______________________________________________ 24 3.1.15 Información del trámite ___________________________________________ 25 3.1.16 Documentación asociada _________________________________________ 27 3.1.17 Información estadística __________________________________________ 33 3.1.18 Activar un Procedimiento o Servicio _________________________________ 35 3.2 Modificación de contenidos de Procedimientos y Servicios _________________ 37 3.3 Eliminación de un Procedimiento o Servicio ____________________________ 39 PRESENCIA EN INTERNET _______________________________________ 40 4.1 Portales, sedes y subsedes _________________________________________ 40 4.1.1 Consulta de portales, sedes y subsedes _______________________________ 40 4.1.2 Alta de portales, sedes y subsedes ___________________________________ 41 4.1.3 Exportación de portales, sedes y subsedes _____________________________ 43 4.1.4 Edición de contenidos de portales, sedes y subsedes_____________________ 43 4.1.5 Eliminación de un portal, sede o subsede ______________________________ 44 4.1.6 Activación de un portal, sede o subsede _______________________________ 46 Página 2 de 70 SIA Manual de Usuario 5 6 7 8 28/10/2015 4.2 Redes Sociales __________________________________________________ 48 4.2.1 Consulta de Redes sociales _________________________________________ 48 4.2.2 Alta de Redes Sociales ____________________________________________ 48 4.2.3 Edición de contenidos de Redes sociales ______________________________ 50 4.2.4 Eliminación de una Red social _______________________________________ 51 4.2.5 Activación de una red social_________________________________________ 52 AGRUPACIÓN DE TRAMITACIONES _______________________________ 53 5.1 Consulta de agrupaciones __________________________________________ 53 5.2 Alta de agrupaciones ______________________________________________ 54 5.3 Detalle de agrupaciones____________________________________________ 55 GESTIÓN DE USUARIOS _________________________________________ 56 6.1 Introducción a la Gestión de Usuarios en SIA ___________________________ 56 6.2 Consulta y edición de datos del propio usuario (“Mis Datos”) _______________ 57 6.3 Consulta de usuarios ______________________________________________ 60 6.4 Alta de usuarios __________________________________________________ 61 6.5 Activación de usuarios _____________________________________________ 65 6.6 Baja de usuarios__________________________________________________ 66 CAMBIOS ORGANIZATIVOS ______________________________________ 67 7.1 Cambios organizativos de tramitaciones _______________________________ 67 7.2 Cambios organizativos de usuarios ___________________________________ 69 7.3 Cambios organizativos de documentación asociada ______________________ 69 INFORMES ____________________________________________________ 70 Página 3 de 70 SIA Manual de Usuario 28/10/2015 1 INTRODUCCIÓN, DESCRIPCIÓN FUNCIONAL Y CRITERIOS 1.1 Introducción El Sistema de Información Administrativa, SIA, es una aplicación cuya función básica es la de actuar como catálogo de información sobre tramitación administrativa, incluyéndose procedimientos administrativos y servicios dirigidos al ciudadano. SIA tiene su razón legal de ser, en el cumplimiento del mandato establecido en el artículo 21.4 la Ley 39/2015, de 1 de octubre del Procedimiento Administrativo Común de las Administraciones Públicas, que establece la obligación de publicar y mantener actualizadas en el portal web, a efectos informativos, las relaciones de procedimientos de su competencia y dar la información referida a los extremos básicos de los mismos y en el Real Decreto 4/2010, de 8 de enero, por el que se regula el Esquema Nacional de Interoperabilidad en el ámbito de la Administración Electrónica. 1.2 Definiciones SIA incorpora la posibilidad de incluir dos tipos de tramitaciones: procedimientos y servicios: • Procedimiento: Secuencia de trámites que finalizan en un acto administrativo en sentido amplio como declaración de la voluntad de la administración, esté o no sujeto a impugnación. Ej.: autorizaciones, concesiones, ayudas y subvenciones… • Servicios: Actuación administrativa que sea agota en sí misma, constituida por un único trámite. Ej.: pago de tasa, consulta de datos, descarga de solicitudes, cita previa… De acuerdo con esta tipología de tramitación: procedimiento o servicio, estos se clasifican en función de su destinatario (Interno o Externo) y de la normativa que lo regula (Común o Específico): • • • • Interno: Trámites realizados entre administraciones públicas u órganos de una misma administración pública, así como aquéllos que tienen como destinatario a empleados públicos (en activo). Ej.: concesión de ayudas a las Entidades Locales o todos los trámites de recursos humanos (permisos, trienios, régimen disciplinario, régimen de compatibilidades,…) Externo: Trámites en los que una de las partes, emisor o destinatario, es un ciudadano o empresa, una persona física (incluidos clases pasivas) o jurídica que no es administración pública. Ej.: autorizaciones, pensiones, declaraciones responsables…. Común: Trámites que se realizan de igual o similar modo y con arreglo a la misma normativa en todos los órganos administrativos. Ej.: responsabilidad patrimonial, revisión de actos y recursos, recursos humanos,…. Específico: Trámites propios de un departamento relacionados con sus competencias específicas y que se realizan conforme a una normativa propia y concreta. Ej.: autorizaciones, becas, evaluación impacto ambiental, inscripción en registro,…. Página 4 de 70 SIA Manual de Usuario 28/10/2015 1.3 Funcionalidades de la aplicación SIA ofrece, según el perfil de usuario que se tenga, una serie de funcionalidades: En SIA hay tres perfiles de usuario: • • • Consulta: un usuario de consulta puede ver toda la información contenida en la aplicación. Edición: un usuario con perfil de edición tiene permisos de consulta y además puede modificar los datos de las tramitaciones de su ámbito. Alta de usuarios: además de los permisos anteriores, un usuario con este perfil puede dar de alta usuarios dentro de su ámbito de competencias. 2 COMO ACCEDER A SIA Para acceder a la aplicación SIA – Catálogo de Procedimientos y Servicios se seguirán estos pasos: 1. Acceder al Portal SIA, en la dirección web: http://sia2.redsara.es1 2. Se podrá acceder con USUARIO y CONTRASEÑA o con Certificado electrónico. 3. Una vez logado, pulsar en “Entrar en SIA”. En cualquier momento, desde ésta página de inicio, o desde el pie de página, se puede descargar el Manual de usuario, la Guía de contenidos o Abrir una Incidencia. Ta 1 El portal SIA es sólo accesible a través de la RED SARA. Página 5 de 70 SIA Manual de Usuario Página 6 de 70 28/10/2015 SIA Manual de Usuario 28/10/2015 Para acceder a SIA– Catálogo de Procedimientos y Servicios es necesario disponer de un usuario autorizado (ver capítulo 7, “Gestión de usuarios”). Adicionalmente, el portal SIA permite acceso a Encuestas en Línea. 3 TIPOS DE TRAMITACIÓN 3.1 Consultas de Procedimientos y Servicios 3.1.1 Búsqueda Simple Nada más acceder a la aplicación, la pantalla inicial muestra las siguientes opciones: 1. Consulta de tramitaciones por palabra clave. 2. Si se desea ampliar los criterios de búsqueda, pinchar “Más opciones”. Esta funcionalidad busca la palabra clave por varios campos rellenados en el trámite, estos campos son: código SIA, descripción del trámite, denominación del trámite y denominación del organismo. Los usuarios solo podrán editar los trámites sobre los que su perfil de usuario tenga permiso. Página 7 de 70 SIA Manual de Usuario 28/10/2015 3.1.2 Búsqueda Avanzada El buscador avanzado permite acotar la búsqueda discriminando por los parámetros adicionales que aparecen en pantalla. Puede rellenarse cualquiera de los campos, a criterio del usuario, y pulsar “Buscar” para obtener los resultados. Página 8 de 70 SIA Manual de Usuario 28/10/2015 3.1.3 Obtener y exportar un listado de Procedimientos y Servicios SIA permite obtener en formato EXCEL el listado de procedimientos y servicios resultantes de una búsqueda (tanto por palabra clave como por Búsqueda avanzada), así como elegir los campos básicos a exportar. Si se desea un listado de todos los procedimientos y servicios pincharemos en “Exportar”. NOTA: Si se necesita obtener un listado con todos los campos, habría que pinchar en la pestaña de Informes. 1. Seleccionar, en la parte inferior, los campos que se desean exportar. 2. Pulsar sobre el botón “Descargar Excel”. Para ver la ficha de cada tramitación que se muestra en el resultado de la búsqueda, se debe pulsar sobre la fila de la tramitación que se quiere visualizar. Página 9 de 70 SIA Manual de Usuario 28/10/2015 3.1.4 Exportar una ficha de Procedimientos y Servicios Dentro de la ficha de un trámite se dispone de la opción de exportar en formato PDF la ficha completa de la tramitación. Para ello se abre la ficha de la tramitación y se pulsa “Exportar”. Página 10 de 70 SIA Manual de Usuario 28/10/2015 3.1.5 Alta de Procedimientos y Servicios 1. En la pantalla, pulsar sobre “Crear trámite”. 2. Seleccionar el tipo de tramitación que se desea dar de alta (Procedimiento o Servicio) 3. A continuación se seleccionará la tipología de tramitación. Página 11 de 70 SIA Manual de Usuario 28/10/2015 3.1.6 Alta de Procedimiento Común Si se selecciona dar de alta de un Procedimiento Común, ya sea externo o interno, aparecerá la siguiente pantalla: Página 12 de 70 SIA Manual de Usuario Página 13 de 70 28/10/2015 SIA Manual de Usuario 28/10/2015 1. El usuario debe seleccionar del desplegable “Procedimiento”, el procedimiento común del catálogo que desee dar de alta; una vez seleccionado, se cargarán una serie de campos con los datos de la ficha del catálogo: Denominación. Descripción. Organismo Responsable: o Administración. o Comunidad Autónoma. o Departamento. o Centro directivo. o Unidad Gestora del Trámite. o Destinatario. o Nivel de administración electrónica. o Sujeto a tasas o precios públicos. o Enlace Web trámite. o Periodicidad. Inicio del Trámite. o Interesado. o De oficio. Resolución. o Fin Vía Administrativa. Normativa. o Rango o Número disposición. o Título. Materia. o Materia. Pueden editarse todos los campos excepto “Denominación” y “Descripción”. 2. Pulsar en “Guardar”. Una vez guardado y le será asignado un código SIA y se abrirá la ficha completa del procedimiento con los datos básicos del mismo. 3.1.7 Alta de Servicio Común Para dar de alta un Servicio Común se seguirán los mismos pasos que en el punto anterior, aunque se precargarán menos campos: Denominación. Descripción. Organismo Responsable: o Administración. o Comunidad Autónoma. o Departamento. o Centro directivo. Página 14 de 70 SIA Manual de Usuario 28/10/2015 o Unidad Gestora del Trámite. o Destinatario. o Nivel de administración electrónica. o Sujeto a tasas o precios públicos. o Enlace Web trámite. o Periodicidad. Materia. o Materia. Los campos que incluyen el ASTERÍSCO (*) son obligatorios. Una vez guardada la información inicial del procedimiento o servicio SIA ya genera un código para el mismo, y se construye una ficha en la base de datos. Dispone de utilidades de ayuda en línea. Dispone de una funcionalidad de corrección ortográfica. 3.1.8 Alta de Procedimiento Específico Para el alta de un Procedimiento Específico, tanto interno como externo, la pantalla que aparecerá será la siguiente: Página 15 de 70 SIA Manual de Usuario Página 16 de 70 28/10/2015 SIA Manual de Usuario 28/10/2015 El usuario debe rellenar todos los campos y guardar para realizar el alta. Una vez guardado y le será asignado un código SIA y se abrirá la ficha completa del procedimiento con los datos básicos del mismo. 3.1.9 Alta de Servicio Específico Para el alta de un Servicio Específico, tanto interno como externo, la pantalla que aparecerá será la siguiente: Página 17 de 70 SIA Manual de Usuario Página 18 de 70 28/10/2015 SIA Manual de Usuario 28/10/2015 Una vez que el usuario haya rellenado todos los campos, debe guardar para realizar el alta. Una vez guardado, le será asignado un código SIA y se abrirá la ficha completa del servicio con los datos básicos del mismo. 3.1.10 Cumplimentación de la Ficha del Procedimiento o servicio Una vez dada de alta la información inicial del Procedimiento según el apartado anterior, SIA construye automáticamente la ficha del mismo, que se presenta en pantalla. La ficha creada contendrá la información agrupada en siete opciones que se mostraran en un menú lateral: Datos Generales, Datos de Acceso, Información Estadística, Clasificación Temática, Tipos relacionados, Información del Trámite y Documentación Asociada. 3.1.11 Datos Generales Contiene la información que identifica una tramitación, siendo ésta: tipo de tramitación (procedimiento o servicio, externo o interno, común o específico), denominación, título para el ciudadano y descripción, administración, comunidad autónoma, departamento y centro directivo responsable, unidad gestora del trámite, así como el destinatario, sujeción a tasa o precio público y la periodicidad. Página 19 de 70 SIA Manual de Usuario Página 20 de 70 28/10/2015 SIA Manual de Usuario 28/10/2015 3.1.12 Datos de Acceso Informa sobre requisitos de iniciación, de identificación, canales de acceso y datos de tramitación electrónica (nivel de administración electrónica, enlace web y sede/subsede o portal en donde reside el trámite). Requisitos de identificación Indica el tipo de identificación (según sea persona física o jurídica) necesario para la tramitación en base a los niveles de Cl@ve, según la credencial y el modo de registro para obtenerla: Nivel de Registro Nivel Bajo Credencial Clave PIN Clave Permanente. Telemático a partir de datos conocidos, basado en CSV. Clave PIN Clave Permanente. Presencial o telemático con certificado electrónico reconocido. 2 (bajo) Fuerte 3 (medio) Fuerte 4 (alto) Fuerte Modo de registro Clave PIN reforzado (PIN de un solo uso) Clave Permanente reforzada con OTP (SMS al móvil) Certificado reconocido en soporte SW. DNI electrónico. Otros certificados reconocidos en soporte Presencial o telemático con certificado electrónico reconocido. Presencial. HW. Integrado con Cl@ve Indica el nivel de adaptación del trámite al sistema Cl@ve: • • • Si: si está adaptado a Cl@ve. No: si no está adaptado a Cl@ve y en qué fecha está prevista la misma. No procede: si no le aplica la adaptación a Cl@ve y el motivo que lo excluye. Formularios Para dar de alta un formulario hay que rellenar el campo Título y el campo URL y pulsar “Añadir” Portal, sede o subsede en que reside la tramitación Para que el portal, sede o subsede correspondiente aparezca en el combo, previamente hay que darlo de alta en el apartado “Portales, sedes y subsedes” (Ver apartado 4). Página 21 de 70 SIA Manual de Usuario Página 22 de 70 28/10/2015 SIA Manual de Usuario 28/10/2015 3.1.13 Clasificación temática Recoge información sobre los diferentes criterios de búsqueda que permiten acceder a la información sobre el trámite (clase de trámite y materia). 1. Permite seleccionar uno o varios valores de la lista de Materias que aplican al procedimiento o servicio. Pulsar para añadir. 2. Permite seleccionar la Clase de trámite del procedimiento. Página 23 de 70 SIA Manual de Usuario 28/10/2015 3.1.14 Tipos relacionados Permite relacionar tramitaciones entre sí. Si se desea añadir un trámite ya existente en SIA, relacionado con el actual hay que pulsar el botón . Al pulsar en “Añadir” se abre una nueva ventana: 1. Se introduce un texto para buscar la tramitación deseada y se pulsa el botón 2. Aparecen todas las tramitaciones que cumplen el criterio de búsqueda. 3. Se seleccionan las tramitaciones deseadas y pulsar 4. Pinchar para terminar. Página 24 de 70 para añadir. SIA Manual de Usuario tramitaciones. 28/10/2015 Los botones Subir/Bajar permiten ordenar las Cuando se establece una relación, ésta podrá ser consultada tanto desde la tramitación donde se establece la relación (origen) como en la relacionada (destino). Es decir, si establecemos una relación entre un procedimiento de origen y un servicio de destino, dicha relación se consultará indistintamente desde cualquiera de los dos trámites. 3.1.15 Información del trámite Contiene información propia de los procedimientos administrativos, como forma de iniciación, plazo, efectos del silencio, si pone fin a la vía administrativa, normativa reguladora y la práctica de notificaciones. Página 25 de 70 SIA Manual de Usuario 28/10/2015 En el caso de los servicios permite añadir normativa de forma opcional, y el resto de los campos aparecen deshabilitados. Normativa Para añadir Normativa relacionada con la tramitación se hace clic en el botón y se abre una nueva ventana donde se introduce el Rango de la norma, el número de disposición y el título. Página 26 de 70 SIA Manual de Usuario Tras introducir los datos se pulsa en 28/10/2015 y se vuelve a la pantalla anterior. Para ver el detalle de la Normativa introducida, pulsar 3.1.16 Documentación asociada Recoge la documentación propia del interesado y la que debe emitir la Administración, con indicación del nombre del documento, administración emisora y si el interesado está obligado a presentarla. La pantalla de documentación asociada consta de cinco apartados: 1. 2. 3. 4. 5. Check “No requiere documentación” Documentación particular del interesado Documentos que obran en poder de la administración: catálogo común Documentos que obran en poder de la administración: catálogo específico Listado de documentación asociada. Página 27 de 70 SIA Manual de Usuario Página 28 de 70 28/10/2015 SIA Manual de Usuario 28/10/2015 1. Marcar este check si el procedimiento no requiere ninguna documentación. 2. El apartado de Documentación particular del interesado recoge la relación de documentos que debe aportar el interesado que no son susceptibles de categorizar en el catálogo. 3. El catálogo común de documentos recoge todos aquellos que, en mayor o menor medida, se requieren en la mayoría de procedimientos: DNI, empadronamientos, etc. Conviene tener en cuenta que, dentro de este apartado, el campo “Documento” aparece en una lista cerrada. En todo caso, los elementos que integran la lista de documentos comunes se irán actualizando por la unidad responsable de SIA. Página 29 de 70 SIA Manual de Usuario 28/10/2015 Por último, una vez seleccionado el documento, aparecerá reflejada la Administración emisora del mismo. A continuación, debe marcarse si es obligatorio o no que lo aporte el interesado. En este punto cabe hacer una precisión: un documento puede formar parte de un expediente y no ser obligatorio que lo aporte el interesado. Así sucede cuando se da la posibilidad de que el administrado de su consentimiento para que la Administración que tramita recabe dicha información –en caso de que esta obre en su poder-. Por defecto, aparece señalado NO en la pantalla. Lógicamente, si para ese procedimiento no se dispone de un mecanismo de consulta y verificación, se señalará que el interesado SI está obligado a aportarlo. Finalmente, pulsando sobre el botón “Añadir”, se incluirá el documento seleccionado a la información del procedimiento. 4. El catálogo específico de documentos recoge aquellos emitidos por uno o varios departamentos que no tienen la consideración de uso común. La particularidad de este campo es que es de libre gestión por parte del usuario; es decir, que pueden Página 30 de 70 SIA Manual de Usuario 28/10/2015 darse de alta aquellos documentos específicos que se estimen convenientes, siempre y cuando, no aparezcan en el catálogo de documentos comunes. La configuración de este apartado es similar a la de documentos comunes, contando nuevamente con un listado de documentos desplegable. La diferencia con el catálogo común radica en que esta lista es editable por el interlocutor del departamento ministerial. Es decir, cada departamento podrá dar de alta en su catálogo específico los documentos que considere necesario incluir por tratarse de documentación que forma parte del expediente y que obra en poder de alguna Administración Pública. Desde los servicios de mantenimiento de SIA, se realizarán revisiones periódicas de dichos catálogos específicos, con el fin de sugerir directrices homogéneas y, aquellos casos en que aparezca reiteradamente un mismo documento en varios departamentos, proceder a su inclusión en el catálogo común. Así, se ofrecen dos opciones: a) Seleccionar un documento de los previamente existentes b) Dar de alta un nuevo documento, señalando la administración emisora En cualquiera de los dos casos, se marcará si es obligatorio que el documento sea aportado por el interesado o no. Página 31 de 70 SIA Manual de Usuario 28/10/2015 Como en el caso del catálogo común, pulsando sobre “Añadir” se incluirá el documento señalado en el procedimiento. 5. Recoge la relación de documentos que se han asociado al procedimiento que se da de alta, con indicación de si pertenecen al catálogo común o al catálogo específico, así como la información sobre la obligatoriedad o no de aportar copia de dichos documentos por parte del interesado. Dicha relación refleja los documentos seleccionados de los catálogos y a qué tipo de catálogo pertenece (común o específico). Asimismo, indica cuál es la Administración que emite ese documento, y si es obligatorio que el interesado lo aporte al expediente. En todo caso, la única acción que se puede realizar en esta lista es la de eliminar un documento –como documentación asociada al procedimiento, y no de su catálogo - . Algunas notas a destacar sobre la operativa: a) Al seleccionar un documento y añadirlo, no vuelve a aparecer más en la lista desplegable del catálogo. Lógicamente, un mismo documento no puede formar parte dos veces de un procedimiento. b) Las administraciones emisoras pueden ser Estatal, Autonómica, Local y Otras, reservándose este último supuesto para aquellos casos en que un mismo documento puede ser emitido por más de una administración, en función del territorio donde se tramita el procedimiento o de las particularidades de aquel. c) Solo es posible señalar si es obligatorio o no que un documento sea aportado por el interesado cuando se elige el documento. Así, si en la lista aparece un documento como obligatorio (SI), y ya no lo es, debe borrarse. De esta forma, aparecerá en el desplegable de nuevo, debiendo volver a seleccionarlo para a continuación, marcar la casilla correcta (NO) y volverlo a añadir. d) Se pueden dar de alta tantos documentos específicos como se quiera. Es importante recordar que son específicos de cada departamento ministerial, y por tanto, una vez dados de alta, podrán utilizarse en cualquier otro procedimiento de ese mismo departamento. e) No se considera que formen parte del expediente aquellos documentos que deba mostrar el interesado con el fin de acreditar su identidad o comprobar su firma en el momento de presentar una solicitud. Página 32 de 70 SIA Manual de Usuario 28/10/2015 3.1.17 Información estadística Incluye información sobre volúmenes de tramitación, notificaciones y tiempo medio de resolución real. Volumen de Tramitaciones Permite introducir los datos de volumen de tramitación del procedimiento o servicio de manera trimestral. 1. Seleccionar el año que se desea consultar o introducir datos. 2. Seleccionar el trimestre del año que se desea consultar o introducir datos. Tanto el volumen de tramitaciones no iniciadas electrónicamente como el volumen de tramitaciones iniciadas con otros medios de autenticación se calculan de manera automática. Volumen de Notificaciones Permite introducir los datos de volumen de notificaciones del procedimiento de manera trimestral. 3. Seleccionar el año que se desea consultar o introducir datos. 4. Seleccionar el trimestre del año que se desea consultar o introducir datos. Página 33 de 70 SIA Manual de Usuario Página 34 de 70 28/10/2015 SIA Manual de Usuario 28/10/2015 El volumen total de notificaciones se calcula de manera automática. 3.1.18 Activar un Procedimiento o Servicio Si procedemos a borrar un trámite su estado cambiará a No Activo, es decir, éste no se elimina completamente del sistema. Si se desea activar de nuevo el trámite seguiremos estos pasos: 1. Buscar el trámite que se desea activar (ver apartado 3.1 “Consultas de Procedimientos y Servicios”), eligiendo en el desplegable de Estado “No Activo” y abrir la ficha del trámite. 2. Pulsar el botón . Página 35 de 70 SIA Manual de Usuario El sistema cambia el estado de la actuación a Activo. Página 36 de 70 28/10/2015 SIA Manual de Usuario 28/10/2015 3.2 Modificación de contenidos de Procedimientos y Servicios Si se desea modificar la información introducida en la ficha de un trámite se deben seguir los siguientes pasos: 1. Buscar el trámite que se desea (ver apartado 3.1 “Consultas de Procedimientos, Servicios y Actuaciones”) y abrir la ficha del trámite. 2. Pulsar el botón “Editar”. Página 37 de 70 SIA Manual de Usuario 28/10/2015 3. Modificar los datos correspondientes. 4. Pulsar “Guardar” para que se guarden las modificaciones o “Salir del modo edición” si se desea cancelar la modificación. Página 38 de 70 SIA Manual de Usuario 28/10/2015 3.3 Eliminación de un Procedimiento o Servicio Si se desea borrar un trámite: 1. Buscar el trámite que se desea eliminar (ver apartado 3.1 “Consultas de Procedimientos, Servicios y Actuaciones”) y se abre la ficha del trámite. 2. Pulsar el botón “Eliminar”. Página 39 de 70 SIA Manual de Usuario 28/10/2015 3. El sistema pedirá una confirmación para poder borrar la tramitación. Al borrar un trámite sólo se modifica su estado a No activo, es decir no se elimina totalmente del sistema. 4 PRESENCIA EN INTERNET 4.1 Portales, sedes y subsedes 4.1.1 Consulta de portales, sedes y subsedes Para realizar una consulta de portales, sedes y subsedes hay que seguir los siguientes pasos: 1. 2. 3. 4. Acceder a la opción de menú superior “Presencia en Internet”. Pulsar en “Portales, sedes y subsedes”. Introducir los criterios de búsqueda. Pulsar el botón “Buscar”. Página 40 de 70 SIA Manual de Usuario 28/10/2015 4.1.2 Alta de portales, sedes y subsedes Para realizar el alta de portales, sedes y subsedes hay que seguir los siguientes pasos: 1. 2. 3. 4. Acceder a la opción de menú superior “Presencia en Internet”. Pulsar en Alta de portales, sedes y subsedes. Rellenar los datos básicos de un portal, sede o subsede. Pulsar el botón “Guardar”. Página 41 de 70 SIA Manual de Usuario Página 42 de 70 28/10/2015 SIA Manual de Usuario 28/10/2015 4.1.3 Exportación de portales, sedes y subsedes Para obtener en formato EXCEL el listado de los portales, sedes y subsedes se deberá realizar una búsqueda (tanto por palabra clave como por búsqueda avanzada), así como elegir los campos básicos a exportar. Si se desea un listado de todos los portales, sedes y subsedes pincharemos en “Exportar”. 1. Seleccionar, en la parte inferior, los campos que se desean exportar. 2. Pulsar sobre el botón “Descargar Excel” 4.1.4 Edición de contenidos de portales, sedes y subsedes Si se desea modificar la información introducida en un portal, sede o subsede se deben seguir los siguientes pasos: 1. Buscar el portal, sede o subsede que se desea (ver apartado 4.1 “Consultas de portales, sedes y subsedes”) y abrir la ficha del portal, sede y subsede. 2. Pulsar el botón “Editar”. 3. Modificar los datos correspondientes. Página 43 de 70 SIA Manual de Usuario 28/10/2015 4.1.5 Eliminación de un portal, sede o subsede Si se desea borrar un portal, sede o subsede: 1. Buscar el portal, sede o subsede que se desea eliminar (ver apartado 4.1 “Consultas de portales, sedes y subsedes”) y abrir la ficha del portal, sede y subsede. 2. Pulsar el botón “Eliminar”. Página 44 de 70 SIA Manual de Usuario El sistema pedirá una confirmación para poder borrar el portal, sede o subsede. Página 45 de 70 28/10/2015 SIA Manual de Usuario 28/10/2015 Al borrar un portal, sede o subsede sólo se modifica su estado a No activo, es decir no se elimina totalmente del sistema. El sistema no permite borrar un Portal, sede o subsede que tenga asociados trámites. 4.1.6 Activación de un portal, sede o subsede Si se desea activar un portal, sede o subsede que previamente ha sido borrado del sistema: 1. Buscar el portal, sede o subsede que se desea activar (ver apartado 4.1 “Consultas de portales, sedes y subsedes”) estableciendo el campo “Estado” con el valor “No activo”. 2. Pulsar el botón “Buscar” y abrir el detalle. Página 46 de 70 SIA Manual de Usuario 3. Pulsar el botón “Activar”. Página 47 de 70 28/10/2015 SIA Manual de Usuario 4.2 Redes Sociales 4.2.1 Consulta de Redes sociales Para realizar una consulta de Redes sociales hay que seguir los siguientes pasos: 1. 2. 3. 4. Acceder a la opción de menú superior “Presencia en Internet”. Pulsar en “Redes Sociales”. Introducir los criterios de búsqueda. Pulsar el botón “Buscar”. 4.2.2 Alta de Redes Sociales Para realizar el alta de Redes sociales hay que seguir los siguientes pasos: 1. 2. 3. 4. 5. Acceder a la opción de menú superior “Presencia en Internet”. Pulsar en “Redes Sociales”. Pulsar en “Alta de Redes sociales”. Rellenar los datos básicos de una Red social. Pulsar el botón “Guardar”. Página 48 de 70 28/10/2015 SIA Manual de Usuario Página 49 de 70 28/10/2015 SIA Manual de Usuario 28/10/2015 4.2.3 Edición de contenidos de Redes sociales Si se desea modificar la información introducida de una red social se deben seguir los siguientes pasos: 1. Buscar la red social que se desea (ver apartado 8.1 “Consultas de redes sociales”) y abrir el detalle de la red social. 2. Pulsar el botón “Editar”. 3. Modificar los datos correspondientes. Página 50 de 70 SIA Manual de Usuario 28/10/2015 4.2.4 Eliminación de una Red social Si se desea borrar una red social: 1. Buscar la red social que se desea eliminar (ver apartado 8.1 “Consultas de redes sociales”) y abrir el detalle 2. Pulsar el botón “Eliminar”. Página 51 de 70 SIA Manual de Usuario 28/10/2015 El sistema pedirá una confirmación para poder borrar la red social. Al borrar una red social sólo se modifica su estado a No activo, es decir no se elimina totalmente del sistema. 4.2.5 Activación de una red social Si se desea activar una red social que previamente ha sido borrado del sistema: 1. Buscar la red social activar (ver apartado 8.1 “Consultas de redes sociales”) 2. Pulsar el botón “Activar”. Página 52 de 70 SIA Manual de Usuario 28/10/2015 5 AGRUPACIÓN DE TRAMITACIONES 5.1 Consulta de agrupaciones Para realizar una consulta de agrupación de trámites hay que seguir los siguientes pasos: 1. Acceder a la opción de menú superior “Agrupación de tramitaciones”. 2. Introducir los criterios de búsqueda. 3. Pulsar el botón “Buscar”: la búsqueda se realizará siguiendo todos los criterios introducidos en la pantalla. Página 53 de 70 SIA Manual de Usuario 28/10/2015 5.2 Alta de agrupaciones Para dar de alta una agrupación hay que seguir los siguientes pasos: 1. Acceder a la opción de menú superior “Agrupación de tramitaciones”. 2. Pulsar en “Alta de agrupación”. 3. Escribir un nombre para la agrupación. 4. Escribir un criterio de búsqueda y pulsar “Buscar”, para buscar las tramitaciones a agrupar según el criterio indicado. Sólo mostrarán las tramitaciones activas. 5. Seleccionar los trámites que aparecen como resultado de la búsqueda. 6. Utilizar el botón “Añadir” y la opción de “Eliminar” para seleccionar o eliminar la selección de las tramitaciones que queremos que pertenezcan a la agrupación 7. Pulsar el botón Guardar. Página 54 de 70 SIA Manual de Usuario 5.3 Detalle de agrupaciones Para obtener el listado de agrupaciones hay que realizar los siguientes pasos: 1. Acceder a la opción de menú superior “Agrupación de tramitaciones”. 2. Buscar las agrupaciones (ver apartado 5.1 “Consultas de agrupaciones”). 3. Acceder al detalle de la agrupación desde la pantalla de listado. Página 55 de 70 28/10/2015 SIA Manual de Usuario 28/10/2015 6 GESTIÓN DE USUARIOS 6.1 Introducción a la Gestión de Usuarios en SIA En SIA hay tres clases de permisos: • • • Consulta: Un usuario de consulta puede ver toda la información relacionada con las tramitaciones, agrupaciones así como la página inicial. Edición: Un usuario con perfil de edición tiene permisos de consulta y además puede modificar los datos de las tramitaciones dentro del ámbito de sus permisos. Alta de usuarios: Además de los permisos anteriores, un usuario con este permiso puede dar de alta usuarios dentro de su ámbito de competencias. En función del perfil de cada usuario, la pantalla “Gestión de usuarios” mostrará unas pestañas u otras dependiendo de los permisos que se dispongan. La gestión de usuarios en SIA es distribuida, es decir, que los usuarios responsables de cada organismo pueden dar de alta y de baja a los usuarios que requieran permisos de consulta y edición. La asignación de usuarios con permiso de Alta de usuarios sólo se puede dar por el administrador del sistema. La gestión de usuarios se realiza en la pestaña “Gestión de usuarios” que se encuentra en la parte superior de la pantalla. Página 56 de 70 SIA Manual de Usuario 6.2 Consulta y edición de datos del propio usuario (“Mis Datos”) Cualquier usuario puede consultar y editar sus datos de usuario. Para ello: 1. Acceder a “Gestión de usuarios”. 2. Pulsar en “Mis datos”. 3. Editar la ficha de usuario. Página 57 de 70 28/10/2015 SIA Manual de Usuario Página 58 de 70 28/10/2015 SIA Manual de Usuario Página 59 de 70 28/10/2015 SIA Manual de Usuario 28/10/2015 6.3 Consulta de usuarios Para poder obtener un listado de los usuarios de SIA dentro ámbito de permisos del usuario: 1. Acceder a la pestaña “Gestión de usuarios”, donde aparecerá la pantalla de búsqueda. 2. Introducir los criterios de búsqueda. 3. Pulsar el botón “Buscar”, para obtener los resultados. Página 60 de 70 SIA Manual de Usuario 28/10/2015 Tras realizar la búsqueda se presentará un listado con los usuarios que concuerden con los valores introducidos y sobre los que se tiene permiso de consulta. 6.4 Alta de usuarios Esta funcionalidad sólo estará disponible para usuarios que dispongan de este permiso. Página 61 de 70 SIA Manual de Usuario El procedimiento de alta es el siguiente: 1. Acceder a “Gestión de usuarios“. 2. Pulsar en “Alta de usuarios”. 3. Cumplimentar los datos del nuevo usuario. 4. Pulsar el botón “Guardar”. Página 62 de 70 28/10/2015 SIA Manual de Usuario Página 63 de 70 28/10/2015 SIA Manual de Usuario 28/10/2015 Consideraciones especiales sobre nombre de usuario: La nomenclatura que hay que emplear para evitar posibles coincidencias en los alias que se puedan asignar es la siguiente: XXXyyzzzzzzzzzzzz (longitud máxima: 20 caracteres) XXX es el prefijo del Departamento Ministerial en la numeración de órdenes ministeriales, y que a la fecha de elaboración de este manual están reguladas por la Resolución de 26 de diciembre de 2011, de la Subsecretaría, por la que se modifica el anexo del Acuerdo del Consejo de Ministros de 21 de diciembre de 2001, por el que se dispone la numeración de las órdenes ministeriales que se publican en el "Boletín Oficial del Estado". DEPARTAMENTO Ministerio de Agricultura, Alimentación y Medio Ambiente Ministerio de Asuntos Exteriores y Cooperación Ministerio de Defensa Ministerio de Economía y Competitividad Ministerio de Educación, Cultura y Deporte Ministerio de Empleo y Seguridad Social Ministerio de Fomento Ministerio de Hacienda y Administraciones Públicas Ministerio de Industria, Energía y Turismo Ministerio del Interior Ministerio de Justicia Ministerio de la Presidencia. Ministerio de Sanidad, Servicios Sociales e Igualdad PREFIJO AAA AEC DEF ECC ECD ESS FOM HAP IET INT JUS PRE SSI yy corresponde a la inicial o iniciales del nombre del usuario, en minúsculas, zzzzzzzzzzz corresponde al primer apellido del usuario, en minúsculas, sin acentos ni eñes ni caracteres no alfabéticos (por ejemplo, guiones). Ejemplo: Juan Luis Muñoz-Díez, del Ministerio de Asuntos Exteriores y de Cooperación deberá ser creado como AECjlmunozdiez. Los ámbitos de competencias son: • • • • Universal: El ámbito de aplicación de estos permisos son todas las administraciones. Organismo Nivel 1: El ámbito de aplicación de estos permisos es el Ministerio, Comunidad Autónoma o Ayuntamiento al que pertenezca el usuario. Organismo Nivel 2: El ámbito de aplicación de estos permisos es únicamente el Centro Directivo al que pertenezca el usuario. Geográfico: El ámbito de aplicación de estos permisos es únicamente la Comunidad Autónoma o Ayuntamiento al que pertenezca el usuario. Página 64 de 70 SIA Manual de Usuario 28/10/2015 6.5 Activación de usuarios Esta funcionalidad sólo estará disponible para usuarios que dispongan del perfil “Alta de usuarios”. Para activar de nuevo un usuario: 1. Buscar el usuario que se desea activar con el filtro de Estado “No activo” (ver apartado 7.3 “Consulta de usuarios”). 2. Pulsar el botón “Activar”. Página 65 de 70 SIA Manual de Usuario 28/10/2015 6.6 Baja de usuarios Esta funcionalidad sólo estará disponible para usuarios que dispongan de este permiso. Para dar de baja un usuario: 1) Buscar el usuario que se desea dar de baja (ver apartado 7.3 “Consulta de usuarios”) 2) Pulsar el botón “Eliminar”. Página 66 de 70 SIA Manual de Usuario 28/10/2015 3) Pedirá confirmación de la eliminación del usuario. Al borrar un usuario sólo se modifica su estado a “No activo”, es decir no se elimina totalmente del sistema. 7 CAMBIOS ORGANIZATIVOS 7.1 Cambios organizativos de tramitaciones Esta pestaña permite actualizar el organismo responsable de un grupo de tramitaciones cuando hay cambios organizativos. Para acceder a la pantalla: 1. Seleccionar la opción de menú superior “Cambios organizativos”. 2. Seleccionar la opción del menú de la izquierda “Tramitaciones”. Página 67 de 70 SIA Manual de Usuario 28/10/2015 A continuación se siguen estos pasos: 3. En “Organismo responsable origen” se selecciona el Departamento y Centro Directivo responsable de las tramitaciones que se desean cambiar. 4. Seleccionar aquellas tramitaciones que se quieran asignar al nuevo organismo. 5. En “Organismo responsable destino” se selecciona el Departamento y Centro Directivo que pasará a ser el responsable de dichas tramitaciones. 6. Pulsar el botón “Guardar”. Página 68 de 70 SIA Manual de Usuario 28/10/2015 7.2 Cambios organizativos de usuarios La operativa es la misma que la del punto 6.1 Cambios organizativos de tramitaciones. 7.3 Cambios organizativos de documentación asociada La operativa es la misma que la del punto 6.1 Cambios organizativos de tramitaciones. Página 69 de 70 SIA Manual de Usuario 8 INFORMES 28/10/2015 SIA permite exportar toda la información contenida en SIA en formato Excel en diferentes tipos de informes: • • • • • • Tramitaciones. Volúmenes de tramitación. Documentación asociada. Listado de usuarios. Catálogo de trámites comunes. Indicadores SIA. Para obtener un listado: 1. 2. 3. 4. Acceder a la opción del menú superior “Informes”. Elegir uno de los tipos de informes. Rellenar los filtros. Pulsar “Descargar Excel”. Página 70 de 70