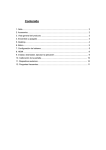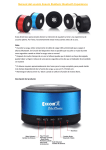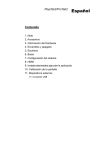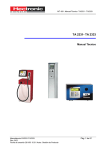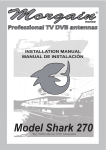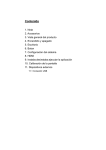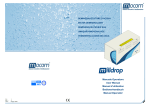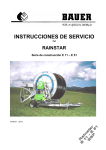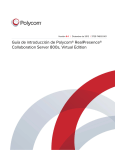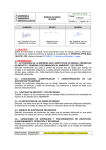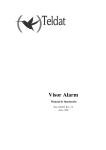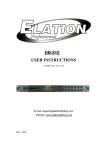Download WinPCChrom_files/WinPCChrom Manual de usuario
Transcript
WinPCChrom Versión 1.5 Manual de usuario. Ing. Santiago Sobral WinPCChrom . Indice 1- Introducción. Pag. 4 2- Setup. Pag. 6 2.1- Requerimientos del sistema. Pag. 6 2.1.1- Requerimientos de hardware. Pag. 6 2.1.2- Requerimientos de software. Pag. 6 2.2- Instalación. Pag. 6 2. 2. 1. Instalación de Drivers y conexión de interfase. Pag. 6 2. 2. 1. 1. WinpCChrom con USB Pag. 6 2. 2. 1. 2. WinpCChrom con RS232 Pag. 7 2.2.2- Instalación del hardware Pag. 8 2.2.3- Instalación de software Pag. 9 3- El programa. Pag. 11 3.1- StartUp. Pag. 11 3.2- Menúes. Pag. 12 3.2.1- File Menu. Pag. 12 3.2.1.1- Open Pag. 12 3.2.1.2- Save.. Pag. 12 3.2.1.3- Export Pag. 12 3.2.1.4- Print Pag. 13 3.2.1.5- Print B&W Pag. 13 3.2.1.6- Exit Pag. 13 3.2.2- Window Menu Pag. 14 3.2.3- View Menu Pag. 14 3.2.4- Commands Menu Pag. 14 3.2.3.1- Run Pag. 14 3.2.3.3- Hold Pag. 14 3.2.3.4- Stop Pag. 14 3.2.5- Config Menu Pag 14 3.2.5.1 – COM Pag. 14 2 3.2.5.2.- Channels Pag. 15 3.2.5.3 – Colors Pag 15 3.2.5.4 – System Config Pag. 16 3.2.6- Help Menu Pag. 17 3.3- Formularios 3.3.1- Formulario RP (Run Pararmmeters). Pag. 17 3.3.2- Formulario QP (Quantification Pararmmeters). Pag. 18 3.3.3- Formulario Procesamiento Pag. 19 4- Como hacer … Pag. 22 4.1- Optimización de parámetros de integración Pag. 22 4.2- Agregar nombres a los picos. Pag. 23 4.3- Cuantificar. Pag. 23 4.4- Cambiar escalas gráficas 5- Especificaciones . Pag. 24 Pag. 25 5.1- Especificaciones de Hardware Pag. 25 5.2- Especificaciones de Software Pag. 25 5.3- Requerimientos Mínimos Pag. 26 3 WinPCChrom. 1-Introducción. 1- Introducción. WinPCChrom es un sistema de adquisición y procesamiento de datos cromatográficos de alta performance y bajo costo. Basado en PC, ofrece amplias ventajas sobre los integradores convencionales: -Capacidad ilimitada de almacenamiento de datos. -Facilidad de manejo y operación. -Procesamiento en tiempo real o post-procesamiento. -Facilidad para automatización empleando autosampler. -Flexibilidad para adaptarse a nuevas técnicas o procesamiento mediante actualizaciones de software. -Generación de reportes. Descripción. Hardware. Su tamaño reducido (180 x 40 X 145 mm) e interfase standard USB accesible externamente en cualquier computadora, permiten transportarlo fácil y rápidamente de una PC a otra o usarlo con una Notebook. Fig.1 Vista frontal y posterior módulo WinPCChrom. El módulo puede ser conectado a las salidas analógicas de cualquier tipo de detector croamtográfico o cualquier otro tipo de equipamiento en el que se desee monitorear la 4 evolución de una señal en el tiempo. En el caso de la Fig. 2 se lo ve conectado a la salida de un cromatógrafo gaseoso. Dada la velocidad de adquisición (hasta 50 muestras por segundo) el sistema puede ser empleado tanto en sistemas de evolución lenta como HPLC como en técnicas donde los picos cromatográficos son estrechos como en GC o aún mas exigente como el caso de Electroforesis Capilar Dos canales analógicos totalmente independientes, de alta resolución (24 bits, bipolar) y velocidad de muestreo variable (hasta 50 samples/sec), permiten la adquisición de datos desde dos equipos independientes o desde dos detectores conectados a un mismo equipo. Cuatro entradas digitales (TTL o relay) y dos salidas digitales (TTL), permiten sincronizar la adquisición con autosamplers u otros periféricos. El programa esta organizado en un solo bloque conteniendo todas las funciones: configuración, calibración, control, procesamiento, etc. Los siguientes capítulos permitirán al usuario conocer más en detalle cada una de las funciones y comandos y la forma de operar con ellos. 5 WinPCChrom . 2-Setup. 2- Setup. 2.1- Requerimientos del sistema. 2.1.1- Requerimientos mínimos de hardware. Computadora IBM PC o compatible. Microprocesador Pentium 2 o superior. 128 Mbytes de memoria RAM. Disco rígido de 2 Gbytes o mayor. Monitor color SVGA, resolución 800 X 600 (recomendada 1024 x 768). Un port RS232 libre (115200 bps). 2.1.2- Requeriminetos de software. Sistema operativo Windows 95/98/XP/Vista. 2.2- Instalación. 2. 2. 1. Instalación de Drivers y conexión de interfase. 2. 2. 1. 1. WinpCChrom con USB NO CONECTE AUN EL EQUIPO A LA PC ! Si el módulo WinPCChrom provisto emplea para su conexión a la computadora un port USB, para poder operar con el mismo debe primero instalarse en la PC el driver correspondiente. Para instalar el driver seguir los siguientes pasos: 1- Desconectar cualquier módulo con interfase CP210X conectado a la PC. 2- Remover viejos drivers de CP210X, que hubieran sido previamente instalados. Para sistema operativo Windows, abrir en el panel de control el fichero Add or Remove Programs, seleccionar cada CP210x que aparece y clickear Remove. 3- Ir a Inicio, Ejecutar, y buscar con el browser en el CD de instalación el directorio CP2102. Abrir, seleccionar y ejecutar CP210x_Drivers.exe para extraer todos los drivers incluidos en el CD de instalación. El directorio default para la instalación es "C:\Silabs\Mcu\CP210x". No modificar la misma. 4- Ahora si conectar el módulo WinPCChrom mediante el cable de interfase a un port USB libre de la PC. En este momento la PC detecta la conexión del nuevo hardware y requiere al usuario la instalación del driver correpondiente. Para el sistema operativo Windows, el 6 Hardware Wizard se abrirá automáticamente al detectar la conexión. Utilizar el Wizard siguiendo las instrucciones de pantalla ( a la opción buscar en internet en forma automática, seleccionar NO), seleccionar la opción de búsqueda manual y con el browser direccionar al directorio "C:\SiLabs\MCU\CP210x\WIN" creado en el paso anterior durante la instalación del driver. En algunas PCs, el programa de instalación autodetecta nuevamente que hay nuevo hardware conectado. Cancelar y reiniciar la PC. 5- Verificar que la instalación es correcta: Para esto ir a Inicio, Configuración, Panel de Control, Sistema, Administrador de Dispositivos y buscar Puertos (COM & LPT). Verificar que en la lista existente figure el CP2102 y que ha sido asignado a un COM#. Recordar el número al cual es asignado para su posterior uso al configurar el programa WinPCChrom. Conectando y desconectando el cable USB del módulo, el mismo deberá aparecer y desaparecer de la lista. 6- Saltar al punto 2.2.2. Nota 1: La transmisión de datos a través del port USB se realiza a gran velocidad, por lo tanto, no es aconsejable prolongar el cable de conexión provisto con el equipo. 2. 2. 1. 2. WinPCChrom con interfase RS232 Para realizar la interconexión de los equipos, apagar la PC y desconectar el cable de alimentación a 220 VAC. Si el módulo WinPCChrom provisto tiene interfase RS232, conectar el cable con conector DB9M-DB9H (provisto con el equipo) en la salida RS232 del equipo y el otro extremo al port RS232 libre de la PC. (Si el conector de salidad RS232 de la computadora es del tipo DB25, deberá intercalar un adaptador DB9 a DB25 no incluido). Si la computadora posee conexión USB, deberá instalarse un adaptador USB a RS232 (no incluido). La interfase RS232 no requiere instalación de driver. Para verificar que COMs están habilitados en su PC: ir a Inicio, Configuración, Panel de Control, Sistema, Administrador de Dispositivos y buscar Puertos (COM & LPT). 2. 2. 2. Instalación de Hardware. 7 Para realizar la interconexión de los equipos, desconectar previamente todos los cables de alimentación a 220 VAC. Conectar el adaptador 220VAC/9VDC incluido con el equipo, en la entrada indicada 9VDC en el panel posterior y luego el otro extremo a la red de alimentación. El led rojo (o verde) del panel frontal indica encendido. Para protección del usuario y cumplimiento de las especificaciones del equipo, es necesario proveer al mismo de una adecuada conexión de tierra. Si su conexión de alimentación 220 VAC. la provee, no es necesaria ninguna conexión adicional. Conexión de las señales analógicas y trigger. Las conexiones analógicas y trigger se realizan mediante las borneras encastrables verdes ubicadas en el panel posterior y los cables incluidos con el módulo. Para las conexiones analógicas emplear el cable mallado con tres terminales según el siguiente esquema: Identificación Función Color (+) Positivo Rojo (- ) Negativo Negro (G) Malla Sin aislamiento Para las conexiones de trigger externo se emplea el par trenzado de cable rojo y negro incluído con el equipo, el cual puede ser conectado a un switch externo normal abierto. Para disparar la adquisición cerrar momentáneamente el swicth (100ms mínimo). La asignación de canales y entradas de disparo externo del módulo WinPCChrom es la siguiente: Conector Funcion Conectar a : A2 Entrada analógica +-1VDC. Salida Analógica del detector 1 Asignada al CH1 del software A4 Entrada analógica +-1VDC Salida Analógica del detector 2 Asignada al CH2 del software I3 Trigger externo canal CH1 Switch trigger CH1 I4 Trigger externo canal CH2 Switch trigger CH2 8 3. Instalación de Software. Insertar el CD con el programa WinPCChrom en la lectora de CD . Correr Inicio (Start), con el comando Ejecutar (Run), y buscar con el botón Examinar (Browser) en el CD el archivo Setup.exe ubicado dentro del directorio WinPCChrom.. Seleccionar y aceptar. Seguir las indicaciones del programa de instalación. La configuración del COM se realiza desde adentro del programa. Para poder acceder a la configuración, deberá ingresar al programa empleando como password la palabra “config” (en letra minúscula y sin las comillas). El programa asigna un COM por default. Si el COM definido ya estuviera asignado (por ejemplo al mouse), al ejecutarse el programa aparece en la pantalla un mensaje indicando error en la configuración. Presionar aceptar y una vez dentro del programa, abrir en la barra de menús el item “Config” y luego “COM”. Seleccionar de la lista el COM# al que está conectado el equipo. La nueva configuración es salvada en forma automática y si es correcta el mensaje de error inicial no volverá a aparecer. Si el COM no esta siendo usado por ningún otro componente del sistema y el módulo WinPCChrom esta conectado y encendido, en la parte superior de la ventana de adquisición aparece un cartel (fondo verde) indicando “Modulo ID# conectado”. Esto finaliza la instalación. El programa está totalmente operativo y ya no será necesario ingresar al programa empleando ningún password especial. 2.2.1- Instalación del hardware. Desconectar todos los equipos (PC y WinPCChrom) de la alimentación de 220 Vac. Mediante el cable con terminales DB9 hembra provisto con el equipo, conectar la salida RS232 del módulo WinPCChrom y el port RS232 de la PC (si el port RS232 existente tiene un conector del tipo DB25, deberá instalar un adaptador DB25h/DB9m (no provisto con el equipo). Asegúrese de sujetar correctamente los conectores. Conectar nuevamente los equipos a la red de alimentación. Encender los equipos. 9 Para protección del usuario y cumplimiento de las especificaciones del equipo, es necesario proveer al mismo de una adecuada conexión de tierra. Si su conexión de alimentación 220 Vac. la provee, no es necesaria ninguna conexión adicional. 2.2.2- Instalación del software. Insertar el CD con el programa WinPCChrom en la lectora (CD o disquette). Correr desde Inicio (Start), con el comando Ejecutar (Run), el programa Setup.exe contenido en el disco (CD o disquette). Seguir las indicaciones del programa de instalación. La configuración del COM se realiza desde adentro del programa WinPCChrom. Para poder acceder a la misma deberá ingresarse com password la palabra config (todo en minúscula) Durante la instalación se define un COM por default. Si el COM definido ya estuviera asignado (por ejemplo al mouse), al ejecutarse el programa aparecerá en la pantalla un mensaje indicando error en la configuración del COM. Presionar aceptar y una vez dentro del programa, abrir en la barra de menúes “Config” y luego “COM”. Seleccionar de la lista el COM# al que está conectado el equipo. La nueva configuración es salvada en forma automática y si es correcta el mensaje de error inicial no volverá a aparecer, ni será necesario ingresar al programa con ningún password predeterminado. Además, una vez detectado el módulo WinPCChrom, el cartel indicador en la parte superior de la ventana del software indicará en color verde “Connected”. La conexión es monitoreada en forma constante por el sistema y en caso de perdida de la misma, el cartel indicará en rojo “Disconnected”. 10 WinPCChrom. 3-El programa. 3- El programa. 3-1. Startup. Buscar en Inicio / Programas el programa WinPCCHrom. Hacer click sobre el archivo WinPCChrom.exe para ejecutar. Para generar un ícono sobre el desktop, presionar con el botón izquierdo del mouse sobre el archivo y arrastrar sin soltar el botón hasta el área del desktop. De esta forma se habrá creado un acceso directo que le permitirá ejecutar el programa haciendo doble click sobre el ícono. Al ejecutarse el programa, aparece en la pantalla la ventana principal de adquisición (Fig. 1). En la misma pueden diferenciarse varias áreas: Barra de menúes, barra de botones, área de gráfico, área de parámetros de corrida, etc.. Fig. 1 . Pantalla Principal. 11 3.2- Menúes. En la parte superior de la pantalla se ubican una serie de menúes desplegables (Fig.1) mediante los cuales se accede a todas las funciones y comandos del programa. Algunas de estas funciones se hallan duplicadas en la barra de botones, para permitir un manejo rápido e intuitivo. 3.2.1- File Menu. El menú desplegable File Menu contiene las funciones especificas del manejo de archivos, que son comunes a toda aplicación de Windows, Open, Save, Print, Export, Exit, etc. 3.2.1.1- Open… Permite leer un archivo de datos tipo .Cro (extensión “.Cro”) almacenado en cualquiera de las unidades de almacenamiento de la PC y cargarlo en el programa. 3.2.1.2- Save As… Salvar los datos actuales del programa a disco. Los datos salvados son los actualmente visibles en el área gráfica. Por lo tanto si los datos fueron previamente procesados (filtrado digital, etc.), la información resultante de este post-procesamineto será lo que se almacene. 3.2.1.3- Export. Este función permite al usuario exportar los datos con diferentes formatos, para su posterior lectura desde otros programas. El operador puede seleccionar las variables a almacenar (tensión , corriente, tiempo) y el tipo de separador utilizado entre ellas. El archivo generado es ASCII y por lo tanto puede ser leído desde múltiples aplicaciones (SigmaPlot, Excell, etc.) En el archivo se incluye, en la primera línea, un encabezado identificando el tipo de variables y las unidades en que están expresadas las mismas. 12 3.2.1.4- Print. Imprime un reporte completo del experimento actualmente visualizado en pantalla (gráfico y parámetros de corrida). 3.2.1.5- Print B & W. Imprime un reporte completo del experimento actualmente visualizado en pantalla (gráfico y parámetros de corrida) pero transformando previamente los colores a blanco y negro para economizar tinta. 3.2.1.6- Exit. Cierra el programa. 13 3.2.2- Window Menu. El menú Window Menu permite al usuario definir distintos formatos de visualización de los canales de adquisición en la pantalla. (Cascade, Horizontal, Vertical, XY etc.) o modificar la selección del canal activo. 3.2.3- View Menu. Permite al usuario realizar algunas funciones sobre el grafico en pantalla como retornar a la pantalla original, desplazamiento hacia arriba o abajo, multiplicación o división de la escala vertical, etc.) y acceder a los formularios RP (Run Parammeters) y QP ( Quantification Parammeters). Los parámetros accedidos son los del canal activo, indicado esto por la barra en azul de la parte superior del mismo. 3.2.4 - Commands Menu. 3.2.4.1- Run. El comando Run inicia la corrida. También el comando Run es empleado para continuar una corrida detenida mediante un comando Hold. En este caso la corrida se reestablece a partir del punto en que se detuvo. 3.2.4.2- Hold. El comando Hold, detiene la corrida en las condiciones del instante en que es aplicado. Para salir de este estado es posible aplicar un comando Run y continuar con la corrida o el comando Stop para finalizarla definitivamente. 3.2.4.3- Stop. Detiene inmediatamente la corrida. 3.2.5- Config Menu. 3.2.5.1-COM config menu. El menú COM Config permite configurar el port RS232 de conexión al equipo. Seleccionar de la lista de COMs el que corresponde al port conectado al equipo. Una vez asignado, la información es salvada en forma automática y no es necesario repetir la operación. 14 Si el port asignado, ya esta asignado a otro uso, un mensaje de error indicará que la asignación no pudo ser efectuada. Seleccione otro COM y reintente la operación. Si el COM seleccionado es correcto, la ventana de color rojo que indica Desconectado pasará a color verde e indicara Conectado. Para acceder al menu COM es necesario ingresar al programa empleando como password la palabra config. 3.2.5.3- Color. Esto comandos son útiles en aquellos casos en que el tipo de monitor o la placa gráfica no permiten visualizar claramente las curvas con los colores definidos por default. 3.2.5.3.1 - Panel color. Permite al usuario asignar el color de fondo del área del gráfico. 3.2.5,3.2 - Pen color. Permite al usuario asignar el color del trazo de la curva. 3.2.5.3.3 - Grid color. Permite al usuario asignar el color de la grilla del gráfico. 15 3.2.5.4- System Config. Esto comandos son útiles en aquellos casos en que el tipo de monitor o la placa gráfica no permiten visualizar claramente las curvas con los colores definidos por default. 16 3.3 – Formularios. 3.3.1 - Formulario RP (Run Parammeters). El menú Run Parammeters (al igual que el botón RP) abre la venta de parámetros (Fig. 4), mediante los cuales es posible definir los parámetros de corrida : Run Parammeters. Los parámetros de corrida especifican el tiempo de corrida, las coordenadas del grafico en pantalla, la velocidad de adquisición, tipo de filtro y funciones de Autosave a emplear durante la adquisición de un cromatograma. Los parámetros son independientes para cada canal, pudiendo así optimizar las condiciones requeridas para cada caso en particular. En la siguiente figura se muestra el formulario de parámetros de corrida. Fig.4- Ventana de parámetros de corrida. 3.3.2 – Formulario QP (Quantification Parameters) 17 Los parámetros de cuantificación empleados para el procesamiento de la señal pueden ser ingresados previamente a la adquisición de datos o modificarse en caso de requerir reprocesar la información. Los parámetros de cuantificación especificados son: ruido, ancho medio de pico, deriva de línea de base, umbral de área y altura, etc. Además, es posible generar una tabla de eventos donde se fuerza al sistema a aplicar distintos tipos de funciones (habilitar/deshabilitar integración, forzar integración valle a valle, forzar integración a base, etc.) En la siguiente figura se muestra el formulario de parámetros de cuantificación. Fig. 3. Formulario de parámetros de cuantificacion. 18 3.3.3 - Formulario de Procesamiento. El procesamiento, específicamente desarrollado para señales cromatográficas, permite la integración automática de las mismas, generación de tablas de eventos, curvas de calibración, cuantificación por los métodos de Standard Externo o Interno (en función del área o altura), generación de reportes impresos, como así también la interacción con el operador para manipular y modificar parámetros de corrida o procesamiento, modificar manualmente inicios y fines de picos, etc. Fig. 3. Vista pantalla de procesamiento. Modificando los parámetros de integración. Para modificar los parámetros de integración automática, hacer clic sobre la solapa Integ Parammetres. Se abre la plantilla de parámetros de integración. (Fig. 4). 19 Fig. 4 Plantilla de Parámetros de Integración. Modificar los parámetros que siempre presionando Enter luego de modificarlos para que la modificación sea aceptada y se realice el proceso de integración automatica nuevamente. Importante. Luego de hacer modificaciones, salvar nuevamente la corrida, para que la modificación de las mismas sea salvada con los datos. Generación de reportes. La impresión de reportes conteniendo el cromatograma y listado de picos, los resultados de la cuantificación por alguno de los métodos o el Suitability Test (conteniedo información detallada de anchos medio de pico, tailing, resolución, etc.) es directa y sobre cualquier impresora instalada sobre la PC o en la red a la cual se encuentre conectada. 20 Fig. 4. Reporte impreso de listado de picos. 21 WinPCChrom. 4-Como hacer … 4- Como hacer... 4.1- Optimizar parámetros de integración Los parámetros de integración son empleados por el programa para integrar automáticamente los cromatogramas. El adecuado ajuste de los mismos permite en la mayoría de los casos que el soft integre de forma automática todo el cromatograma sin necesidad de intervención del operador. Los parámetros son: Ruido: valor de la amplitud pico a pico del ruido observable en el sistema. El operador puede ampliar una zona de la línea de base y ubicando el cursor sobre la señal evaluar un valor aproximado del mismo. Drift: Deriva de la línea de base (expresado en ..../min). También el operador puede estimar la misma ampliando una zona y empleando el cursor pararse a dos tiempos separados por N minutos y calcular la diferencia de amplitud de la señal, hacer (Amplitud1Amplitud2)/Nminutos. Para una línea de base horizontal el drift es Cero. Normalmente este parámetro puede fijarse en “0” a menos que haya una marcada deriva de la línea de base como puede ocurrir en el caso de empleo de gradintes de concentración. AMP: Ancho medio de pico. Este parámetro, expresado en segundos, corresponde al ancho de un pico medido a la mitad de su altura y a tiempos de retención cortos donde los mismos no son afectados aun por la dispersión en columna. Para GC son valores standard 1, 2 o 3 sec. Para HPLC se se emplan valores mayores de 5 sec. Area Threshold: Umbral de área. Valores de área inferiores a este valor son descartados y no aparecen en el listado de picos. Height Threshold: Umbral de altura.Valores de altura de pico inferiores a este valor son descartados y no aparecen en el listado de picos. Para modificar los parámetros de integración automática: Antes de comenzar la adquisición: Ingresar en QP (quantification Parammeters) haciendo click sobre el botón QP o seleccionando QP del menu superior. Durante el procesamiento: hacer clic sobre la solapa Integ Parammeters. Se abre la plantilla de parámetros de integración. (Fig. 4). 22 Modificar los parámetros siempre presionando Enter para que la modificación se haga efectiva y se realice el proceso de integración automática nuevamente. Importante. Luego de hacer modificaciones, salvar nuevamente la corrida, para que las modificaciónes queden registradas con los datos. 4.2- Agregar nombres a los picos. Para agregar nombres a los picos, los mismos deben poder ser identificados de forma automática por el programa en función del tiempo de retención. Por lo tanto para que los nombres aparezcan existen 2 opciones: 1- Definir la muestra como un Standard y de esta forma ingresar el nombre manualmente haciendo clic en la solapa Ammounts y tipeando el nombre correspondiente a cada pico. 2- Para la identificación automatica, hacer la corrida cargando previamente un archivo de calibración en QP (quantification Parammeters) o en el momento del procesamiento en el menu desplegable superior ir a Calibration / Load Calib File. Esto cargará el archivo de calibración sobre el file de la muestra siendo procesada y evaluada de forma automática la correspondencia de los tiempos de retención, asignando los picos. 4.3- Cuantificar. Para poder cuantificar las muestras debe generarse un archivo de calibración, que puede estar compuesto de uno o más standards. Para generar el archivo de calibración, se deben correr los standards ( std1, Std2, .., StdN) definiéndolos en cada caso como tales en la casilla correspondiente del formulario de Quantificaction Parammeters o en la solapa General de la ventana de Procesamiento. Luego haciendo clic en la solapa Ammounts, se ingresan los nombres, tolerancia de tiempo, y cantidades correspondientes a cada pico en cada Standard. En el menú superior, puede seleccionarse View / Calib para que aparezca graficada la curva de calibración correspondiente a cada pico. Desplazándose con el cursor a través de la tabla de picos, podrán verse las curvas de calibración para cada uno de ellos. Importante: recordar salvar el archivo de calibración cada vez que se realice una modificación o agregado al mismo. 23 Emplear luego este archivo de calibración cargandolo previamente en QP (quantification Parammeters) o en el momento del procesamiento en el menu desplegable superior ir a Calibration / Load Calib File. Esto cargará el archivo de calibración sobre el file de la muestra siendo procesada y evaluada de forma automática la correspondencia de los tiempos de retención, asignando los picos y calculando los resultados 4.4- Cambiar las escalas del gráfico. Ir a menú Graph (o en la barra de botones ). Se abre la ventana de parámetros gráficos. Seleccionar las variables correspondientes al eje X e Y e indicar los valores límite para cada una. Al salir de la ventana presionando Aceptar, los valores son modificados en el gráfico. 24 WinPCChrom 5- Especificaciones. 5- Especificaciones. 5.1 -Especificaciones de Hardware. - Módulo externo de adquisición. - 2 Canales analógicos de entrada, totalmente independientes. - Rango de entrada: +-1000 mV. - Resolución: 24 bits. - Velocidad de adquisición programable (1, 2, 5, 10, 25, 50 muestras/sec). - 2 salidas digitales (TTL). - 4 entradas digitales (TTL o contacto). - Disparo independiente por software o hardware (mediante señal TTL o cierre de contacto externo. - Interfase a computadora: USB - Tamaño: 180 x 40 X 145 mm. - Alimentación: 9 a 15 VDC/300mA. Adaptador externo 220VAC/ 9VDC incluido 5.2- Especificaciones de software. - Entorno Windows. - Adquisición de datos de dos canales analógicos independientes. - Control de ganancia y velocidad de adquisición. - Control y lectura de señales externas para automatización de inyección y adaptación de autosamplers. - Graficación en pantalla en tiempo real. - Selección de velocidad de adquisición (1, 2, 5, 10, 25, 50 muestras/sec) independientes para cada canal. - Selección/manipulación de escalas gráficas. - Funciones de zoom y desplazamiento. - Filtro digital online tipo Moving Average de 2, 4, 8, 16, 32 pasos. - Integración automática de señales. - Modificación de parámetros de integración o modificación manual de picos (desplazamiento de límites, borrar pico, agregar pico etc.). 25 - Generación de reportes con cromatogramas, listados de picos, etc. - Filtrado digital postadquisición. - Salvado y exportación de datos en diferentes formatos. - Impresión de reportes. ___________________________________________________________________________ 5.3 - Requerimientos mínimos. - PC Pentium II o superior. - 128 Mbytes RAM o más. - Sistema operativo Windows 95/98/XP/Vista. - Monitor color SVGA resolución mínima 800 x 600 (recomendada 1024 x 768). - Disco rígido 8 Gbytes o superior. - Un port USB libre. 26