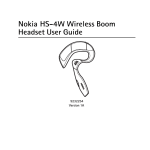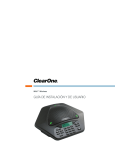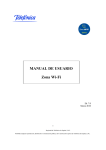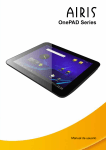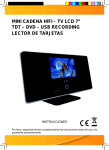Download Manual de Usuario (N1070)
Transcript
Información sobre su módem (sólo si su equipo está equipado con está opción) Si su equipo posee módem usted debe saber que este equipo ha sido certificado de conformidad con la Decisión 98/482/CE, del Consejo de 20 de Julio, para la conexión paneuropea de un terminal simple a la red telefónica pública conmutada (RTPC). No obstante, a la vista de las diferencias que existen entre las RTPC que se ofrecen en diferentes países, la certificación no constituye por si sola una garantía incondicional de funcionamiento satisfactorio en todos los puntos de terminación de la red de una RTPC. En caso de surgir algún problema en su módem, derivado de interfuncionamiento con otra red póngase en contacto con nuestro Centro de Soporte Técnico. Este producto está marcado con de acuerdo a los requerimientos exigidos y según lo especificado en la directiva 1995/5/CE Pueden existir restricciones para su uso en algún país de Unión Europea excepto en España. Comercializado y/o Producido por Infinity System SL CIF; B-81477507 No tire nunca este equipamiento electrónico con los desechos domésticos. Pida información a su ayuntamiento sobre las posibilidades de una correcta eliminación que no arruine el medio ambiente. Respete siempre las normas vigentes en la materia. Los transgresores están sujetos a las sanciones y a las medidas que establece la ley. La caja de cartón, el plástico contenido en el embalaje y las piezas que forman el equipamiento electrónico se pueden reciclar de acuerdo con las normas vigentes en España en materia de reciclaje. 1 CUIDADOS DE SU PC PORTÁTIL Para evitar el posible calentamiento del procesador del ordenador, asegúrese de no bloquear las aperturas de ventilación. No presione ni toque la pantalla. NO lo coloque en superficies desiguales o inestables. NO utilice su ordenador portátil en condiciones adversas. NO coloque o deje caer objetos sobre el ordenador y NO ejerza una presión fuerte sobre él. NO exponga el ordenador a campos magnéticos. NO lo exponga a la luz directa del sol. NO lo utilice ni lo almacene a temperaturas extremas. 2 CUIDADOS DE SU PC PORTÁTIL Evite cambios bruscos de temperatura o humedad manteniéndolo alejado del aire acondicionado y calefactores. NO exponga el ordenador a la lluvia o a la humedad. NO lo coloque cerca del fuego u otras fuentes de calor. NO manipule las baterías. Manténgalas fuera del alcance de los niños. NO lo exponga al polvo y/o a químicos corrosivos. NO cierre de golpe el portátil y nunca levante o sostenga el equipo por la pantalla. NO pulverice agua u otros fluidos de limpieza directamente sobre la pantalla. Si viaja con el ordenador, recuerde llevarlo como equipaje de mano. NO lo facture como equipaje 3 ANTES DE COMENZAR Asegúrese de tenerlo todo Cuando reciba su PC portátil, retire el embalaje con cuidado y compruebe si tiene todos los artículos listados a continuación. Debería tener lo siguiente: ! Ordenador portátil ! Batería de litio ! Adaptador de corriente alterna (CA) con cable de alimentación ! CD de controladores y aplicaciones ! Manual de usuario Tras haber comprobado y confirmado que el sistema de su portátil está al completo, lea las siguientes páginas para conocer con más detalle todos los componentes de su portátil. Familiarícese con el ordenador - Abrir la pantalla Para abrir el equipo, levante con cuidado la tapa. Cuando la cierre, asegúrese de no golpearla bruscamente. 4 Vista Frontal 13.Pantalla 12.Micrófono Integrado 11.Botón de ajuste de brillo 1.Puntero 5.Altavoces Estéreo Integrados 2.Botones de desplazamiento 10.Alfombrilla Táctil 3.Botones del puntero 4.Indicadores de Estado 9.Lector de Tarjetas 3 en 1 5.Altavoces Estéreo Integrados 8.Conector de Auriculares 7.Entrada/Conector de Micrófono 6.Teclado 4.Indicadores de Estado 1. Puntero Permite mover el cursor por la pantalla como si fuera un ratón. 7. E n t r a d a / C o n e c t o r d e Micrófono Usado para conectar un micrófono externo. 2. Botones de desplazamiento Permiten desplazar en contenido de la ventana activa. Equivalente a utilizar las teclas de RePág/AvPág 8. Conector de Auriculares Necesario para conectar unos auriculares o altavoces externos. 9. Lector de Tarjetas 3 en 1 Permite utilizar tarjetas de memoria de distintos formatos. 3.Botones del puntero Selecciona un icono o activa su función como lo hacen los botones izquierdo/derecho del ratón. 10. Alfombrilla Táctil Permite, como un ratón, desplazar el cursor por la pantalla. 4. Indicadores de Estado Informan acerca del estado de cada función del equipo. 11. Botón de ajuste de brillo Permite controlar el brillo. 5. Altavoces Estéreo Integrados Empleados para reproducir sonidos. 12. Micrófono Integrado Permite capturar audio. 13. Pantalla Muestra la imagen del equipo. 6. Teclado Escriba o ejecute aplicaciones. 5 Vista del lateral Derecho 1.Anclaje de Seguridad Kensington 2.Puerto USB2.0 3.Puerto para monitor CRT/TFT 4.Ventilador 5.Lector Tarjetas Compact Flash 1. Anclaje de Seguridad Kensington Permite utilizar un sistema de anclaje Kensington. 4. Ventilador Necesario para poder extraer el calor generado en el interior del equipo. Importante: No tape esta rejilla de ventilación. 2. Puerto USB2.0 Permite conectar dispositivos compatibles con el estándar USB con una velocidad de hasta 480 Mbps. 5. L e c t o r T a r j e t a s Compact Flash Usado para introducir y poder leer/escribir el contenido de las tarjetas Compact Flash (CF) 3. Puerto para monitor CRT/TFT Este puerto permite conectar su equipo a un monitor CRT/TFT de forma analógica. 6 Vista del lateral Izquierdo 8.Botón de Ajuste de Sonido 1.Conector de Alimentación 7.Botón de Encendido 2.Conector de Red (RJ-45) 3.Cubierta Protectora de Puertos 6.Indicador de Alimentación 4.Puerto USB2.0 5.Ventilador 1. Conector de Alimentación Necesario para conectar el equipo a una toma de alimentación. 5. Ventilador Necesario para poder extraer el calor generado en el interior del equipo. Importante: No tape esta rejilla de ventilación. 2. Conector de Red (RJ-45) Usado para conectar el equipo a una red de área local o a Internet. 6. Indicador de Alimentación Indica el estado de energía del equipo: encendido si la máquina está encendida, intermitente si el equipo está en estado de suspensión y apagado si la máquina está apagada. 3. Cubierta Protectora de Puertos Oculta un puerto USB2.0 y el Conector de Red. Descubra estos puertos cuando necesite utilizarlos. 7. Botón de Encendido Enciende/Apaga la máquina. 4. Puerto USB2.0 Permite conectar dispositivos compatibles con el estándar US con una velocidad de hasta 480 Mbps. 8. B o t ó n d e A j u s t e d e Sonido Permite ajustar el volumen. 7 Vista Inferior 1.Batería 4.Botón de Desplazamiento de Batería 3.Cubierta de Memoria 2.Botón de Retención de Batería 1. Batería Utilizada como fuente de alimentación por el equipo cuando no está disponible una toma de alimentación de corriente alterna (AC) 3. Cubierta de Memoria Mantiene oculto el zócalo dónde va ensamblado el módulo de memoria. Retire esta cubierta si necesita instalar o retirar algún módulo de memoria. 2. Botón de Retención de Batería Permite mantener fijada con seguridad la batería al equipo 4. Botón de Desplazamiento de Batería Permite desplazar la batería cuando se tiene intención de ser retirada. 8 ROTACIÓN DE LA PANTALLA Puede utilizar el equipo de varias formas distintas en función del uso. En esta sección podrá descubrir cómo alternar entre una forma y otra así como las ventajas de cada una de ellas. Estilo Portátil Para obtener las mismas funciones que con un equipo portátil convencional Estilo Abierto La pantalla se abre 180º con respecto del teclado. Este modo puede ser empleado para presentaciones. Estilo Reproducción En este modo puede utilizar el puntero para utilizar el equipo. Así, más de una persona puede disfrutar del equipo para ver un video, presentación… Estilo Invertido Utilice el equipo con el puntero y sujete el equipo con las dos manos para la reproducción de videos, consulta de mapas… 9 CÓMO UTILIZAR EL PUNTERO Puede utilizar el puntero en lugar del touchpad o un ratón convencional en alguno de los casos descritos anteriormente. La forma de utilizar este puntero está descrita a continuación. Mover el cursor El cursor puede ser movido en cualquier dirección si lo presiona en la parte central y, sin soltarlo, lo desplaza. No es necesario que ejerza demasiada fuerza sobre el puntero para desplazar el cursor. Botón Izquierdo Sobre un icono, para activarlo o seleccionarlo basta con pulsar el botón que actúa como hacer “click” con un ratón o con el botón izquierdo del touch pad. Botón Derecho Para activar las opciones avanzadas de un programa, carpeta o icono puede pulsar el botón que actúa como el botón derecho del touch pad. Doble “Click” Puede ejecutar una aplicación haciendo doble “click” sobre su icono. Utilice dos veces el botón que actúa como el botón izquierdo del touch pad. Scroll Estos botones permiten desplazar el contenido de la ventana activa. Cada uno de los botones desplaza el contenido de la ventana en una dirección. 10 CÓMO UTILIZAR EL TECLADO El teclado se utiliza para escribir texto y para indicar instrucciones/comandos al equipo. La estructura del teclado es tal y cómo se describe a continuación. Tipos de teclas Teclas de entrada de datos Teclas de control Teclas de entrada de datos Utilizadas para introducir letras, caracteres y números. Algunas de estas teclas pueden ser utilizadas junto a alguna de las teclas de control para comandos específicos. Teclas de control Utilizadas para comandos especiales del equipo. La combinación de estas teclas con las de entradas de datos pueden ofrecer distintas funciones dependiendo del sistema operativo o aplicación Teclado Numérico Pulsando las teclas Fn+Bloq.Num puede utilizar estas teclas como si se tratara de un teclado numérico convencional.. 11 CONEXIÓN DE UN MONITOR EXTERNO Conectando un monitor externo a su equipo puede mostrar el contenido de la pantalla de su portátil en este monitor más grande y trabajar de forma más cómoda. El procedimiento para poder utilizar un monitor CRT/TFT externo se describe a continuación. 1) Apague el equipo y el monitor externo. 2) Conecte el cable del monitor al puerto del equipo destinado para esta función. 3) Encienda el monitor y a continuación el equipo. 4) Para alternar entre las dos pantallas utilice la combinación de teclas Fn+F3 UTILIZACIÓN DE WIRELESS Y BLUETOOTH 1)Pulse la combinación de teclas Fn+F4 para activar el dispositivo Wireless. 2) Compruebe que el indicador de estado de la Wireless esté encendido, 3) Utilice el administrador de redes para buscar y conectarse a alguna de las redes disponibles. 4) Apague el dispositivo pulsando de nuevo Fn+F4 cuando no quiera seguir utilizando la conexión inalámbrica. Actúe de forma semejante para utilizar la conexión Bluetooth. En este caso, la combinación de teclas a utilizar deberá ser Fn+F1, tanto para encender como para apagar el dispositivo. 12 SOLUCIÓN DE PROBLEMAS Su equipo ha sido probado antes de ser embalado, pero un uso incorrecto o no acorde con lo establecido en el manual podría hacer que se presentaran problemas. En este capítulo podrá encontrar información para identificar y corregir problemas comunes tanto del hardware como del software que pueda encontrar con el equipo. Cuando encuentre un problema, lo primero que debería hacer es seguir las recomendaciones incluidas en este capítulo. En la mayoría de los casos este procedimiento evitará que tenga que enviar el equipo a su distribuidor o a un servicio técnico autorizado. Si aun siguiendo las instrucciones no consigue solucionar el problema, póngase en contacto con su fabricante. Antes de tomar cualquier decisión/acción, considere las siguientes sugerencias: ! Compruebe que el problema persiste cuando son retirados todos los componentes externos y/o periféricos. ! Revise que el adaptador de corriente está bien conectado tanto al ordenador como a la toma de pared. Si es así, tanto el indicador de energía del adaptador como del ordenador deberían encenderse. ! Compruebe que el teclado funciona al oprimir alguna tecla. ! Verifique que el problema no pueda deberse a una configuración incorrecta en la BIOS o cualquier otro programa/aplicación que haya modificado recientemente. Para descartar esta posibilidad, utilice los valores por defecto o desinstale el programa/aplicación. ! Compruebe que los dispositivos están bien instalados. Por ejemplo, sin tener el audio debidamente instalado, los altavoces y el micrófono no funcionarán. ! Si un periférico como una cámara USB, un escáner o una impresora no funciona correctamente, es posible que sea este dispositivo el que no funcione correctamente. Compruebe con el manual de este periférico y descarte que tampoco funcione en otro equipo. ! Algunas utilidades podrían no funcionar correctamente en su equipo. Compruebe con el manual del software para estar seguro de que su equipo cumple con los requisitos mínimos y de que no exista ninguna incompatibilidad conocida. ! Es posible que para poder utilizar algún periférico tenga que reiniciar el equipo. ! Asegúrese de cargar los valores por defecto en BIOS después de actualizarla. ! Compruebe que no tiene activado el Bloqueo Numérico en el caso de experimentar problemas con el teclado. 13 1) Problemas de Audio Ningún Sonido es reproducido ! Suba el disco de volumen localizado en el margen izquierdo del portátil. ! Compruebe que el nivel de volumen en el sistema operativo no esté demasiado bajo o en silencio. Haga doble clic sobre el icono del altavoz en la barra de tareas para acceder a los controles de volumen. ! La mayoría de los problemas de audio vienen relacionados con el software. Si el sonido funcionaba con anterioridad, es posible que ahora no lo haga por algún parámetro ajustado incorrectamente. Vaya a Inicio > Configuración > Panel de Control y haga doble clic en el icono de Dispositivo de Sonido y Audio. Compruebe que el dispositivo predeterminado de reproducción es el correcto. Ningún Sonido puede ser grabado o capturado ! Haga doble clic en el icono del altavoz de la barra de tareas para abrir los controles de volumen y asegurarse de que el micrófono no esté en silencio (mute) ! Haga doble clic en Opciones y seleccione Propiedades. Seleccione Grabación y haga click en el botón OK. Después de hacer click en el botón OK aparecerá el panel de control de volumen de grabación. Vaya a [Inicio > Configuración > Panel de Control] y haga doble click en el icono de Dispositivos de Sonido y Audio. En la página de Volumen o Audio, esté seguro de que el dispositivo por defecto para la grabación es el correcto. 2) Problemas de Disco Duro La unidad de disco duro no funciona o no es reconocida ! El nuevo disco duro debe ser formateado. El sistema operativo y los programas tienen que ser cargados de nuevo. ! Revise el indicador LED del disco duro. Al acceder a un archivo, el LED debería encenderse momentáneamente. ! Si su ordenador ha estado expuesto a electricidad estática o una descarga podría haberse dañado la unidad. La unidad de disco duro produce un ruido anormal ! Haga una copia de toda su información para evitar perder información. Asegúrese de que la fuente de ruido sea la unidad de disco duro y no el ventilador o cualquier otro dispositivo. 14 Los archivos están corruptos ! Ejecute la utilidad del sistema para comprobar que el disco duro está en condiciones óptimas para seguir utilizándolo. Haga doble click en el botón derecho sobre C: y seleccione Propiedades. Haga click en Comprobar Ahora en Comprobación de Errores. La unidad de disco duro ha llegado a su máxima capacidad ! Ejecute la utilidad Liberador de Espacio en Disco en Windows. [Inicio > Todos los Programas > Accesorios > Herramientas del Sistema > Liberador de Espacio en Disco] Siga las instrucciones. ! Mueva información que no utilice con frecuencia a otro medio de almacenaje (disco flexible, unidad externa…) o desinstale programas que no vuelva a utilizar. ! Muchos programas utilizan mucho espacio en el disco duro a modo de caché para acelerar el rendimiento. Revise la ayuda o manual de dichas aplicaciones para ver cómo liberar este espacio utilizado. ! Vacíe con frecuencia la papelera de reciclaje para obtener más espacio en el disco duro. La unidad de disco duro tarda demasiado en leer un archivo ! Es posible que si ha utilizado bastante su ordenador la unidad haya sido fragmentada. Vaya a [Inicio > Todos los Programas > Accesorios > Herramientas del Sistema > Desfragmentador de Disco] para corregir este problema. Esta operación podría llevar horas en completarse. ! El interrumpir aplicaciones o procesos relacionados con otros dispositivos de hardware podría haber ocupado temporalmente los recursos de la CPU y por tanto hacer que el equipo tarde más en responder. Pruebe a cerrar todas las aplicaciones y reiniciar el equipo. 3) Problemas de Pantalla El panel permanece en blanco cuando se enciende el equipo ! Asegúrese de que el equipo no esté en estado de suspensión o hibernación. Es normal que el panel se apague para ahorrar energía. Resulta difícil leer el contenido de la pantalla ! La resolución óptima para trabajar con su equipo es de 800x480 puntos. Para asegurarse de que está utilizando la resolución más acertada: - Vaya a [Inicio > Configuración > Panel de Control] y haga doble clic en Opciones de Pantalla. - En la pestaña de Configuración, elija la opción de 800x480 y al menos 16 bits de profundidad de color. 15 La imagen parpadea ! Durante el encendido o apagado de la máquina es normal que la imagen pueda parpadear. Si el problema persiste cuando está utilizando el equipo en el sistema operativo póngase en contacto con su distribuidor o fabricante. 4) Problemas con Teclado y Ratón El teclado numérico incorporado no funciona correctamente ! Asegúrese de que no tiene las manos húmedas cuando utilice el teclado y mantenga la superficie de éste limpia y seca. ! No apoye su brazo o muñeca sobre el teclado a la vez que intenta escribir con él. El teclado incorporado no acepta la introducción de datos ! Si tiene conectado un teclado externo (USB) es posible, dependiendo de la configuración y del dispositivo conectado, que el teclado incorporado no funcione. ! Pruebe a reiniciar el equipo. Los caracteres se repiten en la pantalla mientras intenta escribir ! Compruebe que no ocurre porque esté escribiendo demasiado deprisa o porque golpeé más de una vez cada tecla. ! Mantenga el teclado limpio. La acumulación de suciedad podría atascar alguna tecla. ! Configure el teclado para aumentar el tiempo de repetición. Para ajustar esta función, vaya a [Inicio > Configuración > Panel de Control], y haga doble clic en el icono de Teclado. 5) Problemas con Adaptador de Red/Ethernet El adaptador Ethernet no funciona ! Vaya a [Inicio > Configuración > Panel de Control > Sistema > Hardware > Administrador de Dispositivos]. Haga doble clic en Adaptadores de Red y examine si el adaptador de red Realtek RTL8139 aparece como uno de los adaptadores. Si no existe, Windows no ha detectado el adaptador de red integrado o bien no fue instalado correctamente. De haber una marca amarilla o cruz roja en el adaptador de red, será un conflicto. Pruebe a instalar de nuevo el controlador del dispositivo. ! Esté seguro de que las conexiones físicas en los dos extremos del cable sean correctas. ! Es posible que el hub o router al que esté conectado el equipo no funcione correctamente. Revise si algún otro equipo conectado al mismo dispositivo funcione. 16 6) Problemas de rendimiento El ordenador se calienta demasiado ! Con una temperatura ambiente de 35ºC, es posible que alguna parte del ordenador (parte inferior) llegue a los 50ºC. ! Compruebe que las rejillas de ventilación no están bloqueadas y de que el aire circula con normalidad. ! Asegúrese de que cuando la temperatura del equipo es elevada, el ventilador esté funcionado. Si no es así, póngase en contacto con su fabricante. ! Alguna utilidad o aplicación especialmente exigente con el procesador podrían hacer subir en exceso la temperatura el mismo. El equipo está equipado para reducir la velocidad del procesador y así la temperatura generada en este tipo de situaciones. Una aplicación parece bloqueada o bien funciona demasiado lenta ! Presione CTRL+ALT+DEL para ver si la aplicación todavía responde. ! Pruebe a reiniciar el equipo. ! Este rendimiento puede ser el normal si está llevando a cabo más de una tarea exigente al mismo tiempo, o bien si utiliza dispositivos especialmente lentos. ! Quizá tiene abiertas demasiadas aplicaciones para la memoria instalada en el equipo. Cierre algún programa o amplíe la memoria del equipo para obtener mayor rendimiento. ! El procesador podría estar trabajando más lentamente de lo normal por exceso de temperatura. Compruebe las rejillas de ventilación. 7) Problemas con USB2.0 El dispositivo USB no funciona ! Windows NT 4.0 no soporta dispositivos USB. ! Revise la configuración en el Panel de Control de Windows. ! Compruebe que ha instalado todo lo necesario, tanto a nivel hardware como software, para hacer funcionar el dispositivo. ! Busque más información en el manual del dispositivo. 17 DECLARACIÓN DE CONFORMIDAD Nombre del suministrador: INFINITY SYSTEM S.L. Dirección: N-II, Km 48,5, PARCELA 12 B, P. I. DE CABANILLAS Teléfono: 949 349 100 Fax: 949 349 173 C.I.F.: B-81477507 -Declara, bajo su responsabilidad que el equipo: Descripción del aparato: Personal Computer Marca: AIRIS Modelo: KIRA N1070 Fabricante: INFINITY SYSTEM S.L. PAÍS: ESPAÑA Ref. Modelo: N1070 -Es conforme con las especificaciones técnicas que le son de aplicación en el día de la fecha según la Directiva 99/5 del Parlamento Europeo y del Consejo de 9 de marzo de 1999, transpuesta a la legislación española mediante el RD 1890/2000, de 20 de noviembre de 2000 y en particular Series específicas de ensayos de radio recogidos en la norma: a) Relatives to the Directive 73/23/EEC and its amendment 93/68/EEC: • UNE-EN 60950 (2001) b) Relatives to the Directive 89/336/EEC and its amendments 92/31/EEC and 93/68/EEC: • UNE-EN 55024 2003 • UNE-EN 55022 Class B 2003 • UNE-EN 61000-4-2 2001 • UNE-EN 61000-3-2 2000 • UNE-EN 61000-4-3 2002 • UNE-EN 61000-3-3 2001 • UNE-EN 61000-4-4 2001 • UNE-EN 61000-4-5 2001 • UNE-EN 61000-4-6 2004 • UNE-EN 61000-4-11 2004 c) Relatives to the Directive 1999/05/EEC: * EN 300 328 * EN 301 489 *EN 301 893 * TBR 21 (1998) *EG 201121 (1998) De acuerdo con las disposiciones de la Directiva 99/05/CE, del Parlamento Europeo y del Consejo de 9 de marzo de 1999, transpuesta a la legislación española mediante el Real Decreto 1890/2000, de 20 de noviembre de 2000. En Guadalajara, a 25 de abril de 2007 D. Antonio González Fernández Director de Calidad. 18 Internal Modem Compliancy (Only if your system includes this device) The Notebook PC with internal modem complies with JATE (Japan), FCC (US, Canada, Korea, Taiwan), and CRT21. The internal modem has been approved in accordance with Council Decision 98/482/EC for pan-European single terminal connection to the public switched telephone network (PSTN). However due to differences between the individual PSTNs provided in different countries, the approval does not, on itself, give an unconditional assurance of successful operation on every PSTN network termination point. In the event of problems you should contact your equipment supplier in the first instance. This product has Marking to comply with Declaration of Conformity (R&TTE directive 1999/5/EC), issued by the Comission of the European Community When discarding this device, contact your local waste disposal provider regarding local restrictions on the disposal or recycling of this kina of devices. 19 TAKING CARE OF YOUR NOTEBOOK PC To prevent possible overheating of the computer's processor, make sure you don't block the openings provided for ventilation. DO NOT press or touch the display panel. DO NOT place on uneven or unstable worksurfaces. DO NOT use your notebook computer under harsh conditions. DO NOT place or drop objects on the computer and DO NOT apply heavy pressure on it. DO NOT subject the computer to magnetic fields. DO NOT expose to direct sunlight. DO NOT use or store in extreme temperatures. 20 TAKING CARE OF YOUR NOTEBOOK PC Avoid sudden changes in temperature or humidity by keeping it away from A/C and heating vents. DO NOT expose the computer to rain or moisture. DO NOT place near fire or other sources of heat. DO NOT tamper with the batteries. Keep them away from children. DO NOT expose to dust and/or corrosive chemicals. DO NOT slam your notebook shut and never pick up or hold your notebook by the display. DO NOT spray water or any other cleaning fluids directly on the display. If you are traveling with your computer, remember to carry it as hand luggage. Do not check it in as baggage. 21 BEFORE YOU START Make sure you have everything When you receive your notebook PC, unpack it carefully, and check to make sure you have all the items listed below. You should have the following: ! Notebook Computer ! Lithium-Ion battery ! AC adapter with power cord ! Driver and Applications CD ! Quick Start Guide or User Guide Once you have checked and confirmed that your notebook system is complete, read through the following pages to learn about all of your notebook components. Familiarize yourself with the computer To open, simply lift the lid up. When closing it, be sure not to slam it shut 22 Front 13.Display 12.Built-in Microphone 11.Brightness Adjustement 1.Stick Pointer 5.Built-in Stereo Speaker 2.Scroll Button 10.3in1 Media Slot 3.Stick Pointer Button 4.Status LED 9.3in1 Media Slot 5.Built-in Stereo Speaker 8.Headphone Jack 7.Microphone Input Jack 6.Keyboard 4.Status LED 1. Stick Pointer This allows you to move the mouse cursor on the screen and offers you the same function of the mouse. 7. Microphone Input Jack This allows you to connect to the microphone for audio input. 8. Headphone Jack This is used to connect the headphone for audio output. 2. Scroll Button This allows you to scroll the content of the activated window for about the range of one page and offers you the same function as PgUp/PgDn. 9. 3in1 Media Slot This is used to insert a memory card. 3. Stick Pointer Button This allows you to select an icon or activate its function, and offers you the same function of rightclicking/left-clicking of the mouse. 10. Touch Pad This allows you to move the mouse cursor on the screen and offers you the same function of the mouse. 11. Brightness Adjustement Button This allows you to adjust the brightness. 4. Status LED This informs you about the status of each function of the computer (e.g. power, operation of hard disk, etc) 12. Built-in Microphone This is used to record audio. 5. Built-in Stereo Speaker This is used to make sound effects. 13. Display This is used to display the screen 6. Keyboard This allows you to type or run the applications. 23 Right Side 1.Kensington Security Slo 2.USB2.0 Port 3.Analog CRT Port 4.Vent 5.CF Card Slot 1. Kensington Security Slo This slot allows you to install the burglarproof Kensington lock for computer. 2. USB2.0 Port This allows you to connect to USB-supported devices. 3. Analog CRT Port This allows you to connect to an external display. 4. Vent This is used to exhaust the heat inside the computer. Attention: Do not block the vent. Heat accumulated inside the computer may lead to breakdown. 5. CF Card Slot This is used to insert the CompactFlash card (CF card). 24 Left Side 8.Volume Adjustment Switch 1.Power Terminal 7.Power Switch 2.LAN Port 3.Port Cove 6.Power LED 4.USB2.0 Port 5.Vent 1. Power Terminal This is used to connect to the supplied AC adaptor. 2. LAN Port This is used to connect to LAN, or connect with LAN cable when you use ADSL for internet connection. 3. Port Cove This is used to hide a USB2.0 port/LAN port. Open it when you intend to use a USB2.0 port/LAN port. 4. USB2.0 Port This allows you to connect to USB-supported devices. 5. Vent This is used to exhaust the heat inside the computer. Attention: Do not block the vent. Heat accumulated inside the computer may lead to breakdown. 6. Power LED This informs you about power status of the machine. 7. Power Switch Switch on the power of the machine. 8. Volume Adjustment Switch This allows you to adjust the volume. 25 Downside 1.Battery Pack 4.Battery Pack Slide Switch 3.Memory Cover 2.Battery Pack Lock Switch 1. Battery Pack This serves as the main power of this machine when the AC adaptor cannot be used. 2. Battery Pack Lock Switch This allows you to get the battery pack fixed to prevent it from dropping. 3. Memory Cover This is used to hide the memory. Remove it when you intend to install or replace the memory. 4. Battery Pack Slide Switch This switch allows you to slide the battery pack when you intend to remove it. 26 ROTATION OF DISPLAY You may use this machine in various styles for your condition or purposes by rotating the display. This section will illustrate the purpose and the usage of the four basic styles. Notebook Style This is a commonly used style. Open Style For this style, the display opens 180° from the keyboard. This style can be used for presentation. Viewer Style The display opens towards the outside. Use the stick pointer for operation. This function can be used by more than one person for video appreciation or presentation, etc. Reverse Style For this style, the display faces upward with the machine folded. Use the stick pointer for operation. You can hold the machine with hands for video appreciation. 27 HOW TO USE STICK POINTER Ou may use the stick pointer for those various styles described in “Rotation of Display” in place of the mouse and touch pad. The way to use the stick pointer will be illustrated as follows. Move the mouse cursor The mouse cursor will move in any direction if you press the sticker pointer with your finger when it clings to the central part of the sticker pointer. You may control the movement of the mouse cursor by pressing the stick pointer strongly with your finger. For instance, the cursor will move swiftly when you press the stick pointer strongly. Left-click You may select an icon by left-clicking. Press the “LEFT” button above the stick pointer button once for left-click. Right-click You may confirm the content of an icon by rightclicking to show the menú. Press “RIGHT” button once below the stick pointer button for right-click. Double-click You may activate an icon by double-clicking. Press the “LEFT” button above the stick pointer twice for a double-click. Note: You may also tap on the stick pointer twice for a double-click. Scroll This allows you to scroll the content of the activated window for about the range of one page. For scrolling, press the scroll button. The updirection and down-direction of the scroll button correspond to upward scrolling and downward scrolling respectively. 28 HOW TO USE KEYBOARD Keyboard is used to type and give any command to the computer. The structure of the keyboard and illustrations of each button are as follows. Type of keys on the keyboard Input keys Control keys Input keys You may use input keys to type alphabet, and numbers. The type of characters is changed according to its corresponding control keys. You may also combine the control keys for some specific commands. Control keys This is used for specific commands in the computer. Combination with other keys may provide different functions according to software Settings of Ten Key The following keys can be used as Ten Key by pressing Fn+NumLk keys. 29 CONNECTION OF EXTERNAL DISPLAY Once you connect an external display, the content displayed on the screen of the machine can be shown on the external display. 1) Switch off the powers of this machine and the external display. 2) Connect the cable of the external display to the analogue CRT port on the machine. 3) The power of the machine will be on after you switch on the power of the external display. 4) If you press Fn+F3, the screen will be switched in the following order: ! Display of the machine ! External display HOW TO USE LAN / BLUETOOTH 1)Press Fn+F4 keys. Turn on the function of wireless LAN. The wireless LAN LED will light on when you turn its function on. 2) Chek the wireless LAN LED is lighted on. 3) Use wireless LAN connections to look for available wireless networks. 4) Press again Fn+F4 keys and the wireless LAN function will be turned off. When it's turned off, the wireless LAN LED will light off Use same procedure using Fn+F1 to turn on / turn off Bluetooth. 30 TROUBLE SHOOTING Your computer has been fully tested and complies with the system specifications before shipping. However, incorrect operations and/or mishandling may cause problems. This chapter provides a reference for identifying and correcting common hardware and software problems that you may encounter. When you encounter a problem, you should first try to go through the recommendations in this chapter. Instead of returning the computer and waiting for repair, you may easily solve the problems by considering the following scenarios and possible solutions. If the error continues, contact your reseller for service information. Before taking further actions, consider the following suggestions: ! Check to see if the problem persists when all the external devices are removed. ! Check to see that the green light indicator on the AC adapter is lit. ! Check to see the power cord is properly plugged to the wall outlet and to the computer. ! Check to see the power indicator of the computer is on. ! Check to see if your keyboard is operational by pressing and holding any key. ! Check for any incorrect or loose cable connections. Make sure the latches on the connectors latch securely on to the receptor end. ! Be sure you have not performed an incorrect setting on the hardware devices in the BIOS Setup utility. A faulty setting may cause the system to misbehave. If you are not sure of the changes you made, try to restore all the settings to factory defaults. ! Be sure all the device drivers are installed properly. For example, without the audio driver properly installed, the speakers and microphone will not work. ! If external devices such as USB camera, scanner, printer do not function correctly when connected to the system, it is usually the device's own problem. Consult the device's manufacturer first. ! Some software programs, which have not gone through rigorous coding and testing, may cause problems during your routine use. Consult the software vendor for problem solving. ! Legacy peripheral are not plug-and-play capable. You need to restart the system with these devices powered up and connected first. ! Be sure to go to BIOS SETUP and load DEFAULT SETTING after BIOS re-flash. ! Be sure the Quick Key Lockout Switch on the bottom of the computer is not engaged; otherwise the quick keys will not work. 31 1) Audio Problems No speaker output ! Software volume control is turned down in Microsoft Sound System or is muted. Double-click the speaker icon on the lower right corner of the taskbar to see if the speaker has been muted or turned down all the way. ! Most audio problems are software-related. If your computer worked before, chances are software may have been set incorrectly. ! Go to [Start > Settings > Control Panel] and double-click the Sounds and Audio Devices icon. In the Audio page, make sure that Realtek HD Audio is the default playback device. Sound cannot be recorded ! You will need to plug-in an external microphone to the microphone connector to record sound. ! Double-click the speaker icon on the lower right corner of the taskbar to see if the microphone has been muted. ! Click Options and select Properties. ! Select Recording and click the OK button. ! After Click OK button, the recording volume control panel will appear. ! Go to [Start > Settings > Control Panel] and double-click the Multimedia icon (or Sounds and Audio Devices icon). In the Volume or Audio page, make sure that Realtek HD Audio is the default recording device 2) Hard Disk Problems The hard disk drive does not work or is not recognizable ! If you had just performed a hard disk upgrade, make sure the hard drive connector is not loose and the hard disk drive is also correctly seated. Remove it and reinsert it firmly, and restart your PC. ! The new HDD may need to be partitioned and reformatted. O/S and drivers will need to be re-installed as well. ! Check the hard disk indicator LED. When you access a file, the LED lamp should light up momentarily. ! The new HDD may be defective or is not compatible. ! If your computer has been subjected to static electricity or physical shock, you may have damaged the disk drive. The hard drive is making abnormal whining noises ! You should back up your files as soon as possible. ! Make sure the source of noise is indeed from the hard drive and not the fan or other devices. 32 The hard disk drive has reached its capacity ! Run Disk Cleanup utility in Windows. [Start > All Programs > Accessories > System Tools > Disk Cleanup] The system will prompt you for what to do. ! Archive files or programs that you had no longer used by moving them to an alternative storage medium (floppy disk, optical record-able disk, etc.) or uninstall programs that no longer use. ! Many browsers store files in the hard drive as a cache to speed up the performance. Check the program's Online Help for instructions on decreasing the cache size or on removing temporary Internet files. ! Empty the Recycle Bin to create more disk space. When you delete files, Windows saves them to the Recycle Bin. The hard disk takes longer to read a file ! If you have been using the drive for a period, the files may be fragmented. Go to [Start > Programs > Accessories > System Tools > Disk Defragmenter] to perform a disk defragmentation. This operation may take a while. ! Interrupt requests or problems with other hardware devices may have occupied the CPU and therefore slows down the system performance. The files are corrupted ! Run the Error-checking utility in Windows to check the HDD. Double-click My Computer. Right-click C: and select Properties. Click Check Now in Error-checking in Tools. 3) Display Problems The display panel is blank when the system is turned on ! Make sure the computer is not in the Standby or Hibernate suspend modes. The display is turned off to conserve energy in these modes. The screen is difficult to read ! The display resolution should at least be set to at least 800x480 for optimal viewing. ! Go to [Start > Settings > Control Panel] and double-click the Display icon. ! Under the Settings page, set screen resolution to at least 800x480 and choose at least 256 colors. The screen flickers ! It is normal if the display flickers a few times during shutting down or powering up. 33 4) Keyboard and Mouse Problems The built-in touch pad performs erratically ! Make sure there is no excess perspiration or humidity on your hand when using the touch pad. Keep the surface of the touch pad clean and dry. ! Do not rest your palm or wrist on the surface of the touch pad while typing or using the touch pad. The built-in keyboard accepts no input ! If you are connecting an external keyboard to the system, the built-in keyboard may not work. ! Try restarting the system. The characters on the screen repeat while I type. ! You may be holding the keys down too long while you're typing. ! Keep the keyboard clean. Dust and dirt under the keys could cause them to stick. ! Configure the keyboard to wait longer before the auto repeat feature starts. To adjust this feature, Go to [Start > Settings > Control Panel], and double-click the Keyboard icon. A dialogue box shows up with the adjustable settings for the keyboard. 5) Network Adapter / Ethernet Problems The Ethernet adapter does not work ! Go to [Start > Settings > Control Panel > System > Hardware > Device Manager]. Double-click on Network Adapters and check if Generic Marvell Yukon Chipset based Gigabit Ethernet Controller appears as one of the adapters. If it does not exist, Windows has not detected the Generic Marvell Yukon Chipset based Gigabit Ethernet Controller or the device driver has not been installed properly. If there is a yellow mark or red-cross on the network adapter, it may be a device or resource conflict. Replace or update the device driver from the factory CD-ROM disk or consult Windows manual on how to solve the resource conflict problem. ! Make sure the physical connections on both ends of the cable are good. ! The hub or concentrator may not be working properly. Check to see if other workstations connected to the same hub or concentrator is working. 34 6) Performance Problems The computer becomes hot ! In a 35ºC environment, the certain areas of the computer's back case are expected to reach 50 degrees. ! Make sure the air vents are not blocked. ! If the fan does not seem to be working at high temperature (50 degrees Celsius and up), contact the service center. ! Certain programs that are processor-intensive may increase the computer temperature to a degree where the computer automatically slows down its CPU clock to protect itself from thermal damage The program appears stopped or runs very slowly ! Press CTRL+ALT+DEL to see if an application is still responding. ! Restart the computer. ! This may be normal for Windows when it is processing other CPU-intensive programs in the background or when the system is accessing slow-speed devices such the floppy disk drive. ! You may be running too many applications. Try to close some applications or increase system memory for higher performance. ! The processor may have been overheated due to the system's inability to regulate its internal heat. Make sure the computer's ventilation grills are not blocked. 7) USB2.0 Problems The USB device does not work ! Windows NT 4.0 does not support USB protocols. ! Check the settings in the Windows Control Panel. ! Make sure you have installed the necessary device drivers. ! Contact the device vendor for additional support.. 35 DECLARATION OF CONFORMITY Supplier´s name: INFINITY SYSTEM S.L.Address: N-II, Km 48,5, PARCELA 12 B, P. I. DE CABANILLAS (GUADALAJARA) Telephone: 949 349 100 Fax: 949 349 173 C.I.F.: B-81477507 -Declare, Under their responsability tha the device: Device description: Personal Computer Brand: AIRIS Model name: AIRIS KIRA N1070 Manufacturer: INFINITY SYSTEM S.L. Country: ESPAÑA Model reference: N1070 -It´s agreed that the specifications are acording to the Europe Parlament directive 99/5 and with the borrad of 9th March of 1999, acording with the Spanish law RD 1890/2000, on 20th November of 2000 and in particular with: Specific series of radio testing acording to the rules: a) Relatives to the Directive 73/23/EEC and its amendment 93/68/EEC: EN60950-1 : (2001) b) Relatives to the Directive 89/336/EEC and its amendments 92/31/EEC and 93/68/EEC: • UNE-EN 55024 2003 • UNE-EN 61000-4-2 2001 • UNE-EN 55022 Class B 2003 • UNE-EN 61000-4-3 2002 • UNE-EN 61000-3-2 2000 • UNE-EN 61000-4-4 2001 • UNE-EN 61000-3-3 2001 • UNE-EN 61000-4-5 2001 • UNE-EN 61000-4-6 2004 • UNE-EN 61000-4-11 2004 c) Relatives to the Directive 1999/05/EEC: * EN 300 328 * EN 301 489 *EN 301 893 * TBR 21 (1998) *EG 201121 (1998) Guadalajara - April 25, 2007 Mr. Antonio González Fernández QC Director 36