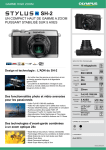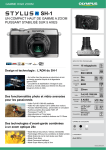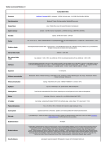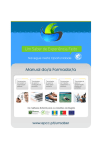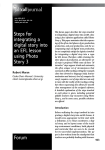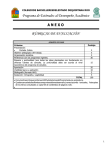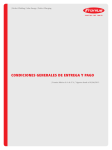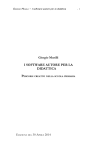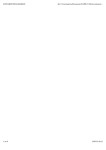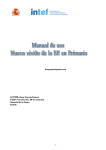Download configuracion minis
Transcript
Configuración de los equipos miniportátiles para los centros: Modelo: Toshiba NB510-108 Características técnicas: (*) El Sistema Operativo se ha actualizado a Windows 7 Professional. Sistema Operativo: Quizá esta sea la diferencia más destacada respecto a los miniportátiles anteriores en los que se trabajaba con Windows XP y son varios los motivos de este cambio: ● En primer lugar, la conveniencia de que los alumnos trabajen con sistemas operativos actualizados y similares a los que puedan encontrarse en otros entornos. ● Que la licencia se encontrase ya incluida en el paquete Escuela2.0 ● Y el determinante, el hecho de que los fabricantes de hardware ya no proporcionan controladores para Windows XP, por lo que no todos sus componentes funcionan correctamente bajo el anterior sistema operativo. En la configuración del Sistema Operativo se ha creado ● usuario con perfil de administrador: ○ nombre: alumno ○ sin contraseña ● nombre de equipo: PC Será necesario modificar, al menos, el nombre del equipo para distinguirlos en red. Configuración del Disco Duro El disco duro tiene tres particiones: ● primera partición de 1,46GB donde se aloja el soporte para el menú que aparece en el arranque del ordenador al pulsar F12. Esta partición no se puede eliminar. ● segunda partición WIN7 de 90GB (NTFS) donde se instala el sistema operativo (Win7) y todos los programas. Esta partición estará congelada para evitar la desinstalación de software de sistema o aplicaciones por parte del alumno y para evitar al máximo la instalación de virus de manera permanente. El antivirus será el único programa que se instalará en la partición D: para que las actualizaciones se mantengan en el equipo. ● tercera partición DATOS de 200GB (NTFS) para el trabajo particular del alumno. Esta partición estará descongelada. Eliminación de Software preinstalado Por aligerar la configuración del equipo se ha desinstalado los siguientes programas del paquete corporativo de Toshiba: ● Toshiba Bulletin Board ● Toshiba Assist (consola de administración que reúne apps Toshiba) ● Toshiba Config Free (reúne configuración de conexiones) ● Toshiba Eco Utility (tema de ahorro energético) ● Toshiba Hardware Setup (acceso a la BIOS desde Windows) ● Toshiba Online Product Information (avisador de registro de productos) ● Toshiba Recovery Media Creator (recupera desde una partición que hemos quitado) ● Toshiba Real Time (historial) ● Toshiba Service Station (chequea PC) ● Toshiba Supervisor Password (para definir políticas de cambios de passwd en la BIOS) ● Toshiba TEMPRO (avisa cuando queda poco espacio en disco por si quieres comprar) Si fuera necesario o se considerara útil el uso de alguno de ellos, están disponibles en la web de Toshiba para añadirlos a posteriori. Del paquete de Toshiba mantenemos instalados: ● Toshiba Audio Enhancement ● Toshiba Disc Creator (para copia de CD/DVD) ● Toshiba HD/SSD Alert (para aviso de posibles problemas con los discos) ● Toshiba Manuals (manual de usuario) ● Toshiba Media Controller (controladora multimedia) ● Toshiba Value Added Package (para las teclas de función Fn + F1...) ● Toshiba Web Camera Application ● Toshiba Wireless LAN Indicator (un icono en inicio de sesión para localizar redes wifi) ● Windows Live Essentials (Microsoft) Instalación de Antivirus Instalamos antivirus AVIRA en partición D:/(Datos) sin congelar para conservar actualizaciones. Se ha configurado para que no realice notificaciones acústicas en el aviso de virus encontrado. Se ha realizado ya el primer análisis de virus que es más costoso en tiempo (>1hora) para que no lo vuelva a pedir. En Windows7 aparece por defecto activado Windows Defender que es un antispyware, no un antivirus, por eso se ha mantenido en la configuración del equipo. Si el responsable de los equipos en el centro considera que es innecesario y se quiere desactivar: 1. Abre la aplicación: Panel de Control >> Windows Defender 2. Seleccionamos “Herramientas” y después “Opciones” 3. En el panel de Opciones, en el apartado Administrador, quitamos la marca a la opción “Usar este programa” y Guardamos los cambios. 4. Ahora en Inicio >> Ejecutar escribimos el comando services.msc y pulsa Intro. Buscamos el servicio “Windows Defender” y hacemos doble click sobre él. En la pestaña “General” en “Tipo de inicio”, seleccionamos “Deshabilitado”, aplicamos y aceptamos. De la misma manera, viene también activado el Firewall de Windows, que protege al equipo de los accesos desde Internet a los equipos. Dado que el uso de los mismos no está limitado al centro, sino que pueden conectarse a otras redes públicas, se ha decidido mantenerlo. Si el responsable de los equipos en el centro considera que en determinados momentos es innecesario y se quiere deshabilitar: Inicio >> Panel de Control >> Sistema y Seguridad >> Firewall de Windows >> Activar o desactivar Firewall de Windows Configuración de Windows Algunas de las modificaciones en la configuración de Windows a tener en cuenta: ● Grupo de trabajo: ESCUELA2.0 ● Sin sonidos de arranque, de inicio y cierre de sesión, así como vaciado de papelera. ● En gestión de energía, mientras esté conectado a la corriente eléctrica, no se apaga nunca. ● En el arranque no aparece la lista de usuarios. Entra directamente con el usuario administrador (alumno) creado en la instalación de Windows7. ● La carpeta “Mis Documentos” está redireccionada al disco D: que no está congelado. ● Está desactivada la reproducción automática de USB. ● Están desactivadas las actualizaciones automáticas de Windows ● Configuración de la red usando DHCP. La clave de la inalámbrica se pondrá equipo por equipo en el centro. Instalación paquete Office 2010 Se ha instalado MS Office Pro 2010 ya que el paquete Escuela2.0 también incluye licencia del mismo. Se trata de una licencia por volumen que se activa a través de Internet y descuenta el número de licencias que se van activando del total del volumen (número de licencias) Por eso es muy importante que los equipos se conecten a Internet y abran una aplicación Office (por ejemplo, Word) para que así se pueda activar la licencia. Sino podría expirar el tiempo de activación y entonces quedarse con una versión muy limitada del producto. Al abrir la primera vez una aplicación Windows aparecerá una pantalla como la siguiente, indicando que se necesitar activar la licencia: Los alumnos pulsarán Next (Siguiente) y ya quedará activada. Para quien no esté muy familiarizado con el entorno de MS Office 2010, se ha instalado un complemento que permite integrar el menú de la versión MSOffice 2003, añadiendo una nueva opción en el menú que precisamente se llama Menú y que muestra la barra de herramientas de MS Office 2003. Políticas en el uso de contraseñas. Algunos de los programas instalados precisan contraseña. En su configuración inicial se les estableció una por defecto facilitada a los centros, pero cada centro será libre de modificarla y renovarla las veces que hicieran falta. Instalación de software estándar ● Navegadores: Internet Explorer, Mozilla, Chrome ● Adobe Reader, Flash Player y Shockwave ● PDF Creator ● WinRar ● VLC ● PhotoStory. ● Ccleaner, para tareas de limpieza y mantenimiento del equipo. Instalación de software educativo Se han instalado los mismos programas que vienen instalándose en equipos anteriores: ● Gimp ○ Con plugin Dbp que añade un filtro que permite aplicar cambios a varias imágenes a la vez (Batch) ● Audacity ○ Con plugin LAME para poder exportar a MP3. ● VNC Server ● Cmaptools ○ Usuario: Alumno. ● geogebra ● CadStd. ● DescartesWeb2.0. ● MuseScore ● Jclic ○ solo JClic player ● WorldWide Telescope. Instalación del software de congelación Este es el otro cambio importante respecto a configuraciones anteriores en la que se utilizaba el congelador Steady State para Windows XP. Para congelar la partición de sistema se ha elegido la versión gratuita de Returnil System Safe. Se trata de un programa que lleva integrado también un módulo antivirus, pero que en nuestro caso hemos desactivado ya que se ha preferido utilizar el antivirus gratuito AVIRA. Al tratarse de una versión gratuita, no tiene disponible todas sus funcionalidades, por eso algunas de ellas aparecerán desactivadas. Para acceder a la aplicación se puede buscar su icono en el Menú Inicio O bien acceder directamente pulsando Ctrl+Alt+Shift+F6 Aunque el equipo original para la preparación de todos los ordenadores se dejó con clave de protección del congelador y con la configuración del antivirus desactivada, en la clonación no ha guardado esta configuración, por lo que será necesario volver a establecerla de nuevo. Para activar la protección con contraseña pulsamos la opción Enable password protection (Habilita protección con contraseña) Nos aparecerá una ventana donde introducir la nueva contraseña y su confirmación. Escribimos la contraseña elegida para la protección y aceptamos. En la parte inferior de la ventana principal de Returnil, en lugar de Enable password protection, aparecerá Lock the interface (Bloquea el interfaz) y si lo pulsamos aparecerá la opción Unlock the interface (Desbloquea el interfaz) que nos pedirá la contraseña anterior. Dejaremos la aplicación protegida por contraseña de tal manera que siempre que se acceda a la aplicación lo primero que tengamos que hacer sea desbloquearla: Abrirá una ventana de diálogo para solicitarnos la contraseña de protección. Returnil tiene una herramienta antivirus que deberemos desactivar (pulsar Turn off), ya que el uso de dos antivirus en el mismo sistema puede generar conflictos. También tienen desactivado el módulo de congelación “Virtual Mode”. Éste deberá ser activado Para activar el congelador, seleccionamos la opción “Virutal Mode” del menú vertical de la izquierda y antes de pulsar sobre “Start Virtual Mode”: • Guardamos los trabajos que tuviésemos abiertos, ya que en cuanto lo pulsemos inmediatamente el disco C: quedará congelado y no guardará ningún cambio que se realice después. • marcamos la casilla “Start Virtual Mode when I start Windows”. Si no la marcamos, al reiniciar el ordenador quedaría descongelado. Por defecto únicamente congela la partición del sistema (en nuestro caso C:/). Si fuera necesario congelar alguna otra partición (poco probable) se haría desde la opción “Additional Partitions” en el mismo panel de Virtual Mode. Si necesitamos descongelar para realizar alguna instalación, una vez accedida y desbloqueada la aplicación como se ha explicado antes, se seguirá los siguientes pasos: 1. Seleccionamos la opción “Virtual Mode” del menú vertical de la izquierda. 2. En este orden: a. Quitamos la marca “Start Virtual Mode when I start Windows”. b. Pulsamos el botón “Stop Virtual Mode”, que provocará un reinicio inmediato y si no hubiésemos quitado la marca anterior, en el arranque seguiría apareciendo el sistema congelado. Una vez activado y configurado el congelador, podemos volver a bloquear su panel de administración para que no sea modificado por otra persona no autorizada. El programa va acompañado por un manual de usuario en inglés al que se accede desde el icono de ayuda (Help) en el que se explican todas y cada una de las opciones.