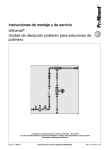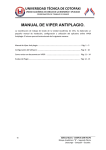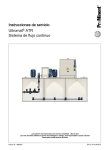Download Manual de Usuario - Documentic
Transcript
INDICE ACCESO A LA PÁGINA DE INICIO DEL SISTEMA DE CORRESPONDENCIA…………….….3 Figura 1. Pantalla de Inicio…………………………………………..………..………..….…3 RECEPCION DE DOCUMENTOS EXTERNOS………………..………………….…….….4 Figura2. Menú Principal…………………………………………………………….……...…4 Figura3. Recepción Documentación Externa……………………………..…………………..5 Figura4. Generación de Hoja de Ruta………………………………………..………….….5 Figura5. Subir Escaneado……….………………………………………….……………..…6 Figura 6. Subir Escaneado……….…………………………………………….………….…6 Figura 7. Documento Adjunto……….…………………………………………….……..…..6 Figura 8. Generación hoja de ruta (terminación)……….…………………..….….….……7 Figura 9. Impresión Hoja de Ruta Externa……….……………………………...……….…7 GESTIONAR HOJAS DE RUTA……….………………………………………………....….………...7 Figura 10. Hojas de Ruta……….……………………………………………...……………..8 DERIVACIÓN DE HOJAS DE RUTA……….………………………………………..……….……….8 Figura 11. Derivación Hoja de Ruta……….………………………………………...……....8 Figura 12. Derivación Hoja de Ruta Oficial – Copia……….………………………………8 BANDEJA DE SALIDA……….………………………………………………………...……………….9 Figura 13. Documentos derivados……….…………………………………………………..9 Figura 14. Documentos derivados – Reporte……….……………………………….……..9 Figura 15. Reporte DocumentosDerivados……….……………………………...………10 RECEPCION DE DOCUMENTOS GERENCIA GENERAL……….………………….…………...10 Figura 16. Bandeja de entrada Recepción y Derivación……….………….……..……..10 BANDEJA DE PENDIENTES……….………………………………………………….……………..11 Figura 17. Bandeja de entrada Recepción y Derivación……….……….…………..…..11 GENERACIÓN DE DOCUMENTOS……….………………………………………….……………...11 Figura 18. Generación de Documentos……….……………………………..…………...11 Figura 19. Generación de Documentos……….……………………………………...…..12 Figura 20. Generación de Documentos……….………………………………………….12 1|Página Manual de Usuario - Documentic Figura 21. Generación de Documentos – Asignación de Hoja de Ruta Interna o Externa…........................................................................................................................13 Figura 22. Generación de Documentos……….……………………..……………………13 Figura 22.1 Generación de Documentos – Lista de Documentos Creados…….…..…14 BUSCADOR……….………………………………………………………………………………...….14 Figura 23 Búsqueda de Documentos………..……………………………………………..14 Figura 24. Búsqueda de Documentos – Lista……….……………………………….….15 BANDEJA DE ESPERA……….………………………………………………………………………15 Figura 25. Bandeja de Espera……….………………………………………………….....15 ARCHIVO……….……………………………………………………………………………………….16 Figura 26. Documentos Archivados……….……………………………………..………..16 CORRELATIVOS……….………………………………………………………………………………16 Figura 27. Lista de Correlativos……….……………………………………………….….16 Figura 28. Lista de Correlativos……….……………………………………………….….17 Figura 29. Vista Previa……….………………………………………………………….…17 Figura 30. Seguimiento……….……………………………………………………….……17 SALIDA DEL SISTEMA……….……………………………………………………….…….18 Figura 31. Salir del Sistema de Correspondencia……….…………………………………………18 2|Página Manual de Usuario - Documentic MANUAL DE USUARIO DOCUMENTIC El sistema de correspondencia DOCUMENTIC es un programa que permite registrar y realizar seguimiento a la documentación que se transmite entre los(as) clientes del BDP ST. .Este sistema se encuentra disponible a través de internet por lo cual puede ser visitado desde cualquier equipo con acceso a internet que soporte lapresentación de páginas Web.Todo(a) personal que es parte del BDP ST. debe contar con un usuario propio para realizar el registro de la documentación pertinente en este sistema y deberá solicitar la creación de su usuario. ACCESO A LA PÁGINA DE INICIO DEL SISTEMA DE CORRESPONDENCIA Para acceder al sistema de correspondencia se debe utilizar el navegador de preferencia explorer o cualquier navegador de su preferencia. Una vez abierto el navegador se debe colocar la dirección Una vez que el navegador logra ingresar se puede apreciar la página de inicio, Para acceder al sistema de correspondencia, se debe colocar el nombre de usuario y la contraseña otorgada por el departamento de sistemas en la sección de ingreso de la página de ingreso Figura 1. Pantalla de Inicio 3|Página Manual de Usuario - Documentic RECEPCION DE DOCUMENTOS EXTERNOS Para el registro de documentos externos por recepción el encargado (a) deberá ingresar su usuario y contraseña correspondientes y en la parte de sustituto colocar correspondencia como se muestra en la imagen: Al ingresar con el perfil de correspondencia que es único, se visualiza un formato mostrado en la Figura 2, el cual comprende un menú con las opciones de: a) b) c) d) e) f) g) h) i) j) k) l) Recepción Externa. Gestionar Hoja de Ruta. Bandeja de Entrada. Bandeja de pendientes. Bandeja de Salida. Buscador. Bandeja de Espera. Archivo Correlativos. Generar Documentos. Reportes. Configuraciones. Cabe mencionar que a partir de los Incisos c) en adelante son las opciones que aparecen en todos los perfiles dados para cada área en sus diferentes usuarios. Para la recepción de documentos externos se debe ir a la opción Recepción Externa. Figura2. Menú Principal 4|Página Manual de Usuario - Documentic Una vez ingresada a esta opción aparece un formulario mostrado en la Figura 3 en el cual se debe llenar los datos marcados, tales como ser el cite del documento eterno que se decepcione, así también la fecha, remitente, cargo remitente, Institución remitente, la referencia del documento y el destinatario al cual será enviado el documento recepcionado. Mencionar que estos campos deben ser llenados con un formato general fácil de entender y manipular, ya que en búsquedas futuras de algún cierto tipo de documento estos campos son claves para su encuentro. Una vez llenado los campos requeridos tenemos la opción de crear la hoja de ruta el cual al darle un click creara un código único de hoja de ruta externa al documento recepcionado. Figura3. Recepción Documentación Externa Al crear la hoja de ruta nos aparece otro tipo de formulario mostrado en la Figura 4, en el cual se puede apreciar el numero asignado de hoja de ruta externa dado al documento ingresado en el formulario anterior(ver figura 3) que es de la forma BDP. ST HRE-201501426, en este formulario ya asignado tenemos la opción de Subir escaneado , que es en donde podemos ingresar un escaneado en formato pdf. del documento decepcionado en forma digital, como se muestra en la Figura 5 y 6. Figura4. Generación de Hoja de Ruta 5|Página Manual de Usuario - Documentic Figura5. Subir Escaneado Figura 6. Subir Escaneado Una vez escogido el archivo escaneado podemos observar la Figura 7 que el archivo ya fue adjuntado a la hoja de ruta que se creó anteriormente. Figura 7. Documento Adjunto Posteriormente finalizamos la generación de hoja de ruta de recepción externa como muestra en la Figura 8 al hacer click en el botón Terminar. Y posteriormente imprimir la hoja de ruta mostrada en la Figura 9. 6|Página Manual de Usuario - Documentic Figura 8. Generación hoja de ruta (terminación) Figura 9. Impresión Hoja de Ruta Externa GESTIONAR HOJAS DE RUTA Regresamos al menú principal mostrado en la Figura 2 y entramos a la opción de gestionar hojas de Ruta. En donde se van guardando las hojas de ruta externa que se crean almomento de recepcionar una documentación externa como vimos en los pasos anteriores. 7|Página Manual de Usuario - Documentic Al entrar a esta opción nos despliega todas las hojas de ruta generadas de los documentos externos recepcionados y digitalizados (ver Figura 10). Figura 10. Hojas de Ruta DEERIVACIÓN DE HOJAS DE RUTA Para poder realizar la derivación en la Figura 10 tenemos la opción de poder modificar la hoja de ruta generada o bien derivarla. Al hacer clic en derivar, se muestra un formulario (ver Figura 11), en el cual en las partes marcadas se muestra las personas a la cual se podría realizar la derivación correspondiente. Mencionar que la derivación correspondiente consta de dos pasos derivar el documento oficial y la copia del mismo al derivar la oficial esta se pinta de color amarillo y la copia de color trasparente (ver Figura 12) Figura 11. Derivación Hoja de Ruta Figura 12. Derivación Hoja de Ruta Oficial – Copia 8|Página Manual de Usuario - Documentic BANDEJA DE SALIDA En la bandeja de salida podemos visualizar todos los documentos salientes de nuestro perfil, en el caso del perfil de correspondencia se muestran las hojas de ruta externa q son derivadas a las diferentes áreas de la sociedad. (ver Figura 13). En el caso de los demás perfiles se mostrara el despliegue de las cartas informes concatenados a las hojas de ruta interna derivadas a otras áreas. Figura 13. Documentos derivados Figura 14. Documentos derivados – Reporte Como se puede observar en las Figuras 13 y 14, muestra todos los documentos salientes derivados a las diferentes áreas, para un control de recepción de los mismos, en cada documento hay la opción de poder marcar el documento con un check, mencionar que los documentos q ya hayan sido recepcionados por los destinatarios ya no aparecen en la nadeja de salida por eso es importante realizar este reporte al momento de derivar los documentos ya que el destinatario los puede recepcionar apenas estos ingresen en sus bandejas de entradas. En la parte final una vez seleccionados los documentos derivados se tiene la opción de poder imprimir tal reporte en un formato Excel o pdf para su control físico y posterior firma de recepción por las áreas destinadas.(ver Figura 15) 9|Página Manual de Usuario - Documentic Figura 15. Reporte Documentos Derivados RECEPCION DE DOCUMENTOS GERENCIA GENERAL En el área de gerencia general se cuenta con las mismas opciones de recepción de documentos ya sean internos o externos mismos que se encuentran en la bandeja de entrada del perfil correspondiente.(ver Figura 16) Figura 16. Bandeja de entrada Recepción y Derivación Como podemos observar en la Figura 16, tenemos la opción de poder Recepcionar, Recepcionar y Derivar, Recepcionar y archivar. Como lo dicen sus nombres, al recepcionar el documento este es enviado a nuestra bandeja de pendientes para darle un seguimiento. Al hacer recepcionar y derivar este documento pasa a nuestra bandeja de salida ya q es un paso directo para poder derivar el documento a un área específica. Al hacer recepcionar y Archivar ponemos un fin al documento recibido y lo guardamos en nuestra carpeta de archivos para contar con un historial propio del perfil en donde los documentos se encuentran archivados. 10 | P á g i n a Manual de Usuario - Documentic BANDEJA DE PENDIENTES En la bandeja de pendientes, podemos visualizar todos los documentos recepcionados y que se deben de contestar ya sea con un informe, carta o implemente derivarlos a las diferentes areas. (ver Figura 17) Figura 17. Bandeja de entrada Recepción y Derivación GENERACIÓN DE DOCUMENTOS En la opción de generar documentos podemos realizar la creación de Informes, Cartas, circulares, memorándum, etc. (ver Figura 18) Figura 18. Generación de Documentos 11 | P á g i n a Manual de Usuario - Documentic Al hacer clic sobre cualquier opción en las marcadas en la Figura 18, tenemos un formato de formulario con los campos que se necesitan para realizar la creación de documentos.(ver Figura 19) Figura 19. Generación de Documentos Llenamos los campos indicados y procedemos al dar un clic al botón crear documento, el cual al momento de crear el documento asigna un numero de cite único y correlativo, como muestra en la Figura 20. Figura 20. Generación de Documentos 12 | P á g i n a Manual de Usuario - Documentic Una vez creado el número de Cite se requiere asignar una hoja de ruta al docuemnto ay sea crear una nueva hoja de ruta interna o asignarlo a una hoja de ruta interna o externa ya creada, como se muestra en la Figura 21. Figura 21. Generación de Documentos – Asignación de Hoja de Ruta Interna o Externa Una vez asignada la hoja de ruta correspondiente procedemos a Grabar el documento el cual cuanta con dos números únicos que son: el cite, y la hoja de ruta asignada. Figura 22. Generación de Documentos Posteriormente se puede visualizar los documentos generados (ver Figura 22.1), en la parte inferior ver Figura 18, en las pestañas correspondientes a informes, cartas, etc. En la cual tenemos las opciones de poder ver, modificar, derivar, y/o asignar otra hoja de ruta. 13 | P á g i n a Manual de Usuario - Documentic Figura 22.1 Generación de Documentos – Lista de Documentos Creados BUSCADOR En el menú principal tenemos la opción buscador en la cual podemos buscar con facilidad los documentos requeridos, insertando en las opciones marcadas (ver Figura 23) los datos a ser buscados y marcar los mismos campos, para poder realizar la búsqueda correspondiente. Figura 23 Búsqueda de Documentos Una vez insertados los parámetros de búsqueda correspondiente al hacer clic en el botón Buscar este desplegara una lista con los documentos relacionados a los parámetros ingresados en el formulario de búsqueda como se muestra a continuación, Figura 24. 14 | P á g i n a Manual de Usuario - Documentic Figura 24. Búsqueda de Documentos – Lista En la lista desplegada podemos hacer el seguimiento de los mismos documentos y ver en que estado se encuentran así mismo también poder visualizarlos e imprimirlos en lso iconos correspondientes que se muestran en cada documento. BANDEJA DE ESPERA En el menú principal en el icono de bandeja de espera se colocan todos aquellos documentos recepcionados que aún no se hizo el seguimiento correspondiente. Figura 25. Bandeja de Espera ARCHIVO En esta opción, se encuentran todos aquellos documentos, hojas de ruta recepcionados, contestados y finalizados, guardados en diferentes carpetas para mantener un orden. 15 | P á g i n a Manual de Usuario - Documentic Figura 26. Documentos Archivados CORRELATIVOS En el icono de correlativos ubicado en el menú principal, encontramos todos los correlativos de los documentos generados en el sistema documentic. Al ingresar escogemos los correlativos a visualizar ya sean cartas, informes, etc. Como se muestra en la Figura 27. Figura 27. Lista de Correlativos Una vez elegido el tipo de documentos a visualizar nos despliega una lista de correlativos (ver Figura 28) en la cual tenemos las opciones de poder visualizar, imprimir y ver el seguimiento del mismo (ver Figuras 29-30). 16 | P á g i n a Manual de Usuario - Documentic Figura 28. Lista de Correlativos Figura 29. Vista Previa Figura 30. Seguimiento 17 | P á g i n a Manual de Usuario - Documentic SALIDA DEL SISTEMA Para salir del sistema en la parte superior del perfil principal simplemente damos un clic a salir y cerramos la sesión del sistema (ver Figura 31). Figura 31. Salir del Sistema de Correspondencia 18 | P á g i n a Manual de Usuario - Documentic