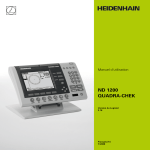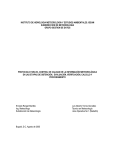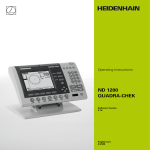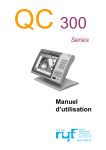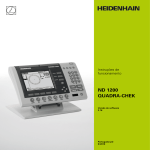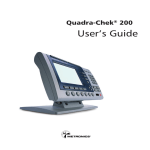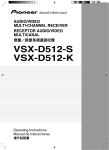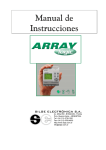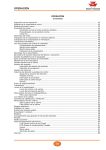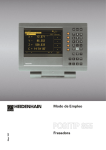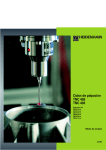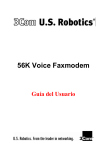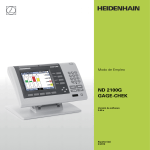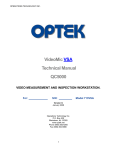Download ND 1200 QUADRA-CHEK
Transcript
Modo de Empleo
ND 1200
QUADRA-CHEK
Versión de software
2.16
Español (es)
6/2009
ND 1200 Introducción
1
2
3
4
5
6
7
8
9
10
11
12
Pantalla LCD
Softkeys
Teclas de función de medición
Teclas de Eje
Teclas de selección de modo
Teclas de Comando
Tecla menú
Teclas de flecha
Teclas de acceso rápido
Teclado numérico
Tecla Enviar
Tecla LCD On/Off
Teclas de panel del ND 1200
Las teclas de panel se utilizan para iniciar las mediciones de
características, aplicar tolerancias, enviar informes sobre los
resultados de las mediciones y para configurar parámetros opcionales.
Tecla de función del panel
Tecla del panel
Softkeys: Las funciones varían según las actividades indicadas
en la pantalla LCD.
Teclas de medición: Seleccionar un tipo de medición de
característica. Los tipos de medición de característica incluyen
puntos, líneas, círculos, distancias, ángulos, alineaciones por
desviación y Medición Mágica.
Teclas de eje: Seleccionar ejes para puesta a cero o el
preestablecimiento de orígenes antes de las mediciones.
Teclas de modo: Seleccionar unidad de medición, sistema de
coordenadas cartesiano o polar y ayuda.
Teclas de comando: Controlar los procesos de medición y de
entrada de datos.
ND 1200 QUADRA-CHEK
3
Tecla de función del panel
Tecla del panel
Tecla de menú: Muestra cinco menús de softkeys para la
configuración del sistema, la programación, funciones
adicionales, borrar datos y funciones de detección óptica de
arista opcionales.
Teclas de flecha: Para navegar en las listas y en los menús y en
los campos de datos de la pantalla configuración. La tecla flecha
arriba también se utiliza para iniciar un proceso de construcción
de característica tal y como se describe más adelante en la
característica Construcción de este capítulo.
Teclas de acceso rápido: Para realizar funciones de uso
frecuente se utilizan dos teclas de acceso rápido. Estas teclas se
pueden localizar fácilmente tocándolos si levantar la vista de la
pieza. Por defecto, a la tecla de acceso rápido se asigna se
función de la tecla Enter, y a la derecha la función de la tecla
Finalizar. Los usuarios pueden programar las teclas de acceso
rápido tal y como se describe más adelante en el apartado
Accesos Rápidos en el capítulo 2: Instalación, Ajustes y
Especificaciones.
Teclado numérico: Utilizado para introducir datos numéricos.
Adicionalmente, la tecla punto decimal y +/- se utilizan para
ajustar el contraste de la pantalla LCD.
Tecla enviar: Utilizada para transmitir los resultados de medición
a un ordenador, una impresora USB o a una memoria USB.
Tecla LCD On/Off: Pulsar la tecla LCD On/Off para apagar la
pantalla LCD sin apagar el ND 1200. Pulsar la tecla otra vez para
volver a encender la pantalla LCD. Adicionalmente, la tecla LCD
On/Off se puede utilizar para borrar datos de característica,
orígenes y desviaciones.
4
Introducción
ND 1200 Panel trasero
1
2
3
4
5
6
7
8
9
10
11
Etiqueta con el nº de serie
Interruptor de alimentación
Conector para el cable de alimentación y soporte de fusible
Conexión de tierra
Conectores de los ejes de medición
Conector del puerto serie RS-232
Conector del cable de referencia óptica
Conector del cable de sensor óptico
No soportado en el ND 1200
Ajuste de la resistencia mecánica de la base inclinable
Etiqueta con los valores eléctricos
ND 1200 Panel lateral
1
2
3
Conector para altavoz/auricular
Conector USB tipo A
RJ-45 Conexión para interruptor de pie/interruptor de mano/
teclado
ND 1200 QUADRA-CHEK
5
Informaciones en este manual
Este manual de usuario incluye la operación, instalación, configuración
y las especificaciones del ND1200. El capítulo 1 contiene las
informaciones para la operación. El capítulo 2 contiene la instalación,
las instrucciones de configuración y las especificaciones.
Fuentes utilizadas en este manual
Para indicar controles del operario o para resaltar aspectos se utilizan
las siguientes fuentes:
Controles del operario - softkeys y otras teclas del panel frontal se
indican en mayúsculas.
Objetos resaltados de especial interés o conceptos resaltados
para el usuario se indican con letra gruesa.
Indicación de secuencias de pulsaciones de
teclas
El usuario del ND 1200 efectuará secuencias de pulsaciones de
softkeys y de teclas del panel para la medición de características de
pieza y para completar otras tareas. Estas secuencias se indican
utilizando el texto mostrado en el siguiente ejemplo:
Pulsar la tecla MENÚ, pulsar la softkey ARISTA y luego la softkey
AUTO E, algunas veces se resume en:
Pulsar MENÚ/ARISTA/AUTO E
Símbolos en las notas
Las notas están marcadas con símbolos a la izquierda indicando el tipo
y/o la importancia de la información.
Información general
Esto es información adicional o suplementaria sobre una
actividad o un concepto.
Aviso
Esto avisa de una situación o condición que puede
provocar errores de medición, fallos en el funcionamiento
del equipo o daños en el equipo. No continuar hasta haber
leído y entendido este mensaje.
Peligro - riesgo de electrocución
Esto avisa de una situación o condición que puede
provocar un choque eléctrico y lesiones o muerte. No
continuar hasta haber leído y entendido este mensaje.
6
Introducción
Indicaciones de seguridad
En la utilización del sistema se deben observar la medidas de
seguridad generalmente aceptadas. El incumplimiento de estas
medidas de seguridad puede resultar en daños del equipo, o en
lesiones a las personas. Se entiende que las normas de seguridad son
diferentes en la empresas. En caso de conflicto entre el material
incluido en este manual y las normas de una empresa que utiliza este
sistema se debería considerar las normas más restrictivas.
El ND 1200 dispone de un enchufe eléctrico de 3 polos
con un conector a tierra separado. Siempre conectar el
conector eléctrico a una caja de enchufe de 3 polos. El uso
de adaptadores de 2 polos u otros accesorios de conexión
que eliminan el conductor de tierra generan un peligro para
la seguridad y no deberían permitirse.
Desconectar el ND 1200 de la caja de enchufe y solicitar la
ayuda de un técnico cualificado en los siguientes casos:
si el cable de alimentación está deshilachado o el
conector dañado
si líquidos salpican sobre la carcasa
si el ND 1200 se ha caído o el exterior está dañado
si las prestaciones del ND 1200 son insuficientes o se
indica de otra manera la necesidad de servicio
ND 1200 Ejes de medición
Según el modelo adquirido, el ND 1200 DRO puede mostrar 2, 3 ó 4
ejes. Las imágenes de la pantalla DRO utilizadas en este manual
muestra diferentes números de ejes y sólo sirven para fines
informativos.
Versión de software
La versión del software se indica en la pantalla de configuración ? que
se explica más adelante en el capítulo 2.
Limpieza
Para limpiar las superficies exteriores sólo utilizar un trapo
humedecido con agua y un detergente suave. Nunca utilizar
limpiadores abrasivos, detergentes fuertes o disolventes. Sólo
humedecer el trapo, no utilizar un trapo empapado.
ND 1200 QUADRA-CHEK
7
8
Introducción
1 Operación ..... 13
1.1 ND 1200 Resumen ..... 14
1.2 Funciones básicas del ND 1200 ..... 16
Poner en marcha el ND 1200 ..... 16
Establecer un punto cero de la máquina reproducible ..... 17
Apagar el ND 1200 ..... 17
Descripciones de las teclas del panel ..... 18
Pantalla LCD y layout de las softkeys ..... 22
Pantalla del modo DRO y softkeys ..... 22
Pantalla modo de evaluación de característica y softkeys ..... 23
Pantalla modo de medición de característica y softkeys ..... 24
ND 1200 Menús ..... 25
1.3 Preparación para la medición ..... 30
Poner en marcha el ND 1200 ..... 30
Establecer el punto cero de máquina ..... 30
Ajustar el contraste de la pantalla LCD ..... 31
Selección de la unidad de medición ..... 31
Seleccionar un origen ..... 31
Selección de un sistema de coordenadas ..... 31
Seleccionar la anotación deseada ..... 32
Conmutar entre anotación previa y posterior ..... 32
Seleccionar un tipo de palpador ..... 33
Seleccionar cruzetas: ..... 33
Seleccionar un palpador de arista óptico ..... 33
Calibrar el detector óptico de arista ..... 34
Realizar un aprendizaje ..... 34
Realizar una Cal D ..... 34
Realizar una Cal X ..... 34
Alinear la pieza respecto a un eje de medición ..... 35
Realizar una alineación de la pieza (desviación) ..... 35
Establecer un origen ..... 36
Palpar las líneas de compensación y de arista de pieza para la construcción de puntos ..... 36
Construir un punto de origen a partir de características de línea ..... 37
Puesta a cero el origen ..... 38
Preestablecer el origen ..... 39
ND 1200 QUADRA-CHEK
9
1.4 Medición de características de pieza ..... 40
Características de pieza ..... 40
Lista de características ..... 40
Palpar las características de pieza ..... 41
Palpando con cruzetas ..... 41
Palpar con la detección óptica de arista ..... 41
Palpación con Medición Mágica ..... 42
Medir características ..... 43
Auto-repetición ..... 43
Medir puntos ..... 44
Medir líneas ..... 45
Medir círculos ..... 46
Medir distancias ..... 47
Medir ángulos ..... 48
1.5 Crear características de pieza ..... 49
Características creadas ..... 49
Crear características ..... 49
Ejemplo para la creación de una característica ..... 50
1.6 Construir características de pieza ..... 51
Características construidas ..... 51
Construir características ..... 51
Ejemplo para la construcción de una característica ..... 52
..... 53
Más ejemplo para la construcción de características ..... 53
1.7 Aplicar tolerancias ..... 56
Tolerancias de característica ..... 56
Aplicando tolerancias ..... 57
Ejemplo para la aplicación de una tolerancia ..... 58
1.8 Programación ..... 60
Programas del ND 1200 ..... 60
Grabar un programa ..... 60
Ejemplo para la grabación de un programa ..... 61
Ejecutar un programa ..... 62
Ejemplo para la ejecución de un programa ..... 63
Editar un programa ..... 64
Mostrar los pasos de programa ..... 64
Expandir y comprimir un paso de programa ..... 65
Cambiar un paso de programa ..... 66
Borrar un paso de programa ..... 69
Insertar nuevos pasos de programa ..... 70
Copiar un programa ..... 71
Borrar un programa ..... 72
Copia de seguridad de programas ..... 73
1.9 Informes ..... 74
Informes ..... 74
Enviar informes ..... 74
1.10 Indicaciones de error ..... 75
Errores de escala ..... 75
10
2 Instalación, Ajustes y Especificaciones ..... 77
2.1 Volumen de suministro del ND 1200 ..... 78
Elementos suministrados del ND 1200 ..... 78
Elementos opcionales que pueden ser suministrados ..... 78
Reembalaje del ND 1200 ..... 79
2.2 Instalación de los elementos ..... 80
Montaje del soporte ..... 80
Colocación y fijación en un banco de trabajo ..... 80
Montaje con brazo (opcional) ..... 81
Conexión a la alimentación eléctrica ..... 82
Conexión de los encoders ..... 83
Conexión de un ordenador ..... 84
Conexión de un auricular ..... 84
Conexión de una impresora USB ..... 84
Conexión de un interruptor de pie o un teclado remoto opcionales ..... 85
Conexión e instalación de una detección óptica de arista ..... 86
ND 1200 QUADRA-CHEK
11
2.3 Configuración del software ..... 87
Menú configuración ..... 88
Ejemplo de configuración: introducir la palabra clave del supervisor ..... 89
Orden de configuración ..... 90
Selección del idioma e información de versión de producto ..... 91
Introducir la palabra clave del supervisor y desbloquear el programa ..... 92
Cargar ficheros de configuración y pantallas de inicio ..... 93
Configuración de encoder ..... 94
Pantalla Encoders ..... 94
Pantalla Misc ..... 97
Configuración de la detección óptica de arista ..... 98
Herramientas del menú Arista ..... 98
Pantalla Misc ..... 99
Calibración de la perpendicularidad de la plataforma ..... 100
Corrección de error ..... 101
Corrección de Error Lineal (LEC) ..... 102
Corrección de Error Lineal Segmentada (SLEC) ..... 104
Corrección de Error No Lineal (NLEC) ..... 108
NLEC midiendo puntos en una cuadrícula de calibración ..... 110
NLEC importando un fichero nlec.txt ..... 112
Guardar los datos de corrección NLEC como fichero nlec.txt ..... 112
Escala de medición para piezas que se expanden y/o contraen ..... 113
Pantalla Factor de Escala ..... 113
Configuración de la medición ..... 114
Pantalla medición ..... 114
Formato de visualización ..... 117
Pantalla Visualización ..... 117
Asignación de teclas de acceso rápido ..... 120
Pantalla de Accesos Rápidos ..... 120
Ajuste del formato de impresión ..... 124
Pantalla Imprimir ..... 124
Pantalla Form Chars ..... 127
Configuración del puerto RS-232 ..... 128
Pantalla RS-232 ..... 128
Configuración del puerto USB ..... 130
Pantalla USB ..... 130
Configuración del audio ..... 132
Pantalla sonidos ..... 132
Ajuste de la tasa de repetición de tecla ..... 133
Pantalla Misc ..... 133
Ajuste de fecha y hora ..... 134
Pantalla Reloj ..... 134
Guardar los ficheros de configuración y programas ..... 135
2.4 Especificaciones ..... 136
Dimensiones ..... 138
Fijación para montaje con brazo ..... 139
12
Operación
1.1 ND 1200 Resumen
1.1 ND 1200 Resumen
El ND 1200® es un sistema de visualización digital avanzado (DRO)
para realizar mediciones de alta precisión de 2, 3 ó 4 ejes utilizando
encoders análogos o TTL. El ND 1200 se puede utilizar con
comparadores ópticos, microscopios de ingenieros de herramientas o
sistemas de medición de vídeo en la línea de producción o en el
control final de calidad.
El sistema ND 1200 dispone de las siguientes funciones:
Evaluaciones de marcas de referencia para encoders codificados por
distancia y encoders de referencia simple
Corrección de error lineal, lineal segmentado y opcionalmente nolineal
Factor de escala para piezas que se expanden y/o reducen
Interface de usuario multilingua LCD: el usuario selecciona el idioma
Las funciones de las softkeys en LCD varían para soportar las
diferentes actividades del usuario
ND 1200 Panel frontal
Teclas de flecha para facilitar la navegación por listas y menús
Las teclas de función auxiliares para la medición se identifican
inequívocamente con:
Unidad de medición: mm o pulgadas
Origen 1 u origen 2
Sistema de coordenadas cartesiano o polar
Compensación de desviación para el alineamiento de la pieza antes
de la medición, eliminando la necesidad del tiempo para la fijación
Dos orígenes para las mediciones absolutas e incrementales
Teclas de punto cero de ejes y de preset para determinar orígenes
Selección fácil del tipo de medición de característica utilizando
teclas de función claramente identificadas:
Puntos, líneas, círculos, distancias, ángulos
Desviación para la alineación de la pieza
Medición Mágica® para la identificación automática del tipo de
característica
La medición de la característica puede incluir:
Medición dimensional de características geométricas de la pieza
Creación de características introduciendo los datos dimensionales
Construcción de características nuevas a partir de características
existentes
Aplicando tolerancias
14
1 Operación
1.1 ND 1200 Resumen
Teclas numéricas con:
teclas numéricas para la introducción de datos
tecla punto decimal y teclas +/- para la entrada de datos y para el
ajuste del contraste del display LCD
Teclas de acceso rápido definidos por el usuario para programar las
teclas del panel y opcionales para poder iniciar rápidamente las
funciones más utilizadas
Programas definidos por el usuario consistentes en las secuencias
de activación de teclas para:
la realización de mediciones
la aplicación de tolerancias
crear informes de los resultados
enviar los informes con los resultados de medición a la impresora
USB, al PC a través de la conexión RS-232 o almacenarlos en una
llave USB
Programas definidos por el usuario y ajustes del sistema
almacenados en llave USB
Conexión para altavoces en entornos silenciosos o ruidosos
Sensores ópticos opcionales para la detección de aristas e inserción
de los puntos de datos de la característica en las transiciones clarooscuro en el display del comparador
Interruptor remoto de pie opcional y el teclado numérico facilitan la
medición cuando el usuario no se encuentra cerca del panel frontal
ND 1200 QUADRA-CHEK
15
1.2 Funciones básicas del ND 1200
1.2 Funciones básicas del ND 1200
Poner en marcha el ND 1200
Encienda el ND 1200. El interruptor POWER se
encuentra en la parte trasera de la carcasa. Después
de encender la alimentación o después de una
interrupción de la alimentación se muestra la imagen
de encendido.
Pulsar la tecla FINALIZAR para avanzar desde la
imagen de encendido al DRO.
Su ND 1200 está ahora listo para el trabajo y se encuentra en el modo
de funcionamiento Posición actual. Se muestran los valores de
posición de los encoders para todos los ejes.
Encender el display
Display DRO
16
1 Operación
1.2 Funciones básicas del ND 1200
Establecer un punto cero de la máquina
reproducible
Si su ND 1200 se configuró para establecer un punto cero de máquina
al encender se muestra un mensaje que solicita un cruce de marcas
de referencia o la introducción de posiciones de referencia de ejes
para paradas forzosas . El ND 1200 utiliza el punto cero de máquina
para aplicar datos de corrección de error en la realización de
mediciones. Para establecer un punto cero de máquina reproducible
se debe:
U
U
Mover la plataforma para que se reconocen los cruces de marca de
referencia del encoder en cada eje, o
mover la plataforma a la posición de referencia para la parada forzosa
y pulsar ENTER en cada eje cuando no hay marcas de referencia del
encoder.
Si la exigencia para cruzar marcas de referencia se puntee
pulsando la softkey CANCEL soft key, no se aplicarán los
datos de corrección de error que pueden estar
almacenados en su ND 1200.
Apagar el ND 1200
Apagar el ND 1200. Los ajustes de parámetros, tablas
de compensación de errores y programas grabados
que durante el funcionamiento se almacenaron serán
retenidos en la memoria.
Su ND 1200 también puede estar configurado de tal
manera que se guardan los resultados al apagar máquina.
ND 1200 QUADRA-CHEK
17
1.2 Funciones básicas del ND 1200
Descripciones de las teclas del panel
Las páginas siguientes contienen un descripción de las funciones de
las teclas de panel para la función MEDICIÓN, selección de
COMANDO, MODO, EJE, ACCESO RÁPIDO, ENVIAR, LCD ON/OFF,
y las teclas MENÚ. Luego, en el siguiente apartado también se
describe las funciones de las softkeys como parte del display y de las
descripciones del layout de softkeys.
Teclas MEDIR
Función
Medir punto: Pulsar la tecla PUNTO una vez
para medir un punto, o dos veces para utilizar
auto-repetición para medir una serie de
puntos. Para medir un punto, como mínimo
se requiere un punto de dato.
Medir línea: Pulsar la tecla LÍNEA una vez
para medir una línea, o dos veces para utilizar
auto-repetición para medir una serie de
líneas. Para medir una línea, como mínimo se
requieren dos puntos de dato.
Teclas de panel del ND 1200
Medir círculo: Pulsar la tecla CÍRCULO una
vez para medir un círculo, o dos veces para
utilizar auto-repetición para medir una serie
de círculos. Para medir un círculo, como
mínimo se requieren tres puntos de dato.
Medir distancia: Pulsar la tecla DISTANCIA
una vez para medir una distancia, o dos veces
para utilizar auto-repetición para medir una
serie de distancias. Para medir una distancia,
como mínimo se requieren dos puntos.
Medir ángulo: Pulsar la tecla ÁNGULO una
vez para medir un ángulo, o dos veces para
utilizar auto-repetición para medir una serie
de ángulos. Obtener como mínimo dos punto
de dato, luego pulsar la tecla ENTER en cada
lado de un ángulo.
Alinear pieza: Pulsar la tecla DESVIACIÓN
para compensar electrónicamente la
alineación no lineal de la pieza en el eje
primario.
Utilización de Medición Mágica: Pulsar la
tecla MEDICIÓN MÁGICA para medir
automáticamente una característica
geométrica o dos veces para medir series de
características parecidas. Obtener los puntos
deseados y pulsar la tecla FINALIZAR;
Medición Mágica analiza los datos y
determina el tipo de característica.
18
1 Operación
1.2 Funciones básicas del ND 1200
Teclas de
COMANDO
Función
Introducir datos: Pulsar la tecla ENTER para
introducir puntos durante las mediciones de
características o para introducir valores en los
campos de configuración. Pulsando la tecla
ENTER se indica que los datos de una
medición o en un campo son listos para su
utilización.
Finalizar una medición: Pulsar la tecla
FINALIZAR para completar una medición de
característica. Pulsando la tecla FINALIZAR
una segunda vez, el usuario vuelve a la
pantalla DRO.
Borrar datos o características: Pulsar la
tecla CANCEL para borrar el último punto
introducido, los datos en los campos de
configuración o cualquier característica
resaltada en la lista de características.
Salir de la actividad actual: Pulsar la tecla
SALIR para abandonar la tarea actual y volver
a la pantalla DRO o para salir de la lista de
características.
Teclas MODO
Función
Seleccionar unidad de medición: Pulsar la
tecla UNIDAD DE MEDICIÓN para conmutar
entre milímetros y pulgadas. La unidad
actual se muestra en la esquina superior
derecha de la pantalla.
Seleccionar un origen: Pulsar la tecla
ORIGEN para conmutar entre origen 1 y
origen 2. El número del origen actual se
muestra en la esquina superior derecha de la
pantalla.
Seleccionar un sistema de coordenadas:
Pulsar la tecla COORDENADAS para
conmutar entre los sistemas de coordenadas
cartesiano y polar.
ND 1200 QUADRA-CHEK
19
1.2 Funciones básicas del ND 1200
Teclas de EJE
Función
Poner a cero un eje: Pulsar la tecla eje a la
derecha del eje deseado para poner el valor
de posición del eje a cero durante el
establecimiento de un origen cero..
Preset un eje o ejes: Pulsar una o varias
teclas de eje a la derecha del eje deseado
para presetear los valores de posición del eje
para un origen nuevo.
Teclas de ACCESO
RÁPIDO
Función
Función de uso frecuente
izquierda: Pulsar la tecla izquierda
ANCHA para activar la función
programada para esta tecla. La
función predeterminada por fábrica
para ésta tecla es ENTER.
Función de uso frecuente
derecha: Pulsar la tecla derecha
ANCHA para activar la función
programada para esta tecla. La
función predeterminada por fábrica
para ésta tecla es FINALIZAR.
Tecla ENVIAR
Función
Transmitir resultados de medición: Pulsar
la tecla ENVIAR para transmitir los resultados
de medición a un ordenador, una impresora
USB o a una memoria USB.
Tecla LCD ON/
OFF
Función
Apagar el LCD o borrar datos: Pulsar la
tecla LCD ON/OFF para conmutar entre LCD
On y LCD Off, o para borrar datos de
características, orígenes y alineaciones de
pieza (desviaciones).
20
1 Operación
1.2 Funciones básicas del ND 1200
Tecla MENÚ
Función
Mostrar menús de softkeys: Pulsar la tecla
MENÚ para mostrar los títulos de los menús
del ND 1200 sobre las softkeys. Los menús
incluyen:
Ajustes: Utilizada por los supervisores para
configurar las características operacionales
del sistema.
Prog: Utilizada por los supervisores para
crear y activar programas de pasos de
medición grabados.
Extra: Utilizada por los operarios para
realizar mediciones y enviar los datos
resultantes de la medición.
Borrar: Utilizada por los operarios para
borrar los datos de medición y orígenes.
Arista: Utilizada por los operarios y
supervisores para instalar, calibrar y
seleccionar detectores ópticos de aristas.
Teclas de FLECHA
Función
Para navegar en los menús y ajustar
los campos de datos de la pantalla. La
flecha arriba también se utiliza para
iniciar un proceso de construcción de
característica.
ND 1200 QUADRA-CHEK
21
1.2 Funciones básicas del ND 1200
Pantalla LCD y layout de las softkeys
La pantalla del ND 1200 muestra informaciones en uno de cuarto
modos de funcionamiento:
Modo DRO muestra las posiciones actuales de los ejes
Modo de evaluación de característica las pantallas se pueden
conmutar entre dos pantallas que muestran todos los resultados de
medición y la nube de datos para los puntos obtenidos
Modo de medición de característica muestra el tipo de
característica, puntos obtenidos y las posiciones actuales de los ejes
durante las mediciones
Modo ajustes muestra las pantallas instalación y ajustes del
ND 1200
Las softkeys varían para adaptarse a las actividades indicadas en la
pantalla.
Las pantallas instalación y ajuste y las softkeys se
describirán más adelante en el capítulo 2: Instalación,
Ajustes y Especificaciones.
Pantalla del modo DRO y softkeys
La pantalla DRO muestra:
A la izquierda, la lista de características de las características
medidas
En la esquina superior derecha la unidad de medición, origen actual
y tipo de palpador
Las posiciones actuales de todos los ejes
Estado de alineación de la pieza: un pequeño rectángulo sobre la
letra del eje indica que la pieza está alineada para la medición de eje
(se realizó una desviación)
Funciones de softkey para seleccionar un tipo de palpador y
aprendizaje (calibración) de la detección óptica de arista (opcional)
Softkeys DRO
Función
Lector
Conmuta entre cruzeta y palpadores ópticos de
detección de arista
Mostrar
Inicia el asistente para calibrar la luz de la
detección óptica de arista. Durante el proceso,
los mensajes en pantalla le guiarán.
22
Pantalla DRO de posición actual mostrando las
posiciones actuales de los ejes
1 Operación
1.2 Funciones básicas del ND 1200
Pantalla modo de evaluación de característica y softkeys
En las pantallas de evaluación de característica se puede conmutar
entre dos pantallas pulsando la softkey VISTA para mostrar:
A la izquierda, la lista de características de las características
medidas
En la esquina superior derecha la unidad de medición, origen actual
y tipo de palpador
El tipo y número de característica de la característica resaltada
Posición de característica
Valores geométricos y dimensionales como p. ej. diámetro, longitud
o ángulo
Número de puntos de dato utilizados para definir la característica
Error de forma
Características de base utilizadas si se construyó la característica
En su caso, la indicación que la característica fue construida
La pantalla modo de evaluación de característica
mostrando los valores de característica
Nube de datos de los puntos de dato obtenidos y utilizados para
definir la característica
Softkeys DRO
Función
Rellamar
Muestra otra característica de la lista de
características especificando su número de
característica.
Vista
Conmuta entre la pantalla por defecto
mostrando los valores de ejes y la pantalla con
los puntos de datos obtenidos para definir la
característica.
Cambiar
Muestra alternativamente los algoritmos de
ajuste para el tipo actual de característica como
p. ej. LSBF (mejor ajuste mínimos cuadrados) e
ISO.
Zoom
Cambia el aumenta en la visualización de la
nube de datos de los puntos de dato obtenidos.
Tol
Muestra las tolerancias alternativas que se
pueden aplicar sobre la característica actual.
La pantalla modo de evaluación de característica
mostrando los puntos de dato
Las tolerancias se describen más adelante en éste
capítulo.
ND 1200 QUADRA-CHEK
23
1.2 Funciones básicas del ND 1200
Pantalla modo de medición de característica y softkeys
La pantalla modo de medición de característica se muestra después
de iniciar una medición de característica pulsando una tecla
MEDICIÓN e indica:
A la izquierda, la lista de características de las características
medidas
En la esquina superior derecha la unidad de medición, origen actual
y tipo de palpador
El tipo de característica detectado y el número de los puntos de dato
obtenidos
Las posiciones actuales de todos los ejes
Softkeys DRO
Función
Lector
Conmuta entre cruzeta y palpadores ópticos de
detección de arista (sólo disponible con la
opción de la detección óptica de arista).
Rellamar
Rellama la primera característica de base de
una característica de nueva construcción.
Crear
Muestra los campos para la introducción de
datos para crear el tipo de característica
especificado.
Const
Inicia la construcción de una característica
nueva.
24
Pantalla modo de medición de característica
mostrando el tipo de característica y los puntos
obtenidos
1 Operación
Pulsar la tecla MENÚ para mostrar los títulos de menú
sobre las softkeys en la parte inferior de la pantalla LCD.
Pulsar una tecla de menú para mostrar la pantalla de menú
correspondiente. Los menús incluyen:
Menú AJUSTES
Funciones AJUSTES
Pulsar la softkey de menú
AJUSTES para mostrar
todas las pantallas
AJUSTES utilizadas para
configurar el ND 1200. La
utilización del menú ajustes
se explicará más adelante
en el capítulo 2: Instalación,
Ajustes y Especificaciones.
Los títulos de menú se muestran sobre las softkeys
en la parte inferior de la pantalla LCD.
El acceso a los datos de configuración del menú ajustes es
restringido mediante password a los supervisores y otros
técnicos cualificados. Errores de configuración pueden
resultar en graves errores de medición.
Menú PROG
Funciones PROG
Pulsarla softkey PROG para
mostrar la pantalla
PROGRAMAS y las
softkeys para las funciones
de los programas. Las
softkeys incluyen:
Grabar
Graba un programa de las
pulsaciones de teclas por el
usuario que más adelante
se puede activar.
Ejecutar
Activa un programa de
pulsaciones de teclas
grabadas.
ND 1200 QUADRA-CHEK
25
1.2 Funciones básicas del ND 1200
ND 1200 Menús
1.2 Funciones básicas del ND 1200
Menú PROG
Funciones PROG
Editar
Muestra pasos de
programa para su edición.
Copiar
Copia un programa para su
edición y guardarlo bajo un
nombre nuevo.
Borrar
Borra un programa.
Menú EXTRA
Funciones EXTRA
Pulsar la softkey EXTRA
para mostrar el menú
desplegable EXTRA. El
menú EXTRA se utiliza para
realizar muchas funciones
de medición y de
transmisión de datos.
Resaltar una función y
entonces pulsar la tecla
ENTER. Las funciones del
menú EXTRA incluyen:
Anot.
Conmuta entre anotación
previa y posterior.
DMS/DD
Conmuta entre la
indicación de grados,
minutos, segundos y
grados digitales.
SCM
Borra orígenes y
reestablece las
coordenadas de la
máquina.
Mín Máx
Obtiene y guarda los
valores mín. y máx. hasta
pulsar la tecla FINALIZAR.
Preset
Ajusta la posición de un eje
o varios ejes a los valores
especificados.
Preset!
Rellama la última posición
preseteada.
Prt RS
Envía los datos actuales al
puerto serie RS-232.
Ejecutar
Ejecuta el último programa.
26
1 Operación
Funciones EXTRA
Enviar 2
Envía los datos actuales X,
Y a una impresora, una
memoria USB o a un
ordenador.
Enviar 3
Envía los datos actuales X,
Y, Z a una impresora, una
memoria USB o a un
ordenador.
Enviar 4
Envía los datos actuales X,
Y, Z, Q a una impresora,
una memoria USB o a un
ordenador.
Enviar D
Envía el diámetro actual a
una impresora, una
memoria USB o a un
ordenador.
Enviar F
Envía el error de forma
actual a una impresora, una
memoria USB o a un
ordenador.
Enviar L
Envía la distancia actual a
una impresora, una
memoria USB o a un
ordenador.
Enviar Q
Envía el valor actual del eje
Q a una impresora, una
memoria USB o a un
ordenador.
Enviar r
Envía el radio actual a una
impresora, una memoria
USB o a un ordenador.
Enviar X
Envía el valor actual del eje
X a una impresora, una
memoria USB o a un
ordenador.
Enviar Y
Envía el valor actual del eje
Y a una impresora, una
memoria USB o a un
ordenador.
Enviar Z
Envía el valor actual del eje
Z a una impresora, una
memoria USB o a un
ordenador.
Enviar <
Envía el ángulo actual a una
impresora, una memoria
USB o a un ordenador.
ND 1200 QUADRA-CHEK
1.2 Funciones básicas del ND 1200
Menú EXTRA
27
1.2 Funciones básicas del ND 1200
Menú EXTRA
Funciones EXTRA
Tiempo
Muestra la fecha y hora
actual.
Cero 2
Pone a cero los ejes X e Y
en el origen actual.
Cero Q
Pone a cero el valor del
transportador del eje Q.
Menú BORRAR
Funciones BORRAR
Pulsar la softkey borrar
para mostrar las
selecciones de softkey
para borrar datos. Las
softkeys incluyen:
Borr Fg
Borra los datos de la
característica de la lista de
características.
Borr Desv
Borra el alineamiento de la
pieza (desviación).
Borrando la desviación no
se borra los orígenes
establecidos.
Borr Todo
Borra la característica, el
origen y los datos de
alineamiento de la pieza.
Menú ARISTA
Funciones ARISTA
Pulsar la softkey ARISTA
para mostrar las funciones
de la softkey de detección
de arista. Las softkeys
incluyen:
28
1 Operación
Funciones ARISTA
Mostrar
Calibra la detección de
arista para transiciones de
arista típicas de luz clara a
oscura.
Cal D
Calibra la detección de
arista para transiciones de
luz difusa o irregular a luz
oscura.
Instalar
Instala la detección de
arista.
Cal X
Calibra cruzeta y
palpadores de detección de
arista para indicar
posiciones idénticas.
Auto E
Conmuta entre la detección
de arista automática y
manual.
ND 1200 QUADRA-CHEK
1.2 Funciones básicas del ND 1200
Menú ARISTA
29
1.3 Preparación para la medición
1.3 Preparación para la medición
Poner en marcha el ND 1200
U
U
Encienda el ND 1200. El interruptor POWER se encuentra en la
parte trasera de la carcasa. Después de encender la alimentación o
después de una interrupción de la alimentación se muestra la
imagen de encendido. Ver "Poner en marcha el ND 1200" en la
página 16.
Pulsar la tecla FINALIZAR para avanzar desde la imagen de
encendido al DRO.
Si su ND 1200 se configuró para establecer un punto cero de máquina
al encender se muestra un mensaje que solicita un cruce de marcas
de referencia o la introducción manual de referencias de ejes.
Establecer el punto cero de máquina
Un punto cero de máquina reproducible se requiere si los resultados
de medición de característica se deben guardar después de un ciclo
ON/OFF o si sobre sus mediciones se aplica una corrección de error.
Muchas veces no se desea la retención de datos de
característica y la corrección de error. En estos casos, el
establecimiento del punto cero de máquina no es
necesario.
Para establecer un punto cero de la máquina reproducible:
U
U
Mover la plataforma para que se reconocen los cruces de marca de
referencia en cada eje, o
mover la plataforma a la posición de referencia para la parada forzosa
y pulsar ENTER en cada eje cuando no hay marcas de referencia del
encoder.
30
1 Operación
1.3 Preparación para la medición
Ajustar el contraste de la pantalla LCD
En caso necesario, ajustar el contraste de la pantalla LCD mediante las
teclas punto decimal y +/- en el teclado numérico.
U
Pulsar la tecla PUNTO DECIMAL para aumentar el
contraste.
U
Pulsar la tecla +/- para reducir el contraste.
Selección de la unidad de medición
U
Pulsar la tecla UNIDAD DE MEDICIÓN para conmutar
entre milímetros y pulgadas.
Seleccionar un origen
U
Pulsar la tecla ORIGEN para conmutar entre
milímetros y pulgadas.
Selección de un sistema de coordenadas
U
Pulsar la tecla COORDENADAS para conmutar entre
el sistema de coordenadas cartesiano y polar.
ND 1200 QUADRA-CHEK
31
1.3 Preparación para la medición
Seleccionar la anotación deseada
Anotación determina el número de puntos de medición obtenidos para
cada tipo de característica.
Anotación previa: La anotación previa se utiliza para solicitar un
número de puntos anteriormente determinado para cada tipo de
característica. Utilizando la anotación previa, el número de puntos
requeridos se muestra en la esquina superior izquierda de la
pantalla. Con la obtención de los puntos, se cuenta atrás el número
de los puntos requeridos. Puesto que utilizando la anotación previa
se requiere un número fijo de puntos, el sistema automáticamente
completa la medición y muestra la característica después de la
obtención del último punto. En mediciones con anotación previa no
es necesario pulsar la tecla FINALIZAR para completar una
medición.
Anotación posterior: La anotación posterior permite al usuario
determinar un número de puntos para cada característica. La
anotación posterior muestra el total de puntos obtenidos en la
esquina superior izquierda según su obtención. Para completar las
mediciones con anotación posterior hay que pulsar la tecla
FINALIZAR.
Conmutar entre anotación previa y posterior
U Pulsar MENÚ/EXTRA/ANOT/ENTER
32
1 Operación
Las características se detectan con cruzetas o con la detección óptica
de arista opcional. La detección óptica de arista se puede configurar
para la obtención de puntos manual o automática.
En caso de que su equipo ND 1200 no disponga de la
opción detección óptica de arista puede saltar estas
instrucciones para la selección del tipo de palpador.
Seleccionar cruzetas:
U
Pulsar la softkey PALPADOR si se quiere
seleccionar un palpador de cruzeta. El
símbolo para cruzeta se muestra en la
esquina superior derecha de la pantalla.
Seleccionar un palpador de arista óptico
U Pulsar la softkey PALPADOR hasta que en la
esquina superior derecha de la pantalla se
muestra el símbolo para palpador óptico. Aquí
se muestra el símbolo de un palpador óptico
con obtención manual de los puntos.
U
Pulsar la softkey PALPADOR para seleccionar un tipo
de palpador
El palpador óptico se puede conmutar entre
obtención de puntos manual y automático
pulsando la siguiente secuencia de teclas:
MENÚ/ARISTA/AUTO E.
ND 1200 QUADRA-CHEK
33
1.3 Preparación para la medición
Seleccionar un tipo de palpador
1.3 Preparación para la medición
Calibrar el detector óptico de arista
El detector óptico de arista se debe calibrar para reconocer
correctamente las transiciones de arista de luz clara a oscura. Esta
calibración se debería efectuar después de encender el equipo, al
cambiar la pieza, cuando se modifica el aumento, al medir una pieza
con aristas difusas o irregulares y cuando se cambia de lugar o se
sustituye el sistema óptico.
En caso de que su equipo ND 1200 no disponga de la
opción detección óptica de arista puede saltar estas
instrucciones para la calibración.
Se pueden realizar tres tipos de calibración:
Aprendizaje: La calibración por aprendizaje se debería realizar
después de cada encendido del equipo o al modificar el nivel de
aumento. La calibración por aprendizaje enseña al ND 1200 como
reconocer las transiciones de claro a oscuro. Después de cada
modificación en las condiciones de luz del comparador debería
efectuarse una calibración por aprendizaje.
Cal D: La calibración de distancia se debería realizar para la medición
de piezas con aristas mal definidas. Con la calibración de distancia
se realiza un ajuste fino para aristas difusas o irregulares y para
piezas gruesas o piezas con aristas redondas.
Cal X: La calibración cruzada compensa las diferencias de posición
entre las cruzetas y el sensor de detección de aristas para obtener
resultados consistentes para todos los palpadores de medición. Las
calibraciones cruzadas se deben efectuar después de un cambio o
el reposicionamiento del sensor de detección de aristas.
Realizar un aprendizaje
U Pulsar la softkey APRENDIZAJE.
U Seguir las instrucciones en la pantalla.
Realizar una Cal D
U Pulsar MENÚ/ARISTA/CAL D
U Seguir las instrucciones en la pantalla.
Realizar una Cal X
U Pulsar MENÚ/ARISTA/CAL X
U Seguir las instrucciones en la pantalla.
34
1 Operación
1.3 Preparación para la medición
Alinear la pieza respecto a un eje de medición
Para mediciones exactas, la pieza debe estar perfectamente alineada
respecto a un eje de medición. Piezas desalineadas resultan en
errores de medición coseno. Para convertir las coordenadas de
máquina en coordenadas de pieza y para compensar desalineaciones
de pieza, utilizar la función DESVIACIÓN. Cada vez que se instala una
pieza sobre el sistema de medición, medir la desviación.
Medir una línea de desviación palpando una arista recta de la pieza en
un eje mayor de medición. Para una línea se requiere un mínimo de
dos puntos, no obstante, palpando más puntos se mejora la exactitud.
En este ejemplo, la alineación se realiza sobre una arista
de la pieza. Las alineaciones de pieza se pueden realizar
sobre otras características de pieza que una arista. Por
ejemplo, se puede alinear con un eje de medición una línea
realizada entre los centros de dos taladros.
La arista o línea de alineación de desviación debe estar
dentro de 45 grados del eje de medición.
Realizar una alineación de la pieza (desviación)
U Pulsar la tecla DESVIACIÓN.
U
Palpar como mínimo dos puntos a lo largo de la arista
de la pieza. En el ejemplo, la pieza se alinea con el eje
X palpando tres puntos a lo largo de la arista inferior
de la pieza.
Alternativamente, la pieza se podría alinear con el eje Y
mediante una arista vertical.
Para alinear la arista inferior de una pieza con el eje X
se palpan tres puntos.
ND 1200 QUADRA-CHEK
35
1.3 Preparación para la medición
Establecer un origen
Establecer un origen de referencia después de la compensación de
desviación. En el ND 1200 se pueden crear dos orígenes.
Normalmente, el origen 1 es una referencia cero y se utiliza como un
origen absoluto o primario, mientras el origen 2 se utiliza como un
origen incremental o temporal.
Los orígenes se pueden colocar a cero o se pueden ajustar a valores
específicos.
Para establecer un origen se pueden aplicar dos métodos:
Cero o ajustar los ejes X e Y a un punto o en el centro de un círculo.
Cero o ajustar los ejes X e Y a un punto o en el centro construido a
partir de características de base.
Mientras el origen se puede crear a partir de un punto palpado o a
partir del centro de un círculo palpado, más habitualmente se crea a
partir de un punto construido a partir de características de base
importantes como por ejemplo una línea de alineación de desviación y
una segunda línea de arista de la pieza. Más abajo se muestra un
ejemplo para un origen creado a partir de un punto construido.
Más adelante en éste capítulo se describirán con más
detalle las construcciones y las mediciones de
característica necesarias para las construcciones. No
obstante, aquí se muestra un ejemplo abreviado de
construcciones para abarcar adecuadamente este tema.
Palpar las líneas de compensación y de arista de pieza para la
construcción de puntos
Palpar una línea de alineación de compensación a lo largo de la base
de la pieza y palpar una línea en el lado izquierdo de la pieza. Estas
líneas se utilizan para construir un punto de origen.
Realizar una alineación de compensación de la pieza al eje X en la arista
inferior
U
Pulsar la tecla DESVIACIÓN.
U
Palpar 3 puntos a lo largo de la arista inferior (puntos
1, 2 y 3).
U
Pulsar la tecla FINALIZAR para crear la línea de
compensación.
Palpar una línea a lo largo de l arista izquierda
U
Pulsar la tecla LÍNEA.
U
Palpar 3 puntos a lo largo de la arista izquierda (puntos
4, 5 y 6).
U
Pulsar la tecla FINALIZAR para crear la segunda línea.
A lo largo de la base se realiza una compensación y en
el lado izquierdo se realizado el palpado de una línea.
Entonces, las líneas de compensación y de la arista izquierda se
muestran en la lista de características en la parte izquierda de la
pantalla DRO. La construcción de puntos utilizando éstas
características de base se indica en la siguiente página.
36
1 Operación
U
Pulsar la tecla PUNTO. Se muestra la pantalla Palpar
Punto.
U
Pulsar la softkey FLECHA ARRIBA/ENTER para iniciar
la construcción y seleccionar la característica línea (2).
La pantalla cambia a la pantalla Construir Punto, se
marca la característica 2 y se resalta la característica 1
línea de compensación.
U
Pulsar la softkey ENTER para marcar la
característica 1.
U
Pulsar la softkey FINALIZAR para completar la
construcción de punto mediante la intersección de las
dos características de línea de base marcadas.
Softkey PUNTO pulsada
ND 1200 QUADRA-CHEK
Características seleccionadas
1.3 Preparación para la medición
Construir un punto de origen a partir de características de línea
Construir un punto de la línea de compensación y de la línea de arista
izquierda para crear un origen.
Punto construido
37
1.3 Preparación para la medición
Puesta a cero el origen
Los orígenes se pueden poner a cero o preestablecer. En este ejemplo
se crea un origen de referencia cero a partir de una característica de
punto.
U
Con el punto de origen resaltado en la lista de
características, pulsar la softkey ORIGEN si fuera
necesario para seleccionar el origen deseado en la
esquina superior derecha de la pantalla.
U
Pulsar las softkeys EJES X e Y para poner a cero la
posición del punto.
Punto resaltado
38
Punto puesto a cero como origen
1 Operación
U
Con el punto de origen resaltado en la lista de
características, pulsar la softkey ORIGEN si fuera
necesario para seleccionar el origen deseado en la
esquina superior derecha de la pantalla.
U
Pulsar MENÚ/EXTRA/PRESET/ENTER para mostrar la
pantalla Preset.
U
Pulsar la tecla del EJE deseado e introducir el valor
preestablecido para el eje.
U
Si se desea, pulsar otra tecla de EJE e introducir el
valor preestablecido para éste eje.
U
Pulsar la tecla FINALIZAR para fijar el origen a los
valores especificados.
PRESET seleccionado en el menú
EXTRA
ND 1200 QUADRA-CHEK
Valores preestablecidos introducidos
1.3 Preparación para la medición
Preestablecer el origen
Los orígenes se pueden poner a cero o preestablecer. En este ejemplo
se crea un origen de referencia preestablecido a partir de una
característica de punto.
Punto preestablecido como origen
39
1.4 Medición de características de pieza
1.4 Medición de características de
pieza
Características de pieza
Las características se miden mediante la palpación de puntos de datos
que caracterizan la geometría dimensional de la pieza. Por ejemplo: de
la palpación de varios puntos alrededor de la circunferencia de un
círculo resultan representaciones numéricas y gráficas de la geometría
del círculo. En este manual, un geometría medida se denomina
característica que alternativamente se puede mostrar de forma
numérica o gráfica pulsando la softkey VISTA. Existen varios tipos de
características y cada una tiene diferentes informaciones
dimensionales. Por ejemplo: un círculo tiene una posición del punto
central y un radio, un punto tiene una posición y un ángulo tiene
grados.
Característica visualizada de manera
numérica
Característica visualizada de manera
gráfica
Lista de características
Después de su medición, las características se incluyen en la lista de
características. La lista de características muestra todas las
características medidas en la parte izquierda de la pantalla LCD y es
visible en los modos DRO y medición. Cada característica se identifica
mediante un número y un icono indicando su tipo (p. ej. círculo, línea,
etc). La lista de características puede contener hasta 100
características. Para moverse a través de la lista utilizar las teclas
FLECHA. Resaltar la característica deseada para rellamarla, imprimir o
enviar los datos de la característica a un ordenador o a una memoria
USB. Seleccionar características de base de la lista de características
para construir características nuevas. Borrar características con la tecla
CANCEL o con la tecla LCD ON/OFF. Generalmente, el usuario
debería borrar características, orígenes y compensaciones antiguos de
la lista de características antes de cada nueva sesión de medición.
40
1 Operación
1.4 Medición de características de pieza
Palpar las características de pieza
Las características de pieza se pueden palpar con cruzetas o con la
detección óptica de arista opcional. Utilizando la detección óptica de
arista, los puntos se pueden introducir manual o automáticamente.
Palpando con cruzetas
U Mover la plataforma para posicionar las cruzetas sobre el punto de
característica deseado y pulsar la tecla ENTER. El punto palpado se
añade a los puntos necesarios para la característica.
Palpar con la detección óptica de arista
La palpación con la detección óptica de arista acelera el proceso de
medición y aumenta la consistencia de la medición. En la detección
óptica de arista se deberían observar dos reglas generales:
Mover la plataforma para hacer los cruces de arista lo más
perpendicular posible.
Si es posible, mover la plataforma con velocidades lentas a
moderadas. Generalmente, los cruces de aristas lentas son
ligeramente más exactos.
Para palpar con la detección de arista
En caso de que su equipo ND 1200 no disponga de la
opción detección óptica de arista puede saltar estas
instrucciones para la palpación.
U
U
U
Mover la plataforma para pasar el sensor óptico por encima de la
arista.
Utilizando la introducción manual de punto, el ND 1200 emite un
"beep" al reconocer una arista. Pulsar la tecla ENTER para añadir el
punto al número requerido para la medición.
Utilizando la introducción automática de punto (Auto E), el ND 1200
emite un "beep" al reconocer una arista y añade automáticamente el
punto al número requerido para la medición.
ND 1200 QUADRA-CHEK
41
1.4 Medición de características de pieza
Palpación con Medición Mágica
Medición Mágica analiza los datos de característica obtenidos con la
palpación de la pieza y determina automáticamente el tipo de
característica. Medición Mágica soporta los siguientes tipos de
característica en el ND 1200:
Puntos
Líneas
Círculos
Si utilizando Medición Mágica se obtienen más puntos que el número
mínimo de puntos para definir un tipo de característica, el usuario
puede cambiar manualmente el tipo de característica si se asignó un
tipo de característica equivocado.
Para palpar una característica con Medición Mágica:
Pulsar la tecla MEDICIÓN CON MEDICIÓN MÁGICA.
Se muestra la pantalla Palpar Característica. Pulsar la
tecla dos veces para medir una serie de
características utilizando auto-repetición.
Palpar los puntos de la característica deseada y pulsar
la tecla Finalizar.
Si en pantalla se indica un tipo de característica equivocado:
Pulsar la softkey CAMBIAR. Por encima de las softkeys en la parte
inferior de la pantalla se muestran tipos de característica
alternativos.
Pulsar la softkey de la característica correcta. El tipo de
característico correcto se muestra en la lista de características.
Pulsar la softkey CAMBIAR.
42
Pulsar la softkey del tipo de característica Se muestra el tipo de característica
correcto
correcto
1 Operación
1.4 Medición de características de pieza
Medir características
El ND 1200 mide las características punto, línea, distancia y ángulo.
Para medir una característica con anotación posterior (Ver
"Seleccionar la anotación deseada" en la página 32):
U
U
U
Pulsar la tecla MEDICIÓN de la característica deseada.
Palpar los puntos requeridos
Pulsar la tecla FINALIZAR.
Auto-repetición
Con auto-repetición se pueden medir varias características del mismo
tipo (p. ej., una serie de círculos). Pulsar dos veces la tecla MEDICIÓN
de la característica deseada para activar la función auto-repetición. Por
ejemplo, para medir una serie de círculos pulsar dos veces la tecla
MEDICIÓN CÍRCULO. Al seleccionar auto-repetición, la pantalla Palpar
característica se convierte en la pantalla Palpar característica. Por
ejemplo, la pantalla Palpar Círculo se convierte en la pantalla Palpar
círculos como se muestra más abajo.
Pantalla Palpar Círculo
Pantalla Palpar Círculos
Para acelerar mediciones repetitivas se puede utilizar auto-repetición
y anotación previa. Por ejemplo, para la medición de una docena de
círculos el usuario debe pulsar la tecla MEDICIÓN CÍRCULO antes de
medir cada círculo y pulsar la tecla FINALIZAR para cada medición.
Para las mismas mediciones utilizando auto-repetición y anotación
previa, el usuario antes debe pulsar dos veces la tecla MEDICIÓN
CÍRCULO y una vez la tecla FINALIZAR después de haber medido los
12 círculos. Pulsando la tecla FINALIZAR, se desactiva la función autorepetición.
Las páginas siguientes contienen ejemplos para las
mediciones utilizando cruzetas para palpar puntos sobre la
pieza 2D de demostración que se suministra con cada
ND 1200.
ND 1200 QUADRA-CHEK
43
1.4 Medición de características de pieza
Los ejemplos muestran la palpación y medición de
características utilizando la anotación previa con el número
mínimo predefinido por fábrica para cada tipo de
característica. El número de los puntos necesarios para
cada tipo de característica se puede modificar en la
pantalla ajustes de Medición que se explicará más
adelante en el capítulo 2: Instalación, Ajustes y
Especificaciones.
Medir puntos
Puntos son las características más fáciles de medir. Para determinar la
posición de un punto sólo se necesita un punto. Se pueden palpar
hasta 100 puntos que el sistema promedia para medir un sólo punto.
U
Pulsar la tecla MEDICIÓN PUNTO. Se muestra la
pantalla Palpar Punto. Pulsar la tecla dos veces para
medir una serie de puntos con auto-repetición.
U
Mover la plataforma para posicionar las cruzetas sobre
el lugar del punto deseado y pulsar la tecla ENTER.
U
Pulsar la tecla FINALIZAR para completar la medición.
Se muestra la posición del punto y la característica
punto se añade en la lista de características.
Palpar un punto en la pieza
Se muestra la posición del punto y la característica
punto se añade en la lista de características.
44
1 Operación
U
Pulsar la tecla MEDICIÓN LÍNEA. Se muestra la
pantalla Palpar Línea. Pulsar la tecla dos veces para
medir una serie de líneas utilizando auto-repetición.
U
Mover la plataforma para posicionar las cruzetas sobre
un punto final de la línea y pulsar la tecla ENTER.
U
Mover la plataforma para posicionar las cruzetas sobre
el otro punto final de la línea y pulsar la tecla ENTER.
U
Pulsar la tecla FINALIZAR para completar la medición.
Se muestra la posición y el ángulo y la característica
línea se añade en la lista de características.
U
Si es necesario, pulsar la softkey CAMBIAR para
modificar el algoritmo de ajuste.
1.4 Medición de características de pieza
Medir líneas
Para medir una línea se requiere un mínimo de 2 puntos. Se pueden
palpar hasta 100 puntos que se procesarán mediante un algoritmo de
ajuste para definir una línea.
Palpar una línea en la pieza
El algoritmo de ajuste de línea incluye:
LSBF: Ajuste determinado por minimación de la suma de
desviaciones cuadradas de puntos del ajuste de forma.
ISO: Ajuste determinado por minimación de la desviación de forma.
Se muestra la posición y el ángulo de la línea y la
característica línea se añade en la lista de
características.
ND 1200 QUADRA-CHEK
45
1.4 Medición de características de pieza
Medir círculos
Para medir un círculo se requiere un mínimo de 3 puntos. Se pueden
palpar hasta 100 puntos que se procesarán mediante un algoritmo de
ajuste para definir el círculo.
U
Pulsar la tecla MEDICIÓN CÍRCULO. Se muestra la
pantalla Palpar Círculo. Pulsar la tecla dos veces para
medir una serie de círculos utilizando auto-repetición.
U
Mover la plataforma para posicionar las cruzetas sobre
un punto en la circunferencia del círculo y pulsar la
tecla ENTER.
U
Mover la plataforma para posicionar las cruzetas sobre
dos puntos más uniformemente distribuidos en la
circunferencia, pulsando la tecla ENTER para obtener
cada punto.
U
Pulsar la tecla FINALIZAR para completar la medición.
Se muestra la posición y el diámetro y la característica
círculo se añade en la lista de características.
U
Si se desea, pulsar la softkey D/R EJE para conmutar
la visualización entre diámetro y radio.
U
Si es necesario, pulsar la softkey CAMBIAR para
modificar el algoritmo de ajuste.
Palpar un círculo en la pieza
El algoritmo de ajuste de círculo incluye:
LSBF: Ajuste determinado por minimación de la suma de
desviaciones cuadradas de puntos del ajuste de forma.
ISO: Ajuste determinado por minimación de la desviación de forma.
Exterior: produce el círculo más grande.
Interior: produce el círculo más pequeño.
Se muestra la posición y el diámetro del círculo y la
característica círculo se añade en la lista de
características.
46
1 Operación
U
Pulsar la tecla MEDICIÓN DISTANCIA. Se muestra la
pantalla Palpar Distancia. Pulsar la tecla dos veces
para medir una serie de distancias utilizando autorepetición.
U
Mover la plataforma para posicionar las cruzetas sobre
el primer de los dos puntos y pulsar la tecla ENTER.
U
Mover la plataforma para posicionar las cruzetas sobre
el segundo de los dos puntos y pulsar la tecla ENTER.
U
Pulsar la tecla FINALIZAR para completar la medición.
Se muestran las distancias X, Y y vectoriales y la
característica distancia se añade en la lista de
características.
U
1.4 Medición de características de pieza
Medir distancias
Para medir una distancia se requieren dos puntos.
Palpar una distancia en la pieza
Utilizando un eje Z, pulsando la softkey L/Z EJE se
puede conmutar la pantalla entre la distancia vectorial
(L) y la altura Z. En el cálculo de una distancia vectorial
no se utiliza la altura del eje Z.
Se muestran las distancias X, Y y vectoriales y la
característica distancia se añade en la lista de
características.
ND 1200 QUADRA-CHEK
47
1.4 Medición de características de pieza
Medir ángulos
Para la medición de un ángulo se necesita un mínimo de 4 puntos
uniformemente distribuidos sobre los dos lados de un ángulo. En los
dos lados de un ángulo se pueden medir hasta 100 puntos. Después
de palpar el mínimo de dos puntos en cada lado, entre los dos lados
se pueden distribuir libremente puntos adicionales. Así, el primer lado,
p. ej., se puede definir con 4 puntos y el segundo lado con 8 puntos.
U
Pulsar la tecla MEDICIÓN ÁNGULO. Se muestra la
pantalla Palpar Ángulo. Pulsar la tecla dos veces para
medir una serie de ángulos utilizando auto-repetición.
U
Mover la plataforma para posicionar las cruzetas sobre
un mínimo de dos puntos uniformemente distribuidos
sobre un lado del ángulo, pulsando la tecla ENTER
para obtener cada punto.
U
Pulsar la tecla finalizar para completar la medición del
primer lado.
U
Mover la plataforma para posicionar las cruzetas sobre
un mínimo de dos puntos uniformemente distribuidos
sobre el segundo lado del ángulo, pulsando la tecla
ENTER para obtener cada punto.
U
Pulsar la tecla FINALIZAR para completar la medición
del ángulo. Se muestra la posición del ángulo y del
vértice. La característica ángulo y las características
de los dos lados del ángulo se añaden en la lista de
características.
U
Si es necesario, pulsar la softkey CAMBIAR para
modificar el tipo de ángulo.
Ranuras forman un ángulo (ø) en la pieza
Palpando los dos lados de un ángulo en la pieza
Los tipos de ángulo incluyen:
INCLD: Ángulo encerrado (A1).
360-A1: 360 grados - ángulo encerrado.
180+A1: 180 grados + ángulo encerrado.
180-A1: 180 grados - ángulo encerrado.
INCLD (A1)
360-A1
180 + A1
180-A1
Se muestra la posición del ángulo y del vértice. El
ángulo y los lados del ángulo se añaden en la lista de
características.
48
1 Operación
1.5 Crear características de pieza
1.5 Crear características de pieza
Características creadas
Puede ser útil crear características que no se encuentran en la
geometría de la pieza. Las características creadas se pueden utilizar
como puntos de referencia para fines de inspección. Por ejemplo, para
medir una característica referenciada a un punto exterior a la
geometría de la pieza, el usuario puede crear el punto de referencia.
El usuario puede crear puntos, líneas, círculos, distancias, ángulos y
compensaciones de pieza. Características creadas son iguales a las
características palpadas con la excepción que las características
creadas geométricamente son perfectas, de manera que no se aplican
error de forma y valores de tolerancia.
Características creadas no son lo mismo que características
construidas que se explicarán en el siguiente apartado de este
capítulo. Las características creadas son definidas por el usuario. Por
ejemplo, para crear un círculo el usuario define la posición del punto
central y el diámetro o el radio. Características construidas se forman
a partir de características anteriormente medidas o de características
de base creadas. Por ejemplo, el usuario puede construir una línea
entre dos o más puntos de la lista de características. Características
construidas pueden tener errores de forma y valores de tolerancia.
Crear características
El método para crear una característica es idéntico para todos los tipos
de características. Para crear una característica:
U
U
U
U
Pulsar la tecla MEDICIÓN de la característica deseada.
Pulsar la softkey CREAR.
Introducir los datos necesarios para la característica.
Pulsar la tecla FINALIZAR.
La página siguiente muestra un ejemplo para la creación
de una característica.
ND 1200 QUADRA-CHEK
49
1.5 Crear características de pieza
Ejemplo para la creación de una característica
En este ejemplo se crea un círculo:
U
Pulsar la tecla MEDICIÓN. En este ejemplo se utiliza
la tecla MEDICIÓN CÍRCULO y se muestra la pantalla
Palpar Círculo.
U
Pulsar la softkey CREAR para mostrar la pantalla de
introducción de datos Crear. En este ejemplo se
muestra la pantalla Crear Círculo.
U
Introducir los parámetros deseados de la
característica. En este ejemplo se introducen la
posición del círculo y los valores de diámetro (o radio)
en los campos de datos X, Y, Z.
U
Pulsar la tecla FINALIZAR. En la pantalla se muestra la
característica nueva y se añade en la lista de
características.
La tecla MEDICIÓN CÍRCULO es
pulsada
50
La posición del círculo y los valores de
diámetro están introducidos
En la lista de características se muestra
el nueva círculo
1 Operación
1.6 Construir características de pieza
1.6 Construir características de
pieza
Características construidas
Se pueden construir nuevas características a partir de características
palpadas, creadas o de otras características construidas de la lista de
características. Las construcciones se utilizan muchas veces para
realizar alineaciones de compensación, establecer orígenes y medir
relaciones entre características de base.
El usuario puede crear puntos, líneas, círculos, distancias, ángulos y
compensaciones de pieza. Características construidas son iguales a
las características palpadas. Pueden tener errores de forma y se
pueden aplicar tolerancias.
Si se requiere una construcción que no incluye las
características de base necesarias o que no se soporta, un
aviso de error indica una "Construcción inválida"
Construir características
El método para construir una característica es idéntico para todos los
tipos de características. Para construir una característica:
U
U
U
U
U
Pulsar la tecla MEDICIÓN de la característica deseada.
Pulsar la softkey CONSTR o la tecla FLECHA ARRIBA key
Resaltar una característica de base necesaria, luego pulsar la tecla
ENTER para seleccionarla.
Seguir resaltando y seleccionando características de base hasta que
todas las características necesarias están seleccionadas.
Pulsar la tecla FINALIZAR.
La página siguiente muestra un ejemplo para la creación
de una característica.
ND 1200 QUADRA-CHEK
51
1.6 Construir características de pieza
Ejemplo para la construcción de una característica
En este ejemplo se construye una nueva característica de punto a
partir de dos características de círculos de base:
U
U
U
Pulsar la tecla MEDICIÓN de característica correspondiente a la
característica que se quiere construir. En este ejemplo se utiliza la
tecla MEDICIÓN PUNTO.
Pulsar la softkey CONSTR o pulsar la tecla FLECHA ARRIBA para
resaltar la última característica de la lista de características. Si la
última característica en la lista de características no es una de las
características de base, pulsar la tecla FLECHA ARRIBA hasta
resaltar la primera característica de base. En este ejemplo, la
primera característica de base de círculo se encuentra al final de la
lista de características.
Pulsar la tecla ENTER para seleccionar la característica resaltada.
Junto a la posición de la característica en la lista aparecerá una
marca.
Tecla MEDICIÓN PUNTO pulsada
U
U
La primera característica círculo es
resaltada
La primera característica círculo es
seleccionada como característica de
base
Seguir resaltando y seleccionando características hasta que todas
las características de base necesarias están seleccionadas. En este
ejemplo se resalta y selecciona la segunda característica círculo.
Pulsar la tecla FINALIZAR para construir la nueva característica. La
nueva característica se añade en la lista de características. En este
ejemplo, la una nueva característica punto se encuentra al final de la
lista de características.
La segunda característica círculo es
resaltada
52
La segunda característica círculo es
seleccionada como característica de
base
La tecla FINALIZAR es pulsada para crear
una nueva característica punto
1 Operación
U
U
Pulsar la tecla VISTA para mostrar una vista gráfica de la
construcción de la característica. En este ejemplo, la imagen
muestra que la característica Punto int 1 se construyó en la
intersección superior de las dos circunferencias de círculo.
Pulsar la softkey CAMBIAR para mostrar características punto
alternativos que se pueden construir a partir de las dos
características círculo de base.
Pulsar la softkey de construcción alternativa para cambiar el tipo de
construcción de la característica. En este ejemplo se seleccionó la
característica de punto Punto central y el punto se construye en el
punto central entre los dos puntos centrales de los círculos.
La softkey VISTA es pulsada para
mostrar una imagen gráfica de la
característica construida
La softkey CAMBIAR es pulsada para
mostrar construcciones alternativas
1.6 Construir características de pieza
U
El tipo de característica de punto es
cambiada de Int 1 a Punto central
Más ejemplo para la construcción de
características
Aquí, en forma de ejemplos gráficos. se muestra una colección de
algunas construcciones típicas. Muchas construcciones más son
posibles. Intentos de construcción inválidos provocan un mensaje de
error.
Construcción
Características de base
Punto
Dos líneas: intersección
Punto
Línea y círculo: intersección
Punto
Dos círculos: intersección
ND 1200 QUADRA-CHEK
Ayuda
53
1.6 Construir características de pieza
Construcción
Características de base
Punto
Dos puntos: punto central
Punto
Punto y círculo: punto central
Punto
Distancia y punto: variación
Punto
Círculo: punto central
Punto
Línea y punto: perpendicular
Punto
Línea y origen: perpendicular
Línea
Puntos: mejor ajuste
Línea
Línea y círculo: perpendicular
Línea
Dos líneas: bisector
Línea
Línea y distancia: variación
54
Ayuda
1 Operación
Características de base
Círculo
Círculos múltiples: mejor ajuste
Círculo
Círculo y distancia: variación
Distancia
Dos puntos: punto a punto
Distancia
Círculo y círculo: centro a centro
Distancia
Punto y línea: perpendicular
Angulo
Dos líneas: vértice
ND 1200 QUADRA-CHEK
1.6 Construir características de pieza
Construcción
Ayuda
55
1.7 Aplicar tolerancias
1.7 Aplicar tolerancias
Tolerancias de característica
El sistema ND 1200 dispone de las siguientes tolerancias:
Tipo de característica
Tolerancia
Punto
Posición bidireccional
Punto
Posición verdadera
Línea
Posición bidireccional
Línea
Posición verdadera
Línea
Rectitud
Línea
Perpendicularidad
Línea
Paralelismo
Línea
Ángulo
Círculo
Posición bidireccional
Círculo
Posición verdadera
Círculo
LMC: Estado material mínimo
Círculo
MMC: Estado material máximo
Círculo
Redondez
Círculo
Concentricidad
Círculo
Descentraje
Distancia
Anchura
Angulo
Angulo
56
1 Operación
1.7 Aplicar tolerancias
Aplicando tolerancias
El método para aplicar tolerancias es idéntico para todos los tipos de
características. Para aplicar una tolerancia:
U
U
U
U
Resaltar una característica en la lista de características utilizando las
teclas FLECHA.
Pulsar la softkey TOL para mostrar las softkeys tolerancia.
Pulsar la softkey correspondiente al tipo de tolerancia deseado,
como p. ej. descentraje para un círculo. Se muestra una pantalla
nueva con campos de datos para los valores nominales y de
tolerancias.
Introducir los valores nominales y de tolerancia y pulsar luego la
tecla FINALIZAR para mostrar los resultados de tolerancia. Pulsar la
tecla finalizar de nuevo para volver a la pantalla DRO.
Mediciones que pasan los tests de tolerancia se indican mediante un
marca en la casilla tol de la softkey. Mediciones que fallan se indican
mediante un círculo con X en la casilla tol de la softkey y mediante
caracteres tachados en la pantalla DRO.
Tolerancia pasada indicada por una
marca en la casilla TOL de la softkey
Tolerancia no pasada indicada por un
círculo con X en la casilla TOL de la
softkey y caracteres tachados
La página siguiente muestra un ejemplo para la aplicación
de una tolerancia.
ND 1200 QUADRA-CHEK
57
1.7 Aplicar tolerancias
Ejemplo para la aplicación de una tolerancia
En este ejemplo se aplica una tolerancia de forma (redondez) sobre
una característica de círculo:
U
U
U
Resaltar la característica deseada en la lista de características
utilizando las teclas FLECHA. En este ejemplo, la característica
círculo es resaltada.
Pulsar la softkey TOL para mostrar las alternativas de tolerancia
sobre las softkeys en la parte inferior de la pantalla. En este ejemplo,
las alternativas de tolerancia de círculo son:
POS (Posición)
FORMA
DESCENTRAJE
CON (Concentricidad)
Pulsar la softkey correspondiente del tipo de tolerancia deseado
para mostrar la pantalla de entrada de datos. En este ejemplo se
pulsó la softkey FORMA y se muestra la pantalla de entrada de
datos para especificar la tolerancia de redondez. Inicialmente, el
campo de datos tolerancia (margen Tol.) contiene la desviación
medida de la redondez ideal.
La característica círculo es resaltada con La softkey TOL es pulsada para mostrar La softkey FORM es pulsada para
las teclas de FLECHA
las softkeys tolerancia
mostrar la pantalla de entrada de datos
de tolerancias
58
1 Operación
U
U
Introducir los valores nominales y de tolerancia deseados en los
campos de datos. En este ejemplo para una tolerancia de forma de
círculo sólo se dispone del campo de tolerancia de redondez y se
introdujo una tolerancia de 0,15.
Pulsar la tecla FINALIZAR para mostrar el resultado de la tolerancia.
Se muestran los valores de tolerancia y reales. En este ejemplo, el
valor de tolerancia era más grande que el valor real y el test de
tolerancia aprobada. Para indicar un test positivo se muestra una
marca.
Pulsar la tecla FINALIZAR de nuevo para volver a la pantalla DRO. En
la casilla de la softkey TOL también se muestra la marca.
La tolerancia de forma es introducida
ND 1200 QUADRA-CHEK
La softkey FINALIZAR es pulsada para
mostrar el resultado del test de
tolerancia
1.7 Aplicar tolerancias
U
La tecla FINALIZAR es pulsada para
volver a la pantalla DRO
59
1.8 Programación
1.8 Programación
Programas del ND 1200
Los programas del ND 1200 automatizan mediciones y tareas de
inspección repetitivas. Los programas consisten en secuencias
grabadas de mediciones y de otras actividades realizadas por el
operario mediante las teclas que se almacenan en el ND 1200 para su
utilización posterior al inspeccionar piezas idénticas. Se pueden incluir
todas las actividades basadas en las teclas. Los programas ahorran
tiempo y aseguran una mayor consistencia puesto que todas las
piezas se miden de la misma forma.
Al ejecutar programas grabados con la pantalla gráfica VISTA se
muestra una imagen destino del palpado de pieza para asistir al
operador. La vista de destino muestra un gráfico con el siguiente
punto a palpar y una flecha que corresponde al palpador. Al moverse
la plataforma para posicionar el palpador sobre el punto indicado, la
flecha se acerca al punto mostrado en la imagen de la pieza.
Los programas del ND 1200 se pueden:
Durante la ejecución del programa la softkey VISTA es
pulsada para mostrar el gráfico destino
Grabar
Ejecutar
Editar
Copiar
Borrar
Grabar un programa
Para grabar un programa ND 1200:
U
U
U
U
U
U
U
U
U
U
Pulsar la tecla MENÚ.
Pulsar la softkey PROGR. Se muestra la pantalla Programa.
Pulsar la softkey GRABAR. Se muestra el campo de diálogo número
de programa.
Introducir el número de programa deseado y pulsar la softkey OK.
Realizar la medición deseada y las demás actividades que se deben
grabar.
Pulsar la tecla MENÚ.
Pulsar la softkey PROG.
Pulsar la softkey FIN GRAB para terminar la grabación del programa.
El nuevo programa se añade en la lista de programas.
Pulsar la tecla FINALIZAR para volver a la pantalla DRO.
Ejecutar y comprobar el programa para que todo funciona
correctamente. En su caso, editar el programa.
La página siguiente muestra un ejemplo para la grabación
de un programa.
60
1 Operación
1.8 Programación
Ejemplo para la grabación de un programa
En este ejemplo se crea un programa para medir varias características
sobre la pieza 2D de demostración:
U
U
U
U
Pulsar la softkey MENÚ para mostrar los títulos de softkeys del
menú en la parte inferior de la pantalla.
Pulsar la softkey PROGR para mostrar la pantalla Programa.
Pulsar la softkey GRABAR para iniciar el proceso de grabación y para
mostrar el campo de diálogo número de programa.
Introducir el número de programa deseado y pulsar la softkey OK
para iniciar la grabación de sus actividades. Se muestra la pantalla
DRO y el la parte superior derecha de la pantalla aparece la
indicación REC.
La tecla menú es pulsada para mostrar
los título de softkeys del menú
U
U
U
U
La softkey PROG es pulsada para
mostrar la pantalla Programas
La softkey GRABAR es pulsada y el
número de programa introducido
Realizar todas las mediciones y otras actividades de inspección
como habitual. La grabación del programa continuará en el segundo
plano.
Después de terminar todas las actividades de inspección pulsar la
softkey MENÚ para mostrar los títulos de softkeys del menú en la
parte inferior de la pantalla.
Pulsar la softkey PROGR para mostrar la pantalla Programa.
Pulsar la softkey FIN GRAB para terminar la grabación y guardar el
programa.
Al iniciarse la grabación, en la parte
superior derecha se muestra la
indicación REC
ND 1200 QUADRA-CHEK
Al terminar la inspección, la tecla menú Las softkeys PROG y FIN GRAB se
es pulsada para mostrar las softkeys del pulsan para terminar la grabación y
guardar el programa
menú
61
1.8 Programación
Ejecutar un programa
Para ejecutar un programa ND 1200:
U
U
U
U
U
Pulsar la tecla MENÚ.
Pulsar la softkey PROG. Se muestra la pantalla Programa.
Resaltar el número de programa deseado con las teclas FLECHA.
Pulsar la softkey EJECUTAR. Se muestra la pantalla DRO y se inicia
la ejecución del programa. En la esquina superior derecha de la
pantalla se muestra la indicación para la grabación activa.
Pulsar la softkey VISTA para mostrar la pantalla del gráfico destino.
No utilizar el gráfico destino para realizar un
posicionamiento fino del palpador cruzeta. El gráfico
destino sólo sirve para asistir en el posicionamiento
grueso.
U
Realizar las mediciones indicadas y otras actividades solicitadas por
el programa. Se interrumpe la ejecución del programa, y se muestra
automáticamente la pantalla DRO después de completar todos los
pasos del programa.
La página siguiente muestra un ejemplo para la ejecución
de un programa.
62
1 Operación
1.8 Programación
Ejemplo para la ejecución de un programa
En este ejemplo se ejecuta el programa grabado en el ejemplo anterior
para la grabación de un programa:
U
U
U
Pulsar la softkey MENÚ para mostrar los títulos de softkeys del
menú en la parte inferior de la pantalla.
Pulsar la softkey PROGR para mostrar la pantalla Programa.
Resaltar el número de programa deseado con la teclas FLECHA.
La tecla menú es pulsada para mostrar
los título de softkeys del menú
U
U
U
La softkey PROG es pulsada para
mostrar la pantalla Programas
El programa deseado es seleccionado
Pulsar la softkey EJECUTAR para iniciar la ejecución del programa y
para mostrar la pantalla DRO.
Pulsar la softkey Vista para mostrar el gráfico destino para asistir en
el posicionamiento grueso de la pieza.
Seguir los mensajes indicados por el programa para realizar todas las
mediciones y otras actividades de inspección. Después de
completar todos los pasos del programa se interrumpe la ejecución
del programa, y se muestra la pantalla DRO.
Se inicia la ejecución del programa
ND 1200 QUADRA-CHEK
La vista destino se utiliza para el
posicionamiento grueso de la pieza
Los pasos del programa están
ejecutados y se muestra la pantalla DRO
63
1.8 Programación
Editar un programa
Los programas se pueden editar para cambiar, insertar o borrar pasos
del programa. Hay diferentes razones para la edición de programas.
Un programa puede contener un error o una omisión. Por ejemplo, no
se había considerado una característica o en la medición se utilizó una
referencia equivocada. Puede haber cambios en la especificación de la
pieza y editar un programa existente, muchas veces es más rápido que
crear un programa nuevo. Editar programas para:
expandir o cambiar un paso de programa
borrar un paso de programa
insertar un nuevo paso de programa
Tenga cuidado al editar pasos de un programa y antes
guarde una copia de seguridad del programa. Una vez
borrados, los pasos no pueden recuperarse.
Para editar un programa:
U
U
U
U
Mostrar los pasos.
Expandir un paso si es necesario.
Editar un programa mediante:
el cambio de un paso
el borrado de un paso
la inserción de un nuevo paso
Cerrar la sesión de edición y guardar las modificaciones pulsando la
tecla FINALIZAR.
Mostrar los pasos de programa
Para mostrar los pasos de programa:
U
U
U
U
Pulsar la softkey MENÚ para mostrar los títulos de softkeys del
menú en la parte inferior de la pantalla.
Pulsar la softkey PROGR para mostrar la pantalla Programa.
Resaltar el número de programa deseado con la teclas FLECHA.
Pulsar la softkey EDITAR para mostrar la lista de los pasos de
programa. La indicación EDT se muestra en la esquina superior
derecha de la pantalla.
La tecla menú es pulsada para mostrar
los título de softkeys del menú
64
La softkey PROG es pulsada para
mostrar la pantalla Programas
La softkey EDIT es pulsada para mostrar
los pasos de programa
1 Operación
U
U
1.8 Programación
Expandir y comprimir un paso de programa
Para expandir o comprimir un paso de programa:
Resaltar un paso comprimido con las teclas FLECHA. Los pasos
comprimidos se muestran con un símbolo + en una casilla delante
del paso.
Pulsar la tecla ENTER para conmutar entre expandir y comprimir el
paso.
Un paso es resaltado
ND 1200 QUADRA-CHEK
La tecla ENTER es pulsada para expandir La tecla ENTER es pulsada para
el paso
comprimir el paso
65
1.8 Programación
Cambiar un paso de programa
Los pasos de programa se pueden editar para cambiar:
Propiedades de programa
Ajustes
Tolerancias
Para cambiar pasos de programa:
U
U
U
U
Resaltar un paso con las teclas FLECHA. Si es necesario, expandir
el paso.
Pulsar la tecla ENTER para moverse a través de las alternativas
disponibles y seleccionar un valor nuevo para el paso resaltado.
Pulsar la tecla FINALIZAR para cambiar el paso.
Pulsar la tecla FINALIZAR de nuevo para salir del modo editar y para
volver a la pantalla Programas.
Ejemplo para cambiar los ajustes del ND 1200
En este ejemplo se editan los ajustes del ND 1200 para cambiar la
unidad de medición de mm a pulgadas:
Para cambiar los ajustes del ND 1200:
U
U
U
U
U
Resaltar el paso Ajustes con las teclas FLECHA.
Pulsar la tecla ENTER para expandir el paso Ajustes.
Resaltar el paso Unidades con las teclas FLECHA.
Pulsar la tecla ENTER para cambiar el valor del paso Unidades de
mm a pulgadas.
Pulsar la tecla FINALIZAR para guardar el cambio y volver a la
pantalla Programas.
El paso Ajustes es resaltado y expandido El paso Unidades es resaltado
66
La tecla ENTER es pulsada para cambiar
la unidades de mm a pulgadas
1 Operación
1.8 Programación
Ejemplo para cambiar propiedades del programa
En este ejemplo se editan las propiedades de programa para cambiar
el comportamiento del programa cuando falla una tolerancia.
Inicialmente, el programa se interrumpe cuando falla una tolerancia;
después del cambio el programa no se interrumpirá:
Para cambiar propiedades de programa:
U
U
U
U
U
Resaltar el paso Propiedades Prog con las teclas FLECHA.
Pulsar la tecla ENTER para expandir el paso Propiedades Prog.
Resaltar el paso Interrumpir TolResul con las teclas FLECHA.
Pulsar la softkey NUNCA y a continuación la tecla ENTER para
cambiar el valor de Interrumpir TolResul de Con fallo a Nunca.
Pulsar la tecla FINALIZAR para guardar el cambio y volver a la
pantalla Programas.
El paso Propiedades Prog es resaltado y El paso Interrumpir TolResul es resaltado Softkey NUNCA y luego la tecla ENTER
expandido
para cambiar de Con fallo a Nunca
ND 1200 QUADRA-CHEK
67
1.8 Programación
Ejemplo para cambiar tolerancias
En este ejemplo se edita una tolerancia de forma (redondez) para ser
más amplia:
Para cambiar una tolerancia:
U
U
U
U
U
Resaltar el paso Medición Círculo con las teclas FLECHA.
Pulsar la tecla TOL para mostrar la pantalla tolerancia de círculo.
En caso necesario, resaltar el campo de datos deseado. En este
ejemplo, el campo Margen Tol ya está resaltado
Introducir el nuevo valor de tolerancia.
Pulsar la tecla FINALIZAR para guardar el cambio y volver a la
pantalla Programas.
El paso Medición Círculo es resaltado
68
El campo Margen Tol es resaltado
El nuevo valor de tolerancia es
introducido
1 Operación
1.8 Programación
Borrar un paso de programa
Para simplificar programas o para eliminar pasos no deseados se
pueden borrar pasos del programa. Se puede borrar cualquier paso,
incluyendo las propiedades de programa y los pasos de ajuste del
ND 1200.
Tenga cuidado al borrar pasos de un programa y antes
guarde una copia de seguridad del programa. Una vez
borrados, los pasos no pueden recuperarse.
Para borrar un paso:
U
U
Resaltar el paso deseado con las teclas FLECHA.
Pulsar la tecla CANCEL.
Ejemplo para borrar un paso
En este ejemplo se borra un paso de palpación de una medición de
círculo:
Para borrar el paso:
U
U
U
U
Resaltar el paso Medición Círculo con las teclas FLECHA.
Resaltar un paso de palpación con las teclas FLECHA.
Pulsar la tecla CANCEL para borrar el paso.
Pulsar la tecla FINALIZAR para guardar el cambio y volver a la
pantalla Programas.
La medición de círculo es resaltada
ND 1200 QUADRA-CHEK
El paso palpación es resaltado dentro de La tecla CANCEL es pulsada y el paso de
la medición de círculo
palpación es borrado
69
1.8 Programación
Insertar nuevos pasos de programa
Para actualizar programas para considerar modificaciones en la pieza o
para corregir omisiones se pueden insertar pasos de programa.
Para insertar nuevos pasos:
U
U
U
U
U
U
Resaltar el punto de inserción deseado para los pasos nuevos con
las teclas FLECHA. Los pasos nuevos serán insertados antes (no
después) del punto de inserción.
Pulsar la tecla GRABAR. Se muestra la pantalla DRO en el modo de
grabación de programa.
Realizar la medición deseada y las demás actividades que se deben
grabar como pasos nuevos.
Pulsar la tecla MENÚ.
Pulsar la softkey PROG.
Pulsar la softkey FIN GRAB para terminar la grabación de los pasos
de programa. Los pasos nuevos se añaden en la lista de programas.
Ejemplo para insertar nuevos pasos de programa
En este ejemplo se inserta una medición de línea al final del programa.
Para insertar los pasos:
U
U
U
U
U
Posicionar el punto de inserción al final del programa con las teclas
FLECHA.
Pulsar la tecla GRABAR para mostrar la pantalla DRO en modo de
grabación.
Realizar la medición nueva y pulsar la tecla FINALIZAR. En este
ejemplo se mide una línea.
Pulsar la tecla MENÚ/softkey PROG/softkey FIN GRAB para volver
a la lista de programa. Se muestra el paso nuevo de la medición de
línea.
Pulsar la tecla finalizar para guardar el programa y volver a la pantalla
Programas.
El punto de inserción es resaltado
70
Los nuevos pasos de programa se
graban
Los pasos nuevos se insertan
1 Operación
1.8 Programación
Copiar un programa
Al medir piezas similares, muchas veces es más rápido copiar un
programa existente y editarlo para adaptarlo a la pieza nueva que
grabar un programa nuevo desde el principio.
Para copiar un programa:
U
U
U
U
U
Pulsar la softkey MENÚ para mostrar los títulos de softkeys del
menú en la parte inferior de la pantalla.
Pulsar la softkey PROGR para mostrar la pantalla Programa.
Resaltar el número de programa deseado con la teclas FLECHA.
Pulsar la softkey COPIAR.
Introducir el número de programa nuevo y pulsar la softkey OK.
Ahora, la nueva copia del programa original se puede adaptar a las
nuevas necesidades de medición de pieza.
El punto de inserción es resaltado
ND 1200 QUADRA-CHEK
La softkey COPIAR es pulsada y el nuevo La nueva copia del programa original se
número de programa introducido
muestra en la lista de programas
71
1.8 Programación
Borrar un programa
Cuando ya no se necesita un programa se puede borrar para conservar
recursos.
Para borrar un programa:
U
U
U
U
Pulsar la softkey MENÚ para mostrar los títulos de softkeys del
menú en la parte inferior de la pantalla.
Pulsar la softkey PROGR para mostrar la pantalla Programa.
Resaltar el número de programa deseado con la teclas FLECHA.
Para borrar el programa pulsar la softkey BORRAR.
Tenga cuidado al borrar programas y antes guarde una
copia de seguridad del programa. Una vez borrados, los
programas no pueden recuperarse.
Los programas se muestran en la lista de Un programa que se quiere borrar es
programas
resaltado
72
La softkey BORRAR es pulsada y el
programa es borrado
1 Operación
1.8 Programación
Copia de seguridad de programas
Antes de su edición o borrado se puede realizar una copia de seguridad
de los programas, guardándolos con el fichero de configuración del
ND 1200.
Sólo los supervisores y otros técnicos cualificados
deberían hacer y recuperar los procesos para las copias de
seguridad. Los ficheros de programa están incluidos en los
ficheros de configuración del ND 1200. Muchas veces, los
ficheros de configuración contienen datos de calibración
para la corrección de errores y se debe tener cuidado para
no utilizar ficheros obsoletos o caducados. Más detalles
respecto a guardar y cargar ficheros de configuración
encontrará en el capítulo 2: Instalación, Ajustes y
Especificaciones.
Para realizar una copia de seguridad de un programa y de los ficheros
de configuración del ND 1200:
U
U
U
U
U
U
Conectar una memoria USB vacía en el puerto USB.
Pulsar la softkey MENÚ para mostrar los títulos de softkeys del
menú en la parte inferior de la pantalla.
Pulsar la softkey AJUSTES para mostrar el menú de la pantalla
Ajustes.
Resaltar la pantalla Supervisor y luego el campo password con las
teclas FLECHA.
Introducir la palabra clave del supervisor.
Pulsar la softkey GUARDAR para realizar una copia de seguridad del
programa y del fichero de configuración del ND 1200 en la memoria
USB.
La tecla MENÚ es pulsada para mostrar La softkey AJUSTES es pulsada y se
los título de softkeys
muestra el menú Ajustes
ND 1200 QUADRA-CHEK
La palabra clave es introducida y se
pueden guardar el programa y la
configuración del ND 1200
73
1.9 Informes
1.9 Informes
Informes
Los informes de los resultados de medición se pueden enviar a una
impresora USB o a una memoria USB conectado en el puerto USB, o
a un PC a través del puerto serie RS-232.
El contenido, destino y formato del informe se especifican
en las pantallas de ajuste para Impresora, RS-232 y USB
en el capítulo 2: Instalación, Ajustes y Especificaciones.
Los tipos de informes incluyen:
Tipos de
informe:
Contenido del informe
Visualización
Los datos mostrados en la pantalla DRO se
envían en una fila para cada eje.
Informe
Todos los datos de medición de característica se
envían en forma de tabla sin datos de tolerancia.
Tol Rpt
Todos los datos de tolerancias se envían en forma
de tabla. No se envían los datos de medición de
característica.
CSV
Todos los datos de medición de característica se
envían en forma de variables separadas por
comas sin datos de tolerancia.
Tab
Todos los datos de medición de característica se
envían en forma de variables separadas por
tabuladores sin datos de tolerancia.
Ninguno
No se envían los datos.
Enviar informes
Los informes se pueden enviar en cualquier momento. Para enviar un
informe:
U
Pulsar la tecla ENVIAR característica.
Los informes también se pueden enviar:
incluyendo la función Enviar en un programa
si la pantalla de ajuste Imprimir se configura para enviar en cuando
se reconoce una arista
si la pantalla de ajuste Medición se configura para enviar según los
resultados del test de tolerancias
pulsando un tecla de acceso rápido configurada en la pantalla de
ajuste de Teclas de acceso rápido
74
1 Operación
1.10 Indicaciones de error
1.10 Indicaciones de error
Errores de escala
El ND 1200 sólo informa errores de escala de entrada de encoder.
Errores de escala se indican mediante barras gráficas en la pantalla
DRO en vez de números. Los errores de escala pueden ser causados
por alguna de las condiciones en la tabla:
Causa posible
Acción correctiva
Cabezal de lectura
del encoder
dañado
Reparar o reemplazar el encoder
Cabezal de lectura
del encoder mal
alineado
Recalibrar el cabezal de lectura del encoder
Ruidos eléctricos
en la entrada del
encoder
Comprobar el estado de la conexión a tierra
de la fuente de alimentación del ND 1200 y
si está conectada con tierra del equipo.
Comprobar el apantallamiento del encoder
y que el apantallamiento está conectado
con tierra en el lado del ND 1200.
Comprobrar si el cabezal de lectura causa
ruidos eléctricos.
Velocidad de
plataforma
(encoder)
demasiado alta
Limitar la velocidad de la plataforma. Si la
velocidad necesaria para un funcionamiento
correcto es lenta, recalibrar el cabezal de
lectura.
Conexión de la
entrada del
encoder errónea
Reparar o reemplazar el cable del encoder o
solicitar asistencia de su distribuidor
Metronics.
ND 1200 QUADRA-CHEK
75
76
1 Operación
1.10 Indicaciones de error
Instalación, Ajustes y
Especificaciones
2.1 Volumen de suministro del ND 1200
2.1 Volumen de suministro del
ND 1200
El Volumen de suministro del ND 1200 se describirá más abajo. Para
los distribuidores en caso de devoluciones y clientes OEM que
configuran una ND 1200 para su envío a un cliente final también se
incluyen las instrucciones para el reembalaje.
Guarde el material de embalaje del ND 1200 para una
posible devolución y/o el envío a un cliente final.
Elementos suministrados del ND 1200
Con el sistema ND 1200 se suministran los siguientes elementos:
El instrumento ND 1200
Los elementos del soporte
Cable de conexión a la alimentación eléctrica
Pieza 2D de demostración
Guía rápida para el ND 1200
Tarjeta de registro de garantía
Elementos opcionales que pueden ser
suministrados
Según las opciones y los accesorios elegidos en el momento de la
compra se pueden suministrar los siguientes elementos con su
ND 1200:
Interruptor remoto de pie
Teclado remoto
Cables y portacables del detector óptico de arista
Revestimiento de protección ND 1200
Software de comunicación QC-Wedge
En caso de detectar daños de transporte en el suministro
guarde el material de embalaje para su inspección y
contacte con su transportista para su mediación. Contacte
con su distribuidor Metronics u OEM para piezas de
recambio.
78
2 Instalación y especificaciones
2.1 Volumen de suministro del ND 1200
Reembalaje del ND 1200
Para el transporte del ND 1200 hacia un usuario final, todos los
elementos del ND 1200 se deben embalar en su embalaje original
como se recibió desde fábrica.
El embalaje original se debe duplicar y el LCD se debe
insertar cara arriba para evitar daños en la pantalla frontal.
Para devolver el ND 1200 para su mantenimiento no es
necesario enviar también el soporte y el material de
fijación.
Conectar los tornillos de fijación y las arandelas al instrumento
ND 1200.
Para el envío del ND 1200 a un usuario final, recolocar los
elementos de relleno en la caja de cartón. El cartón puede estar
vacío cuando se devuelve el ND 1200 a fábrica para su
mantenimiento.
Recolocar el instrumento, los elementos de espuma y de cartón
como originalmente recibidos de fábrica. El instrumento se debería
orientar con la cara hacia arriba.
Para el transporte hacia un usuario final, recolocar la tarjeta de
garantía y las hojas de acompañamiento como de origen arriba en el
cartón. La hoja "Antes de empezar" se debería colocar última.
ND 1200 QUADRA-CHEK
79
2.2 Instalación de los elementos
2.2 Instalación de los elementos
El ND 1200 se puede instalar fácilmente en una multitud de
aplicaciones de medición. Este apartado describe la instalación de los
elementos del ND 1200.
Montaje del soporte
El ND 1200 se fija en las ranuras giratorias del soporte con un tornillo
con pivote, un tornillo de capuchón y las arandelas respectivas.
Montar el ND 1200 en el soporte como se muestra, y apretar el tornillo
de capuchón (5) y las arandelas (3 & 4) de manera que el ND 1200
queda bien fijado cuando se ajuste la posición inclinada deseada.
U
U
U
Apretar el tornillo con pivote (1).
Apretar el tornillo de capuchón (5) y las arandelas (3 & 4) de manera
que el ND 1200 queda bien fijado cuando se ajuste la posición
inclinada deseada.
Ajustar el ND 1200 en la posición inclinada deseada.
Colocación y fijación en un banco de trabajo
Colocar el ND 1200 sobre una superficie plana y estable, o atornillarlo
en su base a una superficie estable con cuatro tornillos 10/32 que se
fijan según la plantilla mostrada a la derecha.
Las dimensiones se indican en milímetros.
Montaje del soporte
Plantilla de taladros
80
2 Instalación y especificaciones
2.2 Instalación de los elementos
Montaje con brazo (opcional)
Fijar el adaptador para el montaje con brazo en el ND 1200 y atornillar
el adaptador y el ND 1200 en el brazo, tal y como se muestra a la
derecha.
Montaje opcional con brazo
ND 1200 QUADRA-CHEK
81
2.2 Instalación de los elementos
Conexión a la alimentación eléctrica
Conectar el ND 1200 a la alimentación eléctrica a través de un
amortiguador de onda de alta calidad. Los amortiguadores de onda
limitan los transitorios de línea eléctrica potencialmente peligrosos
causados por maquinaria eléctrica o la iluminación y protegen el
ND 1200 de la mayoría de transitorios en la línea eléctrica que podrían
dañar la memoria del sistema o los circuitos.
No colocar el cable de alimentación en zonas de paso o donde puede
representar un peligro de caída. Conectar el conector de 3 polos
únicamente en una caja de enchufe de 3 polos con toma de tierra.
Nunca conectar adaptadores de 2 ó 3 polos en el cable
eléctrico y nunca eliminar el tercer conductor de tierra para
conectar el conector en una caja de enchufe de 2 polos.
Modificar o eliminar el tercer conductor de tierra
representa un peligro de seguridad y no está permitido.
1
1
2
3
La unidad de alimentación eléctrica incluye:
1
2
3
Interruptor de alimentación
Compartimiento del fusible
Conector del cable de alimentación
Interruptor, fusible y conector
Siempre desconectar el cable de la fuente de alimentación
AC antes de desconectarlo del conector situado en el
ND 1200. La tensión AC en las caja de enchufe es
extremadamente peligrosa y puede causar lesiones serias
y la muerte.
82
2 Instalación y especificaciones
2.2 Instalación de los elementos
Conexión de los encoders
Los encoders de eje se conectan en los conectores de interface en la
parte posterior del ND 1200. Son disponibles muchos interface para
poder adaptar una gran variedad de encoders que se pueden utilizar
junto con el ND 1200. El tipo y número de conectores para encoders
de eje es variable según la aplicación. El ND 1200 mostrado en este
foto incluye conectores para los ejes X, Y y Q. Las entradas de los
encoders, en el momento de la compra se especifican como análogo
o TTL y no se pueden cambiar en campo.
No colocar los cables de encoder en zonas de paso o
donde pueden representar un peligro de caída
1
2
3
Los puntos de conexión de encoders son:
1
2
3
Eje X
Eje Y
Eje Z/Q
Conectores de los encoders de eje
Para conectar los cables de encoder:
U
U
Asegurar que el ND 1200 esté apagado.
Conectar los encoders de eje de manera segura en sus conectores.
Junto a cada conector se encuentra una indicación del eje. Si los
conectores disponen de tornillos de fijación no forzarlos.
ND 1200 QUADRA-CHEK
83
2.2 Instalación de los elementos
Conexión de un ordenador
A través del puerto RS-232 (3) y utilizando un cable serie con
conductores no cruzados, los datos resultantes de la medición se
pueden enviar a un ordenador. Para conectar un ordenador:
U
U
U
Asegurar que la alimentación del ND 1200 y del ordenador esté
apagado.
Conectar un puerto COM del ordenador al puerto serie RS-232 del
ND 1200, utilizando un cable serie standard recto (nº de pieza
Metronics 11B12176). Asegurar la conexión fija de los conectores y
no forzar los tornillos del conector.
Encender la alimentación del ordenador y, a continuación, del
ND 1200. Los ajustes por defecto del ND 1200 para la comunicación
a través del puerto serie RS-232 (3) son:
Velocidad de transmisión
Longitud de palabra
Bits de parada
Paridad
1
2
3
115.200
8 bits
1 bit
Ninguno
Conectores para auriculares, USB y RS-232
U
Iniciar la aplicación del ordenador que se debe utilizar para la
comunicación con el ND 1200, y configurar las propiedades de
comunicación del puerto COM para adaptarlas a las del ND 1200.
Conexión de un auricular
En entornos ruidosos donde se pueden escuchar sólo con dificultades,
o en entornos silenciosos sonde los alarmas pueden representar una
molestia, los alarmas acústicos se pueden enviar a auriculares.
El conector para auriculares (1) se encuentra en un lado del ND 1200.
Para conectar auriculares:
U
U
Asegurar que el ND 1200 esté apagado. Conectar los auriculares en
el conectar para auriculares (1) en el lateral de la carcasa.
Asegurar que el enchufe del auricular se encuentra totalmente
insertado.
Conexión de una impresora USB
El ND 1200 soporte determinadas impresoras USB. Metronics
especifica los modelos de las impresoras en el momento de la
compra, o éstas serán aprobadas más tarde por Metronics.
El puerto USB (2) se encuentra en un lado del ND 1200.
Para conectar una impresora USB:
U
U
Asegurar que la alimentación del ND 1200 y de la impresora esté
apagado. Conectar la impresora USB al puerto USB tipo A (2) en el
lateral de la carcasa.
Asegurar que el enchufe del cable USB se encuentra totalmente
insertado.
84
2 Instalación y especificaciones
2.2 Instalación de los elementos
Conexión de un interruptor de pie o un teclado
remoto opcionales
El interruptor de pie y teclado remoto opcionales se conectan con el
conector RJ-45 en el lateral del ND 1200.
A menudo, sólo se utilizan el interruptor de pie y teclado remoto
opcionales. No obstante, mediante un divisor RJ-45 se pueden
conectar simultáneamente dos opciones.
Aquí se muestran el conector RJ-45 y el divisor:
1
2
Conector RJ-45
Divisor RJ-45
1
Los divisores RJ-45 son disponibles en la mayoría de las
tiendas de electrónica.
El interruptor de pie y el teclado numérico se pueden utilizar
indicidualmente o en combinación:
2
interruptor de pie
interruptor de pie y teclado remoto
Al conectar el interruptor de pie y teclado remoto se conectan
mediante un divisor RJ-45, todas las funciones operativas de cada
aparato están disponibles. No obstante, el interruptor tiene en común
el adresado de acceso rápido de las teclas numéricas 7 y 8 del teclado
remoto. Por lo tanto, las funciones asignadas a los dos contactos del
interruptor también se utilizan en los números 7 y 8 del teclado
numérico.
Conector RJ-45 y divisor RJ-45
Los accesos rápidos se explicarán más adelante en este
capítulo bajo Configuración del Software/Accesos rápidos.
Ver "Asignación de teclas de acceso rápido" en la página
120.
Para conectar un interruptor de pie o un teclado remoto:
U
U
U
Asegurar que el ND 1200 esté apagado.
Conectar un divisor RJ-45 en el conector RJ-45 del ND 1200 si se
utilizan aparatos conjuntamente.
Conectar el conector RJ-45 de los aparatos en el divisor RJ-45 si
se utilizan aparatos conjuntamente, o directamente en el conector
RJ-45 del ND 1200 RJ-45 si sólo se quiere utilizar un aparato.
ND 1200 QUADRA-CHEK
Interruptor de pie y teclado remoto opcionales
85
2.2 Instalación de los elementos
Conexión e instalación de una detección óptica
de arista
Los cables de referencia y de sensor de la detección óptica de arista
se conectan en dos enchufes hembra en la parte posterior del
ND 1200.
Aquí se muestran los enchufes para los cables ópticos:
1
2
Entrada del cable de referencia
Entrada del cable de sensor
1
2
El cable de referencia se conecta con la fuente de luz de referencia. El
cable de sensor se monta sobre la pantalla del comparador y detecta
la transiciones de luz clara-oscura. Para conectar los cables:
U
U
U
Asegurar que la alimentación del ND 1200 y del comparador esté
apagado.
Conectar los cables de referencia y de sensor al ND 1200.
Dirigir el extremo de comparador del cable de referencia
directamente hacia la lámpara del comparador. Véase las
informaciones del fabricante del comparador para las instrucciones
específicas de montaje.
Entradas para cable de referencia y de sensor
Evitar el montaje de los cables de fibra óptica muy cerca
de la lámpara. Altas temperaturas deterioran las
prestaciones del cable de fibra óptica. Si es posible,
instalar el cable de tal manera que recibe aire refrigerante
del ventilador de la lámpara.
U
Conectar el cable de sensor en el comparador. Si el sensor se situará
en el lado frontal de la pantalla, asegurar el extremo del cable de
sensor en la pantalla del comparador mediante el portacables de
plexiglás suministrado. Situar el portacables por debajo del clip del
comparador, de manera que la abertura pequeña en el centro del
fijador se encuentra sobre una parte iluminada de la pantalla del
comparador. Entonces, pasar la punta metálica del cable de sensor
a través de la abertura y a ras contra la pantalla.
Tener cuidado para no rayar la pantalla con la punta
metálica.
Entradas para cable de referencia y de sensor
La instalación del software del detector óptico de arista se
explicará más adelante en este capítulo. Ver
"Configuración de la detección óptica de arista" en la
página 98.
Portacables de plexiglás del sensor óptico
86
2 Instalación y especificaciones
2.3 Configuración del software
2.3 Configuración del software
Los parámetros funcionales del ND 1200 se deben configurar antes de
la primera utilización y siempre cuando cambian los requerimientos de
la medición de pieza, de los informes o de la comunicación. En el uso
cotidiano del ND 1200 no se requiere una reconfiguración de la
configuración del software.
Modificaciones de parámetros en una de las pantallas de
configuración pueden modificar el funcionamiento del
ND 1200. Por esta razón, los parámetros de configuración
están protegidos mediante palabra clave. Sólo el personal
cualificado debería tener acceso a las pantallas de
configuración protegidas mediante palabra clave. El
desbloqueo de funciones de configuración protegidas con
palabra clave se describe en la página 92..
El software se puede configurar manualmente utilizando las pantallas
del menú configuración, o automáticamente cargado un fichero de
configuración guardado después de una sesión de configuración
anterior. Los ficheros de configuración se cargan desde memorias
USB.
Los parámetros configurados en las pantallas de configuración se
mantendrán hasta:
se cambia la pila para el almacenamiento de datos
los datos y configuraciones serán borrados por el personal de
mantenimiento
los parámetros se cambian utilizando las pantallas del menú
configuración
se realizan determinadas actualizaciones de software
se cargan ficheros de configuración anteriormente guardados
ND 1200 QUADRA-CHEK
87
2.3 Configuración del software
Menú configuración
La mayoría de los parámetros funcionales del ND 1200 se configuran
utilizando pantallas y campos de datos accesibles desde el menú
configuración. Resaltando los objetos del menú configuración en la
parte izquierda de la pantalla muestra los campos de datos de
parámetros de configuración correspondientes y los campos de
selección en la parte derecha de la pantalla.
1
Objeto del menú configuración: nombre de la pantalla
configuración
Campo de datos de configuración: para la introducción de los
datos de configuración
Campo de selección de configuración: para la selección de
configuraciones
2
3
El menú configuración es de fácil uso:
U
U
U
U
U
U
U
Pulsar la tecla MENÚ y a continuación la softkey CONFIGURACIÓN.
Con las teclas de flecha arriba/abajo navegar hacia arriba o abajo en
el menú para resaltar el objeto de menú deseado.
Con las teclas de FLECHA izquierda/derecha navegar desde el menú
(lado izquierdo) a los campos de configuración (lado derecho).
Con las teclas de FLECHA arriba/abajo navegar hacia arriba o abajo
para resaltar los datos deseados o el campo de selección.
Introducir los datos de configuración con el TECLADO NUMÉRICO,
o elegir una selección de parámetro de configuración mostrada con
el campo resaltado.
Pulsar la tecla FINALIZAR para guardar la entrada y volver al menú
configuración.
Pulsar la tecla FINALIZAR de nuevo para volver a la pantalla DRO.
Objetos de la pantalla del menú configuración,
campos de datos y campos de selección
La página siguiente muestra un ejemplo para la utilización del menú
configuración para introducir la palabra clave de supervisor.
88
2 Instalación y especificaciones
2.3 Configuración del software
Ejemplo de configuración: introducir la palabra
clave del supervisor
Los parámetros críticos de palabra clave del supervisor están
protegidos con palabra clave. Sólo el personal cualificado debería tener
acceso a los parámetros de la pantalla configuración protegidos
mediante palabra clave. En este ejemplo, se navega dentro del menú
configuración a la pantalla del Supervisor y se introduce la palabra
clave del supervisor.
Para introducir la palabra clave del supervisor:
U
U
U
Pulsar la tecla MENÚ para mostrar las softkeys del menú.
Pulsar la softkey CONFIGURACIÓN para mostrar el menú
configuración.
Con las teclas de FLECHA navegar hacia arriba o abajo en el menú
para resaltar el objeto de menú Supervisor.
La tecla MENÚ pulsada para mostrar las La softkey CONFIGURACIÓN pulsada
softkeys del menú
para mostrar el menú configuración
U
U
Con las teclas de FLECHA derecha navegar desde el menú al campo
de configuración de Password.
Introducir la palabra clave del supervisor con el TECLADO
NUMÉRICO.
La tecla de FLECHA derecha se utiliza
para resaltar el campo de datos
Password
U
U
Las teclas de FLECHA se utilizan para
resaltar el objeto de menú Supervisor
La palabra clave del supervisor se
La tecla FINALIZAR se utiliza para
introduce con el TECLADO NUMÉRICO guardar la palabra clave y volver al menú
configuración
Pulsar la tecla FINALIZAR para guardar la palabra clave y volver al
menú configuración.
Pulsar la tecla FINALIZAR para volver a la pantalla DRO.
ND 1200 QUADRA-CHEK
89
2.3 Configuración del software
Orden de configuración
El software de configuración del ND 1200 contiene hasta 18 pantallas
en función del configuración del hardware. Es posible que no todas las
pantallas de configuración descritas en este capítulo estén activadas
en su sistema. No tenga en consideración aquellas descripciones de
pantallas que no son de aplicación para su ND 1200.
La configuración inicial del ND 1200 se debe realizar en la secuencia
aquí descrita. En las siguientes páginas se presentan las instrucciones
en este mismo orden.
Configuración inicial
Pantallas de configuración
1: Selección del idioma e información de versión de producto
Acerca de
2: Introducir la palabra clave del supervisor y desbloquear el programa
Supervisor
3: Configuración del encoder
Encoders y otros
4. Cargar ficheros de configuración y pantallas de inicio (en vez de una
configuración manual)
Supervisor
5: Configuración de la detección óptica de arista (opcional)
Otras pantallas y menú de softkey Arista
6: Calibración de la perpendicularidad de la plataforma
Perpedicularidad
7: Corrección de errores
Pantalla LEC, SLEC ó NLEC
8: Escala de medición para piezas que se expanden y/o contraen
Factor de escala
9: Configuración de la medición
Medir
10: Configuración de la visualización
Visualización
Las configuraciones adicionales se pueden realizar en cualquier orden.
Configuraciones restantes
Pantallas de configuración
Asignación de teclas de acceso rápido
Teclas de acceso rápido
Ajuste del formato de impresión
Pantallas de impresión y de caracteres de
formularios
Configuración del puerto RS-232
RS-232
Configuración del puerto USB
USB
Configuración del audio
Sonidos
Retraso de repetición de tecla
Misc
Fecha y hora
Reloj
Las configuraciones del ND 1200 se pueden guardar en memorias
USB.
Guardar ajustes
Pantallas de configuración
Guardar los ficheros de ajustes y programas del ND 1200
Supervisor
90
2 Instalación y especificaciones
2.3 Configuración del software
Selección del idioma e información de versión de
producto
La pantalla ? contiene las selecciones para cambiar el idioma del texto
visualizado en pantalla, incluido en los datos transmitidos e impresos
en los informes. La pantalla ? también contiene la información sobre
el software y hardware del producto.
La información sobre la versión del software y hardware
es necesaria cuando se requiere asistencia técnica.
Para seleccionar un idioma:
U
U
U
U
Pulsar MENÚ/CONFIGURACIÓN para mostrar el menú
configuración y resaltar el objeto de menú ?.
Resaltar el campo de selección Idioma.
Pulsar la softkey LISTA para mostrar la lista de idiomas.
Resaltar el idioma deseado y pulsar la tecla ENTER.
Resaltar el objeto de menú ?
U
Resaltar el campo de selección Idioma
Resaltar el idioma deseado y pulsar la
tecla ENTER
Pulsar la tecla FINALIZAR para guardar el idioma y volver al menú
configuración.
ND 1200 QUADRA-CHEK
91
2.3 Configuración del software
Introducir la palabra clave del supervisor y
desbloquear el programa
La pantalla Supervisor contiene el campo de datos Palabra clave y el
campo de selección Bloqueo de programas.
La mayoría de los parámetros de configuración están protegidos
mediante palabra clave, y la configuración sólo es posible después de
introducir la palabra clave. Para introducir la palabra clave del
supervisor:
U
U
U
Pulsar MENÚ/CONFIGURACIÓN para mostrar el menú
configuración y resaltar el objeto de menú Supervisor.
Resaltar el campo de datos Palabra clave
Introducir la palabra clave del supervisor.
Resaltar el objeto de menú Supervisor
Resaltar el campo de datos Palabra clave Introducir la palabra clave
Por defecto, las funciones editar, copiar y borrar están bloqueadas.
Para desbloquear las funciones de programa:
U
U
Resaltar el campo de selección Programas.
Pulsar la softkey DESBLOQUEAR.
Resaltar el campo de selección
Programas
U
Pulsar la softkey DESBLOQUEAR para
liberar la función de edición de programa
Pulsar la tecla FINALIZAR para guardar los parámetros y volver al
menú configuración.
92
2 Instalación y especificaciones
2.3 Configuración del software
Cargar ficheros de configuración y pantallas de
inicio
La pantalla Supervisor contiene las herramientas para cargar los
ficheros de configuración del ND 1200 y las pantallas de inicio de
OEM. Los ficheros de configuración se pueden cargar desde una
memoria USB donde se guardaron los parámetros de configuración de
una sesión de configuración anterior. Con ello ya no es necesaria una
configuración manual del ND 1220 utilizando las pantallas de
configuración. Los ficheros de configuración del ND 1200 también
contienen programas y datos de corrección de errores existentes en
el momento de guardar el fichero de configuración. También se
pueden cargar imágenes para la pantalla de inicio que muestran
presentaciones gráficas del OEM al encender el ND 1200.
Para cargar los ficheros de configuración y las pantallas de inicio:
U
U
U
U
U
Conectar una memoria USB con el fichero settings.bin y el fichero
startup.txt (opcional) al puerto USB.
Pulsar MENÚ/CONFIGURACIÓN para mostrar el menú
configuración y resaltar el objeto de menú Supervisor.
Resaltar el campo de datos Palabra clave e introducir la palabra
clave.
Para cargar los parámetros de configuración (fichero settings.bin):
pulsar la softkey CARGAR y seguir las instrucciones indicadas en
pantalla.
Para cargar la nueva pantalla de inicio (fichero startup.txt): pulsar la
softkey INICIO y seguir las instrucciones indicadas en pantalla.
Introducir la palabra clave del Supervisor
U
Pulsar la tecla FINALIZAR para guardar los parámetros y volver al
menú configuración.
ND 1200 QUADRA-CHEK
93
2.3 Configuración del software
Configuración de encoder
Las pantallas Encoders y misceláneos contienen campos de datos y
de selección para la configuración de los encoders.
Pantalla Encoders
Los campos de configuración de la pantalla Encoders incluyen:
Selección de ejes
Resolución de encoder
Tipo de encoder (TTL o análogo)
Selección de marca de referencia
Variación cero máquina (MZ Cnts)
Invertir sentido conteo del encoder
Unidades de medición
Para configurar los ajustes en la pantalla Encoders:
U
U
Pulsar MENÚ/CONFIGURACIÓN para mostrar el menú
configuración y resaltar el objeto de menú Encoders.
Resaltar el campo de selección Ejes y pulsar una softkey para
seleccionar el eje deseado.
El proceso de configuración es igual para todos los ejes.
U
Resaltar el campo de datos Res e introducir la resolución del
encoder en las unidades indicadas en el campo de selección
Unidades.
El objeto de menú Encoders es resaltado Pulsar una softkey de eje.
94
Introducir la resolución del encoder
2 Instalación y especificaciones
Resaltar el campo de selección Tipo y pulsar una softkey para
seleccionar el tipo de encoder.
U
Resaltar el campo de selección Marcas Ref y pulsar la softkey LISTA
para mostrar las selecciones de marcas de referencia. Resaltar el
tipo de marca de referencia de encoder requerido y pulsar la tecla
ENTER.
2.3 Configuración del software
U
Las marcas de referencia se deben utilizar si luego se
efectuará una corrección de error SLEC ó NLEC. La
corrección de error se explicará más adelante en este
capítulo.
El campo de datos MZ Cnts (conteos cero de máquina) se utiliza pocas
veces para especificar una desviación de la posición cero de máquina
creada mediante el cruce de las marcas de referencia del encoder.
Ceros de máquina personalizadas se utilizan pocas veces ya que los
orígenes siempre se establecen antes de realizar las mediciones.
U
Para especificar un cero de máquina personalizado, resaltar el
campo de datos MZ Cnts e introducir la desviación del cero de
máquina en el conteo de máquina determinada por: Conteos de
máquina = valor DRO/resolución de encoder.
Seleccionar el tipo de encoder
ND 1200 QUADRA-CHEK
Seleccionar un tipo de marca de
referencia de encoder de la lista
Si es necesario, introducir conteos del
cero de máquina
95
2.3 Configuración del software
U
U
Resaltar el campo de selección Invertido y pulsar la softkey SI para
invertir el sentido de conteo del encoder.
Resaltar el campo de selección Unidades y pulsar la softkey
PULGADAS ó MM para seleccionar las unidades de medición
pulgadas o milímetros.
Seleccionar un sentido de conteo
U
Selección una unidad de medición
Pulsar la tecla FINALIZAR para guardar los parámetros y volver al
menú configuración.
96
2 Instalación y especificaciones
2.3 Configuración del software
Pantalla Misc
Los campos de configuración de encoder de la pantalla Misc incluyen:
Conteos Auto DRO: el número mínimo de conteos significantes
necesario para actualizar DRO con valores de eje nuevos.
Permitir cero de eje externo para los ejes X, Y, Z y Q. Permite la
puesta a cero de los ejes desde los botones cero del encoder.
Límite de rotación para los ejes: tasas de rotación con input elevado
en consecuencia de movimientos de encoder rápidos pueden
provocar mediciones erróneas. Errores de medición se evitan
mediante la indicación de avis de error de encoder cuando los
valores de encoder cambian muy rápidamente.
Para configurar los ajustes de encoder en la pantalla Misc:
U
U
U
U
Pulsar MENÚ/CONFIGURACIÓN para mostrar el menú
configuración y resaltar el objeto de menú Misc.
Resaltar el campo de datos Auto DRO Cnts e introducir el número
de conteos DRO (movimiento de eje) en la posición de dígito
mínimamente significante y necesario para actualizar
automáticamente los valores de eje del DRO.
Resaltar el campo de selección X, Y ó Z 0 externo y pulsar la softkey
SI o NO para permitir o prohibir la puesta a cero externa de ejes
mediante el encoder remoto.
Resaltar el campo de datos Límite de rotación e introducir el límite
de la tasa de rotación (incrementos de resolución por segundo). Por
ejemplo, con una resolución de canal de 0,001 mm, un límite de tasa
de rotación de 50.000 provoca en mensajes de error con tasas de
movimiento de encoder superiores a 50 mm por segundo.
Introducir conteos Auto DRO
U
Permitir o prohibir puesta a cero externa Introducir el límite de tasa de rotación en
para todos los ejes
los conteos de encoder por segundo
Pulsar la tecla FINALIZAR para guardar los parámetros y volver al
menú configuración.
ND 1200 QUADRA-CHEK
97
2.3 Configuración del software
Configuración de la detección óptica de arista
El menú Arista y la pantalla de configuración Misc contienen campos
y otras herramientas para la configuración de la detección óptica de
arista.
Herramientas del menú Arista
El menú Arista contiene herramientas para la instalación y la
calibración de la detección óptica de arista. Para instalar la detección
óptica de arista:
U
U
U
U
Encender el ND 1200 y el comparador para comprobar los niveles de
la luz óptica.
Pulsar MENÚ/ARISTA/INSTALAR para mostrar la pantalla Niveles de
luz. Se muestran dos barras verticales. La barra izquierda muestra el
nivel de luz del sensor de pantalla y la barra derecha muestra el nivel
de la luz de referencia. Los niveles de luz son relativos y pueden ser
de 0 a 255.
Posicionar el cable de referencia cerca de la fuente de luz del
comparador para aumentar el valor Ref hasta 255 y la barra vertical
alcanza su tope.
Mover la plataforma para posicionar el sensor óptico primero sobre
una parte oscura y luego sobre una parte iluminada de la pantalla. El
valor SCR debe aumentar de un valor bajo a un valor más alto.
Valores aceptables son 10% hasta 90% del campo indicado por la
barra vertical derecha. Ideal es un valor medio de 128, no obstante,
valores inferiores y más altos son satisfactorios.
Pulsar MENÚ/ARISTA/INSTALAR para
mostrar la pantalla Niveles de luz y las
barras verticales.
U
U
Posicionar el cable de referencia hasta el Posicionar el sensor sobre una zona
valor REF es 255 y la barra derecha
iluminada provoca un incremento del
alcanza su tope
valor SCR
Pulsar la tecla FINALIZAR para volver a la pantalla DRO.
Calibrar el detector óptico de arista como se describe en el capítulo
1 (Ver "Calibrar el detector óptico de arista" en la página 34).
98
2 Instalación y especificaciones
2.3 Configuración del software
Pantalla Misc
La pantalla Misc contiene los campos para las configuraciones:
Timeout arista óptica (OE): el mínimo tiempo permitido en
milisegundos entre la detección de dos aristas. Este tiempo se
especifica para evitar que ruidos se detectan como aristas válidas.
Condición arista óptica (OE): el tiempo mínimo en segundos que una
transición de luz debe estar estable para resultar en una detección
de arista válida.
Para configurar la detección de arista en la pantalla Misc:
U
U
U
Pulsar MENÚ/CONFIGURACIÓN para mostrar el menú
configuración y resaltar el objeto de menú Misc.
Resaltar el campo de datos Timeout OE (ms) e introducir un tiempo
mínimo entre aristas válidas en milisegundos.
Resaltar el campo de datos Condición OE (ms) e introducir el tiempo
mínimo en milisegundos que una transición de aristas debe ser
estable.
Introducir Timeout OE
U
Introducir Condición OE
Pulsar la tecla FINALIZAR para guardar los parámetros y volver al
menú configuración.
ND 1200 QUADRA-CHEK
99
2.3 Configuración del software
Calibración de la perpendicularidad de la
plataforma
La pantalla Perpendicularidad contiene campos de datos y de
selección para calibrar la perpendicularidad del sistema de medición.
La calibración de la perpendicularidad de la plataforma requiere el uso
de un objeto perpendicular certificado.
No es necesaria la calibración de la perpendicularidad si se
utiliza una corrección de error NLEC. La corrección de error
se explicará más adelante en este capítulo.
Para calibrar la perpedicularidad:
U
U
U
U
Para la calibración de la perpedicularidad, alinear el objeto para la
calibración de la perpendicularidad con el eje de referencia. Este eje
será el eje master.
Pulsar MENÚ/CONFIGURACIÓN para mostrar el menú
configuración y resaltar el objeto de menú Perpedicularidad.
Resaltar el campo de selección Eje Master y pulsar una softkey para
seleccionar el eje de referencia (Master) para la calibración de la
perpedicularidad.
Resaltar el campo de datos Ángulo y pulsar la softkey APRENDER
para iniciar la calibración de la perpedicularidad.
Seleccionar un Eje Master para la
calibración
U
U
Pulsar la softkey APRENDER para iniciar
la calibración
Seguir las instrucciones en la pantalla LCD para completar la
calibración.
Pulsar la tecla FINALIZAR para guardar los parámetros y volver al
menú configuración.
100
2 Instalación y especificaciones
2.3 Configuración del software
Corrección de error
El ND 1200 utiliza tres métodos para la corrección de error:
LEC: Corrección de Error Lineal
SLEC: Corrección de Error Lineal Segmentada
NLEC: Corrección de Error No Lineal
Todos los modelos del ND 1200 disponen de LEC, SLEC y NLEC. Cada
método compensa las variaciones del recorrido de encoder y de
máquina mediante coeficientes de corrección de error. Estos
coeficientes se determinan mediante la comparación de las
mediciones actuales de un patrón con los valores nominales impresos
sobre él.
La Corrección de Error Lineal (LEC) se realiza en la pantalla de
configuración LEC y compensa las variaciones a lo largo de un eje
utilizando un coeficiente de corrección para todo el rango de
movimiento sobre el eje. Por ejemplo, un coeficiente LEC de 0,0002
por pulgada aplicado sobre una medición de 6 pulgadas a lo largo de
un eje produce un resultado de 6,0012 pulgadas.
La Corrección de Error Lineal Segmentada (SLEC) se realiza en la
pantalla de configuración SLEC y compensa variaciones a lo largo de
un eje aplicando valores de corrección sobre varios segmentos
individuales del rango de medición. La utilización de múltiples
segmentos aumenta la exactitud de las mediciones por encima de la
exactitud obtenida con un coeficiente (promedio) aplicado en todo el
eje. El punto de salida de la corrección se establece en el cero de
máquina de eje MZ Offset, de manera que los coeficientes de
corrección se pueden aplicar sobre cada segmento al encender.
La Corrección de Error No Lineal (NLEC) se realiza en la pantalla de
configuración NLEC y compensa las variaciones en el plano de
medición entero creado por dos ejes, aplicando los valores de
corrección a una cuadrícula de áreas pequeñas incluidas en el plano. El
punto de salida para NLEC se establece en los ceros de máquina de
dos ejes (MZ Offset), de manera que los coeficientes de corrección se
pueden aplicar de manera exacta sobre cada área de cuadrícula al
encender.
NLEC se puede realizar con una de dos métodos:
mediante la medición de puntos en una cuadrícula de calibración
certificada con el sistema ND 1200
cargando los datos de corrección de un fichero nlec.txt en una
memoria USB creado por un sistema IK 5000, ND 1300 ó ND 1200.
Antes de realizar los procesos SLEC o NLEC se debe
establecer un cero de máquina reproducible, establecido
mediante el cruce de marcas de referencia o la definición
de una parada forzosa manual.
ND 1200 QUADRA-CHEK
101
2.3 Configuración del software
Corrección de Error Lineal (LEC)
LEC compensa irregularidades de la máquina y desviaciones de la
linealidad del encoder, aplicando un solo valor de corrección lineal
sobre todo el rango de medición. Para aplicar la LEC sobre un eje de
medición:
U
U
U
Comprobar que se seleccionó el palpador cruceta. Si es necesario,
pulsar la softkey PALPADOR para seleccionarlo.
Pulsar MENÚ/CONFIGURACIÓN para mostrar el menú
configuración y resaltar el objeto de menú Factor de Escala.
Comprobar que el campo de selección Activo indica NO.
Al utilizar factores de escala, éstos se deben aplicar
después de las correcciones de errores.
U
U
U
Resaltar el objeto de menú SLEC y comprobar que el campo de
selección Activado indica OFF.
Resaltar el objeto de menú LEC y comprobar que todos los valores
de corrección sean 1,0.
Resaltar el objeto de menú NSLEC y comprobar que el campo de
selección NLEC indica OFF.
LEC no se puede realizar si ya se encuentra activado otra
corrección de error.
Comprobar que el Factor de Escala no
esté activo
U
U
Comprobar que la compensación SLEC
esté en OFF
Comprobar que la compensación NLEC
esté en OFF
Alinear el patrón a lo largo del eje de medición.
Alinear el objeto lo más cerca posible al eje, a continuación, realizar
una alineación de compensación como se describe en el capítulo 1
(ver "Alinear la pieza respecto a un eje de medición" en la página 35).
102
2 Instalación y especificaciones
Realizar una sola medición de todo el rango de movimiento
utilizando el patrón y anotar el resultado.
2.3 Configuración del software
U
Utilizar un patrón que permite la medición de un máximo
posible del rango de movimiento del eje.
En este ejemplo para la aplicación de LEC, se mide un punto al final
del rango de medición del eje con un patrón de 8 pulgadas.
Número flecha
Descripciones
1: Longitud patrón
Se mide toda la longitud de 8 pulgadas del
patrón
2: Valores patrón
La longitud certificada del patrón
3: Valores
obtenidos
La longitud medida del patrón
4: Gráfico de
desviación
Diferencia entre los valores del patrón y los
valores obtenidos (no introducidos en
ninguna pantalla)
Para realizar la corrección de error lineal en la pantalla LEC:
U
U
Resaltar el objeto de menú LEC.
Introducir el valor certificado del patrón y el valor Obtenido, medido
con el ND 1200 para el eje de medición. El ejemplo muestra los
valores del patrón y los valores obtenidos para el eje X.
Ejemplo para LEC utilizando un patrón de 8 pulgadas
Los valores del patrón y los valores obtenidos deberían ser
1.000, no aplicándose la corrección LEC.
Resaltar la pantalla LEC
U
Introducir los valores del patrón y los
valores obtenidos para el eje
Realizar LEC en los demás ejes y pulsar la tecla FINALIZAR para
guardar los parámetros y volver al menú configuración.
ND 1200 QUADRA-CHEK
103
2.3 Configuración del software
Corrección de Error Lineal Segmentada (SLEC)
SLEC compensa irregularidades de la máquina y desviaciones de la
linealidad del encoder, aplicando valores de corrección sobre
segmentos individuales que cubren todo el rango de movimiento a lo
largo del eje. Para aplicar la SLEC sobre un eje de medición:
U
U
U
U
Comprobar que se seleccionó el palpador cruceta. Si es necesario,
pulsar la softkey PALPADOR para seleccionarlo.
Comprobar que se seleccionaron las marcas de referencia del
encode apropiados en la pantalla de configuración Encoder (Ver
"Pantalla Encoders" en la página 94).
Comprobar que en el campo cero Configuración de la pantalla de
configuración Medición indica SI (Ver "Pantalla medición" en la
página 114).
Si es necesario, apagar el ND 1200 y luego volver a encenderlo para
establecer el cero de máquina.
Para crear un cero de máquina reproducible, al encender,
el ND 1200 debe reconocer las marcas de referencia o una
posición de referencia manual. El cero de máquina es
necesario para la corrección de error SLEC.
U
U
Pulsar MENÚ/CONFIGURACIÓN para mostrar el menú
configuración y resaltar el objeto de menú Factor de Escala.
Comprobar que el campo de selección Activo indica NO.
Al utilizar factores de escala, éstos se deben aplicar
después de las correcciones de errores.
U
U
U
Pulsar MENÚ/CONFIGURACIÓN para mostrar el menú
configuración y resaltar el objeto de menú LEC.
Comprobar que todos los campos de datos Patrón y Obtenido
contienen el valor 1.000 para eliminar la posibilidad que una
corrección LEC anteriormente realizada influya esta corrección
SLEC.
Resaltar el objeto de menú NSLEC y comprobar que el campo de
selección NLEC indica OFF.
SLEC no se puede realizar si ya se encuentra activado otra
corrección de error.
U
Resaltar el objeto de menú de configuración SLEC y comprobar que
el campo de selección Activado indica OFF. La corrección SLEC no
se puede configurar con SLEC activado.
104
2 Instalación y especificaciones
U
U
U
Comprobar que la compensación NLEC
(opcional) esté en OFF
Comprobar que la activación SLEC esté
en OFF
Pulsar MENÚ/BORRAR/BORRAR TODO para borrar orígenes,
alineaciones de pieza y datos de pieza existentes.
Alinear el patrón a lo largo del eje de medición.
Alinear el objeto lo más cerca posible al eje, a continuación, realizar
una alineación de compensación como se describe en el capítulo 1
(ver "Alinear la pieza respecto a un eje de medición" en la página 35).
En este ejemplo para la aplicación de SLEC, sen mide 4 puntos
uniformemente distribuidos a lo largo del rango de medición con un
patrón de 4 pulgadas.
Número flecha
Descripciones
1: Longitud patrón
Se mide toda la longitud de 4 pulgadas del
patrón
2: Valores patrón
Los valores certificados indicados en el
patrón
3: Valores
obtenidos
Los valores medidos
4: Gráfico de
desviación
Diferencia entre los valores del patrón y los
valores obtenidos (no introducidos en
ninguna pantalla)
5: Números de
estación
Puntos finales de segmento (valores patrón
y valores obtenidos) se introducen en los
campos de datos estación
El gráfico de desviación en el ejemplo a la derecha muestra un punto
cero de origen y 4 puntos certificados y los puntos (correspondientes)
medidos. El valor certificado al final de cada segmento se introduce
manualmente en el campo de datos Patrón utilizando el TECLADO. El
valor actual medido al final de cada segmento se introduce
automáticamente en el campo Obtenido utilizando la softkey
APRENDER.
Ejemplo para SLEC utilizando un patrón de 8 pulgadas
ND 1200 QUADRA-CHEK
105
2.3 Configuración del software
Comprobra que todos los valores en la
pantalla LEC son 1.000
2.3 Configuración del software
Para configurar la corrección de error lineal segmentada en la pantalla
SLEC:
U
U
U
U
U
Posicionar el palpador de cruceta sobre la referencia cero del patrón
y pulsar la tecla EJE para posicionar el cero de eje en la posición cero
del patrón.
Resaltar el objeto de menú SLEC.
Resaltar el campo de selección Eje y seleccionar el eje para la
corrección.
Resaltar el campo de datos MZ Offset y pulsar la softkey
APRENDER. El offset entre el punto de la referencia cero del patrón
y el cero de máquina se introduce en el ND 1200.
Resaltar el campo Estación. En el inicio del proceso SLEC, la
estación debe estar en cero. Introducir los valores cero en los
campos de datos Patrón y Obtenido para definir el cero estación
como referencia.
Seleccionar el eje para SLEC
U
U
U
U
U
Pulsar la softkey APRENDER para
Introducir ceros en los campos de datos
introducir un offset del cero de máquina Patrón y Obtenido de la estación 0
Posicionar las crucetas sobre el final del segmento 1 en el patrón,
volver a resaltar el campo Estación y pulsar la softkey INC para
aumentar el número de estación a 1.
Resaltar el campo Patrón e introducir el valor Patrón al final del
segmento 1. En el ejemplo, el valor es 1.00000. Luego resaltar el
campo Obtenido y pulsar la softkey APRENDER. El sistema
introduce el valor medido al final del segmento. En el ejemplo, el
valor Obtenido en la estación 1 también es 1.00000. Volver a
resaltar el campo Estación y pulsar la softkey INC para avanzar a la
estación 2.
Posicionar las crucetas sobre el final del segmento 2 en el patrón,
volver a resaltar el campo Estación y pulsar la softkey INC para
aumentar el número de estación a 2.
Resaltar el campo Patrón e introducir el valor Patrón al final del
segmento 2. En el ejemplo, el valor es 2.00000. Luego resaltar el
campo Obtenido y pulsar la softkey APRENDER. El sistema
introduce el valor medido al final del segmento. En el ejemplo, el
valor Obtenido en la estación 2 es 1.98000.
Posicionar las crucetas sobre el final del segmento 3 en el patrón,
volver a resaltar el campo Estación y pulsar la softkey INC para
aumentar el número de estación a 3.
106
2 Instalación y especificaciones
Resaltar el campo Patrón e introducir el valor Patrón al final del
segmento 3. En el ejemplo, el valor es 3.00000. Luego resaltar el
campo Obtenido y pulsar la softkey APRENDER. El sistema
introduce el valor medido al final del segmento. En el ejemplo, el
valor Obtenido en la estación 3 es 2.98000.
Introducir el valor Patrón y APRENDER el Introducir el valor Patrón y APRENDER el Introducir el valor Patrón y APRENDER el
valor Obtenido para la estación 1
valor Obtenido para la estación 2
valor Obtenido para la estación 3
U
U
Posicionar las crucetas sobre el final del segmento 4 en el patrón,
volver a resaltar el campo Estación y pulsar la softkey INC para
aumentar el número de estación a 4. Esta es la última estación en el
ejemplo.
Resaltar el campo Patrón e introducir el valor Patrón al final del
segmento 4. En el ejemplo, el valor es 4.00000. Luego resaltar el
campo Obtenido y pulsar la softkey APRENDER. El sistema
introduce el valor medido al final del segmento. En el ejemplo, el
valor Obtenido en la estación 4 es 4.0000.
Introducir el valor Patrón y APRENDER el Pulsar la softkey ON después de
valor Obtenido para la estación 4
compensar todos los ejes deseados
U
U
U
Si es necesario, repetir el proceso SLEC para otros ejes.
Después de introducir los datos SLEC para todos los ejes deseados,
resaltar el campo Activado para cada eje y pulsar la softkey On para
activar SLEC para cada eje.
Pulsar la tecla FINALIZAR para guardar los parámetros y volver al
menú configuración.
ND 1200 QUADRA-CHEK
107
2.3 Configuración del software
U
2.3 Configuración del software
Corrección de Error No Lineal (NLEC)
NLEC minimiza o elimina pequeñas inexactitudes en el plano de
medición X-Y debidas a irregularidades de la máquina y desviaciones
en la linealidad de encoder. Los coeficientes para la corrección de error
se obtienen por la medición de una cuadrícula de calibración
certificada. El ND 1200 comparará los valores actuales con los valores
de la cuadrícula nominal. De la comparación se crea un fichero final
NLEC.txt que contiene las correcciones de error para todos los puntos
medidos de la cuadrícula. Si se activa NLEC, las correcciones se
aplican sobre el área medido del plano de medición X-Y. Para aplicar
NLEC sobre un plano de medición:
U
U
U
U
Comprobar que se seleccionó el palpador cruceta. Si es necesario,
pulsar la softkey PALPADOR para seleccionarlo.
Comprobar que se seleccionaron las marcas de referencia del
encoder apropiados en la pantalla de configuración Encoder (Ver
"Pantalla Encoders" en la página 94).
Comprobar que en el campo cero Configuración de la pantalla de
configuración Medición indica SI (Ver "Pantalla medición" en la
página 114).
Si es necesario, apagar el ND 1200 y luego volver a encenderlo para
establecer el cero de máquina.
Para crear un cero de máquina reproducible, al encender,
el ND 1200 debe reconocer las marcas de referencia o una
posición de referencia manual. El cero de máquina es
necesario para la corrección de error NLEC.
U
U
Pulsar MENÚ/CONFIGURACIÓN para mostrar el menú
configuración y resaltar el objeto de menú Factor de Escala.
Comprobar que el campo de selección Activo indica NO.
Al utilizar factores de escala, éstos se deben aplicar
después de las correcciones de errores.
U
Pulsar MENÚ/BORRAR/BORRAR TODO para borrar orígenes,
alineaciones de pieza y datos de pieza existentes.
U
Pulsar MENÚ/CONFIGURACIÓN para mostrar el menú
configuración y resaltar el objeto de menú LEC.
Comprobar que todos los campos de datos Patrón y Obtenido
contienen el valor 1.000 para eliminar la posibilidad que una
corrección LEC anteriormente realizada influya esta corrección
NLEC.
U
108
2 Instalación y especificaciones
Resaltar el objeto de menú de configuración SLEC (si NLEC está
presente) y comprobar que el campo de selección Activado indica
OFF.
2.3 Configuración del software
U
NLEC no se puede realizar si ya se encuentra activado otra
corrección de error.
U
La corrección NLEC no se puede configurar con NLEC activado.
Resaltar el objeto de menú NSLEC y comprobar que el campo de
selección NLEC indica OFF.
Comprobar que todos los valores en la
pantalla LEC son 1.000
Comprobar que SLEC Activado esté en
OFF
Comprobar que NLEC esté en OFF
Después de completar estos pasos iniciales, la corrección de error
NLEC se puede realizar con una de dos métodos:
midiendo puntos en una cuadrícula de calibración
importando un fichero nlec.txt creado utilizando una cuadrícula de
calibración y un ND 1200, ND 1300 ó IK 5000
En el ejemplo para la aplicación de NLEC se miden nueve puntos con
una cuadrícula de calibración 3 X 3
Número flecha
Descripciones
1: Alineación de
cuadrícula
Para alinear la cuadrícula perfectamente con
el eje X se realiza una alineación de
compensación.
2: Origen y puntos
de datos de
cuadrícula
En la esquina inferior izquierda de la
cuadrícula se crea un origen cero. Esta es la
primera posición (X=1,Y=1) que se
introduce en la pantalla de configuración de
NLEC.
Los demás puntos de datos de calibración
que deben introducirse en la pantalla de
configuración de NLEC, también se
muestran con formato X, Y (1,1 a 3,3 en este
ejemplo)
ND 1200 QUADRA-CHEK
Se muestran nueve puntos de una cuadrícula de
calibración 3 X 3 con puntos de cuadrícula X, Y
numéricos
109
2.3 Configuración del software
NLEC midiendo puntos en una cuadrícula de calibración
U Alinear el patrón a lo largo del eje de medición.
U Alinear el objeto lo más cerca posible al eje, a continuación, realizar
una alineación de compensación como se describe en el capítulo 1
(ver "Alinear la pieza respecto a un eje de medición" en la página 35).
U Crear un origen de referencia palpando el punto en la posición 1,1
de la cuadrícula de calibración y pulsar las teclas EJE X e Y para
poner el punto a cero.
U Mientras el palpador de cruceta se posiciona sobre el punto de
cuadrícula 1,1 (origen), resaltar el objeto NLEC del menú de
configuración. Resaltar los campos de datos Tamaño Cuadrícula X e
Y e introducir el número de los puntos de calibración en los ejes X e
Y. En el ejemplo, se introdujeron 3 puntos en los campos Tamaño
Cuadrícula X e Y para describir la cuadrícula de calibración 3 X 3.
U Resaltar los campos de datos Tamaño Celda X e Y e introducir la
distancia entre los puntos de calibración en los ejes X e Y. En este
ejemplo, la distancia entre puntos es de 1 pulgada (25,4 cm) en los
ejes X e Y. Resaltar el campo de datos Cero Máquina X ó Y y pulsar
la softkey UTILIZ CUR para introducir el offset del cero de máquina
ND 1200 y el origen de la cuadrícula de calibración. Se introducen los
offsets para ambos ejes y el ND 1200 los muestra
automáticamente.
Introducir el tamaño de la cuadrícula de
calibración
U
Introducir el tamaño de celda X e Y
Introducir el offset del cero de máquina
Resaltar el campo de datos Pos X. Inicialmente, los campos Pos X y
Pos Y contienen el valor 1. El ND 1200 incrementa estos valores con
la realización de la calibración. Pulsar la softkey APRENDER para
iniciar la calibración NLEC, siguiendo las instrucciones en pantalla
para la realización de las mediciones. Durante las mediciones, los
lugares para la medición de la cuadrícula se indican en la esquina
superior izquierda de la pantalla DRO. Al completar las mediciones
de la cuadrícula, en los campos de datos Nominal y Actual se
muestran los valores nominal (certificado) y actual (medido) para
cada posición de la cuadrícula.
110
2 Instalación y especificaciones
U
Los valores de cuadrícula nominal y
actual se muestran al completar la
calibración.
Pulsar la softkey ON para activar NLEC
Resaltar el campo de selección NLEC y pulsar la softkey ON para
activar la corrección NLEC. Luego pulsar la tecla FINALIZAR para
guardar los parámetros y volver al menú configuración.
ND 1200 QUADRA-CHEK
111
2.3 Configuración del software
Las posiciones de la medición de
cuadrícula se indican en la esquina
superior izquierda de la pantalla.
2.3 Configuración del software
NLEC importando un fichero nlec.txt
Se puede utilizar un fichero nlec.txt creado mediante la medición de
una cuadrícula de calibración certificada con un IK 5000, ND 1300 ó
ND 1200 para proporcionar los datos de corrección NLEC en vez de
medir una cuadrícula de calibración con el sistema ND 1200. Sólo hay
que cargar el fichero nlec.txt desde una memoria USB.
El fichero nlec.txt se debe cargar desde la raíz de una
memoria USB que no contiene nada más.
Para cargar un fichero nlec.txt:
U
U
U
U
U
U
Conectar la memoria USB en el puerto USB del ND 1200, estando
el ND 1200 apagado.
Encender el ND 1200 y pulsar la tecla FINALIZAR para mostrar la
pantalla DRO.
Pulsar MENÚ/CONFIGURACIÓN para mostrar el menú
configuración, introducir la palabra clave de supervisor en la pantalla
de configuración Supervisor y resaltar el objeto de menú NLEC.
Comprobar que el campo de selección NLEC esté OFF.
Resaltar el campo de selección NLEC y pulsar la softkey CARGAR.
Desde el fichero nlec.txt se transfieran los datos de corrección al
ND 1200. Al finalizar, los valores nominal (certificado) y actual
(medido) se muestran en los campos de datos Nominal y Actual para
cada posición de la cuadrícula
Resaltar el campo de selección NLEC y pulsar la softkey ON para
activar la corrección NLEC. Luego pulsar la tecla FINALIZAR para
guardar los parámetros y volver al menú configuración.
Guardar los datos de corrección NLEC como fichero nlec.txt
Los datos de corrección NLEC se pueden guardar en una memoria
USB como copia de seguridad o para transferirlos a otro sistema
ND 1200 como fichero nlec.txt. El fichero nlec.txt, sólo se debe
guardar en la memoria USB.
El fichero nlec.txt se debe guardar en la raíz de una
memoria USB que no contiene nada más.
Para guardar un fichero nlec.txt:
U
U
U
U
U
Conectar la memoria USB en el puerto USB del ND 1200, estando
el ND 1200 apagado.
Encender el ND 1200 y pulsar la tecla FINALIZAR para mostrar la
pantalla DRO.
Pulsar MENÚ/CONFIGURACIÓN para mostrar el menú
configuración, introducir la palabra clave de supervisor en la pantalla
de configuración Supervisor y resaltar el objeto de menú NLEC.
Resaltar el campo de selección NLEC y pulsar la softkey GUARDAR.
El ND 1200 transfiere los datos de corrección a la memoria USB.
Pulsar la tecla FINALIZAR para volver al menú configuración.
112
2 Instalación y especificaciones
2.3 Configuración del software
Escala de medición para piezas que se expanden
y/o contraen
Los factores de escala adaptan la escala de resultados de medición
utilizando multiplicadores. Esto es útil para la medición de piezas que
después de las inspecciones expanden o se contraen.
Pantalla Factor de Escala
La pantalla Factor de Escala contiene los campos para las
configuraciones:
Activar Factor de escala
Especificar un valor multiplicador de factor de escala
Acceso del usuario para editar el factor de escala
Para configurar los ajustes del factor de escala:
U
Pulsar MENÚ/CONFIGURACIÓN para mostrar el menú
configuración y resaltar el objeto de menú Factor de Escala.
El proceso de configuración es igual para todos los ejes y
utiliza las pantallas de configuración Encoders y Misc.
U
U
Resaltar el campo de datos Multiplicador clave e introducir el
multiplicador del factor de escala.
Resaltar el campo de datos Ajustes Usuario y pulsar la softkey NO
para restringir el acceso a aquellos usuarios que conocen la palabra
clave de supervisor, o la softkey SI para proporcionar un acceso sin
restricciones.
El acceso restringido con palabra clave a los parámetros de
configuración se explica más arriba en la página 89.
U
Resaltar el campo de selección Activo y pulsar la softkey NO para
deshabilitar el factor de escala o la softkey SI para habilitarlo.
Introducir el multiplicador del factor de
escala
U
Seleccionar NO para restringir el acceso Seleccionar NO para deshabilitar o SI
o SI para permitir el acceso de usuarios a para habilitar el factor de escala
los factores de escala
Pulsar la tecla FINALIZAR para volver al menú configuración.
ND 1200 QUADRA-CHEK
113
2.3 Configuración del software
Configuración de la medición
La pantalla Medición contiene campos de datos y de selección para la
configuración de los parámetros de medición del ND 1200.
Pantalla medición
La pantalla Medición contiene los campos para las configuraciones:
Especificar palpación de punto con anotación previa o posterior
Guardar características después de apagar
Especificar distancias absolutas o con signo
Requiere un cero de máquina al encender
Especificar un tamaño de zona para el destino de palpación para
programas que utilizan la detección óptica de arista
Especificar pausas de programa cuando se detectan errores de
tolerancia
Especificar informes impresos según los resultados de tolerancias
Para configurar los parámetros de medición:
U
U
U
Pulsar MENÚ/CONFIGURACIÓN para mostrar el menú
configuración y resaltar el objeto de menú Medición.
Resaltar el campo de selección Anotación y pulsar la softkey POST
para que el usuario puede palpar hasta 100 puntos en la medición de
una característica. Pulsar la softkey PREV para completar
automáticamente una medición de característica cuando se ha
palpado el número de puntos especificado en los campos de datos
Prev. Por ejemplo, si se selecciona PREV y el valor de un Círculo
Prev es 3, la medición de un círculo se completa automáticamente
después de la palpación de 3 puntos.
Resaltar cada uno de los campos de datos de característica Prev e
introducir el número necesario de puntos para completar
automáticamente una medición para cada tipo de característica al
utilizar la anotación previa. Los números mínimos son:
Punto
Línea
Círculo
1 punto palpado
2 puntos palpados
3 puntos palpados
Seleccionar anotación previa y posterior Introducir el número mínimo de puntos
para la palpación con anotación previa
114
2 Instalación y especificaciones
U
U
Resaltar el campo de selección Retener y pulsar la softkey SI para
retener características en la lista de características después de
apagar el equipo. Pulsar la softkey NO si se prefiere el borrado de
características después de apagar el equipo.
Resaltar el campo de selección Distancias y pulsar la softkey SIGNO
para mostrar distancias + y -. Pulsar la softkey ABS para mostrar las
distancias como valores absolutos.
Resaltar el campo de selección Encender y pulsar la softkey SI para
requerir un cero de máquina al encender mediante el cruce de
marcas de referencia o solicitando una parada forzosa del usuario.
Pulsar la softkey no si no se requiere un cero de máquina.
2.3 Configuración del software
U
Utilizando la corrección de error SLEC o NLEC se requiere
un cero de máquina.
Seleccionar SI para retener
características después de apagar
ND 1200 QUADRA-CHEK
Seleccionar ABS para mostrar las
distancias sin los signos + y -
Seleccionar SI para requerir un cero de
máquina al encender
115
2.3 Configuración del software
U
U
U
Resaltar el campo de datos Zone de Destino e introducir el tamaño
del marco destino al ejecutar un programa que utiliza la detección
óptica de arista para la palpación de pieza. Los puntos fuera del
marco destino no se reconocen durante la ejecución del programa.
Resaltar el campo de selección Interrumpir TolResul y pulsar la
softkey deseado para interrumpir la ejecución del programa en
función de los tests de tolerancia:
Softkey
Resultado
Nunca
Nunca interrumpir un programa en función de los
resultados de tolerancia
Si Falla
Interrumpir un programa si falla una tolerancia
Si Pasa
Interrumpir un programa si pasa una tolerancia
Siempre
Interrumpir un programa después de cada test de
tolerancia
Resaltar el campo de selección Imprimir TolResul y pulsar la softkey
deseado para imprimir un informe en función de los tests de
tolerancia:
Softkey
Resultado
Nunca
Nunca imprimir un informe en función de los
resultados de tolerancia
Si Falla
Imprimir un informe si falla una tolerancia
Si Pasa
Imprimir un informe si pasa una tolerancia
Siempre
Imprimir un informe después de cada test de
tolerancia
Introducir un marco de destino para
programas de detección de arista
U
Seleccionar una pausa del programa en
función de los resultados de tolerancia
Seleccionar imprimir informe en función
de los resultados de tolerancia
Pulsar la tecla FINALIZAR para volver al menú configuración.
116
2 Instalación y especificaciones
2.3 Configuración del software
Formato de visualización
La pantalla Visualización contiene campos de datos y de selección para
la configuración de la resolución de visualización y otros parámetros de
visualización.
Pantalla Visualización
Los campos de configuración de la pantalla Visualización incluyen:
Resoluciones para mediciones lineales y ángulares
Unidades de medición lineal y angular al encender
Selección de una coma o de un punto decimal base
Unidad de medición angular para la sesión actual
Resoluciones de visualización angular para el eje Q
Rango de ángulos visualizados para mediciones angulares
Para configurar los ajustes de visualización:
U
U
U
U
Pulsar MENÚ/CONFIGURACIÓN para mostrar el menú
configuración y resaltar el objeto de menú Visualización.
Resaltar el campo de datos Res Vis MM y Pulgadas e introducir los
números de resolución de visualización para cada unidad de
medición. Por ejemplo, un número de 0.001 redondea la
visualización de mm o pulgadas a 3 dígitos a la derecha del carácter
decimal.
Resaltar el campo de datos Res Vis DMS e introducir el índice para
grado/minutos/segundos. Por ejemplo, un índice de 0.01 redondea
la visualización de 30°20’45” a 30°21’.
Resaltar el campo de datos Res Vis DD e introducir el índice para
grados decimales. Por ejemplo, un índice de 0.01 redondea la
visualización de 30.786 grados a 30.79 grados.
Introducir el índice para la resolución de
visualización para mediciones lineales
ND 1200 QUADRA-CHEK
Introducir el índice para la resolución de Introducir el índice para la resolución de
visualización para mediciones de ángulo visualización para mediciones de ángulo
en grados/minutos/segundos
en grados decimales
117
2.3 Configuración del software
U
U
U
Resaltar el campo de selección Inicio Lineal y pulsar una softkey
para especificar una unidad de medición para mediciones lineales
que el ND debe utilizar al arrancar. Las selecciones de softkeys son:
Softkey
Resultado
MM
La unidad para mediciones lineales será milímetros
Pulgada
La unidad para mediciones lineales será pulgadas
Ultima
La unidad para mediciones lineales quedará sin
cambios
Resaltar el campo de selección Inicio Angular y pulsar una softkey
para especificar una unidad de medición para mediciones angulares
que el ND debe utilizar al arrancar. Las selecciones de softkeys son:
Softkey
Resultado
DD
La unidad para mediciones angulares será grados
decimales
DMS
La unidad para mediciones angulares será gradosminutos-segundos
Ultima
La unidad para mediciones angulares quedará sin
cambios
Resaltar el campo de selección Separador y pulsar una softkey para
seleccionar un separador decimal o coma.
Seleccionar una unidad de medición
lineal al arrancar
118
Seleccionar una unidad de medición
angular al arrancar
Seleccionar un separador
2 Instalación y especificaciones
Resaltar el campo de selección Angular actual y pulsar una softkey
para aplicar en la sesión actual Grados Decimales (DD) o Grados/
Minutos/Segundos (DMS).
U
Resaltar los campos de datos Q DMS y Q DD Res e introducir el
índice de resolución para la visualización para cada una de la
unidades de medición angular. Los campos Res Vis Q DMS y Q DD
Disp Res configuran las lecturas del transportador indicadas en el
DRO.
Resaltar el campo de selección Visualización Ángulo y pulsar una
softkey para seleccionar el formato de visualización deseado para el
ángulo de transportador.
U
2.3 Configuración del software
U
Ajustar la visualización de ángulos para la Introducir el índice para la resolución de Seleccionar el formato de visualización
sesión actual
visualización del eje Q en las lecturas de deseado para el ángulo de transportador
transportador DMS y DD
ND 1200 QUADRA-CHEK
119
2.3 Configuración del software
Asignación de teclas de acceso rápido
La pantalla de configuración de Accesos Rápidos se utiliza para asignar
funciones frecuentemente utilizadas a la teclas del panel frontal, las
teclas del teclado remoto y las teclas del interruptor de pie. Los
Accesos Rápidos pueden ahorrar tiempo al eliminar la necesidad de
navegación a través de los menús para iniciar una función o al hacer
una función más accesible a través de un interruptor de pie o de un
teclado remoto.
Aquí se muestran las teclas e interruptores del ND 1200 disponibles
para la asignación de accesos rápidos:
Número flecha
Descripciones
1
Teclas anchas
2
Softkeys
3
Teclas unitarias
4
Teclas remotas
5
Interruptor de pie 1
6
Interruptor de pie 2
Teclas del panel frontal disponibles para la asignación
de accesos rápidos
El interruptor de pie remoto y el teclado son accesorios
opcionales que se adquieren por separado.
Pantalla de Accesos Rápidos
La pantalla Accesos Rápidos incluye:
Tipo de tecla o tipo de interruptor
Tecla específica o interruptor para la asignación de accesos rápidos
Función que se quiere asignar a la tecla o el interruptor
Teclas remotas e interruptores disponibles para la
asignación de accesos rápidos
120
2 Instalación y especificaciones
U
U
U
U
Pulsar MENÚ/CONFIGURACIÓN para mostrar el menú
configuración y resaltar el objeto de menú Accesos Rápidos.
Resaltar el campo de selección Teclas y pulsar una softkey para
seleccionar el tipo de tecla o tipo de interruptor deseado. En este
ejemplo se selecciona el tipo Interruptor de pie.
Resaltar una tecla específica o un interruptor. En este ejemplo se
selecciona interruptor de pie 2.
Pulsar una softkey para seleccionar un tipo de función que se quiere
asignar. En este ejemplo se asigna una función Especial.
Pulsar una softkey para seleccionar un
tipo de tecla o de interruptor.
U
Resaltar una tecla o un interruptor
específicos para la asignación.
Pulsar una softkey para seleccionar un
tipo de función.
Resaltar la función específica y pulsar la tecla ENTER para completar
la asignación. En este ejemplo se asigna la función Auto E
(detección arista automática) al interruptor de pie 2. Después de la
asignación, pulsando el interruptor de pie 2 conmutará la detección
de arista entre manual y automática..
Resaltar una función específica que se
quiere asignar
U
2.3 Configuración del software
Para asignar una función a un acceso rápido:
Pulsar la tecla ENTER para completar la
asignación
Pulsar la tecla FINALIZAR para volver al menú configuración.
ND 1200 QUADRA-CHEK
121
2.3 Configuración del software
Aquí se muestran las funciones contenidas en el menú Especial:
La selección de un idioma se puede asignar a un acceso
rápido. Los idiomas individuales aparecen en el menú
Especial pero no se muestran por separado en la lista de
las funciones de los accesos rápidos.
Función del menú
Especial
Descripción
Anot.
Conmuta entre la palpación de anotación previa y posterior
Auto E
Conmuta entre la detección de arista automática y manual
Borr Todo
Borra la lista de características, desviaciones y orígenes
Borr Fg
Borra las características de la lista de características
Borr Desv
Borra las alineaciones de piezas por desviación y orígenes
DMS/DD
Conmuta la visualización de ángulos entre grados, minutos, segundos y grados digitales.
SCM
Borra orígenes y reestablece las coordenadas de la máquina.
Mín Máx
Muestra el conteo mín y máx del encoder en el eje seleccionado. También se muestra un rango
absoluto (de mín a máx).
Lector
Conmuta la selección de palpador entre crucetas y detección óptica de arista (opcional)
Preset
Preestablece orígenes a valores específicos de usuario que corresponden a coordenadas
conocidas de la pieza como p. ej. dimensiones especificadas en un dibujo de pieza.
Preset!
Repite el último origen que se había preestablecido
Prog
Muestra una lista de programas grabados para la selección por el usuario
Prt RS
Envía los datos para la solicitud de impresión actual al puerto serie RS-232
Prt USB
Envía los datos para la solicitud de impresión actual al puerto USB
Ejecut.!
Ejecuta de nuevo el último programa.
Enviar 2, 3, 4
Envía los datos actuales de eje X-Y, X-Y-Z ó X-Y-Z-Q a una impresora o a un ordenador.
Enviar D
Envía los datos de diámetro actuales a una impresora o a un ordenador.
Enviar F
Envía los datos actuales de error de forma a una impresora o a un ordenador.
Enviar L
Envía los datos actuales de longitud a una impresora o a un ordenador.
Enviar Q
Envía los datos actuales del transportador eje Q a una impresora o a un ordenador.
Enviar r
Envía los datos actuales del radio a una impresora o a un ordenador.
Enviar X
Envía los datos actuales del eje X a una impresora o a un ordenador.
Enviar Y
Envía los datos actuales del eje Y a una impresora o a un ordenador.
Enviar Z
Envía los datos actuales del eje Z a una impresora o a un ordenador.
122
2 Instalación y especificaciones
Descripción
Enviar <
Envía los datos actuales de la medición de ángulo a una impresora o a un ordenador.
Mostrar
Inicia una calibración de arista óptica (opcional)
Tiempo
Muestra la fecha y hora actuales.
Cero 2
Pone a cero los ejes X e Y
Cero Q
Pone a cero el eje Q
Idiomas
Selecciona un idioma
ND 1200 QUADRA-CHEK
2.3 Configuración del software
Función del menú
Especial
123
2.3 Configuración del software
Ajuste del formato de impresión
Los datos de formato de impresión y los campos de selección se
encuentran en las pantallas Imprimir y Caracteres Formulario.
Pantalla Imprimir
Los campos de configuración de la pantalla Imprimir incluyen:
Anchura de informe en caractéres
Longitud de informe en líneas por página
Próx Pág
Caracteres de control de impresora antes y después de líneas y
después de formularios
Etiquetado automático de los datos del informe
Imprimir informes al cruzar aristas ópticas (opcional)
Con unidades de medición en los informes
Para formatear la impresión en la pantalla Imprimir:
U
U
U
U
Pulsar MENÚ/CONFIGURACIÓN para mostrar el menú
configuración y resaltar el objeto de menú Imprimir.
Resaltar el campo de selección Ancho de Informe y pulsar una
softkey para seleccionar una anchura de informe de 32, 40 ó 80
charactéres.
Resaltar los campos de selección Líneas/Páginas e introducir el
número deseado de líneas por página de 1 a 999 líneas.
Resaltar el campo de selección Próx Pág y (si se quiere) pulsar la
softkey SI para insertar un carácter de control de próxima página
después de los datos impresos.
Seleccionar una anchura de informe
124
Especificar una longitud de informe
Seleccionar un tipo de próxima página (si
se quiere)
2 Instalación y especificaciones
U
Resaltar el campo de datos Pre Línea, Post Línea ó Post Form e
introducir el carácter ASCII deseado. Para cada campo de datos se
pueden introducir hasta cuatro códigos ASCII. Por ejemplo, los
códigos ASCII introducidos en el campo Pre Línea ocurren antes de
cada línea impresa en un informe, es decir, introduciendo el código
ASCII 32 inserta un espacio antes de cada línea de un impreso. Los
caracteres deben estar separados por un espacio. Los códigos
ASCII se muestran en la siguiente página.
Resaltar el campo de selección Etiq Auto y pulsar la softkey SI para
incluir etiquetas descriptivas con los datos impresos.
Introducir caracteres de control ASCII
antes de la línea, después de la línea o
después del formulario
U
2.3 Configuración del software
U
Pulsar la softkey SI para especificar el
etiquetado automático de los datos
Resaltar el campo de selección Imprimir Aristas y pulsar la softkey
LISTA para imprimir un informe cuando se detecta una arista óptica,
seleccionar el formato de impresión de la lista y pulsar la tecla
ENTER. Los formatos incluyen:
OFF: No se imprime ningún informe
Standard: Imprimir coordenadas de eje al cruzar la arista
Srf2: Imprimir coordenadas de eje y las últimas coordenadas
antes de la arista con 2 dígitos decimales
Srf2: Imprimir coordenadas de eje y las últimas coordenadas
antes de la arista con 3 dígitos decimales
Pulsar la softkey lista para configurar los Seleccionar un formato de impresión de
informes para aristas detectadas
la lista
ND 1200 QUADRA-CHEK
125
2.3 Configuración del software
Códigos ASCII:
Código
Caracter
Código
Caracter
Código
Caracter
Código Caracter
Código
Caracter
8
Retroceso
31
US
54
6
77
M
100
d
9
Tab horizontal
32
Espacio
55
7
78
N
101
e
10
Avance línea
33
!
56
8
79
O
102
f
11
Tab vertical
34
“
57
9
80
P
103
g
12
Próx Pág
35
#
58
:
81
Q
104
H:
13
Salto de línea
36
$
59
;
82
R
105
I
14
SO
37
%
60
<
83
S
106
j
15
SI
38
&
61
=
84
T
107
k
16
DIE
39
‘
62
>
85
U
108
l
17
DC1
40
(
63
?
86
V
109
m
18
DC2
41
)
64
@
87
W
110
n
19
DC3
42
*
65
A
88
X
111
o
20
DC4
43
+
66
B
89
Y
112
p
21
NAK
44
,
67
C
90
Z
113
q
22
SYN
45
-
68
D
91
[
114
r
23
ETB
46
.
69
E
92
\
115
s
24
CAN
47
/
70
F
93
]
116
t
25
EM
48
0
71
G
94
^
117
u
26
SUB
49
1
72
H
95
_
118
v
27
ESC
50
2
73
I
96
‘
119
w
28
FS
51
3
74
J
97
a
120
x
29
GS
52
4
75
K
98
b
121
y
30
RS
53
5
76
L
99
c
122
z
126
2 Instalación y especificaciones
Resaltar el campo de selección Unid Impr y pulsar la softkey SI para
incluir etiquetas de unidades de medición con los datos impresos.
2.3 Configuración del software
U
Pulsar la softkey SI para incluir las
unidades de medición
U
Pulsar la tecla finalizar para volver al menú configuración.
Pantalla Form Chars
La pantalla Form chars (caractéres) contiene los campos de datos de
configuración de la impresora para incluir cadenas de control ASCII
delante del flujo de datos del informe.
En cada campo de datos se pueden introducir hasta 3 caracteres
ASCII. Los caracteres entre sí deben estar separados por un espacio.
Para formatear la impresión en la pantalla Form chars:
U
U
Resaltar el objeto de menú Form chars.
Resaltar el primer campo e introducir los caracteres de control ASCII
deseados.
Introducir caracteres de control ASCII
pre form
U
U
Seguir resaltando campos e introduciendo caracteres hasta que el
flujo de datos queda completado.
Pulsar la tecla FINALIZAR para volver al menú configuración.
ND 1200 QUADRA-CHEK
127
2.3 Configuración del software
Configuración del puerto RS-232
La pantalla RS-232 contiene campos de datos y de selección para la
configuración de los parámetros del puerto serie RS-232.
Pantalla RS-232
Los campos de configuración de RS-232 incluyen:
Velocidad de transmisión
Longitud de palabra
Bits de parada
Paridad
Tipo de los datos enviados a través del puerto serie
Retardo de fin de carácter y fin de línea
Para configurar el puerto RS-232:
U
U
U
U
Pulsar MENÚ/CONFIGURACIÓN para mostrar el menú
configuración y resaltar el objeto de menú RS-232.
Resaltar el campo de selección Baudios y pulsar una softkey para
aumentar (INC) o reducir (REDU) la velocidad de transmisión.
Resaltar el campo de selección Long Palab y pulsar una softkey para
seleccionar una longitud de palabra de 7 u 8 bits.
Resaltar el campo de selección Stop Bits y pulsar una softkey para
seleccionar 1 o 2 stop bits.
Pulsar la softkey REDU o INC para
reducir o aumentar la velocidad de
transmisión.
128
Pulsar una softkey para seleccionar una
longitud de palabra de 7 u 8 bits
Pulsar una softkey para seleccionar 1 o 2
stop bits
2 Instalación y especificaciones
U
U
Resaltar el campo de selección Paridad y pulsar una softkey para
seleccionar IMPAR, PAR o NINGUNO.
Resaltar el campo de selección Datos y pulsar la softkey LISTA para
mostrar las selecciones de datos para la comunicación en el puerto
RS-232.
Resaltar la selección de datos y pulsar la tecla ENTER para
seleccionar los datos. Las selecciones de datos incluyen:
Ninguno: No se envían datos
Pantalla: Contenido de la pantalla actual
Informe: Todos los datos de medición de característica sin
resultado de tolerancia
Tol Rpt: Todos los datos de tolerancia sin resultados de medición
de característica
CSV: Todos los datos de medición de característica sin resultado
de tolerancia en formato variable separado por coma
Tab: Todos los datos de medición de característica sin resultado
de tolerancia en formato variable separado por tabulador
Pulsar la softkey IMPAR o PAR para
seleccionar la paridad
U
2.3 Configuración del software
U
Pulsar la softkey LISTA para mostrar las Resaltar una selección de datos y pulsar
selecciones de datos
la tecla ENTER.
Resaltar los campos de datos Retardo EOC (fin de caracter) y
Retardo EOL (fin de línea) e introducir los retardos en milisegundos
que puedan ser necesarios para optimizar las negociaciones de
comunicación del RS-232 con equipos externos.
Introducir un retardo EOC o EOL
U
Pulsar la tecla FINALIZAR para volver al menú configuración.
ND 1200 QUADRA-CHEK
129
2.3 Configuración del software
Configuración del puerto USB
El puerto USB puede enviar datos a una memoria USB o a una
impresora USB. La pantalla USB contiene los campos de datos y de
selección para configurar los parámetros de comunicación del puerto
USB.
Pantalla USB
Los campos de configuración de la pantalla USB incluyen:
Tipo de los datos enviados a través del puerto USB
Destino de los datos; fichero memoria USB o impresora
Manipulación de fichero: sustituir fichero, anexar a fichero existente
o crear un fichero nuevo con numeración automática
Número de fichero actual para la numeración automática de ficheros
Mensaje al usuario para el tipo de fichero
Para configurar el puerto USB:
U
U
U
Pulsar MENÚ/CONFIGURACIÓN para mostrar el menú
configuración y resaltar el objeto de menú USB.
Resaltar el campo de selección Datos y pulsar la softkey LISTA para
mostrar las selecciones del tipo de datos.
Resaltar el campo de selección tipo de datos y pulsar la tecla ENTER
para seleccionarlo. Las selecciones del tipo de datos incluyen:
Ninguno: No se envían datos
Pantalla: Contenido de la pantalla actual
Informe: Todos los datos de medición de característica sin
resultado de tolerancia
Tol Rpt: Todos los datos de tolerancia sin resultados de medición
de característica
CSV: Todos los datos de medición de característica sin resultado
de tolerancia en formato variable separado por coma
Tab: Todos los datos de medición de característica sin resultado
de tolerancia en formato variable separado por tabulador
Pulsar la softkey LISTA para mostrar una Resaltar un tipo de datos y pulsar la tecla
lista de tipos de datos
ENTER para seleccionarlo.
U
Pulsar la tecla FINALIZAR para volver al menú configuración.
130
2 Instalación y especificaciones
U
U
Resaltar el campo de selección Destino y pulsar la softkey HP2 para
seleccionar una impresora o la softkey FICHERO para enviar los
datos a un fichero en la memoria USB.
Resaltar el campo de selección Tipo Fichero y pulsar una softkey
para seleccionar uno de los siguientes tipos de ficheros:
Reemplazar: El fichero existente será sustituido con cada envío de
un fichero
Anexar: El fichero existente será ampliado con los datos nuevos
AutoNo: Se genera un fichero nuevo con cada envío de un fichero.
El fichero nuevo automáticamente recibe el siguiente número en
una secuencia que comienza con un número especificado en el
campo de datos Auto No actual.
Resaltar el campo de datos Auto No actual e introducir el primer
número de fichero en una secuencia de ficheros automáticamente
numerados.
Pulsar una softkey para seleccionar el
destino de los datos.
U
2.3 Configuración del software
U
Pulsar una softkey para seleccionar un
tipo de fichero
Introducir el primer número de fichero
actual para la numeración automática
Resaltar el campo de selección Mensaje y pulsar la softkey SI para
solicitar un tipo de datos del usuario. Pulsar la softkey NO para
enviar el fichero utilizando el tipo de datos especificado en el campo
de datos.
Pulsar la softkey SI para solicitar la
indicación del tipo de datos del usuario
U
Pulsar la tecla FINALIZAR para volver al menú configuración.
ND 1200 QUADRA-CHEK
131
2.3 Configuración del software
Configuración del audio
Se puede configurar el ND 1200 para generar un sonido
correspondiente a determinadas actividades de medición y resultados.
Pantalla sonidos
La pantalla Sonidos contiene campos de selección para activar y
desactivar beeps acústicos según::
Aviso: Todos los avisos indicados en pantalla
Entrada de punto: Cuando se entra un punto durante la medición
Inicio medición: Directamente antes de una medición durante la
ejecución de un programa
Resultado bueno: Cuando una medición pasa todos los tests de
tolerancias
Resultado malo: Cuando una medición falla un test de tolerancias
Exceso forma: Error de exceso de forma de los valores por defecto
de fábrica. Estos valores no se pueden cambiar y representan
errores de forma extremos. Esta función sirve de un aviso
preliminar.
Todos los sonidos son avisos que se activan de la misma manera. Para
activar un aviso acústico:
U
U
Pulsar MENÚ/CONFIGURACIÓN para mostrar el menú
configuración y resaltar el objeto de menú Sonidos.
Resaltar el campo de selección del aviso acústico deseado y pulsar
la softkey SIMPLE para activar el aviso o la softkey NINGUNO para
deshabilitarlo.
El volumen de todos los avisos acústicos se puede cambiar
simultáneamente de silencioso a alto. Para ajustar el volumen de
todos los avisos acústicos:
U
Resaltar el campo de datos Volumen e introducir un valor de 0 a 10.
El valor 0 representa la supresión de los avisos acústicos. Se pude
elegir un volumen entre 1 a 10.
Resaltar el campo de selección del aviso Resaltar el campo de datos Volumen e
deseado y pulsar la softkey SIMPLE para introducir un valor para ajustar el
habilitar el aviso.
volumen de todos los avisos
U
Pulsar la tecla FINALIZAR para volver al menú configuración.
132
2 Instalación y especificaciones
2.3 Configuración del software
Ajuste de la tasa de repetición de tecla
Al pulsar una tecla del panel frontal y mantenerla pulsada se repite la
función. La tasa de autorrepetición de las teclas del panel frontal se
puede ajustar.
Pantalla Misc
La pantalla Misc contiene un campo de datos para ajustar la tasa de
repetición de tecla. Para ajustar la tasa de repetición de tecla:
U
U
Pulsar MENÚ/CONFIGURACIÓN para mostrar el menú
configuración y resaltar el objeto de menú Misc.
Resaltar el campo de datos Retardo Tecla e introducir un valor entre
5 y 25. Introducir valores bajos para repeticiones rápidas o valores
altos para repeticiones lentas.
Valores por debajo de 5 y superiores de 25 se deberían
evitar porque pueden dificultar la utilización del teclado.
Introducir un valor para ajustar la tasa de
repetición de tecla
U
Pulsar la tecla FINALIZAR para volver al menú configuración.
ND 1200 QUADRA-CHEK
133
2.3 Configuración del software
Ajuste de fecha y hora
La fecha y hora aparecen en los datos, informes y pueden ser
indicados en pantalla a través del menú Extra.
Pantalla Reloj
La pantalla Reloj contiene los campos de datos para el ajuste de fecha
y hora. Para ajustar la hora y la fecha:
U
Pulsar MENÚ/CONFIGURACIÓN para mostrar el menú
configuración y resaltar el objeto de menú Reloj.
U
Fecha y hora se ajustan con el mismo método: Resaltar el campo de
datos fecha u hora e introducir el valor.
Resaltar el campo de selección Formato Fecha y pulsar una softkey
para seleccionar el formato deseado.
Resaltar el campo de selección Formato Hora y pulsar una softkey
para seleccionar el formato de hora 12 ó 24 horas.
U
U
Introducir los valores para fecha y hora
U
Seleccionar un formato de fecha
Seleccionar un formato de hora
Pulsar la tecla FINALIZAR para volver al menú configuración.
134
2 Instalación y especificaciones
2.3 Configuración del software
Guardar los ficheros de configuración y
programas
La pantalla Supervisor contiene las herramientas para guardar los
ficheros de configuración del ND 1200 que incluye los programas del
1200 y los datos de corrección de error. Los ficheros de configuración
se guardan en la raíz de una memoria USB.
Los ficheros de configuración se deben guardar cada vez
que se realicen cambios, se obtienen datos de corrección
de error o cuando se crean o modifican programas.
Para guardar los ficheros de configuración:
U
U
U
U
Conectar una memoria USB en el puerto USB.
Pulsar MENÚ/CONFIGURACIÓN para mostrar el menú
configuración y resaltar el objeto de menú Supervisor.
Resaltar el campo de datos Palabra clave e introducir la palabra
clave.
Para guardar los parámetros de configuración (fichero settings.bin):
pulsar la softkey GUARDAR y seguir las instrucciones indicadas en
pantalla.
Introducir la palabra clave del Supervisor
U
Pulsar la tecla FINALIZAR para guardar los parámetros y volver al
menú configuración.
ND 1200 QUADRA-CHEK
135
2.4 Especificaciones
2.4 Especificaciones
Especificaciones
Ejes
2 a 4 ejes
Entradas del sistema
de medida
Encoders lineales y rotativos
Visualización
LCD blanco y negro
análogo 1 VPP
TTL
5.7” (14,48 cm)
0.50” (1.27 cm) tamaño display digit
0.000004” (0.00001 mm) Resolución
Compensación del
error
Lineal (LEC), lineal segmentado (SLEC, no lineal (NLEC)
Interfaz de datos
Puertos serie
RS-232-C
USB 2.0 Tipo A
Accesorios opcionales
Interruptor remoto de pie
Teclado remoto
Cables y portacables del detector óptico de arista
Revestimiento de protección ND 1200
Software de comunicación QC-Wedge
Conexión a red
100V AC a 240V AC; 50 - 60 Hz
Fusible de línea
1,6 A, 250 V lento; 5 X 20 mm
Test ENC
EN61326: 1998 EMC para equipos eléctricos de medición, control y el uso en laboratorios
EN61010: Exigencias de seguridad para equipos eléctricos de medición, control y el uso en
laboratorios
Clase de instalación
II
Ambiente
Temperatura: 32 °F a 113 °F (0 °C a 45 °C) sin condensación
Humedad rel. del aire: 90%
Altitud: 6562 pies (2000 metros)
136
2 Instalación y especificaciones
2.4 Especificaciones
Especificaciones
Carcasa
Sobremesa, carcasa de fundición
Dimensiones
Carcasa (ancho x alto x prof): 11.5” X 7.5” X 2.75” (29.21cm X 19.05 cm X 6.99 cm)
Base (ancho x alto x prof): 10” X 2” X 7.8” (25.4 cm X 5.8 cm X 19.81 cm)
Peso
Carcasa: 3.5 libras (1.6 kg)
Base: 7 libras (3,2 kg)
ND 1200 QUADRA-CHEK
137
La dimensiones de la carcasa, del soporte y de la fijación para montaje
con brazo del ND 1200 se indican en el formato de mm.
287
93.5
195
214
17
6.35
200
260
220.5
A
A
203.2
M5
200
158.75
2.4 Especificaciones
Dimensiones
260
138
2 Instalación y especificaciones
2.4 Especificaciones
Fijación para montaje con brazo
B
43.5
125
38
203.5
M6.3 - 1.3 x 16.5
(1/4 - 20" x 0.65")
27.5
55
ND 1200 QUADRA-CHEK
B
139
2.4 Especificaciones
140
2 Instalación y especificaciones
C
C
Accesorios ... 136
Adaptadores de enchufe de 2 polos ... 7
Alarmas acústicos ... 84, 132
Algoritmo de ajuste de círculo ... 46
Exterior ... 46
Interior ... 46
ISO ... 46
LSBF ... 46
algoritmo de ajuste de línea ... 45
ISO ... 45
LSBF ... 45
Alim. ... 82
Amortiguadores de onda ... 82
Conector de alimentación de 3
polos ... 82
Fusible ... 82
Alimentación ... 136
Alineación de pieza ... 35
Ambiente ... 136
Anchura de informe ... 124
Anotación ... 32, 114
Posterior ... 32
Previa ... 32
Aplicar tolerancias ... 56
Aplicando tolerancias ... 57
Ejemplo ... 58
Imprimir informe según el resultado
de tolerancia ... 114
Tolerancias de característica ... 56
Auricular ... 84
Avisos indicados en pantalla ... 132
Conector eléctrico ... 7
Conector para auricular ... 84
Conector RJ-45 ... 85
Conectores de los encoders de
eje ... 83
Configuración del software ... 87
Ajuste de fecha y hora ... 134
Ajuste de la tasa de repetición de
tecla ... 133
Ajuste del formato de
impresión ... 124
Asignación de teclas de acceso
rápido ... 120
Calibración de la perpendicularidad
de la plataforma ... 100
Cargar ficheros de configuración y
pantallas de inicio ... 93
Configuración de encoder ... 94
Configuración de la medición ... 114
Configuración del audio ... 132
Configuración del puerto RS232 ... 128
Configuración del puerto
USB ... 130
Corrección de error ... 101
Desbloquear el programa ... 92
Detección óptica de arista ... 98
Ejemplo para introducir la palabra
clave del supervisor ... 89
Escala de medición para piezas que
se expanden y/o contraen ... 113
Formato de visualización ... 117
Guardar los ficheros de configuración y programas ... 135
Orden de configuración ... 90
Palabra clave del supervisor ... 92
Selección del idioma ... 91
Construir características de pieza ... 51
Características de base ... 51, 53
Ejemplo ... 52
Más ejemplos ... 53
Conteos Auto DRO ... 97
Corrección de error ... 30
Corrección de Error Lineal
(LEC) ... 101, 102
Corrección de Error Lineal Segmentada (SLEC) ... 101, 104
Corrección de Error No Lineal
(NLEC) ... 101, 108
Fichero NLEC.txt ... 108, 112
NLEC importando un fichero
nlec.txt ... 112
NLEC midiendo puntos ... 110
Números de estación ... 105
Softkey Aprender ... 107
Valores obtenidos ... 105
Valores patrón ... 105
Corrección de Error Lineal (LEC) ... 102
Corrección de Error Lineal Segmentada
(SLEC) ... 104
Corrección de Error No Lineal
(NLEC) ... 108
Crear características de pieza ... 49
Características de base ... 49
Ejemplo ... 50
Cruces de marca de referencia del
encoder ... 17
B
Bits de parada ... 128
C
Cadenas de control ASCII ... 127
CAja de enchufe de 3 polos ... 7
Calibración del detector óptico de
arista ... 34
Cal D ... 34
Cal X ... 34
Mostrar ... 34
Caracteres de control de
impresora ... 124
Cero de máquina al encender ... 114
Clase de instalación ... 136
Códigos ASCII ... 126
Compensación del alineamiento ... 35
Compensación del error ... 136
Condición arista óptica (OE) ... 99
ND 1200 QUADRA-CHEK
D
Datos enviados a través del puerto
serie ... 128
Datos enviados a través del puerto
USB ... 130
Detección óptica de arista ... 86
Entrada del cable de referencia ... 86
Entrada del cable de sensor ... 86
Tamaño destino de palpación ... 114
Dimensiones ... 137, 138
Distancia
Valor absoluto ... 114
Valor con signo ... 114
Divisor RJ-45 ... 85
141
Index
A
Index
E
L
M
Eje ... 136
Encoders ... 83
Entradas de encoder ... 136
Especificaciones ... 136
Etiquetas de datos de informe ... 124
LCD ... 136
Límite de rotación para los ejes ... 97
Limpieza ... 7
Lista de características ... 40
Longitud de informe ... 124
Longitud de palabra ... 128
Menú arista ... 28
Auto E ... 29
Cal D ... 29
Cal X ... 29
Instalar ... 29
Mostrar ... 29
Prog ... 25
Borrar ... 26
Copiar ... 26
Editar ... 26
Ejecutar ... 25
Grabar ... 25
MZ Cnts ... 94
F
Factor de escala ... 113
Fecha ... 134
Fichero NLEC.txt ... 108
Ficheros de configuración ... 135
Fijación para montaje con brazo ... 81
Fusible ... 136
I
Impresora ... 84
Impresora USB ... 84
Indicaciones de error ... 75
Errores de escala ... 75
Informes ... 74
Enviar informes ... 74
Tipos de informe: ... 74
CSV ... 74
Informe ... 74
Ninguno ... 74
Tab ... 74
Tol Rpt ... 74
Visualización ... 74
Instalación de los elementos ... 80
Conexión a la alimentación
eléctrica ... 82, 83
Conexión de un auricular ... 84
Conexión de un interruptor de pie,
de mano o un teclado remoto
opcionales ... 85
Conexión de un ordenador ... 84
Conexión de una impresora
USB ... 84
Conexión e instalación de una detección óptica de arista ... 86
Montaje con brazo ... 81
Soporte ... 80
Interfaz de datos ... 136
Interruptor de alimentación ... 82
Interruptor de pie ... 85
Interruptor Power ... 16, 30
Invertir sentido conteo del
encoder ... 94
142
M
Marcas de referencia ... 17, 30
Medición de características de
pieza ... 40
Ángulos ... 48
Auto-repetición ... 43
Círculos ... 46
Distancias ... 47
Líneas ... 45
Puntos ... 44
Memoria USB ... 130
Menú arista ... 98
Menú configuración ... 88
Menús ... 25
Ajustes del ND 780 ... 25
Borrar ... 28
Borr Desv ... 28
Borr Fg ... 28
Borr Todo ... 28
Extra ... 26
Anot. ... 26
Cero 2 ... 28
Cero Q ... 28
DMS/DD ... 26
Ejecutar ... 26
Enviar < ... 27
Enviar 2 ... 27
Enviar 3 ... 27
Enviar 4 ... 27
Enviar D ... 27
Enviar F ... 27
Enviar L ... 27
Enviar Q ... 27
Enviar r ... 27
Enviar X ... 27
Enviar Y ... 27
Enviar Z ... 27
Mín Máx ... 26
Preset ... 26
Preset! ... 26
Prt RS ... 26
SCM ... 26
Tiempo ... 28
N
Números de estación ... 105
O
Ordenador ... 84
Origen
Cero ... 36, 38
Construir ... 36
Establecer ... 36
Preset ... 36, 39
P
Palabra clave del supervisor ... 89
Palpar las características de pieza ... 41
Cruzeta ... 41
Detección de arista ... 41
Medición Mágica ... 42
Panel lateral ... 5
Panel trasero ... 5
Pantalla ? ... 91
Pantalla de Accesos Rápidos ... 120
Pantalla de comparador ... 86
Pantalla Encoders ... 94
Pantalla Factor de Escala ... 113
Pantalla Form Chars ... 127
Pantalla Imprimir ... 124
Pantalla LCD ... 3, 22
Ajuste del contraste ... 31
Modo ajustes ... 22
Modo de evaluación de
característica ... 22
Modo de medición de
característica ... 22
Modo DRO ... 22
Pantalla LEC ... 103
Pantalla medición ... 114
Pantalla Misc ... 97, 99, 133
Pantalla NLEC ... 109
Index
P
T
Pantalla perpedicularidad ... 100
Pantalla Reloj ... 134
Pantalla RS-232 ... 128
Pantalla sonidos ... 132
Pantalla Supervisor ... 92, 135
Pantalla USB ... 130
Pantalla Visualización ... 117
Coma o decimal raíz ... 117
Resolución de visualización ... 117
Unidades de medición al
encender ... 117
Paridad ... 128
Permitir cero de eje externo ... 97
Peso ... 137
Posición de referencia de ejes para paradas forzosas ... 17
Posiciones de referencia ... 17
Programación ... 60
Borrar un programa ... 72
Copia de seguridad de
programas ... 73
Copiar un programa ... 71
Editar un programa ... 64
Borrar un paso de
programa ... 69
Cambiar un paso de
programa ... 66
Expandir y comprimir un paso de
programa ... 65
Insertar nuevos pasos de
programa ... 70
Mostrar los pasos de
programa ... 64
Ejecutar un programa ... 62
Ejemplo para la ejecución de un
programa ... 63
Ejemplo para la grabación de un
programa ... 61
Grabar un programa ... 60
Pausa por fallo de tolerancia ... 114
Próx Pág ... 124
Puerto serie RS-232 ... 84
Bits de parada ... 84
Cable serie ... 84
Longitud de palabra ... 84
Paridad ... 84
Velocidad de transmisión ... 84
Pulsaciones de teclas ... 6
Punto cero de máquina ... 17, 30, 94
Tecla Enviar ... 4, 20
Tecla LCD On/Off ... 4, 20
Tecla menú ... 4, 21
Ajustes del ND 780 ... 21
Arista ... 21
Borrar ... 21
Extra ... 21
Prog ... 21
Teclado numérico ... 4
Teclado remoto ... 85
Teclas de acceso rápido ... 4, 20
Tecla ancha derecha ... 20
Tecla ancha izquierda ... 20
Teclas de Comando ... 3, 19
Cancelar ... 19
Enter ... 19
Finalizar ... 19
Salir ... 19
Teclas de Eje ... 3, 20
Poner a cero un eje ... 20
Preset un eje ... 20
Teclas de flecha ... 4, 21
Teclas de medición ... 3, 18
Angulo ... 18
Círculo ... 18
Compensación del
alineamiento ... 18
Distancia ... 18
Línea ... 18
Medición Mágica ... 18
Punto ... 18
Teclas de modo ... 3, 19
Seleccionar un origen ... 19
Seleccionar un sistema de
coordenadas ... 19
Unidad de medición ... 19
ND 1200 QUADRA-CHEK
R
Reembalaje del QC-200 para el
transporte ... 79
Resolución de encoder ... 94
Resumen ... 14
Retardo de fin de caracter ... 128
Retardo de fin de línea ... 128
S
Seguridad ... 7
Selección de ejes ... 94
Selección de la unidad de
medición ... 31
Selección de marca de referencia ... 94
Selección de un sistema de
coordenadas ... 31
Selección del origen ... 31
Sentido conteo del encoder ... 94
Símbolos ... 6
Softkey Aprender ... 107
Softkeys ... 3, 22
Cambiar ... 23
Const ... 24
Crear ... 24
Lector ... 22
Rellamar ... 23
Tol ... 23
Vista ... 23
Zoom ... 23
Soporte ... 80
Index
P
143
Index
T
U
Teclas del panel frontal ... 3
Test ENC ... 136
Tiempo ... 134
Timeout arista óptica (OE) ... 99
Tipo de encoder ... 94
Tipo de palpador ... 33
Arista óptica ... 33
Obtención de puntos manual y
automático ... 33
Cruzeta ... 33
Tipos de ángulo ... 48
180+A1 ... 48
180-A1 ... 48
360-A1 ... 48
INCLD ... 48
Tolerancias de característica
Ancho ... 56
Angulo ... 56
Concentricidad ... 56
Descentraje ... 56
LMC ... 56
MMC ... 56
Paralelismo ... 56
Perpendicularidad ... 56
Posición bidireccional ... 56
Posición verdadera ... 56
Rectitud ... 56
Redondez ... 56
Unidades de medición ... 94
144
V
Valores obtenidos ... 105
Valores patrón ... 105
Velocidad de transmisión ... 128
Versión de software ... 7
Version del software y hardware ... 91
Volumen de suministro ... 78
Index
DR. JOHANNES HEIDENHAIN GmbH
Dr.-Johannes-Heidenhain-Straße 5
83301 Traunreut, Germany
{ +49 (8669) 31-0
| +49 (8669) 5061
E-mail: [email protected]
Technical support | +49 (8669) 32-1000
Measuring systems { +49 (8669) 31-3104
E-mail: [email protected]
TNC support
{ +49 (8669) 31-3101
E-mail: [email protected]
NC programming { +49 (8669) 31-3103
E-mail: [email protected]
PLC programming { +49 (8669) 31-3102
E-mail: [email protected]
Lathe controls
{ +49 (8669) 31-3105
E-mail: [email protected]
www.heidenhain.de
682 110-50 · Ver00 · SW2-16 · pdf