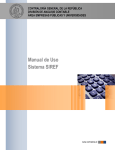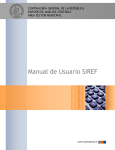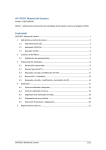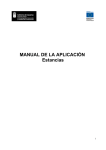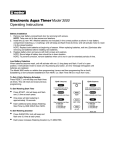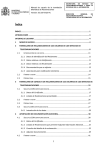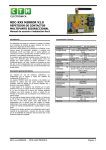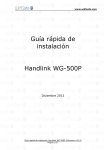Download acceso a siref - Ministerio de Sanidad, Servicios Sociales e Igualdad
Transcript
Incorporación y evaluación de residentes - Perfil Unidades Docentes1 Abril 2015 Índice 1. Menú Principal o Pantalla principal SIREF. 2. Incorporación de Residentes. 2.1 Búsqueda de Residentes – Consultas abiertas. 2.2 Consulta de la Ficha de un Residente. 2.3 Gestión de la incorporación de Residentes: 2.3.1 Verificación de la Incorporación. 2.3.2 Generación, Firma y envío Telemático de Actas. 2.3.3 Validación de la Incorporación. 3. Calificación de Residentes para realizar la EVALUACIÓN 3.1 Registro de Evaluaciones Anuales. 3.1.1 Evaluaciones negativas - Insuf. aprendizaje - Recuperable. 3.1.2 Evaluaciones negativas - Susp. de contrato - recuperable 3.1.3 Evaluaciones negativas - Insuf. aprendizaje – No recuperable.. 3.2 Generación, Firma y envío Telemático de Actas de Evaluación. 3.3 Validación de las Evaluaciones. 3.4 Cambio automático de curso. Las Comisiones de Docencia deberán anotar las calificaciones de las evaluaciones anuales y finales de cada residente en la aplicación informática SIREF antes del 30 de Junio de 2015. ACCESO A SIREF Si nunca ha accedido a SIREF y quiere solicitar permiso de acceso 1. Compruebe que en su ordenador está disponible un certificado digital válido. Puede solicitarlo en este enlace: (https://www.sede.fnmt.gob.es/certificados/persona-fisica). Otros requisitos técnicos de conexión que debe cumplir son los que figuran en esta dirección: https://sede.msssi.gob.es/registroElectronico/requisitosTecnicos.htm 2. Puede solicitar al Ministerio de Sanidad, Servicios Sociales e Igualdad (MSSSI) o a su Comunidad Autónoma dicho acceso. En caso de solicitarlo al MSSSI para ello es necesario remitir a esta dirección [email protected] la siguiente información: Código y nombre de la Unidad Docente y Nombre y DNI de los usuarios con certificado electrónico que se quieren dar de alta, indicando con qué figura se les debe dar de alta: o Presidente o Coordinador, tendrá los permisos de mayor nivel, pudiendo firmar y enviar telemáticamente a SIREF las actas de incorporación y evaluación. Siempre deben designar un Presidente (suele ser el Jefe de Estudios de la Unidad Docente) o Administrador, tendrá un nivel menor en sus permisos, siendo los de un usuario estándar que podrá hacer anotaciones en SIREF que además podrá administrar los accesos de los usuarios asociados a su entidad. (Suele ser la figura de las CCAA) o Estándar tendrá los permisos de menor nivel, pudiendo únicamente anotar datos en SIREF (suele ser la Secretaría de la Unidad Docente) . ACCESO A SIREF Si habitualmente accede a SIREF pero en esta ocasión tiene un problema de acceso debe comprobar los siguientes campos: o Debe comprobar que cumple con los requisitos técnicos de conexión que figuran en esta dirección: https://sede.msssi.gob.es/registroElectronico/requisitosTecnicos.htm o Si pese a comprobar que los siguientes parámetros coinciden el error persiste por favor, envíe una captura de pantalla con el error que sale en la pantalla de su ordenador a la siguiente dirección [email protected] indicando el DNI y nombre de las personas que no pueden acceder y el navegador utilizado. 1. Menú Principal o Pantalla principal SIREF (I). Este es la primera pantalla que nos encontraremos al entrar en SIREF en la siguiente ruta https://siref.msssi.es/siref/inicio.do. Para entrar deberemos marcar el check de “Acepto las condiciones de uso”, y a continuación pulsaremos el botón “Continuar”. Para el acceso es necesario poseer un certificado digital o DNI electrónico. -5- 1. Menú Principal o Pantalla principal SIREF (II). -6- 1. Menú Principal o Pantalla principal SIREF (III). Los puntos de menú a los que puede acceder cada usuario dependerán de la figura que le haya sido asignada (Presidente, Administrador o Estándar). Desde la U.D se puede dotar de los respectivos perfiles a todos los usuarios de esa U.D. El usuario de Unidad Docente tiene acceso a los siguiente puntos de menú: Administración de usuarios. (Sólo perfil Administrador) Gestión de Residentes. Informes. Las Alertas y Estadísticas que se visualizan en la Pantalla Principal avisan de las tareas pendientes y en curso en ese momento. En el área de descargas esta disponible toda la documentación o información que el MSSSI hace público (Guía del residente, Instrucciones, etc.). -7- Índice 1. Menú Principal o Pantalla principal SIREF. 2. Incorporación de Residentes. 2.1 Búsqueda de Residentes – Consultas abiertas. 2.2 Consulta de la Ficha de un Residente. 2.3 Gestión de la incorporación de Residentes: 2.3.1 Verificación de la Incorporación. 2.3.2 Generación, Firma y envío Telemático de Actas. 2.3.3 Validación de la Incorporación. 3. Calificación de Residentes. 3.1 Registro de Evaluaciones Anuales. 3.1.1 Evaluaciones negativas - Insuficiente aprendizaje - Recuperable. 3.1.2 Evaluaciones negativas - Suspensión de contrato - recuperable 3.1.3 Evaluaciones negativas - Insuficiente aprendizaje – No recuperable.. 3.2 Generación, Firma y envío Telemático de Actas de Evaluación. 3.3 Validación de las Evaluaciones. 3.4 Cambio automático de curso. 2.1 Búsqueda de Residentes – Consultas abiertas (I). Para acceder al módulo de Consultas abiertas, deberemos pulsar en Gestionar Formaciones - Residentes CRITERIOS DE BÚSQUEDA PESTAÑA REFERIDA A DATOS PERSONALES Pestaña con los campos a buscar referentes a los datos personales de los Residentes CRITERIOS DE BÚSQUEDA PESTAÑA DATOS SOBRE LA RESIDENCIA Pestaña con los campos a buscar referentes a la información genérica de la Residencia. -9- 2.1 Búsqueda de Residentes – Consultas abiertas. (II) Una vez introducidos los criterios que nos ayuden a acotar la búsqueda, pulsando el botón “Buscar”, obtendremos una lista de los Residentes que cumplen dichos criterios. El botón “Limpiar” sirve para borrar todos los criterios introducidos en la búsqueda anterior. - 10 - 2.2 Consulta de la Ficha de un Residente. Desde la lista de resultados de la búsqueda, se puede consultar directamente la ficha el Residente que estemos buscado así como verificar que la información referente a sus evaluaciones está actualizada/se ha cargado correctamente en la aplicación. Haciendo click en el icono : Se abrirá la ventana que nos permite consultar la ficha del residente. - 11 - 2.2 Consulta de la Ficha de un Residente. En la ficha de un Residente se puede consultar toda la información relacionada con su formación como especialista, clasificada en las diferentes pestañas accesibles. - 12 - 2.3 Gestión de la incorporación de Residentes. SIREF: Incorporación de Residentes Situación: FORMACIÓN Estado: En Formación Fecha de Incorporación: DD/MM/YYYY Presidente Comisión Docencia Se Incorporan Firma y Envío Telemático Acta Incorporación ¿Estado? Situación: HISTÓRICO Estado: No Incorporado No se Incorporan SI Unidad Docente ¿Estado? No Se Incorpora Situación: HISTÓRICO Estado: Solicita Prórroga Motivo: YYYYYYYYYYYY ¿Envío telemático Firmado? Se Incorpora Se Incorpora Generación Acta Incorporación NO ¿Estado? SI No Se Incorpora ¿Fecha Fin Prorroga En Plazo? Solicita Prórroga Solicita Prórroga Motivo: YYYYYY NO MSC Situación: INCORPORACIÓN Estado: Pendiente de Verificación Fecha Incorporación: DD/MM/YYYY Incorporación Automática GESRES Situación: FORMACIÓN Estado: En Formación Fecha de Incorporación: DD/MM/YYYY Se Incorporan Validación manual del Acta Incorporación ¿Estado? Solicita Prórroga ¿Concedida? SI Situación: INCORPORACIÓN Estado: Solicita Prórroga Motivo: YYYYYYYYYYYY Fecha Fin de Prorroga: DD/MM/YYYY No se Incorporan Inicio Situación: HISTÓRICO Estado: No Incorporado - 13 - NO Situación: HISTÓRICO Estado: Solicita Prórroga Motivo: YYYYYYYYYY MANUAL 2.3.1 Verificación de la Incorporación. (U. Docentes) Las Unidades Docentes deberán verificar la incorporación de todos sus Residentes cambiando el estado de los Residentes “Pendiente de Verificación” en el que se encuentran a uno de los siguientes según corresponda: “Se Incorpora”, “No se Incorpora” o “Solicita Prorroga” Las Unidades Docentes una vez verificados todos los Residentes en estado “Pendiente de Verificación”, deberán generar el Acta de Incorporación de sus Residentes, y si es necesario lo pueden imprimir. En el caso de que haya residentes que soliciten prórroga, la generación de las acta de incorporación individuales se postergará hasta la fecha real de incorporación. En este momento la Unidad Docente deberá cambiar el Estado del residente a “Se Incorpora” o “No se Incorpora”, y generar el acta extraordinario de incorporación. El sistema mostrará una alerta en la página de inicio cuando queden menos de 15 días para el fin de plazo de CARGA DE LAS INCORPORACIONES. Una vez cumplido el plazo, el Residente quedará bloqueado para la Unidad Docente y solamente el MSSSI podrá verificarlos. Por ello, se ruega que las Unidades Docentes realicen la incorporación de los residentes a la aplicación en plazo y forma, evitando así posteriores reclamaciones. - 14 - 2.3.1 Verificación de la Incorporación. (U. Docentes) cont. Esta opción esta disponible si se selecciona una U. Docente: Situación: “Incorporación” “Incorporar Todos” permite cambiar el estado a todos los residentes de una Unidad Docente a la vez. Estado: “Pendiente de Verificación” - 15 - 2.3.2 Generación, Firma y envío Telemático de Actas. Desde este enlace las U.D. podrán descargar las Actas de Incorporación , y si es necesario imprimirlas. Para finalizar el proceso de envío a la aplicación, los perfiles de Presidente de la Comisión de Docencia para esa U.D enviarán (y firmarán) el envío de las Actas de Incorporación a Siref a través del registro telemático. Desde la U.D se puede dotar de los respectivos perfiles a todos los usuarios de esa U.D. Residente Antes de la Validación de la Incorporación Residente Después de la Validación de la Incorporación Situación Estado Situación Estado INCORPORACIÓN Se Incorpora FORMACIÓN En Formación Comentarios El residente queda incorporado correctamente a su formación. (Automático) INCORPORACIÓN No Se Incorpora HISTORICO No se Incorpora El residente pasa al histórico directamente.(Automático) INCORPORACIÓN Solicita Prórroga INCORPORACIÓN Solicita Prórroga Al residente se le ha concedido la prórroga. (Manual MSC) Solicita Prórroga El residente pasa al histórico directamente porque no se le ha concedido la prórroga. (Manual MSC) INCORPORACIÓN Solicita Prórroga HISTORICO - 16 - 2.3.3 Validación de la Incorporación. (Cont.) Una vez dentro de la pantalla de “Actas”, los usuarios pueden realizar las siguientes acciones: - Buscar las actas de incorporación firmadas y enviadas por Registro Telemático de su propia Unidad Docente. - Descargar un borrador de acta para su impresión con la situación actual de los residentes en la UD, siempre y cuando todos los residentes de esa Unidad Docente estén ya verificados. - Los usuarios con rol de Presidente de Unidad Docente, enviarán elemáticamente el acta de Incorporación, para que todos los Residentes de la Unidad Docente, queden confirmados y puedan comenzar su formación. - 17 - 2.3.3 Validación de la Incorporación. (Cont.) En este formulario veremos un resumen de los residentes que se van a incorporar. Si pulsamos aceptar, el proceso de incorporación se iniciará. - 18 - 2.3.3 Validación de la Incorporación. (Cont.) Para firmar el ACTA DE INCORPORACIÓN se deberá pulsar el botón “Ejecutar” A continuación elegir el certificado digital del usuario con el que queremos firmar, y que tenga perfil de Presidente de la U.D y pulsar el botón “Aceptar”. Por último aceptar la firma del documento, pulsando el botón “Si” - 19 - 2.3.3 Validación de la Incorporación. (Cont.) Para el envío del acta por registro telemático, primero elegiremos el certificado con el que queremos hacer el envío, y a continuación pulsaremos “Aceptar”. Veremos una pantalla de confirmación del proceso de envío al registro telemático, pudiendo descargar el propio acta firmada y el acuse de recibo - 20 - Índice 1. Menú Principal o Pantalla principal SIREF. 2. Incorporación de Residentes. 2.1 Búsqueda de Residentes – Consultas abiertas. 2.2 Consulta de la Ficha de un Residente. 2.3 Gestión de la incorporación de Residentes: 2.3.1 Verificación de la Incorporación. 2.3.2 Generación, Firma y envío Telemático de Actas. 2.3.3 Validación de la Incorporación. 3. Calificación de Residentes para realizar la EVALUACIÓN 3.1 Registro de Evaluaciones Anuales. 3.1.1 Evaluaciones negativas - Insuf. aprendizaje - Recuperable. 3.1.2 Evaluaciones negativas - Susp. de contrato - recuperable 3.1.3 Evaluaciones negativas - Insuf. aprendizaje – No recuperable.. 3.2 Generación, Firma y envío Telemático de Actas de Evaluación. 3.3 Validación de las Evaluaciones. 3.4 Cambio automático de curso. - 21 - 3.1 Registro de las Evaluaciones Anuales. Las Comisiones de Docencia deberán anotar las calificaciones de las evaluaciones anuales y finales de cada residente en la aplicación informática SIREF antes del 30 de Junio de 2015. Las Unidades Docentes deberán evaluar a todos sus Residentes entrando en la pestaña correspondiente a cada uno de ellos y registrando la calificación: POSITIVA (suficiente, destacado o excelente), NEGATIVA o NO SE EVALUA, según corresponda. El sistema mostrará una alerta en la página de inicio cuando queden menos de 15 días para el fin de plazo de ANOTACIÓN DE LAS EVALUACIONES. Una vez cumplido el plazo, el Residente quedará bloqueado para la Unidad Docente, solamente el MSSSI podrá anotar las evaluaciones. Para evitar los trastornos ocasionados por el retraso en la anotación de las evaluaciones se ruega a las U.D que anoten las evaluaciones en tiempo y forma en Siref. - 22 - 3.1 Registro de las Evaluaciones Anuales (cont). Una vez que accedamos al menú de consultas abiertas, podremos realizar búsquedas por Datos personales y de formación. Si realizamos una búsqueda por una Unidad Docente específica ,con Situación: Formación y Estado: En Formación, podremos ver en los resultados banderas de 3 colores. Bandera roja: El residente está pendiente de ser calificado. Bandera amarilla: El residente tiene introducida su calificación, y está pendiente de realizar su acta de evaluación. Bandera verde: El residente está evaluado y su plazo para introducir una nueva calificación aún no ha llegado. - 23 - Para realizar una evaluación, deberemos entrar en su ficha con el enlace situado a la izquierda de cada fila. 3.1 Registro de las Evaluaciones Anuales. (cont.) Si la Evaluación Anual es POSITIVA, se deberá indicar una Nota: SUFICIENTE, DESTACADO o EXCELENTE Para los residentes incorporados en 2015, no habrá que completar la nota en caso de calificación positiva, como indica el R.D 183/2008 Si la Evaluación Anual es NEGATIVA, se deberá indicar una causa o motivo: SUSPENSIÓN DEL CONTRATO-RECUPERABLE- o INSUFICIENTE APRENDIZAJE-RECUPERABLE o INSUFICIENTE APRENDIZAJE-NO RECUPERABLE- - 24 - 3.1.1 Evaluaciones negativas - Insuf. aprendizaje - Recuperable. En caso de Insuficiente aprendizaje – recuperable La U.D anotará en Siref la causa de evaluación negativa: insuficiente aprendizaje – recuperable y por defecto se habilita una fecha de reevaluación. • En caso de insuficiencias formativas la fecha podrá ser máx. de 3 meses desde la fecha de la calificación. • Si hubo imposibilidad de prestación de servicios más del 25% de la jornada anual por suspensión del contrato, podrá incluso repetir curso completo. El estado de este residente sigue siendo En Formación, no pasando nunca a Suspensión de Contrato - 25 - 3.1.2 Evaluaciones negativas - Susp. de contrato - recuperable Insuficiente aprendizaje – recuperable Cuando generemos el acta de evaluación, este residente pasará al estado Suspensión de contrato, quedando pendiente de realizar una nueva reevaluación en la fecha que le corresponda. Si la re-evaluación es positiva, el residente pasará al estado En Formación (o Evaluación final, si se encuentra en el último año). - 26 - 3.1.3 Evaluaciones negativas - Insuf. aprendizaje – No recuperable. Podrá comprobar que cuando una U.D genera un acta de evaluación con un residente en el estado Suspensión de contrato, el residente pasará a Histórico – Suspensión de contrato. - 27 - 3.2 Generación, Firma y envío Telemático de Actas de Evaluación. Las Unidades Docentes una vez evaluados TODOS sus Residentes, deberán generar y enviar telemáticamente/imprimir el Acta de Evaluación de sus Residentes. - 28 - 3.2 Generación, Firma y envío Telemático de Actas de Evaluación. Los usuarios con la figura de Presidente de Unidad Docente, deberán generar y enviar telemáticamente el acta de Evaluación, para que todos los Residentes de la Unidad Docente, queden confirmados y puedan pasar de curso o finalizar su evaluación. Además, en esta pantalla “Actas” podrán: - Buscar las actas de evaluación firmadas y enviadas por Registro Telemático de su Unidad Docente. - Descargar el ACTA de EVALUACIÓN para su archivo e impresión, siempre y cuando todos los residentes de esa Unidad Docente estén ya verificados. - 29 - 3.2 Generación, Firma y envío Telemático de Actas de Evaluación (cont=. Desde la pestaña Actas los usuarios de las U.D con permiso de Presidente o Coordinador podrán firmar y enviar las Actas de Evaluación (e Incorporación) por Registro Telemático. Para ello deberán entrar en Actas, seleccionar tipo de documento – Acta de Evaluación, y pinchar en Enviar Evaluación. También podrán descargar e imprimir estas Actas de Evaluación. De este modo los residentes quedan ya en Siref habilitados para la evaluación del próximo año formativo. - 30 - 3.2 Ejemplo de Acta de Evaluación Firmada Digitalmente. - 31 - 3.4 Cambio automático de Curso. Con el registro en el sistema de las actas firmadas digitalmente, se ejecuta un procedimiento automático que actualiza a cada Residente dependiendo de la calificación asignada, de acuerdo con la siguiente tabla: IMPORTANTE: El comportamiento del procedimiento automático es diferente si se trata de la evaluación del último curso. CALIFICACIÓN NOTA CAUSA DE EVALUACIÓN NEGATIVA POSITIVA SUFICIENTE* N/A N/A N/A PASAR DE CURSO PASAR A EVALUACIÓN FINAL POSITIVA DESTACADO* N/A N/A N/A PASAR DE CURSO PASAR A EVALUACIÓN FINAL POSITIVA EXCELENTE* N/A N/A N/A PASAR DE CURSO PASAR A EVALUACIÓN FINAL NEGATIVA N/A RECUPERABLE N/A N/A PASAR DE CURSO ******* NEGATIVA N/A RECUPERABLE N/A POSITIVA ******* PASAR A EVALUACIÓN FINAL NEGATIVA N/A RECUPERABLE N/A NEGATIVA PASAR A HISTÓRICO PASAR A EVALUACIÓN FINAL NEGATIVA N/A NO RECUPERABLE N/A N/A PASAR A HISTÓRICO PASAR A EVALUACIÓN FINAL NEGATIVA N/A SUSPENSIÓN CONTRATO Si N/A REPITE CURSO REPITE CURSO NEGATIVA N/A SUSPENSIÓN CONTRATO No N/A PASAR AL ESTADO SUSPENSIÓN CONTRATO PASAR AL ESTADO SUSPENSIÓN CONTRATO NEGATIVA N/A SUSPENSIÓN CONTRATO N/A POSITIVA PASAR DE CURSO (Recupera estado EN FORMACION y modifica la fecha de evaluación) PASAR A EVALUACIÓN FINAL (Recupera estado EN FORMACION y modifica la fecha de evaluación final) NEGATIVA N/A SUSPENSIÓN CONTRATO N/A NEGATIVA PASAR A HISTÓRICO PASAR A EVALUACIÓN FINAL ¿Repite? NOTA REEVALUACIÓN PROCEDIMIENTO (NO último curso) PROCEDIMIENTO (Último curso) * La obligatoriedad de introducir el campo nota sólo aplica a los residentes que tengan año de convocatoria hasta 2013. A partir de la convocatoria 2014 no habría que introducir este tipo de calificación como indica el R.D 183/2008 - 32 -