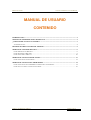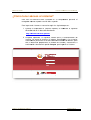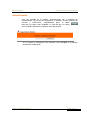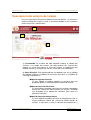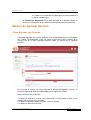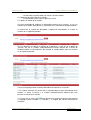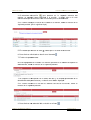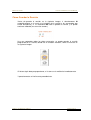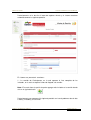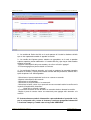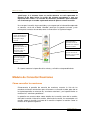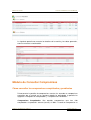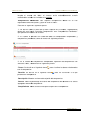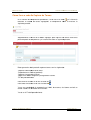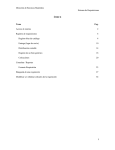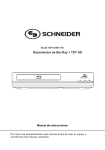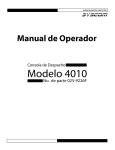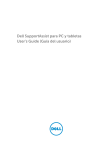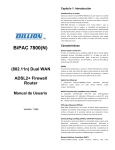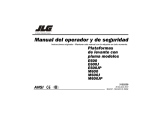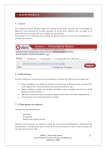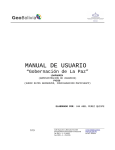Download MANUAL DE USUARIO CONTENIDO - Sistema de Administración
Transcript
Manual de Usuario Sistema de Administración de Minutas MANUAL DE USUARIO CONTENIDO INTRODUCCIÓN ............................................................................................................................................ 2 SISTEMA DE ADMINISTRACIÓN DE MINUTAS .................................................................................... 2 ¿CÓMO TENER ACCESO AL SISTEMA? ................................................................................................. 3 AUTENTIFICACIÓN .......................................................................................................................................... 4 DESCRIPCIÓN DEL ENTORNO DE TRABAJO ....................................................................................... 5 MÓDULO DE AGENDAR REUNIÓN .......................................................................................................... 6 CÓMO AGENDAR UNA REUNIÓN...................................................................................................................... 6 CÓMO GUARDAR LA REUNIÓN ........................................................................................................................ 9 CÓMO CAPTURAR LA MINUTA ...................................................................................................................... 10 MÓDULO DE CONSULTAR REUNIONES .............................................................................................. 13 CÓMO CONSULTAR LAS REUNIONES .............................................................................................................. 13 MÓDULO DE CONSULTAR COMPROMISOS ....................................................................................... 14 CÓMO CONSULTAR LOS COMPROMISOS COMPLETADOS Y PENDIENTES .......................................................... 14 CÓMO LLEVA A CABO LA CAPTURA DE TAREAS ............................................................................................ 16 Gobierno del Estado de Tabasco Página 1 de 16 Manual de Usuario Sistema de Administración de Minutas Introducción Debido a la importancia del desarrollo de los Proyectos Estratégicos, para el cumplimiento de los objetivos del Gobierno del Estado de Tabasco, a través de una adecuada implantación de tecnologías de información y sistematización de los servicios, es necesario establecer un control estandarizado, durante la planeación y desarrollo de los proyectos con el fin de dar cumplimiento en Alcance, Costo y Tiempo de los mismos. La aplicación de herramientas de control bajo procesos estandarizados, simplifica la tarea de registrar, ordenar y analizar la información para permitir la oportuna toma de decisiones. Con base a lo anterior, la Dirección General de Modernización e Innovación Gubernamental (DGMIG), gracias a un excelente equipo de trabajo desarrolló el sistema informático denominado: Sistema de Administración de Minutas, para llevar a cabo la administración de las reuniones y compromisos que se realicen en cada dependencia, con la finalidad de poder programar y controlar de la mejor manera las minutas de cada reunión y compromisos existentes de cada una de ellas. Sistema de Administración de Minutas El Sistema de Administración de Minutas en Línea es el encargado de programar, agendar y consultar los diferentes tipos de reuniones y compromisos que tenga cada usuario, al igual que nos muestra el estatus en el que se encuentra cada reunión y/o compromiso que se tenga. El Sistema de Administración de Minutas se encarga en sí de agendar todas las reuniones que se vayan a llevar a cabo y para ello se programan dentro de este sistema, también tiene la facultad de poder consultar las reuniones que se van a tener y poder tener un mejor control de las mismas, para finalizar de igual forma se pueden consultar los compromisos que se tienen y verificar el estatus en el que se encuentren cada uno de ellos. Los Software requeridos para su funcionamiento son: último service pack de Windows (sp3), Internet Explorer versión 6 o superior, Acrobat Reader versión 8 o superior, Java ™, e Instalar el Certificado de Confianza. Gobierno del Estado de Tabasco Página 2 de 16 Manual de Usuario Sistema de Administración de Minutas ¿Cómo tener acceso al sistema? Para ello es necesario tener instalado en su computadora computador personal el navegador Internet Explorer versión 6.0 o superior. Para ingresar sar al sistema es necesario seguir los siguientes pasos: 1. Ejecute su explorador IE (Internet Explorer) e introduzca la siguiente dirección web en la barra de direcciones direcciones: http://minutas.tabasco.gob.mx/ 2. Después aparecerá la siguiente interfaz para su autentificación de usuario,, tal como lo muestra la imagen, permitiendo a los usuarios autentificarse para entrar al Sistema de Administración de Minutas, para ello es necesario proporcionar el nombre de Usuario y Contraseña; a continuación seleccione la opción Aceptar para ingresar al sistema. Gobierno del Estado de Tabasco Página 3 de 16 Manual de Usuario Sistema de Administración de Minutas Autentificación Una vez estando en la interfaz, comenzaremos con el proceso de autentificación. Para esto, nos disponemos a introducir nuestro ‘Nombre de Usuario y Contraseña’, seguidamente pulse el botón para que sus datos sean validados, en caso de que sus datos sean inválidos aparecerá el siguiente mensaje de error. Si su Usuario y Contraseña son correctos será redirigido a la pantalla principal de la aplicación. Gobierno del Estado de Tabasco Página 4 de 16 Manual de Usuario Sistema de Administración de Minutas Descripción del entorno de trabajo Una vez ingresado al Sistema de Administración de Minutas, se muestra la interfaz principal del sistema, la cual se encuentra dividida en tres secciones como se muestra a continuación: 1 2 3 1.- Encabezado. Se visualiza del lado izquierdo superior el nombre del Sistema y el nombre del usuario. Del lado derecho nos muestra dos botones, la (casa) que regresa al Inicio del sistema sin importar en que módulo estemos y la (equis) que cierra la sesión que esta inicializada. 2.- Menú Principal. Está conformado por tres Módulos que son: el Módulo de Agendar Reunión, el Módulo de Consultar Reuniones y el Módulo de Consultar Compromisos. Módulo de Agendar Reunión En este módulo se pueden agendar las reuniones que uno programe desde el sistema de administración de minutas. Módulo de Consultar Reuniones En este módulo se pueden consultar las reuniones agendadas dentro del sistema de administración de minutas, haciendo una búsqueda en la agenda de reuniones para hacer las diferentes consultas. Módulo de Consultar Compromisos En este módulo se pueden consultar los compromisos que se tienen pendientes dentro del sistema de administración de minutas, al igual que se hace la consulta de compromisos y Gobierno del Estado de Tabasco Página 5 de 16 Manual de Usuario Sistema de Administración de Minutas así saber en el estatus de las tareas que se tienen pendientes y demás compromisos. 3.- Pantalla de Bienvenida. Es la parte principal de la pantalla, donde se muestra la información de los módulos seleccionados del menú principal. Módulo de Agendar Reunión Cómo Agendar una Reunión Para poder Agendar una reunión debe de estar autentificado como usuario dentro del sistema. Posteriormente se da clic sobre el menú de la barra superior de la ventana, clic en el menú Agendar Reunión. Como se muestra en la siguiente pantalla. Una vez que el sistema nos haya mostrado la pantalla de Agendar Reunión, se realiza la captura de datos en cada campo que lo requiera el sistema. Datos Generales de la Reunión: 1.-Capture el tema de la reunión, esta información se utiliza como “asunto” en los correos que se envían a los invitados. 2.-Capture la dirección donde se llevará a cabo la reunión. 3.-Capture la fecha de la reunión. Gobierno del Estado de Tabasco Página 6 de 16 Manual de Usuario Sistema de Administración de Minutas -La fecha de la reunión debe ser mayor a la fecha actual. 4.-Capture la hora de inicio de la reunión. -El formato de la hora será el siguiente: 23:59 5.-Capture el motivo de la reunión. Una vez terminado de capturar la información general de la reunión, se va a la sección de Invitados, para buscar y seleccionar a los funcionarios que participarán. La interfaz de la sección de búsqueda y captura de convocados es la que se muestra en la siguiente pantalla. En esta pantalla se captura el nombre de la persona y se da clic en el botón de “Buscar”, de ahí el sistema automáticamente buscara dentro del sistema de Directorio todas las coincidencias de acuerdo al nombre dado, como se muestra en la siguiente pantalla. Pasos para agregar como invitado notificado o convocante a la reunión: 1.-El sistema mostrará una casilla con la leyenda “Marcar como convocante de la reunión” si activa la casilla y el sistema automáticamente indicará que esta persona es titular de la reunión. 2.-Sí hace clic en esta casilla que aparece en la primera columna del registro se agregará como invitado a la reunión y le llegará por correo electrónico la invitación. Gobierno del Estado de Tabasco Página 7 de 16 Manual de Usuario Sistema de Administración de Minutas 3.-Si Si selecciona esta casilla que aparece en la segunda columna del registro, se agregará como notificado a la reunión, es decir solo se le está comunicando que se llevará a cabo una reunión para su conocimiento. 4.-El El sistema mostrará la lista lista de los invitados a la reunión, como se muestra en la siguiente pantalla. (De ( la siguiente hoja) 5.-El invitado que muestre el icono indica que es el titular de la reunión. 6.-Para Para eliminar un invitado se da clic en el icono de . 7.-Fin de este procedimiento. Una vez agregados los invitados a la reunión, pasamos a la sección de capturar la orden del día, como se muestra en la siguiente pantalla. 1.-Se Se captura la descripción de la orden del día y el tiempo aproximado de la duración de cada punto pu a tratar y se da clic en el botón “Agregar”. 2.-El El sistema mostrará la lista de las órdenes del día de la reunión, como se muestra en la siguiente pantalla. 3.-Para Para eliminar una orden del día se da clic en el icono Gobierno del Estado de Tabasco . Página 8 de 16 Manual de Usuario Sistema de Administración de Minutas Cómo Guardar la Reunión *Antes de guardar la reunión, en la siguiente imagen; si seleccionamos SI automáticamente se le envía una invitación de la reunión a los convocados por correo electrónico y si se selecciona NO solo se guarda la reunión y se puede continuar editando (no se envían correos). Una vez capturados todos los datos necesarios, se puede guardar la reunión programada en el sistema, dando clic en el botón “Guardar”, como se muestra en la siguiente imagen. Si faltara algún dato por proporcionar, el sistema se lo notificaría inmediatamente. Y posteriormente se finaliza este procedimiento. Gobierno del Estado de Tabasco Página 9 de 16 Manual de Usuario Sistema de Administración de Minutas Cómo Capturar la Minuta Para llevar a cabo la captura de minutas minuta de las reuniones, debemos acceder al Módulo de “Consultar Consultar Reuniones” Reuniones que se encuentra en la parte superior de la pantalla principal del sistema. Posteriormente el sistema mostrará un listado de todas las reuniones pendientes por capturarles la minuta. minuta Se seleccionara en la pantalla de reuniones pendientes la minuta a capturar, dependiendo del rol del usuario autentificado aparecen los iconos, los cuales tienen diferentes acciones. Como se muestra a continuación: Este icono permite la eliminación de la reunión y de la minuta. Este icono permite la modificación de la reunión. Este icono permite la captura de la minuta. Este icono permite la impresión im de la minuta,, una vez capturada y cerrada. Este icono permite la carga de la minuta digitalizada, una vez firmada por los invitados. Gobierno del Estado de Tabasco Página 10 de 16 Manual de Usuario Sistema de Administración de Minutas Posteriormente se le da clic al icono de capturar minuta y el sistema mostrara automáticamente la siguiente pantalla. El sistema nos presenta 4 secciones: 1.- La sección de Participantes, en la cual aparece la lista completa de los invitados, en la cual se captura la hora de llegada a la reunión. Nota: El usuario tiene la opción de poder agregar más invitados a la reunión dando clic en el siguiente botón Posteriormente nos aparecerá la siguiente pantalla en la cual podemos dar de alta a otro(s) invitado(s) a la reunión. Gobierno del Estado de Tabasco Página 11 de 16 Manual de Usuario Sistema de Administración de Minutas 2.- La sección de Orden del día, en la cual aparece la lista de las órdenes del día que se han capturado cuando se agenda la reunión. 3.- La sección de Capturar puntos tratados no agendados, en la cual se pueden capturar aquellos puntos adicionales a la orden del día y que hayan sido tratados durante la reunión. -Capture la descripción del punto tratado y de clic en el botón “agregar”. -El sistema agregara el punto tratado a la minuta. 4.- La sección de Capturar acuerdos, en la cual se capturan los acuerdos tomados durante la reunión y a qué punto tratado u orden del día pertenece, además de a quién o quienes han sido asignados. -Selecciones el punto tratado del cual se va a tomar un acuerdo. -Capture la descripción del acuerdo. -Seleccione un coordinador. -Seleccione los responsables si es necesario. -Seleccione la fecha y hora si es necesario en caso contrario active la casilla con la leyenda “Cumplimiento inmediato”. -Haga clic en el botón “agregar”. -El sistema le mostrara la lista de todos los acuerdos hechos durante la reunión. -Repita el punto 4 cuantas veces sea necesario para agregar más acuerdos a la reunión. El sistema almacena toda la información capturada desde el punto No.1 al 4, por lo cual puede salir y entrar al sistema y continuar agregando información a la minuta siempre y cuando esta no haya sido CERRADA. Gobierno del Estado de Tabasco Página 12 de 16 Manual de Usuario Sistema de Administración de Minutas ¿Qué hacer si el sistema cierra su sesión mientras se está capturando la minuta? R.-Se debe iniciar la sesión del sistema nuevamente y una vez ingresado nos vamos a la sección de reuniones pendientes para continuar con la minuta que se estaba capturando antes de que se cerrara la sesión. Una vez que la reunión haya concluido y este seguro que la información capturada es correcta, se da clic al botón “Guardar” para que se guarde la minuta y este mismo pase a estatus de cerrada, como se muestra en la siguiente imagen. Este botón da la opción de imprimir la minuta de la reunión hasta que se haya cerrado Este botón da la opción de mostrar una vista previa de la impresión, antes de cerrar la minuta Este botón nos da la opción de agregar a un invitado a la reunión Este botón da la opción de enviar la minuta a los invitados antes de cerrarla Este botón da la opción de cerrar la minuta y NO se puede volver a editar El sistema mostrara la impresión de la minuta y se finaliza este procedimiento. Módulo de Consultar Reuniones Cómo consultar las reuniones Primeramente la pantalla de consulta de reuniones muestra la lista de las reuniones existentes o anteriores que se llevaron o se llevarán a cabo, para ello en la siguiente pantalla se muestran las “reuniones anteriores” y en la parte inferior se muestran las “reuniones pendientes”. La pantalla nos muestra datos como: detalle de la reunión, tema de la reunión, fecha de la reunión, inicio de la reunión, término de la reunión, los convocados a la reunión, cargar la reunión, la minuta de la reunión e imprimir la reunión. Como se muestra en la pantalla siguiente. Gobierno del Estado de Tabasco Página 13 de 16 Manual de Usuario Sistema de Administración de Minutas La siguiente pantalla nos muestra los detalles de la reunión, y los datos generales, como se muestra a continuación. Módulo de Consultar Compromisos Cómo consultar los compromisos completados y pendientes Primeramente la pantalla de compromisos muestra los acuerdos o compromisos contraídos por el usuario en las reuniones donde ha participado, la pantalla los agrupa en “Compromisos Completados” y “Compromisos Pendientes”. Compromisos Completados. Son aquellos compromisos que han sido completados al reportarles avances (tareas) al 100%. Cuando un compromiso es Gobierno del Estado de Tabasco Página 14 de 16 Manual de Usuario Sistema de Administración de Minutas llevado al avance del 100% el sistema envía automáticamente automáticament e-mails notificándoles a todos los invitados a la reunión. Compromisos Pendientes. Son aquellos compromisos donde no se han registrado avances de (tareas) y que no están al 100%. Para ara ello se siguen los siguientes pasos: 1.- Se da clic sobre el menú de de la barra superior de la ventana, seguidamente damos clic en el menú “Consultar Compromisos” o en “Compromisos Pendientes” que aparece en Detalles de Usuario. 2.- El sistema le mostrará un listado de todos los compromisos completados y compromisos pendie pendientes, ntes, como lo muestra la siguiente pantalla. 3.- En la sección de compromisos completados, aparecen los compromisos con avance al 100%, se observan los siguientes puntos: -Tareas. Se da clic en el siguiente icono con el compromiso. , para visualizar las tareas relacionadas -Reunión. Se da clic en el siguiente icono pertenece el compromiso. , para ver la reunión a la que -Descripción. Muestra una breve descripción del compromiso. -Avance. Indica el porcentaje de avance del compromiso de acuerdo a las tareas agregadas dentro del compromiso. -Cumplimiento. Indica la fecha límite para cumplir con el compromiso. Gobierno del Estado de Tabasco Página 15 de 16 Manual de Usuario Sistema de Administración de Minutas Cómo mo lleva a cabo la Captura de Tareas En la sección de compromisos pendientes, se da clic en el icono y el sistema le mostrara el listado de tareas agregadas al compromiso como lo muestra la siguiente pantalla. Seguidamente se da clic en el botón “Agregar” para ingresar las tareas necesarias para completar el compromiso y el sistema mostrara la siguiente pantalla. Datos generales de la pantalla capturar tareas son los siguientes: -Capture Capture la descripción de la tarea. -Proporcione Proporcione un archivo (opcional). -Capture Capture el avance de la tarea. -Haga Haga clic al botón “Registrar” para guardar la tarea. -Fin del procedimiento. Para eliminar la tarea se da clic al icono de Para editar una tarea se da clic al icono de . . Y una vez completado el compromiso al 100% de avance, el sistema enviará un correo a todos los invitados de la reunión. p Y este es el Fin dell procedimiento. Gobierno del Estado de Tabasco Página 16 de 16