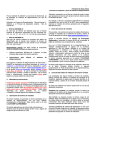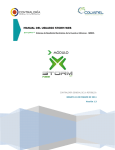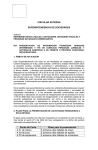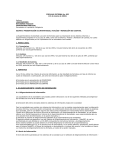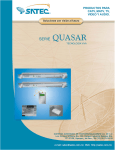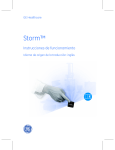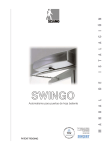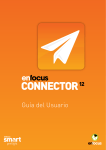Download Manual Storm Web - Superintendencia de Sociedades
Transcript
Libertad y Orden República de Colombia STORM Web Módulo Envío y Consulta Guía de Operación Ver 2.1 Noviembre de 2007 INTRODUCCION STORM es un sistema de supervisión y control que permite mediante el diseño y posterior diligenciamiento de formularios electrónicos, reportar información estructurada. Información que una vez validada por la misma aplicación, puede ser analizada fácil y ágilmente. El módulo User de STORM permite a las empresas, diligenciar los formularios electrónicos requeridos por la Entidad supervisora. STORM User también evita los múltiples desplazamientos, típicos de cada entrega, permitiendo validar la información en un 95% al momento de generar los archivos antes de ser presentados. Además de STORM User, las empresas tienen acceso al módulo STORM Web mediante el cual pueden actualizar sus datos y enviar la información la Entidad. La presente guía de operación o manual de usuario de STORM User – Módulo de diligenciamiento y validación, está diseñado para orientar y familiarizar al usuario del mismo en cuanto a los términos, características y uso de la herramienta. No obstante el dominio de la misma depende de su frecuente utilización y la práctica que se desarrolle en torno a ella. CONTENIDO INTRODUCCIÓN REQUERIMIENTOS MÍNIMOS … 3 INICIO DE SESIÓN … 3 SESIÓN INICIADA … 5 OPCIONES DEL ÁRBOL DE NAVEGACIÓN … 6 OPCIÓN FORMATOS ELECTRÓNICOS … 7 Tarea – Enviar … Tarea – Verificar Estado … 7 11 OPCIÓN DESCARGAR ACTUALIZACIONES… 13 OPCIÓN MANUALES, GUÍAS Y DOCUMENTOS… 14 STORM-WEB REQUERIMIENTOS MÍNIMOS El módulo de envío y validación Storm-Web tiene los mismos requerimientos básicos que un navegador de Internet estándar como Internet Explorer 6.0© o Mozilla Firefox© 2.0. A continuación se relacionan sus requerimientos básicos. Hardware • • • Computador 486/66-MHz o superior – (Pentium Recomendado) 16 MB de memoria RAM para Windows98. 32 MB de memoria RAM para WindowsME, NT4.0, 2000 o XP. Software • Sistema operativo que soporte RunTime Enviroment de JAVA©. Software Microsoft desde Windows© 98SE. INICIO DE SESIÓN A través del Portal Empresarial en Internet, www.supersociedades.gov.co, en la sección Ingreso Sociedades, a través del vínculo envío de información se desplegará la ventana con el módulo Storm-Web o accediendo directamente al módulo a través del navegador de Internet; indicando la dirección http://superwas.supersociedades.gov.co en el área destinada para ello en el navegador. Acceso por dirección en Internet Storm-Web exige una identificación previa antes permitir trabajar sobre ella. Iniciar sesión en Storm-Web implica un proceso de registro y autenticación. 3 El sistema exige que se ingrese en el campo usuario, el NIT de la sociedad sin dígito de verificación y en el siguiente campo, la contraseña correspondiente. Ventana Inicial y de Autenticación En el campo Usuario, se ingresa el NIT sin dígito de verificación, siempre es un valor numérico, en el campo contraseña se ingresa, la “clave secreta” propia de cada entidad. El botón ‘Entrar’ tendrá acceso a son válidos, la autenticación un inicia el proceso de autenticación, en caso de ser exitoso, se las opciones internas del módulo. Si los datos ingresados no aplicación presentará en la parte inferior del área de mensaje indicando la razón por la cual falló la autenticación. 4 Área de Autenticación SESION INICIADA Terminada la autenticación se presenta una ventana con dos áreas principales. El área a la izquierda se denomina árbol de navegación, por medio de éste se indica a la aplicación la tarea que se quiere desarrollar. El área a la derecha se denomina área de trabajo, y depende directamente de la opción seleccionada en el árbol de navegación. Ventana de Sesión Iniciada 5 OPCIONES DEL ARBOL DE NAVEGACIÓN El árbol de navegación tiene 3 (tres) opciones que permiten desarrollar las funciones asociadas con el módulo. Opciones del Árbol de Navegación Además, en la parte inferior permite mediante los vínculos ‘INICIO’ y ‘SALIR’; volver al área de trabajo inicial y cerrar adecuadamente la sesión retornando a la ventana de autenticación. Bajo estos dos vínculos indica la razón social y el Nit de la entidad que inició la sesión. El árbol de navegación permite desplegar y ocultar cada una de las tareas que componen las diferentes opciones, para ello basta con hacer un clic sencillo sobre el signo en el cuadro junto al texto de la opción. En la imagen anterior, las opciones tienen ocultas sus tareas, haciendo clic sobre el signo ‘+’ la opción desplegará hacia abajo las tareas que la componen. 6 OPCIÓN – FORMULARIOS ELECTRÓNICOS. La opción Formatos Electrónicos permite desarrollar las tareas relacionadas con los formatos diligenciados a través del módulo de diligenciamiento y validación Storm-User. Estas son enviar y verificar estado. Tareas de la Opción Formularios Electrónicos Tarea – Enviar La tarea enviar formatos electrónicos permite remitir hacia la Superintendencia de Sociedades, los informes solicitados. Para efectuar un envío, una vez seleccionada la tarea, debe indicarse en el área de trabajo; la fecha de corte a la cual se preparó la información, al pulsar sobre el botón ‘Ver’, la aplicación desplegara en el área de trabajo, una lista con los informes que tienen autorización de envío para la fecha de corte indicada. Tarea Enviar Formatos Electrónicos 7 La nueva área de trabajo, indica a tres columnas, el nombre de los informes con autorización de envío, la fecha de corte y el día límite de envío para cada uno de ellos. Enviar Formatos Electrónicos Haciendo clic sobre el botón correspondiente al nombre del informe en la primera columna, se selecciona el informe a enviar. Al pulsar sobre el botón ‘Siguiente’, el área de trabajo permitirá indicar que archivo se enviará. Una vez indicado el informe a enviar, se debe seleccionar el archivo para ser enviado. La ubicación de los archivos en una instalación típica es: C:\Documents and Settings\<Nombre del usuario>\StormUser\inf_enviados El nombre del archivo se describe conforme a: Tipo de informe_ Nit de la entidad_ Fecha de corte y la extensión ‘.STR’. Para el ejemplo el archivo a enviar se denomina 01_899999999_20051231.STR 8 Ubicación y Selección del Informe Electrónico Una vez ubicado, al hacer clic sobre el nombre y sobre el botón ‘Abrir’, en ese momento en el espacio ‘Nombre de Archivo’ aparece la dirección completa con el nombre del archivo, listo para recibir el comando definitivo de envío, por medio del botón ‘Enviar Archivo’ 9 Enviar Archivo Al pulsar el botón ‘Enviar Archivo’, Storm-Web hace una validación inicial de algunos datos del archivo, como por ejemplo que su nombre coincida con los datos que se pretenden enviar. En caso de no pasar la validación, la aplicación presentará el mensaje de error correspondiente. Si la validación es correcta, presentará una ventana indicando que el envío fue exitoso. Envío Exitoso 10 La pantalla de envió exitoso, indica que el archivo fue remitido correctamente a la Superintendencia de Sociedades, y que fue recibido sin ningún inconveniente. Esto no implica que el archivo y la información se de por recibida, aun queda pendiente por parte del servidor, validar la estructura y la coherencia de los datos enviados en el archivo. Para saber si el archivo fue procesado sin inconveniente, es necesario ingresar por la tarea ‘Verificar Estado’ de la opción ‘Formatos Electrónicos’. Tarea – Verificar Estado El área de trabajo inicial de la tarea ‘Verificar Estado’, es muy parecida a la de la opción enviar. Al indicar la fecha de corte a que corresponde el envió que se va a consultar y pulsar el botón ‘Ver’, la aplicación desplegara en el área de trabajo, la lista de los informes que fueron enviados a la Superintendencia de Sociedades Verificar estado de envío. Después de indicar el informe sobre el cual se quiere consultar el estado de procesamiento, se puede observar una ventana como la siguiente: 11 Estado de Envío El área de trabajo de ‘Estado de envío’, puede presentar varias filas con la información sobre los diferentes informes transmitidos. Esta información se divide en 6 (seis) columnas. Las columnas ‘Informe’, ‘Fecha de corte’ y ‘Archivo Enviado’ indican los datos básicos del informe que fue enviado. La columna ‘Fecha de Recepción’ indica el día y la hora en que el servidor recibió el archivo. La columna ‘Estado del envío’ indica lo que esta sucediendo en el momento de la consulta respecto a los formatos electrónicos del informe enviado. Existen 4 (cuatro) estados de procesamiento: Sin procesar. Significa que se recibió el archivo, está en cola de atención, pero aun no se ha procesado. Procesándose. Indica que se recibió el archivo y ya se está validando, pero aun no se sabe si como resultado del proceso de validación fue aceptado o rechazado 12 Procesado con Error. Indica que ya terminó el proceso de validación, y ésta no fue satisfactoria. Será necesario en este caso revisar el ‘Archivo de respuesta’ para conocer la(s) razón(es) de su rechazo. Y si hay lugar a ello, corregir la información y enviarla nuevamente. Procesado Exitosamente. Indica también que ya terminó el proceso de validación. En esta ocasión si fue satisfactorio el resultado del proceso. La columna ‘Archivo de respuesta’ permite abrir el archivo que genera el servidor al terminar el proceso de validación y conocer más detalles acerca del proceso respecto a ese archivo específicamente. Solo se puede acceder al archivo de respuesta cuando el proceso de validación ha terminado, esto significa, para los estados ‘Procesado con Error’ y ‘Procesado Exitosamente’. Al igual que los resultados de la validación del módulo Storm-User, los resultados del proceso de validación del módulo Storm-Web pueden ser copiados en editores de texto u hojas de cálculo para facilitar su análisis. La validación en servidor incluye todas las validaciones del módulo StormUser y pueden incluir otras que se realizan contra la base de datos de la Superintendencia de Sociedades. OPCIÓN – DESCARGAR ACTUALIZACIONES Descargar actualizaciones permite bajar de la página la última versión del instalador, con los cambios realizados al módulo de diligenciamiento y validación Storm-User. La tarea ‘Software’ despliega una lista de instaladores para descargar y ejecutar dependiendo del sistema operativo sobre el cual se vaya a instalar la aplicación 13 Descargar Actualizaciones - Software OPCIÓN – MANUALES, GUÍAS Y DOCUMENTOS Esta opción, permite descargar información relacionada tanto con el sistema y sus módulos, como las guías de diligenciamiento de los diferentes informes. Para el momento de la publicación del presente documento, para esta opción y sus tareas contienen los siguientes documentos: Tarea ‘Manuales’: Guía de instalación de Storm User - Módulo de diligenciamiento y validación. Guía de uso de Storm User - Módulo de diligenciamiento y validación. Guía de uso de Storm Web - Módulo de envío y consulta. Tarea ‘Guías’: Cartilla de Formulario Empresarial 2007 Cartilla de Estados Financieros consolidados 2007 Tarea ‘Documentos’: Licencia de uso Storm User – Supersociedades. 14 Fin del documento 15