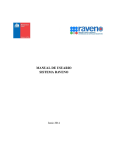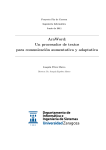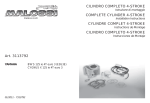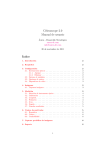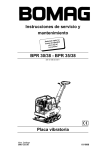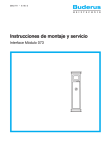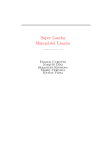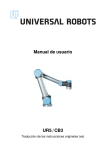Download Manual de Usuario
Transcript
Visor Ligero de Imagen Médica Digital Manual de Usuario Enrique Fernández Peris Santiago Franco Bermúdez Joaquı́n Cid 30/09/2010 Índice 1 Inicio de aplicación 1 2 Autentificación de usuario 1 3 Ventana principal 1 3.1 Fichas de estudios . . . . . . . . . . . . . . . . . . . . . . . . . . . . . . . . . . . . . . . 2 3.2 Area de imágenes . . . . . . . . . . . . . . . . . . . . . . . . . . . . . . . . . . . . . . . 3 3.3 Barra de controles . . . . . . . . . . . . . . . . . . . . . . . . . . . . . . . . . . . . . . . 3 4 Detalle de operaciones 4 4.1 Abrir . . . . . . . . . . . . . . . . . . . . . . . . . . . . . . . . . . . . . . . . . . . . . . . 4 4.2 Cerrar . . . . . . . . . . . . . . . . . . . . . . . . . . . . . . . . . . . . . . . . . . . . . . 5 4.3 Imagen anterior . . . . . . . . . . . . . . . . . . . . . . . . . . . . . . . . . . . . . . . . . 6 4.4 Imagen siguiente . . . . . . . . . . . . . . . . . . . . . . . . . . . . . . . . . . . . . . . . 6 4.5 Seleccionar . . . . . . . . . . . . . . . . . . . . . . . . . . . . . . . . . . . . . . . . . . . 6 4.6 Zoom . . . . . . . . . . . . . . . . . . . . . . . . . . . . . . . . . . . . . . . . . . . . . . 6 4.7 Pan . . . . . . . . . . . . . . . . . . . . . . . . . . . . . . . . . . . . . . . . . . . . . . . 6 4.8 Brillo y Contraste . . . . . . . . . . . . . . . . . . . . . . . . . . . . . . . . . . . . . . . . 7 4.9 Cuadro anterior . . . . . . . . . . . . . . . . . . . . . . . . . . . . . . . . . . . . . . . . . 7 4.10 Cuadro siguiente . . . . . . . . . . . . . . . . . . . . . . . . . . . . . . . . . . . . . . . . 8 4.11 Deshacer . . . . . . . . . . . . . . . . . . . . . . . . . . . . . . . . . . . . . . . . . . . . 8 4.12 Operaciones enlazadas . . . . . . . . . . . . . . . . . . . . . . . . . . . . . . . . . . . . 8 4.13 Controles de disposición de imágenes . . . . . . . . . . . . . . . . . . . . . . . . . . . . . 8 4.14 Limpiar area . . . . . . . . . . . . . . . . . . . . . . . . . . . . . . . . . . . . . . . . . . . 8 4.15 Longitud . . . . . . . . . . . . . . . . . . . . . . . . . . . . . . . . . . . . . . . . . . . . . 9 4.16 Angulo . . . . . . . . . . . . . . . . . . . . . . . . . . . . . . . . . . . . . . . . . . . . . . 10 4.17 Limpiar anotaciones . . . . . . . . . . . . . . . . . . . . . . . . . . . . . . . . . . . . . . 10 4.18 Salir . . . . . . . . . . . . . . . . . . . . . . . . . . . . . . . . . . . . . . . . . . . . . . . 11 Control de versiones 1. Revisión Fecha Autor Cambios 1 24/09/2010 Pablo León de Visser Versión inicial 2 30/09/2010 Pablo León de Visser Versión aprobada Inicio de aplicación El visor de imágenes se inicia introduciendo en un navegador web una dirección con la siguiente forma: http://servidor:puerto/vlimd servidor: Es la dirección IP del servidor en el que se encuentra alojado el visor de imágenes. puerto: Es el puerto en el que el visor de imágenes responde las peticiones. Por defecto se usa el puerto 9080, aunque cada instalación puede ser diferente según las necesidades particulares. El siguiente ejemplo muestra un visor con imágenes de pruebas. 2. Autentificación de usuario La ventana inicial de la aplicación mostrará un formulario de identificación (ver figura 1) en el que el usuario deberá proporcionar su identificador y contraseña. Figura 1: Autentificación de usario Si el visor se ha iniciado desde una aplicación de confianza en el que el usuario ya ha sido autentificado o la aplicación se ha configurado para no utilizar autentificación, este paso no será necesario y se pasará directamente a la ventana principal de la aplicación. 3. Ventana principal La ventana principal de la aplicación está formada por tres areas fundamentales: Manual de Usuario 1/11 Fichas de estudios. Area de imágenes. Barra de controles. Figura 2: Estructura interfaz usuario 3.1. Fichas de estudios El área de fichas de estudios ocupa el lado izquierdo de la interfaz de usuario, como se observa en la figura 2, y en ella se muestran cuadros de color alterno con información de los estudios seleccionados para visualizarse. En cada ficha de estudio se muestran iconos de las imágenes que forman cada una de las series que forman el estudio. Cuando la serie tiene más de 5 imágenes se muestra una sola imagen enmarcada en una doble lı́nea blanca, en caso contrario se muestran todas las imágenes que forman la serie. Esto permite mostrar accesos a todas imágenes para series cortas y evitar una larga lista para series largas. Si la cantidad de estudios seleccionados es grande y el área de fichas de estudio no es suficiente para alojarlas aparecerá una barra de desplazamiento a la derecha. En el encabezamiento de la ficha de estudio se muestran las iniciales del nombre del paciente, la fecha del estudio y el número de historia clı́nica del paciente. Al posicionar el cursor del ratón sobre las iniciales Manual de Usuario 2/11 del paciente en la ficha del estudio se muestra el nombre completo del paciente. Al posicionar el cursor del ratón sobre cualquiera de las imágenes de la ficha del estudio se muestra la modalidad de la imagen. En el ejemplo de la figura 2 en la página anterior pueden observarse tres fichas. La primera correspondiente a un estudio con tres series de imágenes, cada una de ellas con una sola imagen, la segunda correspondiente a un estudio con una serie de imágenes con más de 5 imágenes (nótese el recuadro con doble lı́nea blanca) y la tercera a un estudio con una serie de 5 imágenes. Para mostar una imagen con mayor resolución en el area de imágenes presionar el botón izquierdo del raton en el icono de imagen deseada de una ficha de estudios. 3.2. Area de imágenes El área de imágenes ocupa la zona cental de la interfaz de usuario, como se observa en la figura 2 en la página anterior, y en ella se mostrarán las imágenes con mayor detalle en la disposición elegida por el usuario (ver epı́grafe 4.13 en la página 8). Por defecto se utiliza una disposición de 1 imagen en pantalla. 3.3. Barra de controles El área de controles ocupa la zona derecha de la interfaz de usuario. En ella aparecen iconos de las operaciones que pueden realizarse con la aplicación. Cada icono tiene una imagen correspondiente con la operación que desempeña y al posicionar brevemente el puntero del ratón encima del icono aparecerá un texto con una breve descripción de su función tal como se describe a continuación: Abrir: Abrir estudios seleccionados de la lista resultado de buscar según ciertos criterios de filtrado. Cerrar: Cerrar estudios seleccionados para visualizarse. Imagen anterior: Mostrar la imagen anterior a la imagen que se encuentra en la ventana seleccionada. Imagen siguiente: Mostrar la imagen siguiente a la imagen que se encuentra en la ventana seleccionada. Ninguna operación: Seleccionar ninguna operación si anteriormente estuviera alguna operación seleccionada. Zoom: Seleccionar operación de ampliación de una región de interés. Pan: Seleccionar operación de desplazamiento de la región de interés seleccionada en una operación de ampliación. Brillo y contraste: Modificar el brillo y contraste de una imagen. Cuadro anterior: Mostrar el cuadro anterior para una imagen multi-cuadro. Cuadro siguiente: Mostrar el cuadro siguiente para una imagen multi-cuadro. Deshacer: Deshacer la última operación realizada. Operaciones enlazadas: Realizar la misma operación en todas las imágenes mostradas en el área de imágenes que sean compatibles para la operación. Manual de Usuario 3/11 1 imagen: Mostrar una disposición de 1 imagen en el area de imágenes. 2 imágenes: Mostrar una disposición de 2 imágenes en el area de imágenes. 4 imágenes: Mostrar una disposición de 4 imágenes en el area de imágenes. 6 imágenes: Mostrar una disposición de 6 imágenes en el area de imágenes. Limpiar area: Quitar todas las imágenes que se muestran en el area de imágenes. Longitud: Medir la longitud entre dos puntos de la imagen. Ángulo: Medir el ángulo formado entre dos rectas de la imagen. Limpiar anotaciones: Quitar las anotaciones agregadas a la imagen como resultado de mediciones previas. Salir: Salir de la sesión del usuario en la aplicación. 4. Detalle de operaciones Las operaciones que modifican la visualización de la imagen son procesos que se ejecutan en el servidor y que por tanto requieren descargar información de este. La velocidad en la respuesta estará condicionada por factores como la carga de trabajo del servidor y el tráfico de red. Si para el resultado esperado se requiere repetir una operación es recomendable hacerlo el mı́nimo de veces necesario que evite sobrecargar innecesariamente al servidor a la vez que obtenga el resultado en el menor tiempo posible. Por motivos de eficiencia en el tráfico de red los resultados de algunas operaciones se obtendrán cuando se libere el botón izquierdo del ratón. A continuación una descripción detallada de cada una de las operaciones. 4.1. Abrir Permite seleccionar los estudios que se desean mostrar. Se realiza presionando el botón izquierdo del ratón sobre el icono: Hecho esto aparecerá el formulario de búsqueda que se muestra en la figura 3 en la página siguiente Los siguientes elementos de entrada permiten seleccionar los criterios de búsqueda de los estudios deseados: Paciente: Búsqueda de los estudios cuyo nombre de paciente contenga el texto especificado. Historia Clı́nica: Búsqueda de los estudios cuyo número de historia clı́nica de paciente coincida con el texto especificado. Modalidad: Búsqueda de los estudios realizados en la modalidad seleccionada de la lista. Fecha: Búsqueda de los estudios realizados en la fecha seleccionada de la lista. Manual de Usuario 4/11 Figura 3: Búsqueda de estudios Para buscar los estudios que se correspondan con los criterios de búsqueda especificados, presionar el botón izquierdo del ratón sobre el botón Buscar. Los iconos en forma de flechas que aparecen bajo la tabla de resultados permitirán mostrar la primera, anterior, siguiente o última página de resultados. En el centro de los iconos aparece el número de la página actual que se muestra aśi como la cantidad total de páginas. Para seleccionar los estudios que se desea mostrar será necesario marcar la casilla que aparece a la izquierda en cada fila y luego presionar el botón izquierdo del ratón sobre el botón Abrir. 4.2. Cerrar Su función es cerrar todas las fichas de estudios seleccionadas previamente. Si no hay fichas de estudio abiertas aparecerá deshabilitada. Se realiza presionando el botón izquierdo del ratón sobre el icono: Manual de Usuario 5/11 4.3. Imagen anterior Muestra la imagen anterior a la imagen que se muestra en la ventana seleccionada en el area de imágenes. Se aplica a las series de imágenes que tienen varias imágenes. Si la imagen actual es la primera imagen de la serie la opción estará deshabilitada, en cuyo caso aparecerá con color gris. Se realiza presionando el botón izquierdo del ratón sobre el icono: 4.4. Imagen siguiente Muestra la imagen siguiente a la imagen que se muestra en la ventana seleccionada en el area de imágenes. Se aplica a las series de imágenes que tienen varias imágenes. Si la imagen actual es la última imagen de la serie la opción estará deshabilitada, en cuyo caso aparecerá con color gris. Se realiza presionando el botón izquierdo del ratón sobre el icono: 4.5. Seleccionar Cancela la operación que estuviera activa hasta el momento. Cuando se selecciona, los clicks del ratón sobre una imagen no tendrán ningún efecto hasta que se seleccione otra operación en la que estos tengan un significado especı́fico. Se realiza presionando el botón izquierdo del ratón sobre el icono: 4.6. Zoom Amplı́a una región de interés de la imagen para ser apreciada con mayor detalle. Para aplicarla se presionará el botón izquierdo del ratón en uno de los vértices del rectángulo que contiene a la región de interés deseada y sin levantarlo se moverá el ratón hasta el vértice opuesto. A medida que se mueve el ratón se mostrará un rectángulo sobre la imagen indicativo de la región seleccionada. Una vez conforme con lo seleccionado se liberará el botón izquierdo del ratón. La región seleccionada se mostrará ocupando todo el espacio posible en la ventana de visualización en pantalla manteniendo la correcta relación de aspecto de la imagen. Si se desea obtener aún mayor detalle de una región contenida en la imagen se volverá a aplicar el mismo procedimiento. La figura 4 en la página siguiente muestra dos ventanas con la misma imagen, la imagen de la derecha un detalle ampliado de la imagen de la izquierda. Esta operación se ejecuta presionando el botón izquierdo del ratón sobre el icono: 4.7. Pan Desplaza la región de interés seleccionada cuando se desea observar una zona que ha quedado fuera de esta. Para aplicarla se presionará el botón izquierdo del ratón en cualquier punto de la imagen y sin levantarlo se moverá el en la dirección en la que se desea se desplace la región de interés. Al liberar el ratón se mostrará la nueva región de interés. Esta operación se ejecuta presionando el botón izquierdo del ratón sobre el icono: Manual de Usuario 6/11 Figura 4: Ampliación de imagen 4.8. Brillo y Contraste Modifica el brillo y contraste de la imagen sobre la que se aplica. Para hacerlo presionar el botón izquierdo del ratón en cualquier punto de la imagen y sin levantarlo moverlo horizontal y/o verticalmente según los siguientes criterios: Hacia la derecha disminuye el contraste. hacia la izquierda aumenta el contraste. Hacia abajo disminuye el brillo. Hacia arriba aumenta el brillo. Esta operación se ejecuta presionando el botón izquierdo del ratón sobre el icono: 4.9. Cuadro anterior Para imágenes “multi-cuadro” que representan una secuencia de imágenes en el tiempo permite mostrar el cuadro anterior al cuadro que se muestra en la ventana seleccionada en el area de imágenes. Si la Manual de Usuario 7/11 imagen no es “multi-cuadro” la opción estará deshabilitada, en cuyo caso aparecerá con color gris. Esta operación se ejecuta presionando el botón izquierdo del ratón sobre el icono: 4.10. Cuadro siguiente Para imágenes “multi-cuadro” que representan una secuencia de imágenes en el tiempo permite mostrar el cuadro siguiente al cuadro que se muestra en la ventana seleccionada en el area de imágenes. Si la imagen no es “multi-cuadro” la opción estará deshabilitada, en cuyo caso aparecerá con color gris. Se realiza presionando el botón izquierdo del ratón sobre el icono: 4.11. Deshacer Deshace la última operación restaurando la imagen a la vista anterior a la aplicación de dicha operación. Si no hay operaciones aplicadas sobre la imagen desde que se obtuvo seleccionandola en una ficha de estudio, la opción estará deshabilitada, en cuyo caso aparecerá con color gris. Se realiza presionando el botón izquierdo del ratón sobre el icono: 4.12. Operaciones enlazadas Permite aplicar simultáneamente una operación a varias imágenes que se muestran en el area de imágenes. Esta operación es particularmente útil cuando se desea comparar imágenes que tienen similar geometrı́a o parámetros fotométricos tales como profundidad de color, bits por pixel, muestras por pixel, etc. Se realiza presionando el botón izquierdo del ratón sobre el icono: Al seleccionarla el icono correspondiente a la operación se sustituirá por el icono: se dejará eliminará la opción de enlazar imágenes. 4.13. , en cuya aplicación Controles de disposición de imágenes La disposición de varias imágenes en pantalla permitirá al usuario comparar estudios evolutivos del paciente. Los controles de disposición de imágenes permiten seleccionar cuantas imágenes se mostrarán en el área de imágenes. Existen 4 posibilidades: 1, 2, 4 o 6 imágenes. Se realiza presionando el botón izquierdo del ratón sobre uno de los siguientes iconos, según corresponda: Al seleccionar una de estas opciones se dividirá el area de imágenes proporcionalmente según la opción seleccionada y para varias imágenes aparecerán lı́neas de divisorias como se muestra en la figura 5 en la página siguiente, la cual es un ejemplo de disposición de 4 imágenes. 4.14. Limpiar area Limpia el area de imágenes sin cerrar las fichas de los estudios. Se realiza presionando el botón izquierdo del ratón sobre el icono: Manual de Usuario 8/11 Figura 5: Disposición de imágenes 4.15. Longitud Permite medir la longitud entre dos puntos seleccionados en una imagen. Se realiza presionando el botón izquierdo del ratón sobre el icono: Para realizar la medición se presionará el botón izquierdo del ratón en el punto inicial desde el cual se desea medir y sin levantarlo se moverá hasta el punto final. Al liberar el ratón se mostrará sobre la imagen una anotación con la distancia entre los dos puntos como puede verse en el ejemplo de la figura 6 en la página siguiente. Esta anotación no es permanente, ni se guardará en la imagen original en el PACS, solo se mantendrá mientras la imagen se encuentre en visualización en el área de imágenes o hasta que se solicite eliminar las anotaciones sobre la ventana de imagen. La medición de longitudes sobre una imagen estará condicionada a que la imagen contenga los datos de calibración necesarios para el calculo de la longitud. En caso de que la imagen no esté calibrada para medir longitud esta operación estará deshabilitada, en cuyo caso el icono se mostrará con color gris. Manual de Usuario 9/11 Figura 6: Mediciones de longitud y ángulo 4.16. Angulo Permite medir el ángulo formado entre dos segmentos en la imagen. Se realiza presionando el botón izquierdo del ratón sobre el icono: Para realizar la medición se seleccionarán dos segmentos sobre la imagen y se obtendrá el ángulo menor formado entre estas. Para seleccionar cada una de los segmentos se presionará el botón izquierdo del ratón en el punto inicial y sin levantarlo se moverá hasta el punto final. Al liberar el ratón al terminar el segundo segmento se mostrará sobre la imagen una anotación con el ángulo formado entre estos como puede verse en el ejemplo de la figura 6. Esta anotación no es permanente, ni se guardará en la imagen original en el PACS, solo se mantendrá mientras la imagen se encuentre en visualización en el área de imágenes o hasta que se solicite eliminar las anotaciones sobre la ventana de imagen. 4.17. Limpiar anotaciones Permite eliminar todas las anotaciones sobre la imagen cuando no se necesiten u obstruyan la correcta apreciación de la imagen. Se realiza presionando el botón izquierdo del ratón sobre el icono: Manual de Usuario 10/11 4.18. Salir Termina la sesión de usuario en el visor de imágenes retornando al formulario de autentificación. Se realiza presionando el botón izquierdo del ratón sobre el icono: Manual de Usuario 11/11