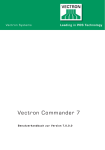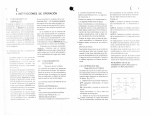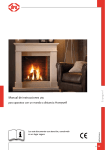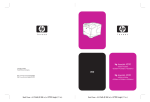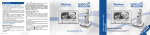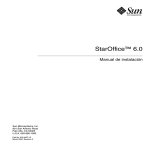Download Vectron Commander 7 - Service
Transcript
Vec t r on S y s t ems Vec t r on C ommander 7 M a n u a l d e u su a r i o p a ra l a ve rsi ó n 7. 0 . 0 . 0 Su distribuidor técnico de Vectron Sello Actualizado al: 27.12.2012 © 2009 by Vectron Systems AG Reservado el derecho de error y modificación técnica Fabricante Vectron Systems AG Willy-Brandt-Weg 41 48155 Muenster, Germany www.vectron.de Vectron Leading in POS Technology 3 Inhal t 1. Indicaciones importantes para el usuario........................ 11 2. Información sobre este manual de usuario.. ..................... 14 2.1. Grupo de destino.. ............................................................................... 14 2.2.Objetivo................................................................................................ 14 2.3. Aclaraciones del contenido............................................................... 14 2.4. Explicación de signos......................................................................... 15 3. Especificaciones de funcionalidad.................................... 17 3.1. Especificaciones de funcionalidad................................................... 17 3.2. Modificaciones con respecto a las versiones anteriores de Vectron Commander 7....................................................................... 18 3.3. Limitaciones de Vectron Commander 7. . ......................................... 18 3.4. Requisitos del sistema.. ...................................................................... 19 3.4.1. Instalación en un sistema monopuesto. . ................................ 19 3.4.2. Servidor en una red.................................................................. 20 3.4.3. Cliente en una red..................................................................... 20 4. Contenido del envío............................................................ 21 5. Instalación y desinstalación.............................................. 22 5.1. 5.2. 5.3. 5.4. Instalación del controlador Hardlock. . ............................................. 22 Conexión del Hardlock....................................................................... 22 Instalación de Vectron Commander 7. . ............................................ 23 Desinstalar Vectron Commander 7.................................................. 25 6. Primeros pasos................................................................... 26 6.1. Inicio del software.............................................................................. 26 6.2. Configuración del software............................................................... 26 6.2.1. Iniciar sesión con el usuario de servicio. . .............................. 27 6.2.2. Importar los datos de migración de Vectron Commander 6............................................................................ 29 6.2.3. Crear usuarios........................................................................... 30 6.2.3.1. Editar las definiciones de usuario.......................................... 32 6.3. Importar el paquete de software Vectron POS. . ............................. 35 5 V e c t r on c omm a nder 7 6.4. Conectar y configurar los sistemas de terminales. . ....................... 37 6.4.1. Crear terminales....................................................................... 38 6.4.2. Editar las definiciones de terminal......................................... 40 6.5. Recibir información básica................................................................ 45 6.6. Recibir programación de terminales................................................ 47 6.7. Editar programas de terminales....................................................... 48 6.7.1. Interfaz de usuario.. .................................................................. 49 6.7.2.Navegación.. ............................................................................... 51 6.7.3. Cambiar registros de datos..................................................... 53 6.7.3.1. Vista de comandos. . .................................................................. 56 6.7.3.2. Aclaración de comandos.......................................................... 57 6.8. Sistema de elaboración de informes................................................ 68 6.8.1. Recibir Lecturas........................................................................ 68 6.8.2. Definir informe de salida.. ........................................................ 71 6.8.3. Mostrar informes.. ..................................................................... 72 7.Referencia........................................................................... 74 7.1. Interfaz de usuario............................................................................. 74 7.2. Barra de menús................................................................................... 75 7.2.1.Archivo....................................................................................... 75 7.2.1.1.Archivo\Exportar\Informes..................................................... 76 7.2.1.2. Archivo\Exportar\Programas ECR. . ........................................ 79 7.2.1.2.1. Archivo\Exportar\Programas ECR\Opciones........................ 81 7.2.1.3.Archivo\Exportar\Parámetros................................................ 83 7.2.1.4.Archivo\Exportar\ECRs............................................................ 84 7.2.1.5.Archivo\Exportar\Estaciones. . ................................................ 85 7.2.1.6. Archivo\Exportar\Informe de salida...................................... 87 7.2.1.7.Archivo\Exportar\Usuarios.. .................................................... 89 7.2.1.8. Archivo\Exportar\Cadenas de tareas.. ................................... 91 7.2.1.9.Archivo\Exportar\Temporizador. . ........................................... 93 7.2.1.10. Archivo\Exportar\Plantillas para informes........................... 95 7.2.1.11. Archivo\Importar\Procesar archivo de importación.. .......... 97 7.2.1.11.1.Importar definiciones............................................................... 99 7.2.1.12. Archivo\Importar\Importar datos de migración Vectron Comm 6.. ................................................................................... 101 7.2.1.13. Archivo\Informes\Vista general . . .......................................... 102 7.2.1.14.Archivo\Informes\Mover........................................................ 103 6 7.2.1.15.Archivo\Informes\Agrupar....................................................105 7.2.1.15.1.Archivo\Informes\Agrupar\Borrar lecturas individuales.. 108 7.2.1.15.2.Archivo\Informes\Agrupar\Guardar como..........................109 7.2.1.16.Archivo\Informes\Borrar....................................................... 110 7.2.1.17. Archivo\Informes\Editar datos............................................. 112 7.2.1.17.1. Archivo\Informes\Editar datos\Crear nueva lectura......... 114 7.2.1.17.2.Archivo\Informes\Editar datos\Seleccionar lectura disponible. . ............................................................................... 115 7.2.1.17.3.Archivo\Informes\Editar datos\Editar datos de ventas. . ... 116 7.2.1.17.4.Archivo\Informes\Editar datos\Contabilizar. . .....................120 7.2.1.18. Archivo\Informes\Ingresar datos.........................................122 7.2.1.19. Archivo\Paquete Software Vectron POS\Importar............124 7.2.1.20. Archivo\Paquete Software Vectron POS\Administrar archivos del controlador........................................................126 7.2.1.21.Archivo\Reorganizar.. .............................................................128 7.2.1.22. Archivo\Cambiar de usuario..................................................128 7.2.1.23.Archivo\Finalizar . . ...................................................................128 7.2.2.Editar........................................................................................129 7.2.2.1.Editar\Guardar........................................................................129 7.2.2.2. Editar\Guardar como Vectron POS Dump. . ..........................130 7.2.2.3.Editar\Configuración.............................................................. 131 7.2.2.4.Editar\Operaciones. . ...............................................................132 7.2.2.5. Editar\Registro\Insertar registro.........................................134 7.2.2.6. Editar\Registro\Borrar registro. . ..........................................135 7.2.2.7. Editar\Registro\Mover registro............................................136 7.2.2.8. Editar\Registro\Copiar registro. . ..........................................138 7.2.2.9. Editar\Rango de registros\Insertar rango..........................140 7.2.2.10. Editar\Rango de registros\Borrar rango............................. 142 7.2.2.11. Editar\Rango de registros\Modificar rango........................ 143 7.2.2.12. Editar\Editar registro estándar............................................ 145 7.2.2.13. Editar\Editar registro de rango............................................146 7.2.2.14.Editar\Asistentes.................................................................... 147 7.2.2.14.1.Editar\Asistentes\Iconos....................................................... 147 7.2.2.14.2.Editar\Asistentes\Botones.................................................... 147 7.2.2.14.3.Editar\Asistentes\Composición pantallas........................... 147 7.2.2.14.4.Editar\Asistentes\Mapas de mesas......................................148 7.2.2.14.5.Editar\Asistentes\Plausibilidad............................................148 7.2.2.14.6.Editar\Asistentes\Teclado.....................................................148 7.2.2.14.7.Editar\Asistente\Formulario de textos................................148 7 V e c t r on c omm a nder 7 7.2.2.14.8.Editar\Asistentes\Programación de llave.. .......................... 149 7.2.3.Vista. . ........................................................................................ 149 7.2.3.1. Vista\Vista como tabla...........................................................150 7.2.3.2. Vista\Vista como máscara..................................................... 151 7.2.3.3.Vista\Clasificar. . ......................................................................152 7.2.3.4.Vista\Filtrar.............................................................................154 7.2.3.5. Vista\Lista de carpetas..........................................................156 7.2.3.6.Vista\Recargar........................................................................156 7.2.3.7. Vista\Informe anterior...........................................................156 7.2.3.8. Vista\Informe siguiente.........................................................156 7.2.3.9.Vista\Zoom..............................................................................156 7.2.4.Informes...................................................................................157 7.2.4.1.Informes\Mostrar....................................................................157 7.2.4.1.1. Vista de comandos. . ................................................................159 7.2.4.1.2. Aclaración de comandos........................................................160 7.2.4.2.Informes\Imprimir . . .................................................................162 7.2.5. Programas ECR. . ......................................................................164 7.2.5.1. Programas ECR\Editar...........................................................164 7.2.5.2. Programas ECR\Copiar. . ......................................................... 165 7.2.5.3. Programas ECR\Asistentes. . ..................................................166 7.2.5.3.1. Programas ECR\Asistentes\Iconos. . .....................................166 7.2.5.3.2. Programas ECR\Asistentes\Botones....................................166 7.2.5.3.3. Programas ECR\Asistentes\Composición pantallas........... 167 7.2.5.3.4. Programas ECR\Asistentes\Mapas de mesas. . .................... 167 7.2.5.3.5. Programas ECR\Asistentes\Plausibilidad. . ..........................168 7.2.5.3.6. Programas ECR\Asistentes\Teclado.....................................168 7.2.5.3.7. Programas ECR\Asistentes\Formulario de textos.............. 169 7.2.5.3.8. Programas ECR\Asistentes\Programación de llave........... 169 7.2.6.Comunicación.......................................................................... 170 7.2.6.1. Comunicación\Diario de comunicación................................ 171 7.2.6.2. Comunicación\Mostrar tareas de comunicación.. ............... 172 7.2.6.3. Comunicación\Evaluar tareas de comunicación................. 173 7.2.6.4. Comunicación\Recibir informes............................................ 175 7.2.6.5. Comunicación\Programas ECR\Enviar................................. 177 7.2.6.6. Comunicación\Programas ECR\Recibir. . .............................. 179 7.2.6.7. Comunicación\Ejecutar cadenas de tareas.........................180 7.2.6.8. Comunicación\Ejecutar tareas remotas.. ............................. 181 7.2.6.9. Comunicación\Recibir informaciones básicas....................183 7.2.6.10. Comunicación\Enviar fecha/hora.........................................185 8 7.2.6.11. Comunicación\Vectron POS Anywhere................................186 7.2.6.12. Comunicación\Vectron POS Dump\Recibir..........................188 7.2.6.13. Comunicación\Vectron POS Dump\Enviar........................... 190 7.2.6.14. Comunicación\Update Vectron POS Software.................... 192 7.2.6.15. Comunicación\Módulo de comunicación\Iniciar módulo de comunicación..................................................................... 195 7.2.6.16. Comunicación\Módulo de comunicación\Iniciar monitor de comunicación..................................................................... 195 7.2.7.Configuración.......................................................................... 196 7.2.7.1. Configuración\Cadenas de tareas........................................ 197 7.2.7.2.Configuración\Temporizador. . ...............................................202 7.2.7.3.Configuración\Parámetros.................................................... 211 7.2.7.4. Configuración\Parámetros de Gateway............................... 212 7.2.7.5.Configuración\Ajustes\ECRs.................................................213 7.2.7.6.Configuración\Ajustes\Estaciones.......................................221 7.2.7.7.Configuración\Ajustes\Usuario. . ...........................................226 7.2.7.8. Configuración\Informes\Datos de salida de informes.......232 7.2.7.9. Configuración\Informes\Definición de informes................238 7.2.7.10. Configuración\Informes\Plantillas para informes..............240 7.2.7.11.Configuración\Licencias........................................................246 7.2.8.Utilidades.................................................................................249 7.2.8.1. Utilidades\Programas externos\Configurar aplicaciones externas.. ..................................................................................249 7.2.8.2. Utilidades\Módem\Inicializar módem de sucursal . . ............252 7.2.8.3. Utilidades\Módem\Inicializar módem local.........................254 7.2.8.4. Utilidades\Crear vínculos de programa...............................256 7.2.8.4.1. Vectron Commander...............................................................256 7.2.8.4.2. Módulo de comunicación. . ......................................................259 7.2.8.5. Utilidades\Establecer servicios de comunicación.............. 261 7.2.9.Ventana....................................................................................263 7.2.9.1.Ventana\Superpuesta . . ...........................................................263 7.2.9.2. Ventana\Una debajo de otra. . ................................................263 7.2.9.3. Ventana\Una al lado de otra. . ................................................263 7.2.9.4.Ventana\Cerrar.. ......................................................................263 7.2.9.5. Ventana\Cerrar todas. . ...........................................................264 7.2.9.6. Ventana\Restablecer ajustes de ventana............................264 9 V e c t r on c omm a nder 7 7.2.10.Ayuda........................................................................................265 7.2.10.1. Ayuda\Change documentation..............................................265 7.2.10.2. Ayuda\Vectron en Internet....................................................265 7.2.10.3. Ayuda\Enviar e-mail de feedback.........................................265 7.2.10.4. Ayuda\Acerca de.....................................................................265 7.3. Barra de símbolos............................................................................. 267 7.3.1. Aclaración de comandos........................................................268 7.4. Seleccionar entradas de los campos de selección.......................271 8. Ajustes recurrentes.......................................................... 274 8.1. Seleccionar lectura.. ......................................................................... 274 8.2. Seleccionar rango de lecturas........................................................277 8.3. Seleccionar lecturas . . ......................................................................279 8.4. Seleccionar tipos de lectura.. ..........................................................280 8.5. Seleccionar modo de exportación.................................................. 281 8.5.1. Exportación automática.........................................................282 8.5.2. Exportación manual con patrón............................................282 8.5.3. Exportación manual. . ..............................................................283 8.5.3.1. Exportación manual, seleccionar opciones.........................284 8.6. Seleccionar datos de informe.. ........................................................286 8.7. Seleccionar Programas ECR............................................................287 8.8. Seleccionar opciones.......................................................................288 8.9. Seleccionar niveles de comparación..............................................290 8.10. Seleccionar modo.............................................................................293 8.11.Búsqueda...........................................................................................296 9.Glosario.. ............................................................................297 10. Errores, posibles causas y soluciones............................301 11. Servicio al cliente............................................................ 304 12. Historial de modificaciones............................................ 304 10 1. Indic acione s impor t an t e s par a el usuar io Atención! No instale Vectron Commander 7 en uno de los directorios de Vectron Commander 6 o de las versiones anteriores de Vectron Commander. Si no tiene en cuenta esta indicación, sus datos y configuraciones podrían borrarse. Para evitar la pérdida de datos, debe guardarlos con regularidad. Los datos deben guardarse todos los días. Atención! Atención! Las modificaciones de los ajustes de Vectron Commander 7 pueden provocar la pérdida de datos, problemas de funcionamiento y la caída del sistema. Deberá llevar a cabo las configuraciones arriba indicadas bajo su propia responsabilidad. El contribuyente será responsable de que los datos que se creen en el software cumplan con la legislación de derecho fiscal y comercial aplicable y que se contabilicen de la forma adecuada. Atención! 11 V e c t r on C omm a nder 7 Atención! Atención! Atención! 12 Teniendo en cuenta que, conforme a la experiencia de Vectron, en la práctica las leyes y disposiciones fiscales relevantes para los sistemas de terminales pueden interpretarse de diferentes formas, Vectron recomienda, además de almacenar los informes en Vectron Commander 7, guardar una copia impresa adicional de los informes Z del terminal cada día. De lo contrario, existe el riesgo de que, en caso de inspecciones, no se acepte el uso de las simplificaciones del escrito de BMF del 9 de enero de 1996, que permiten archivar sólo los “totales diarios”, en lugar de todos los comprobantes, es decir, un diario. Impida el acceso no autorizado al software. Cada cuenta de usuario debe estar protegida por una contraseña para evitar modificaciones en la configuración. Conceda a los usuarios los derechos adecuados en la administración de usuarios. Evite que las contraseñas y los datos sean descubiertos. Sólo el usuario al que pertenezca la cuenta deberá conocer la contraseña. Se debe evitar la divulgación de la contraseña. Por ejemplo, no se deberá anotar en un lugar al que tengan acceso otras personas. Modifique las contraseñas cada cierto tiempo. Nota Nota Nota Algunos ajustes de Vectron Commander 6 se pueden migrar en parte a Vectron Commander 7. Podrá consultar cómo migrar los ajustes en el capítulo “6.2.2. Importar los datos de migración de Vectron Commander 6” en la página 29. Los ajustes de Vectron Commander 7 no se pueden migrar a Vectron Commander 6. Encontrará información sobre la migración en una instalación estándar de Vectron Commander 7 en el directorio <\Vectron\VCom 7\Doc\>, en el archivo MigrationEng.txt. Soporte Vectron-POS: En general, todos los sistemas de terminales estarán soportados a partir de la versión Vectron 4.2.0.0. En cuanto a la interfaz de datos (importación / exportación de programas de caja), la compatibilidad integral está dada a partir de la versión 4.3.2.3 En la documentación de modificaciones se incluyen los cambios y las limitaciones de Vectron Commander 7. Podrá recibir esta documentación en la barra de menús de Vectron Commander 7 en <Ayuda\Change documentation>. Las funciones habilitadas de Vectron Commander 7 dependerán de la licencia que haya adquirido. Nota 13 V e c t r on C omm a nder 7 2. In f or mación s obr e e s t e manual de usuar io 2 .1 . G r u p o d e d es ti n o Este manual de usuario está dirigido a los distribuidores técnicos de Vectron y a los usuarios finales con experiencia. 2 . 2 . O b j e ti vo Este manual de instrucciones está concebido para facilitar la instalación y configuración del software. Con este manual de usuario conocerá mejor el manejo de los comandos de Vectron Commander 7. 2 . 3 . Acl a ra ci o n es d e l co nte n i d o El capítulo “Especificaciones de funcionalidad” le ofrece un resumen de las tareas que puede llevar a cabo en Vectron Commander 7. En el capítulo “Instalación” se describe cómo puede instalar el software en un PC. En el capítulo “Primeros pasos” aprenderá a configurar el software y conocerá las funciones más importantes de Vectron Commander 7. El capítulo “Referencia” explica la disposición de la interfaz gráfica de usuario y de los comandos en la barra de símbolos y de menús. En el capítulo “Ajustes repetidos” se explican los datos de las ventanas que se ejecutan repetidamente en las diferentes partes del programa. El “Glosario” explica las abreviaturas y los conceptos que se utilizan en relación con Vectron Commander 7. El capítulo “Detectar problemas, posibles causas y soluciones” le ayudará a resolver los problemas. En el capítulo “Servicio 14 al cliente” se explica cómo podrá recibir asistencia técnica telefónica para Vectron Commander 7. 2 . 4 . E x p l i c a ci ó n d e si g n os En esta sección se explican los signos que se utilizan en este manual de usuario. Este signo indica un peligro si no se tiene en cuenta la información. Atención! Este signo indica que aquí podrá acceder a información adicional. Nota Signo Función Ejemplo Comillas sencillas Indican una ventana. Ponga en la ventana ‘Marcar ECR’ una cruz en los sistemas de terminales. Comillas dobles Indican los campos de entrada de una ventana. Introduzca en el campo “Ejecución retrasada” la fecha y la hora. Corchetes angulares Indican comanHaga clic en la dos y rutas a los barra de menús comandos. en <Comunicación\Recibir informaciones básicas>. 15 V e c t r on C omm a nder 7 Signo 16 Función Ejemplo Puntos Indican una acción. •Ponga en la ventana ‘Marcar ECR’ una cruz en los sistemas de terminales. Puntos sangrados Indican que estos pasos están supeditados a los anteriores. •Si desea recibir la información básica más adelante, ponga en la ventana ‘Ejecución’ una cruz en “Ejecución retrasada”. •Introduzca en el campo “Ejecución retrasada” la fecha y la hora. 3. E speci f ic acione s de f uncionalidad 3 .1 . E s p e cif i c a ci o n es d e fu n ci o n a l i d a d Con Vectron Commander 7 puede programar sistemas de terminales, así como gestionar y modificar los datos de dichos sistemas. Tiene la posibilidad de consultar los programas de terminales y las lecturas de los sistemas de terminales, de modificar los programas de terminales y las listas de artículos y de transmitirlos a los sistemas de terminales. El software puede actualizar los sistemas de terminales a las nuevas versiones POS de Vectron. Se pueden crear respaldos y transferirlos a los sistemas de terminales. Vectron Commander 7 puede mostrar informes, por ejemplo, sobre las ventas, en la pantalla e imprimirlos. Los informes se pueden ajustar a los requisitos de su empresa para valorar los datos. Con Vectron Commander 7 se ofrecen diferentes plantillas de informes, por ejemplo, informes de contadores Z, de transacciones, de usuarios y de artículos. El software ofrece la posibilidad de corregir los informes. Puede contabilizar a posteriori las ventas que falten, cambiar las fechas y agrupar las lecturas. Con el módulo de comunicación de Vectron Commander 7 se pueden recibir o enviar al mismo tiempo datos de varios sistemas de terminales. Los datos de comunicación se pueden preprogramar, por ejemplo, para consultar de forma automática las ventas de un período determinado en el sistema de terminales. 17 V e c t r on C omm a nder 7 Vectron Commander 7 puede gestionar hasta 2.000 sistemas de terminales. Se pueden definir usuarios con derechos individuales y configurar datos de salida de informes. Con Vectron POS Anywhere puede, por ejemplo, conectarse a los sistemas de terminales a través de una red o de un módem, manejarlos remotamente y controlar las operaciones. Vectron Commander 7 se puede utilizar como interfaz entre los sistemas de gestión de mercancías y los sistemas de terminales. Vectron Commander 7 no es un sistema de terminales y no se puede utilizar como tal. El software no es un sistema de gestión de mercancías. 3 . 2 . M o d if i c a ci o n es co n res p e c to a l a s ve r si o n es a nte r i o res d e Ve c tro n Co m m a n d e r 7 Los cambios del Vectron Commander 7 se recopilan en un documento de modificaciones que podrá consultar en Vectron Commander 7. • Haga clic en la barra de menús en <Ayuda\Change documentation>. 3 . 3 . Li m i t a ci o n es d e Ve c tro n Co m m a n d e r 7 Las limitaciones del Vectron Commander 7 se recopilan en un documento de notas y limitaciones que podrá consultar en Vectron Commander 7. • Haga clic en la barra de menús en <Ayuda\Observación importante>. 18 3 . 4 . Re q u i si tos d e l si s te m a Para poder utilizar Vectron Commander 7, su PC debe cumplir unos requisitos de sistema establecidos. 3 . 4 .1 . I n s t a l a ci ó n e n u n si s te m a m o n o p u es to Software Sistema operativo • Windows XP o Windows Vista Hardware • Un PC que cumpla los requisitos de sistema del sistema operativo. • Disco duro con un mínimo de 50 MB de espacio libre. Nota Es posible que se requiera más espacio libre en función del número de sistemas de terminales utilizados y de las lecturas realizadas. • Pantalla con una resolución recomendada de un mínimo de 1024 x 768 píxeles. 19 V e c t r on C omm a nder 7 3 . 4 . 2 . S e r v i d o r e n u n a re d Software Sistema operativo • Windows XP o Windows Vista Hardware • Un PC que cumpla los requisitos de sistema del sistema operativo. • Disco duro con un mínimo de 50 MB de espacio libre. Nota Es posible que se requiera más espacio libre en función del número de sistemas de terminales utilizados y de las lecturas consultadas. • Pantalla con una resolución recomendada de un mínimo de 1024 x 768 píxeles. 3 . 4 . 3 . Cl i e nte e n u n a re d Software Sistema operativo • Windows XP o Windows Vista Hardware • Un PC que cumpla los requisitos de sistema del sistema operativo. • Pantalla con una resolución recomendada de un mínimo de 1024 x 768 píxeles. 20 4. C on t enido del en v ío El Contenido del envío de Vectron Commander 7 dependerá de su pedido, junto al envío se adjunta una relación en la que se detalla el contenido del mismo. Compruebe que la entrega esté completa. 21 V e c t r on C omm a nder 7 5. Ins t alación y de sins t alación En este capítulo aprenderá a instalar y desinstalar el Vectron Commander 7. Si su distribuidor de Vectron ha instalado el software por usted, puede continuar leyendo a partir del capítulo “6. Primeros pasos” en la página 26. 5 .1 . I n s t a l a ci ó n d e l co ntro l a d o r H a rd l o ck Vectron Commander 7 requiere de un controlador Hardlock (driver) para poder leer la información de licencia del Hardlock. El programa de instalación le guiará en la instalación del controlador Hardlock. • Introduzca el CD de instalación de Vectron Commander 7 en la unidad de CD-ROM. • Haga doble clic en el símbolo del escritorio. • Haga doble clic en el símbolo de la unidad de CD-ROM. • Abra el directorio <\DRIVERS>. • Haga doble clic en el archivo <hldrv32.exe>. • Lea las indicaciones de instalación y haga clic en <Continuar> para instalar el software. • Haga clic en <Finalizar> para cerrar la instalación. 5 . 2 . Co n exi ó n d e l H a rd l o ck Conecte el Hardlock suministrado a su PC, puerto USB o paralelo de su PC. 22 5 . 3 . I n s t a l a ci ó n d e Ve c tro n Co m m a n d e r 7 En esta sección aprenderá a instalar y desinstalar el Vectron Commander 7 en un sistema monopuesto. El programa de instalación le guiará en la instalación de Vectron Commander 7. Hable con su distribuidor de Vectron si desea instalar Vectron Commander 7 en una red. Nota Si Vectron Commander 7 ya está instalado en su PC, el software de instalación sobrescribirá los archivos de programa de la instalación anterior. No se sobrescribirán sus datos ni los ajustes previos. Puede volver a los cuadros de diálogo anteriores del programa de instalación con el comando <Atrás>. Nota • Introduzca el CD de instalación de Vectron Commander 7 en la unidad de CD-ROM. • Haga doble clic en el símbolo del escritorio. • Haga doble clic en el símbolo de la unidad de CD-ROM. • Abra el directorio <\VCom\VCom7>. • Haga doble clic en el archivo de instalación. El nombre del archivo de instalación incluye la versión de software y el idioma. Nota Ejemplo: VCom7-7.0.0.0-International.exe •Versión de software 7.0.0.0 •Todos los idiomas que admite Vectron Commander 7 23 V e c t r on C omm a nder 7 • Seleccione el idioma en el que se deben mostrar los cuadros de diálogo durante la instalación y haga clic en <OK>. • Lea las indicaciones de instalación y haga clic en <Siguiente>. Atención! No instale Vectron Commander 7 en uno de los directorios de Vectron Commander 6 o de una de las versiones anteriores de Vectron Commander. Si no tiene en cuenta esta indicación, podrían borrarse sus datos y configuraciones. El directorio de instalación indicado <\ Vectron\VCom7> no se podrá modificar. Nota • Haga clic en <Siguiente> para instalar Vectron Commander 7 en el directorio indicado. • Seleccione si se deben establecer los grupos de programas en el menú de inicio de Windows (y para quién) y haga clic en <Siguiente>. • Seleccione en el caso de una configuración internacional el idioma en el que se debe instalar Vectron Commander 7 y haga clic en <Siguiente>. • Compruebe los ajustes de la ventana de ‘Resumen’ y haga clic en <Instalar>. • Haga clic en <Finalizar>, para finalizar la instalación. 24 5 . 4 . D esi n s t a l a r Ve c tro n Co m m a n d e r 7 Puede desinstalar Vectron Commander 7 de su PC. El programa de desinstalación le guiará en la desinstalación de Vectron Commander 7. Nota Nota Antes de desinstalar Vectron Commander 7, deberá finalizar el software y los servicios iniciados de Vectron Commander 7. El programa de desinstalación elimina los archivos de programa de Vectron Commander 7. Se mantienen los datos y los ajustes. Tras la reinstalación de Vectron Commander 7, tendrá a su disposición de nuevo los datos y los ajustes. Si desea borrar todos los datos, elimine tras la desinstalación el directorio <\Vectron\ VCom7> o el directorio de instalación que haya seleccionado. • Haga clic en el menú de inicio de Windows en <Inicio\ Todos los programas\Vectron\Vectron Commander 7\ Programas de ayuda\Desinstalar>. • Lea las indicaciones de la desinstalación, seleccione el modo de desinstalación “Automático” y haga clic en <Siguiente>. • Haga clic en <Fin>, para cerrar la desinstalación. 25 V e c t r on C omm a nder 7 6. P r imer o s pas o s En este capítulo aprenderá a configurar el Vectron Commander 7 y el software. Nota Al iniciar el Vectron Commander 7, el software comprueba si se ha conectado un Hardlock. En caso de que el Hardlock se conecte en la interfaz paralela de una impresora, posiblemente deba encender la impresora para que Vectron Commander 7 detecte el Hardlock. 6 .1 . I n i ci o d e l s of t wa re Inicie el Vectron Commander 7 a través del menú de inicio de Windows. • Haga clic en <Inicio\Todos los programas\Vectron\ Vectron Commander 7\Vectron Commander 7>. Encontrará el archivo de inicio VCom7.exe tras la instalación estándar en el directorio <\Vectron\VCom7\Bin>. Nota 6 . 2 . Co nf i g u ra ci ó n d e l s of t wa re Tras la instalación de Vectron Commander 7, deberá realizar primero algunos ajustes para poder trabajar con el software. 26 6 . 2 .1 . I n i cia r s esi ó n co n e l u su a r i o d e s e r v i ci o Si todavía no ha creado ningún usuario, deberá iniciar sesión con el usuario de servicio para poder crear usuarios adicionales. Con el el usuario de servicio, puede crear usuarios y utilizar sólo de forma limitada otras funciones de programas. Si su distribuidor de Vectron ya le ha creado los usuarios, puede continuar leyendo en el capítulo “6.3. Importar el paquete de software Vectron POS” en la página 35. • En la ventana ‘Login’, introduzca el número del usuario de servicio 9999 en “Usuario”. • Introduzca en la ventana ‘Login’, en “Contraseña”, la contraseña maestra indicada en el listado del contenido de envío de Vectron Commander 7; es decir, el master password del Hardlock. • Haga clic en <OK> para iniciar sesión con el el usuario de servicio. Fig. 1: El usuario de servicio 27 V e c t r on C omm a nder 7 • Lea la indicación de la ventana ‘Atención’ y haga clic en <OK>. Fig. 2: Login con el usuario de servicio 28 6 . 2 . 2 . I m p o r t a r l os d a tos d e m i g ra ci ó n d e Ve c tro n Co m m a n d e r 6 Con este comando, podrá importar los datos de migración de Vectron Commander 6 a Vectron Commander 7. Si no desea importar datos de migración, puede continuar leyendo a partir del capítulo “6.2.3. Crear usuarios” en la página 30. Atención! Deberá importar los datos de migración inmediatamente después de la instalación de Vectron Commander 7. Es posible que se pierdan los ajustes anteriores en Vectron Commander 7. • Haga clic en la barra de menús en <Archivo\Importar\Importar datos de migración de Vectron Comm 6>. • Lea las indicaciones de la ventana ‘Observación importante’ y haga clic en <Continuar>. • Introduzca en la ventana ‘Elegir archivos de migración’, en “Archivo(s) de importación”, la ruta y el nombre del para seleccionar el archivo o haga clic en el símbolo archivo de migración. • Si desea borrar el archivo de migración tras la importación, ponga una cruz en la ventana ‘Elegir archivos de migración’, en “Borrar archivo(s) después de importación”, y haga clic en <Continuar>. • Compruebe los ajustes de la ventana ‘Resumen’ y haga clic en <Ejecutar> para importar los datos de migración. • Consulte las indicaciones de la ventana ‘Finalizado’ y haga clic en <Finalizar> para finalizar la importación. 29 V e c t r on C omm a nder 7 6 . 2 . 3 . Cre a r u su a r i o s Debe crear al menos un usuario con derechos de administrador para poder trabajar con el software. • Haga clic en la barra de menús en <Configuración\Ajustes\Usuarios>. • Haga clic en la ventana ‘Definición de usuario’ en <Insertar>. Fig. 3: Definición de usuario • Introduzca en la ventana ‘Crear nuevo registro’, en “Usuarios”, un número entre 1 y 9999. Nota 30 En el campo “Copiar datos desde” tiene la posibilidad de copiar las definiciones de usuario de otros usuarios, cuando estén disponibles. • Si desea copiar la definición de un usuario, deberá introducir el número de usuario en la ventana ‘Crear nuevo registro’, en “Copiar datos desde”, o hacer clic en el símbolo para seleccionar un usuario de la lista de selección . • Haga clic en <OK> para crear el usuario. Fig. 4: Crear un nuevo registro de datos: Usuario 31 V e c t r on C omm a nder 7 6 . 2 . 3 .1 . Ed i t a r l a s d ef i n i ci o n es d e u su a r i o Tras crear un nuevo usuario, se abrirá una ventana en la que deberá editar la definición del usuario. En esta sección aprenderá a editar las definiciones de usuario y a realizar los ajustes necesarios para una cuenta de administrador. Fig. 5: Editar la definición de usuario “General\Nombre” El usuario se identifica en Vectron Commander 7, además de por el número de usuario, por el nombre del usuario. • En el campo “Nombre” introduzca un nombre de usuario, por ejemplo, “Administrador”. 32 “General\Usuario de Windows” En el campo “Usuario de Windows” tiene la posibilidad de introducir el usuario de Windows para iniciar sesión con el mismo en Vectron Commander 7. Nota El usuario de Windows es el nombre de usuario con el que iniciará sesión en el inicio de Windows. En caso de introducir un nombre de usuario de Windows, Vectron Commander 7 reconocerá al usuario y iniciará sesión sin solicitar la contraseña. “General” <Cambiar contraseña> Deberá establecer una contraseña de administrador para evitar que otro usuario modifique los ajustes. • Haga clic en <Cambiar contraseña>. • En la ventana ‘Cambiar contraseña’ en el campo “Contraseña (nueva)” introduzca la contraseña deseada y haga clic en <OK>. Atención! Conserve bien la contraseña seleccionada y proteja las contraseñas y los datos para que no se descubran. Sólo el usuario al que pertenezca la cuenta deberá conocer la contraseña. Se debe evitar la divulgación de la contraseña. Por ejemplo, no se deberá anotar en un lugar al que tengan acceso otras personas. Modifique las contraseñas cada cierto tiempo. • Haga clic en <OK> en el mensaje para confirmar la modificación de la contraseña. 33 V e c t r on C omm a nder 7 “Derechos\Todos los derechos” Para poder utilizar las diferentes partes de Vectron Commander 7, se deben asignar los derechos de usuario. A una cuenta de administrador se le asignarán todos los derechos. • Haga clic en la ventana de selección en “Derechos”. • Seleccione en el campo “Todos los derechos” <Sí> en la lista de selección. • Seleccione en el campo “Supervisor” <Sí> en la lista de selección. Guardar definición de usuario • Haga clic en <OK>, para aplicar los ajustes modificados al usuario. • Haga clic en <Cerrar> para cerrar la ventana ‘Definición de usuario’. • Haga clic en la barra de menús en <Archivo\Finalizar>. • Inicie sesión con la cuenta de usuario creada. 34 6 . 3 . I m p o r t a r e l p a q u e te d e s of t wa re Ve c tro n P OS En la instalación de Vectron Commander 7, se instalará un archivo del controlador Vectron POS Programming (VPP). Importe ahora el VPP correspondiente a la versión en la que estén instalados sus sistemas de terminales. Inicie sesión con una cuenta de usuario en Vectron Commander 7 que posea los derechos correspondientes. Nota • Haga clic en la barra de menús en <Archivo\Paquete Software Vectron POS\Importar>. • En la ventana ‘Importar el paquete Software Vectron POS’ en “Software archivo(s)” introduzca la ruta y el para nombre del archivo o haga clic en el símbolo seleccionar el archivo Zip del paquete de software de Vectron POS. • En la ventana ‘Importar el paquete Software Vectron POS’, en “Opciones”, seleccione el controlador que se debe instalar y haga clic en <Continuar>. Debe importar todos los controladores del paquete de software de Vectron POS. Nota • Compruebe los ajustes de la ventana ‘Resumen’ y haga clic en <Ejecutar> para instalar los controladores. • Haga clic, en la ventana ‘Finalizado’, en <Finalizar> para cerrar la instalación. 35 V e c t r on C omm a nder 7 Encontrará el VPP importado en la instalación estándar en el directorio <\ Vectron\VCom7\VPosDrv>. Nota 36 6 . 4 . Co n e c t a r y co nf i g u ra r l os si s te m a s d e te r m i n a l es Todos los sistemas de terminales se deben crear y configurar en Vectron Commander 7. Los sistemas de terminales se puede conectar al PC a través de un cable de serie, un cable de red, un módem o por ADSL. En caso de tener en red varios sistemas de terminales, sólo se debe conectar uno al PC. Los demás sistemas de terminales se conectarán a través de la red de de terminales. Nota El número de sistemas de terminales que se pueden controlar con Vectron Commander 7 dependerá de la licencia que haya adquirido. En caso de que quiera ampliar la licencia, póngase en contacto con su distribuidor de Vectron. 37 V e c t r on C omm a nder 7 6 . 4 .1 . Cre a r te r m i n a l es Todos los sistemas de terminales se deben crear en Vectron Commander 7. Cree ahora los sistemas de terminales. • Haga clic en la barra de menús en <Configuración\Ajustes\ECRs>. • Haga clic en la ventana ‘Definición de ECR’ en <Insertar>. Fig. 6: Definición de ECR • Introduzca en la ventana ‘Crear nuevo registro’ en “ECR” un número entre 1 y 99999999. 38 Nota Nota Este número identifica con claridad los sistemas de terminales en Vectron Commander 7. Los números no se tienen que asignar sucesivamente. Si existen varias sucursales en su empresa, puede asignar a los sistemas de terminales de la primera sucursal, por ejemplo, los números 101, 102, 103 y a los sistemas de terminales de la segunda sucursal, los números 201, 202, 203. En el campo “Copiar datos desde”, tiene la posibilidad de copiar desde otros terminales las definiciones de terminal, cuando están disponibles. • Si desea copiar la definición de teminal de un terminal, deberá introducir el número de terminal en la ventana ‘Crear nuevo registro’, en “Copiar datos desde”, o hacer clic en el símbolo para seleccionar un terminal de la lista de selección. • Haga clic en <OK> para crear el terminal. Fig. 7: Crear un nuevo registro de datos: Terminal 39 V e c t r on C omm a nder 7 6 . 4 . 2 . Ed i t a r l a s d ef i n i ci o n es d e te r m i n a l Tras crear un nuevo terminal, se abrirá una ventana en la que deberá introducir la definición del terminal. En esta sección, aprenderá a realizar los ajustes necesarios para que Vectron Commander 7 se pueda comunicar con los sistemas de terminales. Fig. 8: Editar definición de terminal 40 “General\Nombre” Los sistemas de terminales en Vectron Commander 7 se identifican, además de por el número de terminal, por el nombre del terminal. • Introduzca un nombre de terminal en el campo “Nombre”. Puede, por ejemplo, introducir el nombre de la sucursal o de la ubicación del sistema de terminales. Nota “General\Tipo ECRl” La selección del tipo de terminal indica los programas de terminales disponibles en Vectron Commander 7 a través de VPP. • En el campo “Tipo terminal”, introduzca el número del tipo de terminal conectado o seleccione el tipo de terminal de la lista de selección. “General\Memoria” El tamaño de la memoria instalada establece, por ejemplo, el número de artículos y grupos de mercancías que pueden introducirse en los programas de terminales. Nota Encontrará el tamaño de la memoria instalada en el sistema de terminales. Para poder consultar la memoria, necesita los correspondientes derechos. • Introduzca la memoria instalada en el campo “Memoria”. 41 V e c t r on C omm a nder 7 Nota Nota El Vectron POS PC adapta los requisitos de memoria de forma dinámica a los programas. El VPP no puede adaptar los requisitos de memoria de forma dinámica. Vectron recomienda introducir diez megabytes en el campo “Memoria”, ya que es necesario introducir un dato para el VPP. El VPP contiene información adicional para su uso interno. Es posible que el valor introducido en el campo “Memoria” sea insuficiente. Deberá introducir un extra de un 10% en <Configuración\Parámetros\ECRs\Ajustes generales\Overhead de memoria>. “General\Dirección en red” La dirección de red se configura en el sistema de terminales y sirve para asignar una red de terminales a éste. Nota Encontrará la dirección de red en el sistema de terminales. Para poder consultar la dirección de red, necesita los correspondientes derechos. • Introduzca en el campo “Dirección en red” la Dirección de red consultada en el sistema de terminales. “General\Tipo de canal” El tipo de canal indica cómo está conectado el sistema de terminales al PC. • En el campo “Tipo de canal”, introduzca el número del tipo de canal o seleccione el tipo de canal de la lista de selección. 42 “General\N° tel. / Pipe-Host / IP / Site ID” Estos datos dependerán del tipo de canal seleccionado. Serie • No introduzca nada en el campo “N° tel. / Pipe-Host / IP / Site ID” si ha seleccionado Serie en el campo “Tipo de canal”. Windows-Pipe • Introduzca en el campo “N° tel. / Pipe-Host / IP / Site ID” el nombre del equipo o la dirección IP del PC si ha seleccionado Windows-Pipe en el campo “Tipo de canal”. Si Vectron Commander 7 está instalado en el mismo PC que el Vectron POS-PC, puede introducir un punto. Red • Introduzca en el campo “N° tel. / Pipe-Host / IP / Site ID” la dirección IP del sistema de terminales si ha seleccionado Red en el campo “Tipo de canal”. Nota Encontrará la dirección IP en el sistema de terminales. Para poder consultar la dirección IP, necesita los correspondientes derechos. Módem • Introduzca en el campo “N° tel. / Pipe-Host / IP / Site ID” el número de teléfono del sistema de terminales si ha seleccionado Módem en el campo “Tipo de canal”. 43 V e c t r on C omm a nder 7 “General\Contraseña de acceso” Los sistemas de terminales pueden protegerse con contraseñas de acceso para evitar un acceso no autorizado. Nota Encontrará la contraseña de acceso en el sistema de terminales. Para poder consultar la contraseña de acceso, necesita los correspondientes derechos. • Introduzca en el campo “Contraseña de acceso” la contraseña de acceso del sistema de terminales, si está disponible. Guardar Definición de ECR • Haga clic en <OK>, para guardar la Definición de ECR. • Haga clic en <Cerrar> para cerrar la ventana ‘Definición de ECR’. 44 6 . 5 . Re ci b i r i nfo r m a ci ó n b á si c a Con el comando <Comunicación\Recibir informaciones básicas> podrá recibir la información básica del sistema de terminales. Entre la información básica se incluye, por ejemplo, la versión del Vectron POS que está instalada en el sistema de terminales. Vectron Commander 7 utilizará, tras recibir la información básica, el VPP adecuado para los sistemas de terminales. Los VPP permiten acceder a la programación de terminales. • Haga clic en la barra de menús en <Comunicación\Recibir informaciones básicas>. Nota Cuando haya configurado los ajustes mínimos en el asistente, podrá hacer clic en <Ejecutar> para recibir la información básica. • Ponga una cruz en la ventana ‘Marcar ECR’ en los sistemas de terminales cuya información desea recibir y haga clic en <Continuar>. • Si desea recibir la información básica posteriormente, ponga en la ventana ‘Ejecución’ una cruz en “Ejecución retrasada”. • Introduzca en el campo “Ejecución retrasada” la fecha y la hora y haga clic en <Continuar>. • Compruebe los ajustes de la ventana de ‘Resumen’ y haga clic en <Ejecutar>. • Haga clic en ‘Finalizar’ en la ventana <Finalizado>, para recibir la información básica. La información básica se recibe a través del módulo de comunicación. 45 V e c t r on C omm a nder 7 46 Nota Podrá encontrar la información consultada en <Configuración\Ajustes\ECRs> haciendo clic en <Editar> y, a continuación, en <Informaciones\ECR>. Nota Tras instalar una nueva versión de Vectron POS, se debe recibir siempre la información básica para poder utilizar el VPP adecuado de Vectron Commander 7. 6 . 6 . Re ci b i r p ro g ra m a ci ó n d e te r m i n a l es Es aconsejable recibir la programación de terminales tras la recepción de la información básica. Una vez configurados los sistemas de terminales, se puede tomar, por ejemplo, toda la programación como base para realizar modificaciones en los programas. • Haga clic en la barra de menús en <Comunicación\Programas ECR\Recibir>. Nota Cuando haya configurado los ajustes mínimos en el asistente, podrá hacer clic en <Ejecutar> para recibir los programas de terminales. • Ponga una cruz en la ventana ‘Marcar ECR’ en los sistemas de terminales cuyos programas de terminales desea recibir y haga clic en <Continuar>. • Ponga en la ventana ‘Marcar datos de programa’ una cruz en “Configuración”. • Haga clic en la ventana ‘Marcar datos de programa’ en para seleccionar todos los programas de el símbolo terminales y, posteriormente, pulse <Continuar>. • Si desea recibir los programas de terminales más adelante, indique en la ventana ‘Ejecución’ una cruz en “Ejecución retrasada”. • Introduzca en el campo “Ejecución retrasada” la fecha y la hora y haga clic en <Continuar>. • Compruebe los ajustes de la ventana de ‘Resumen’ y haga clic en <Ejecutar>. • Haga clic en ‘Finalizar’ en la ventana <Finalizado>, para recibir los programas de terminales. Los programas de terminales se reciben a través del módulo de comunicación. Finalmente, los programas de terminales se pueden editar en Vectron Commander 7. 47 V e c t r on C omm a nder 7 6 .7. Ed i t a r p ro g ra m a s d e te r m i n a l es Puede editar en Vectron Commander 7 la programación de terminales recibidos de los sistemas de terminales. • Haga clic en la barra de menús en <Programas ECR\Editar>. Nota Cuando haya configurado los ajustes mínimos en el asistente, podrá hacer clic en <Ejecutar> para abrir los programas de terminales. • En la ventana ‘Selección de ECRs’, seleccione el sistema de terminales cuyos programas de terminales desea editar y haga clic en <Continuar>. • Seleccione en la ventana ‘Elegir modo’, el modo en el que desea editar los programas de terminales y haga clic en <Ejecutar>. Nota 48 Podrá consultar los ajustes disponibles en la ventana ‘Elegir modo’ en el capítulo “8.10. Seleccionar modo” en la página 293. 6 .7.1 . I nte r faz d e u su a r i o En esta sección conocerá la interfaz de usuario y el significado de los símbolos dentro de la interfaz. Lista de carpetas El VPP controla los programas de terminales que se muestran en la lista de carpetas. Consulte la “Fig. 9: Interfaz de usuario de programas de terminales” en la página 50. La estructura de los programas de terminales en la lista de carpetas es idéntica a la del sistema de terminales. Área de trabajo En el área de trabajo se muestran los registros de datos del programa de terminales seleccionado en la lista de carpetas. Consulte la “Fig. 9: Interfaz de usuario de programas de terminales” en la página 50. Mostrar subcampos indica que esta columna o línea contiene El símbolo registros de datos adicionales que están ocultos en este momento. • Haga clic en el símbolo datos ocultos. para mostrar los registros de Ocultar subcampos indica que esta columna o línea contiene El símbolo registros de datos adicionales que se muestran en este momento. • Haga clic en el símbolo datos mostrados. para ocultar los registros de 49 V e c t r on C omm a nder 7 Lista de carpetas Área de trabajo Fig. 9: Interfaz de usuario de programas de terminales 50 6 .7. 2 . N ave g a ci ó n En esta selección aprenderá a navegar en la interfaz de usuario. Cambiar entre la lista de carpetas y el área de trabajo Con la tecla del tabulador, puede cambiar entre la lista de carpetas del lado izquierdo y área de trabajo del lado derecho. Navegar en el área de trabajo Tras marcar una celda en el área de trabajo, puede navegar con la tecla del cursor por dicha área. Acceso a registros de datos en la vista como máscara En la vista como máscara se muestra un registro de datos en el área de trabajo. Puede acceder a la vista como máscara en la barra de menús haciendo clic en <Vista\Vista como máscara>. Nota • Mantenga pulsada la tecla Ctrl y pulse las teclas Re pag o Av Pag para consultar otro registro de datos. Cambiar el programa de terminales indica que esta columna o línea remite a El símbolo datos de otro programa de terminales. para abrir el programa de • Haga clic en el símbolo terminales al que se remite. 51 V e c t r on C omm a nder 7 Nota 52 Puede abrir la programación de terminales en una ventana independiente. Mantenga pulsada la tecla Mayús y haga . clic en el símbolo de 6 .7. 3 . C a m b ia r re g i s tros d e d a tos En esta sección aprenderá a cambiar y clasificar los registros de datos, así como el significado de los símbolos e indicaciones. No podrá introducir datos en los campos con fondo gris. Nota • En el área de trabajo, marque la celda que desea editar. • Pulse la tecla Intro para editar los datos de la celda marcada o haga doble clic en la celda para abrir una lista de selección o el editor de texto. • Realice las modificaciones en los datos. • Pulse la tecla <OK> para confirmar los datos introducidos. Recibir lista de selección o al editor de textos indica que puede abrir en estos campos de El símbolo datos una lista de selección o el editor de texto. Puede seleccionar los valores deseados de una lista de selección. • Haga clic en el símbolo o el editor de texto. para abrir la lista de selección • Seleccione un valor de la lista de selección o introduzca un texto en el editor de texto. • Haga clic en <OK> para confirmar el valor. 53 V e c t r on C omm a nder 7 Clasificar registros de datos Puede clasificar los registros de datos en las columnas en indica que los regisfunción de su contenido. El símbolo tros de datos se han clasificado en orden ascendente. El indica que los registros de datos se han clasifisímbolo cado en orden descendente. • Haga clic en el área de trabajo en la cabecera de la columna de la tabla para clasificar los registros de datos en orden ascendente o descendente. Se pueden clasificar varias columnas al mismo tiempo. • Mantenga pulsada la tecla Ctrl y haga clic en la cabecera de la columna de la tabla en el área de trabajo. Nota El orden con el que haga clic en las cabeceras de la columna controlará la prioridad de la clasificación. Las columnas clasificadas se resaltarán con una marca en la columna de color amarillo claro. Vista como tabla: Símbolos para los registros de datos modificados Los registros de datos modificados se marcan con diferentes símbolos en la primera columna del área de trabajo en la vista como tabla. indica que se ha modificado este registro de El símbolo datos. Los cambios todavía no se han guardado en el programa de terminales de Vectron Commander 7 y el programa de terminales modificado todavía no se ha transferido al sistema de terminales. indica que se ha modificado este registro de El símbolo datos. Los cambios se han guardado en el programa de terminales de Vectron Commander 7, pero el programa de 54 terminales modificado todavía no se ha transferido al sistema de terminales. Vista como máscara: Indicación de los registros de datos modificados Los registros de datos modificados se indicarán con un texto en la primera línea “State” del área de trabajo en la vista como máscara. La indicación “Todavía no guardado/Todavía no enviado a ECR” indica que se ha modificado este registro de datos. Los cambios todavía no se han guardado en el programa de terminales de Vectron Commander 7 y el programa de terminales modificado todavía no se ha transferido al sistema de terminales. La indicación “Todavía no enviado a ECR” indica que se ha modificado este registro de datos. Los cambios se han guardado en el programa de terminales de Vectron Commander 7, pero el programa de terminales modificado todavía no se ha transferido al sistema de terminales. 55 V e c t r on C omm a nder 7 6 .7. 3 .1 . V i s t a d e co m a n d os Símbolo Comando Acceso directo Regresar Alt + cursor izquierdo Adelante Alt + cursor derecho Guardar Ctrl + S Lista de carpetas Vista como tabla Ctrl + Intro Vista como máscara Ctrl + Intro Clasificar Filtrar Configuración Ctrl + C Operaciones Editar registro estándar Insertar registro Alt + Insert Copiar registro Mover registro Borrar registro Alt + Supr Editar registro de rango Insertar rango 56 Mayús + Alt + Insert Símbolo Comando Acceso directo Modificar rango Borrar rango Mayús + Alt + Supr 6 .7. 3 . 2 . Acl a ra ci ó n d e co m a n d os <Regresar> Con el comando <Regresar> se abren los programas de terminales abiertos por última vez en orden inverso. <Adelante> Con el comando <Adelante> se abren los programas de terminales abiertos por última vez en orden consecutivo. <Guardar> Con el comando <Guardar> se guardan todas las modificaciones de los registros de datos en los programas de terminales. <Lista de carpetas> Con el comando <Lista de carpetas> se muestran u ocultan las listas de carpetas. <Vista como tabla> Con el comando <Vista como tabla> se muestran los registros de datos del programa de terminales seleccionado en forma de tabla en el área de trabajo. 57 V e c t r on C omm a nder 7 <Vista como máscara> Con el comando <Vista como máscara> se muestra un registro de datos del programa de terminales seleccionado en forma de máscara en el área de trabajo. <Clasificar> Con el comando <Clasificar> puede controlar la clasificación de los registros de datos de un programa de terminales en la vista como tabla. Determinar orden • Haga clic en el símbolo <Clasificar>. • Seleccione en el campo “1.Orden”, la columna que desea clasificar y si la clasificación debe ser “Ascendente” o “Descendente”. • Seleccione, en caso necesario, otros criterios de clasificación. • Haga clic en <OK>, para aplicar la clasificación. Eliminar la clasificación • Haga clic en <Clasificar>. • Haga clic en <Borrar todos> para eliminar todos los criterios de clasificación. • Haga clic en <OK>, para eliminar la clasificación. <Filtrar> Con el comando <Filtrar> puede controlar la visualización de los registros de datos del programa de terminales seleccionado. 58 Definir filtro • Haga clic en el símbolo <Filtrar>. • Seleccione de la lista de selección “Columna” la columna a la que se le debe aplicar el filtro. • Seleccione de la lista de selección “Condición” la condición de filtro con que se debe filtrar. • Introduzca en el campo “Valor” un valor de filtrado. • Haga clic en <Añadir>, para definir el filtro. • Haga clic en <OK>, para confirmar los datos introducidos. Nota Cuando se hayan definido los filtros, en el área de trabajo aparecerá una línea con la definición de filtro. Puede mostrar u ocultar el filtro haciendo clic en la definición de filtro marcada en azul. Editar filtros definidos • Haga clic en el símbolo <Filtrar>. Nota Los filtros activos están marcados con una cruz en el campo “Filtro definido”. Podrá desactivar los filtros haciendo clic en la cruz. • En la ventana ‘Definir filtro’, marque el filtro en “Filtro definido”. • Haga clic en <Editar>. • Efectúe las modificaciones. • Haga clic en <Añadir>, para definir el filtro. • Haga clic en <OK>, para confirmar los datos introducidos. 59 V e c t r on C omm a nder 7 Eliminar filtros definidos • Haga clic en el símbolo <Filtrar>. • En la ventana ‘Definir filtro’, marque el filtro a eliminar en “Filtro definido”. • Haga clic en <Borrar>, para eliminar el filtro. • Haga clic en <OK>, para confirmar los datos introducidos. Eliminar todos los filtros definidos • Haga clic en el símbolo <Filtrar>. • Haga clic en <Borrar todos> para eliminar todos los filtros. • Haga clic en <OK>, para confirmar los datos introducidos. <Configuración> Con el comando <Configuración> podrá abrir la ventana para editar la configuración de terminales. • Haga clic en el símbolo <Configuración>. • Realice las modificaciones en la configuración de terminales. Atención! Tenga en cuenta el efecto de la nueva configuración. Por ejemplo, si reduce el número de artículos en la configuración, pero están guardados más artículos en el programa de terminales, la modificación de la configuración puede causar una pérdida de datos. • Haga clic en <OK>, para configurar de nuevo el sistema de terminales. • Confirme la pregunta de seguridad con <Sí> para aplicar la nueva configuración. 60 <Operaciones> Con el comando <Operaciones> podrá abrir la ventana para ejecutar operaciones. La ventana ‘Operaciones’ contiene comandos que, por ejemplo, actualizan o clasifican los artículos seleccionados. • Haga clic en el símbolo <Operaciones>. • Seleccione la operación que desea ejecutar. • Haga clic en <OK>. • Confirme la pregunta de seguridad con <Sí> para ejecutar la operación. <Editar registro estándar> Con el comando <Editar registro estándar> podrá abrir la ventana para editar el registro de datos estándar. La modificación del registro de datos estándar afecta al programa de terminales seleccionado en la lista de carpetas. El registro de datos estándar guarda los datos escritos al crear un nuevo registro de datos en este registro. • Haga clic en el símbolo <Editar registro estándar>. • Realice las modificaciones en el registro de datos estándar. • Haga clic en la barra de menús en <Editar\Guardar> para aplicar las modificaciones. 61 V e c t r on C omm a nder 7 <Insertar registro> Con el comando <Insertar registro> podrá introducir un nuevo registro de datos en el programa de terminales seleccionado. • Haga clic en el símbolo <Insertar registro>. • Introduzca el número del registro en el campo “Número”. Nota En el caso de introducir el número de un registro de datos que ya existe en el campo “Número”, no se modificará ni se sobrescribirá el registro de datos disponible. • Haga clic en <OK>, para introducir el registro de datos. • Haga clic en la barra de menús en <Editar\Guardar> para aplicar las modificaciones. 62 <Copiar registro> Con el comando <Copiar registro> se copia un registro de datos en el programa de terminales seleccionado. • Haga clic en el símbolo <Copiar registro>. • Introduzca el número del registro de datos que desea copiar en el campo “Del número”. • Introduzca el número del registro que desea introducir en el campo “Al número”. Nota En el caso de introducir en el campo “Del número” el número de un registro de datos que no está disponible, no se copiará ningún registro. Nota En el caso de introducir el número de un registro de datos que ya existe en el campo “Al número”, se preguntará si desea sobrescribir el registro disponible. • Haga clic en <OK>, para copiar el registro de datos. • Haga clic en la barra de menús en <Editar\Guardar> para aplicar las modificaciones. 63 V e c t r on C omm a nder 7 <Mover registro> Con el comando <Mover registro> puede cambiar el número de un registro de datos del programa de terminales seleccionado. • Haga clic en el símbolo <Mover registro>. • Introduzca el número del registro que desea cambiar en el campo “Del número”. • Introduzca el nuevo número que desea asignar al registro en el campo “Al número”. Nota En el caso de introducir en el campo “Del número” el número de un registro de datos que no está disponible, no se cam biará el número del registro. Nota En el caso de introducir el número de un registro de datos que ya existe en el campo “Al número”, no se modificará ni se sobrescribirá el registro disponible. • Haga clic en <OK>, para cambiar el número del registro de datos. • Haga clic en la barra de menús en <Editar\Guardar> para aplicar las modificaciones. 64 <Borrar registro> Con el comando <Borrar registro> puede borrar un registro de datos en el programa de terminales seleccionado. • Haga clic en el símbolo <Borrar registro>. • Introduzca el número del registro de datos que desea borrar en el campo “Número”. • Haga clic en <OK>, para borrar el registro de datos. • Haga clic en la barra de menús en <Editar\Guardar> para aplicar las modificaciones. <Editar registro de rango> Con el comando <Editar registro de rango> podrá abrir la ventana para editar el registro de datos de rango. La modificación del registro de datos de rango afecta al programa de terminales seleccionado en la lista de carpetas. El registro de datos de rango guarda los datos escritos al modificar un rango en el registro de datos seleccionado. • Haga clic en <Editar registro de rango>. • Realice las modificaciones en el registro de datos de rango. • Haga clic en la barra de menús en <Editar\Guardar> para aplicar las modificaciones. 65 V e c t r on C omm a nder 7 <Insertar rango> Con el comando <Insertar rango> podrá introducir registros de datos en el programa de terminales seleccionado. • Haga clic en el símbolo <Insertar rango>. • Introduzca el número del registro de datos a partir del que se deben introducir registros de datos en el campo “Del número”. • Introduzca el número del registro hasta el que se deben introducir registros de datos (éste incluido) en el campo “Hasta el N°”. Nota En caso de indicar un rango en los campos “Del número” y “Hasta el N°” que ya está disponible, los registros de datos disponibles no se modificarán ni se sobrescribirán. • Haga clic en <OK>, para introducir los registros de datos. • Haga clic en la barra de menús en <Editar\Guardar> para aplicar las modificaciones. <Modificar rango> Con el comando <Modificar rango> se abre la ventana para modificar un rango de registro de datos. • Haga clic en el símbolo <Modificar rango>. • En el campo “Registros” introduzca el rango de números que desea modificar. • Aplique los cambios. • Haga clic en <OK>. • Haga clic en la barra de menús en <Editar\Guardar> para aplicar las modificaciones. 66 <Borrar rango> Con el comando <Borrar rango> puede borrar registros de datos del programa de terminales seleccionado. • Haga clic en el símbolo <Borrar rango>. • Introduzca el número del registro a partir del que se deben borrar los registros de datos en el campo “Del número”. • Introduzca el número del registro hasta el que se deben borrar los registros de datos (éste incluido) en el campo “Hasta el N°”. • Haga clic en <OK>, para borrar los registros de datos. • Haga clic en la barra de menús en <Editar\Guardar> para aplicar las modificaciones. 67 V e c t r on C omm a nder 7 6 . 8 . Si s te m a d e e l a b o ra ci ó n d e i nfo r m es En esta sección aprenderá a recibir los datos de informe de los sistemas de terminales y a mostrarlos e imprimirlos en Vectron Commander 7. 6 . 8 .1 . Re ci b i r Le c tu ra s Para poder mostrar e imprimir informes, debe recibir los datos de informe de los sistemas de terminales. Vectron Commander 7 guarda las lecturas hechas a cada sistema de terminales con una fecha y una hora. Nota En el asistente “Recibir informes”, se solicitan de forma dinámica datos al usuario. La ventana ‘Tareas de informe’ estará oculta, por ejemplo, si no hay programados informes en la configuración de los terminales. • Haga clic en la barra de menús en <Comunicación\Recibir informes>. • Seleccione en la ventana ‘Marcar ECR’ en “Tipo de lectura”, si debe realizar una “Lectura normal” una “Lectura de turno” o una “Lectura de diario de tarjetas”. Nota 68 En la “Lectura normal” se recibirán los datos de ventas estándar de los sistemas de terminales. En la “Lectura de turno” se recibirán del sistema de terminales los datos relacionados con los turnos. En la lectura de “Diario de tarjetas” se recibirán los diarios correspondientes a las tarjetas usadas para pago electrónico. • Ponga una cruz en la ventana ‘Marcar ECR’ en los sistemas de terminales cuyas lecturas desea recibir y haga clic en <Continuar>. • Seleccione en la ventana ‘Opciones de lecturas’, en “Tipo de informe”, si desea realizar un “Informe X” o un “Informe Z”. Nota Nota Con el informe X los datos se conservan en el sistema de terminales tras su recepción. Con el informe Z los datos se eliminan del sistema de terminales tras su recepción. Si recibe una lectura Z y el sistema de terminales está configurado para reportes guardados/salvados, tendrá la posibilidad en la ventana ‘Opciones de lecturas’ de guardar primero los informes actuales en el sistema de terminales e inmediátamente después, de recibirlos. • Seleccione en la ventana ‘Opciones de lecturas’ en “Guardar como” la fecha y la hora con la que se deben guardar las lecturas y haga clic en <Continuar>. • En la ventana ‘Tareas de informe’ seleccione los informes que desea recibir y haga clic en <Continuar>. • Si desea recibir las lecturas más adelante, marque en la ventana ‘Ejecución’ una cruz en “Ejecución retrasada”. • Introduzca en el campo “Ejecución retrasada” la fecha y la hora y haga clic en <Continuar>. • Compruebe los ajustes de la ventana de ‘Resumen’ y haga clic en <Ejecutar>. • Haga clic en ‘Finalizar’ en la ventana <Finalizado>, para recibir los informes. 69 V e c t r on C omm a nder 7 Nota 70 Para comprobar si las lecturas se han recibido correctamente, haga clic en la barra de menús en <Comunicación\Diario de comunicación>. 6 . 8 . 2 . D ef i n i r i nfo r m e d e s a l i d a Consiste en definir los informes de salida, el aspecto y la información que contienen. En caso de que no haya informes de salida definidos, los informes no se pueden mostrar en la pantalla ni imprimirse con una impresora. Con el asistente, podrá seleccionar los diferentes informes estándar. En esta sección, aprenderá a realizar los ajustes necesarios para que Vectron Commander 7 muestre e imprima los informes de salida. • Haga clic en la barra de menús en <Configuración\Informes\Datos de salida de informes>. • Haga clic en <Plantillas>. • Ponga una cruz en la ventana ‘Marcar datos de salida de informe’ en los informes de salida que desea utilizar y haga clic en <Ejecutar>. • Lea la indicación de la ventana ‘Finalizado’ y haga clic en <Finalizar>. • Haga clic en <Cerrar> para cerrar la ventana de definición de datos de informe. 71 V e c t r on C omm a nder 7 6 . 8 . 3 . M os tra r i nfo r m es En esta sección aprenderá a mostrar los datos de lecturas guardados en Vectron Commander 7. Mostrar informes con ajustes individuales • Haga clic en la barra de menús en <Informes\Mostrar>. Cuando haya configurado los ajustes mínimos en el asistente, podrá hacer clic en <Ejecutar> para mostrar los informes. Nota Nota En el asistente “Mostrar informes” se solicitan de forma dinámica datos al usuario. La ventana ‘Plantillas para informes’ estará oculta, por ejemplo, si no hay plantillas de informe definidas en Vectron Commander 7. • En la ventana ‘Plantillas para informes’ seleccione (“Sin plantillas de informes”) y haga clic en <Continuar>. • Ponga una cruz en la ventana ‘Marcar ECR’ en los sistemas de terminales cuyos informes desea mostrar y haga clic en <Continuar>. • Seleccione en la ventana ‘Informes’ el “Rango de informe”, los “Informes” y los “Tipos de Informes” y haga clic en <Continuar>. Nota 72 Podrá consultar los ajustes disponibles de la ventana ‘Informes’ en el capítulo “8.2. Seleccionar rango de lecturas” en la página 277; en el capítulo “8.3. Seleccionar lecturas” en la página 279 y en el capítulo “8.4. Seleccionar tipos de lectura” en la página 280. • Si desea introducir niveles de comparación, haga clic en la ventana ‘Niveles de comparación’ en “Añadir comparación...” y haga clic en <Continuar>. Nota Podrá consultar los ajustes disponibles en la ventana ‘Niveles de comparación’ en el capítulo “8.9. Seleccionar niveles de comparación” en la página 290. • En la ventana ‘Marcar datos de salida de informe’, seleccione los informes que desea mostrar y haga clic en <Continuar>. • Compruebe los ajustes de la ventana ‘Resumen’ y haga clic en <Ejecutar> para mostrar los informes. 73 V e c t r on C omm a nder 7 7. Re f er encia En el capítulo Referencia se describe la interfaz de usuario. Puede consultar los comandos de Vectron Commander 7 y sus funciones, por ejemplo, el comando “Recibir informes”. 7.1 . I nte r faz d e u su a r i o La interfaz de usuario de Vectron Commander 7 está compuesta por cinco áreas, la barra de títulos, la barra de menús, la barra de símbolos,el área de trabajo y la barra de estado. En este capítulo, conocerá las funciones y la información disponibles en la interfaz de usuario. Barra de menús Barra de símbolos Barra de títulos Área de trabajo Barra de estado Fig. 10: Interfaz de usuario 74 7. 2 . B a r ra d e m e n ú s La barra de menús agrupa los comandos de Vectron Commander 7. En este capítulo conocerá los comandos que se incluyen en la barra de menús, cómo activarlos y sus efectos. 7. 2 .1 . A rch i vo Con los comandos de este menú puede exportar, importar y reorganizar datos. Tiene la posibilidad de editar los informes, cambiar de usuario, instalar paquetes de software y salir del programa. 75 V e c t r on C omm a nder 7 7. 2 .1 .1 . A rch i vo\E x p o r t a r\I nfo r m es Con el comando <Archivo\Exportar\Informes> exportará las lecturas que haya recibido de los sistemas de terminales. Las lecturas que vaya a exportar, por ejemplo, podrá procesarlas con otros programas. • Haga clic en la barra de menús en <Archivo\Exportar\ Informes>. Nota En el asistente “Exportar Informes”, se solicitan de forma dinámica datos al usuario. La ventana ‘Opciones’ estará oculta, por ejemplo, si selecciona otro modo de exportación como “Exportación manual” en la ventana ‘Ajustes‘. Cuando haya configurado los ajustes mínimos en el asistente, podrá hacer clic en <Ejecutar> para exportar las lecturas. Nota • Ponga una cruz en la ventana ‘Marcar ECR’ en los sistemas de terminales cuyas lecturas desea exportar y haga clic en <Continuar>. • Seleccione en la ventana ‘Ajustes’ el “Rango de informe” y el “Modo de exportación”. Nota Podrá consultar los ajustes disponibles en la ventana ‘Ajustes’ en el capítulo “8.2. Seleccionar rango de lecturas” en la página 277 y en el capítulo “8.5. Seleccionar modo de exportación” en la página 281. • Haga clic en <Continuar>. 76 • Seleccione en la ventana ‘Opciones’ los “Ajustes de archivos”, los “Ajustes de exportación” y los “Ajustes de moneda”. Nota Podrá consultar los ajustes disponibles de la ventana ‘Opciones’ en el capítulo “8.5.3.1. Exportación manual, seleccionar opciones” en la página 284. • Haga clic en <Continuar>. • Ponga una cruz en la ventana ‘Datos de informe’ en los datos de informe que desee exportar. Nota Podrá consultar los ajustes disponibles en la ventana ‘Datos de informe’ en el capítulo “8.6. Seleccionar datos de informe” en la página 286. • Haga clic en <Continuar>. • Ponga una cruz en la ventana ‘Programas ECR’ en los programas de terminales que desee exportar. Nota Podrá consultar los ajustes disponibles en la ventana ‘Programas ECR’ en el capítulo “8.7. Seleccionar Programas ECR” en la página 287. • Haga clic en <Continuar>. • Compruebe los ajustes de la ventana ‘Resumen’ y haga clic en <Ejecutar> para exportar las lecturas. • Consulte las indicaciones de la ventana ‘Finalizado’ y haga clic en <Finalizar> para finalizar la exportación. 77 V e c t r on C omm a nder 7 Los archivos de exportación se colocarán en el directorio <\Vectron\VCom7>, a no ser que seleccione otro diferente. Nota 78 7. 2 .1 . 2 . A rch i vo\E x p o r t a r\P ro g ra m a s ECR Con el comando <Archivo\Exportar\Programas ECR> exportará los programas de terminales que haya recibido de los sistemas de terminales. Los programas de terminales que vaya a exportar, por ejemplo, podrá procesarlos con otros programas. • Haga clic en la barra de menús en <Archivo\Exportar\ Programas ECR>. Nota Cuando haya configurado los ajustes mínimos en el asistente, podrá hacer clic en <Ejecutar> para exportar los programas de terminales. • Ponga una cruz en la ventana ‘Marcar ECR’ en los sistemas de terminales cuyos programas de terminales desea exportar y haga clic en <Continuar>. • Ponga una cruz en la ventana ‘Marcar programa’ en los programas de terminales que desee exportar y haga clic en <Continuar>. • Seleccione en la ventana ‘Opciones’ las “Opciones” e introduzca el nombre del/de los “Archivo(s) de exportación”. Nota Podrá ver los ajustes disponibles en la ventana ‘Opciones’ en el capítulo “7.2.1.2.1. Archivo\Exportar\Programas ECR\Opciones” en la página 81. • Haga clic en <Continuar>. • Compruebe los ajustes de la ventana ‘Resumen’ y haga clic en <Ejecutar> para exportar los programas de terminales. 79 V e c t r on C omm a nder 7 • Consulte las indicaciones de la ventana ‘Finalizado’ y haga clic en <Finalizar> para finalizar la exportación. Los archivos de exportación se colocarán en el directorio <\Vectron\VCom7>, a no ser que seleccione otro diferente. Nota 80 7. 2 .1 . 2 .1 . A rch i vo\E x p o r t a r\P ro g ra m a s ECR\O p ci o n es “Modo de exportación” El modo de exportación determina el formato con el que se exportarán los programas de terminales. Nota Encontrará los ajustes de “Modo de exportación” en <Configuración\Parámetros\Interfaz de datos\Exportar\Programas ECR\Modo>. “Solo registros de datos marcados” Esta función no está aún disponible en Vectron Commander 7. “Caracteres ANSI” • Ponga una cruz en “Caracteres ANSI” si desea exportar los programas de terminales utilizando caracteres ANSI. “Características de tipo de datos” • Ponga una cruz en “Características de tipo de datos” si desea exportar los programas de datos con características del tipo de datos. En la exportación se incluirá el tipo de datos de los campos de datos. “Exportar campos de datos vacíos” • Ponga una cruz en “Exportar campos de datos vacíos” si desea exportar los campos de datos vacíos. 81 V e c t r on C omm a nder 7 “Máxima longitud de línea” • Introduzca un número en el campo “Máxima longitud de línea” para establecer el número máximo de caracteres en una línea en la exportación de los programas de terminales. Nota Encontrará los parámetros de “Máxima longitud de línea” en <Configuración\Parámetros\Interfaz de datos\Exportar\Programas ECR\Máxima longitud de línea>. “Archivo(s) de exportación” • Introduzca la ruta y el nombre de archivo del archivo de exportación en el campo “Archivo(s) de exportación”. Puede introducir varios nombres de archivo separados por punto y coma. Si introduce varios nombres de archivo, se escribirá la misma información en cada uno de los archivos. Fig. 11: Exportar programas de terminales – Opciones 82 7. 2 .1 . 3 . A rch i vo\E x p o r t a r\Pa rá m e tros Con el comando <Archivo\Exportar\Parámetros> exportará los parámetros que haya definido en <Configuración\ Parámetros>. Los parámetros exportados se pueden importar, por ejemplo, en otras instalaciones de Vectron Commander 7. • Haga clic en la barra de menús en <Archivo\Exportar\ Parámetros>. Cuando haya configurado los ajustes mínimos en el asistente, podrá hacer clic en <Ejecutar> para exportar los parámetros. Nota • En la ventana ‘Opciones’ seleccione las “Opciones”, introduzca el nombre del archivo/s en “Archivo(s) de exportación” y en “Comentario” introduzca un comentario. Podrá consultar los ajustes disponibles en la ventana ‘Opciones’ en el capítulo “8.8. Seleccionar opciones” en la página 288. Nota • Haga clic en <Ejecutar>, para exportar los parámetros. • Consulte las indicaciones de la ventana ‘Finalizado’ y haga clic en <Finalizar> para finalizar la exportación. Los archivos de exportación se colocarán en el directorio <\Vectron\VCom7>, a no ser que seleccione otro diferente. Nota 83 V e c t r on C omm a nder 7 7. 2 .1 . 4 . A rch i vo\E x p o r t a r\ECRs Con el comando <Archivo\Exportar\ECRs> exportará las definiciones de los terminales que haya definido en <Configuración\Ajustes\ECRs>. Las definiciones de terminal exportadas se pueden importar, por ejemplo, en otras instalaciones de Vectron Commander 7. • Haga clic en la barra de menús en <Archivo\Exportar\ ECRs>. Nota Cuando haya configurado los ajustes mínimos en el asistente, podrá hacer clic en <Ejecutar> para exportar las definiciones de terminal. • Ponga una cruz en la ventana ‘Marcar ECR’ en los sistemas de terminal cuyas definiciones de terminales desee exportar y haga clic en <Continuar>. • En la ventana ‘Opciones’ seleccione las “Opciones”, introduzca el nombre del archivo/s en “Archivo(s) de exportación” y en “Comentario” introduzca un comentario. Podrá consultar los ajustes disponibles en la ventana ‘Opciones’ en el capítulo “8.8. Seleccionar opciones” en la página 288. Nota • Haga clic en <Ejecutar>, para exportar las definiciones de terminal. • Consulte las indicaciones de la ventana ‘Finalizado’ y haga clic en <Finalizar> para finalizar la exportación. Los archivos de exportación se colocarán en el directorio <\Vectron\VCom7>, a no ser que seleccione otro diferente. Nota 84 7. 2 .1 . 5 . A rch i vo\E x p o r t a r\E s t a ci o n es Con el comando <Archivo\Exportar\Estaciones> exportará las definiciones de las estaciones que haya definido en <Configuración\Ajustes\Estaciones>. Las definiciones de estación exportadas se pueden importar, por ejemplo, en otras instalaciones de Vectron Commander 7. • Haga clic en la barra de menús en <Archivo\Exportar\ Estaciones>. Nota Cuando haya configurado los ajustes mínimos en el asistente, podrá hacer clic en <Ejecutar> para exportar las definiciones de estación. • Ponga una cruz en la ventana ‘Marcar estación’ en las estaciones cuyas definiciones desee exportar y haga clic en <Continuar>. • En la ventana ‘Opciones’ seleccione las “Opciones”, introduzca el nombre del archivo/s en “Archivo(s) de exportación” y en “Comentario” introduzca un comentario. Podrá consultar los ajustes disponibles en la ventana ‘Opciones’ en el capítulo “8.8. Seleccionar opciones” en la página 288. Nota • Haga clic en <Ejecutar>, para exportar las definiciones de estación. • Consulte las indicaciones de la ventana ‘Finalizado’ y haga clic en <Finalizar> para finalizar la exportación. 85 V e c t r on C omm a nder 7 Los archivos de exportación se colocarán en el directorio <\Vectron\VCom7>, a no ser que seleccione otro diferente. Nota 86 7. 2 .1 . 6 . A rch i vo\E x p o r t a r\I nfo r m e d e s a l i d a Con el comando <Archivo\Exportar\Datos de salida de informes> exportará los informes de salida que haya definido en <Configuración\Informes\Datos de salida de informes>. Los informes de salida exportados se pueden importar, por ejemplo, en otras instalaciones de Vectron Commander 7. • Haga clic en la barra de menús en <Archivo\Exportar\ Datos de salida de informes>. Nota Cuando haya configurado los ajustes mínimos en el asistente, podrá hacer clic en <Ejecutar> para exportar los informes de salida. • Ponga una cruz en la ventana ‘Marcar datos de salida de informe’ en los informes de salida que desee exportar y haga clic en <Continuar>. • En la ventana ‘Opciones’ seleccione las “Opciones”, introduzca el nombre del archivo/s en “Archivo(s) de exportación” y en “Comentario” introduzca un comentario. Podrá consultar los ajustes disponibles en la ventana ‘Opciones’ en el capítulo “8.8. Seleccionar opciones” en la página 288. Nota • Haga clic en <Ejecutar>, para exportar los informes de salida. • Consulte las indicaciones de la ventana ‘Finalizado’ y haga clic en <Finalizar> para finalizar la exportación. 87 V e c t r on C omm a nder 7 Los archivos de exportación se colocarán en el directorio <\Vectron\VCom7>, a no ser que seleccione otro diferente. Nota 88 7. 2 .1 .7. A rch i vo\E x p o r t a r\Usu a r i os Con el comando <Archivo\Exportar\Usuarios> exportará las definiciones de usuario que haya definido en <Configuración\Ajustes\Usuarios>. Las definiciones de usuario exportadas se pueden importar, por ejemplo, en otras instalaciones de Vectron Commander 7. Nota Al exportar las definiciones de usuario no se exportarán los datos de contraseñas. Los usuarios creados a través de definiciones de usuario importadas no tendrán contraseña. • Haga clic en la barra de menús en <Archivo\Exportar\ Usuarios>. Nota Cuando haya configurado los ajustes mínimos en el asistente, podrá hacer clic en <Ejecutar> para exportar las definiciones de usuario. • Ponga una cruz en la ventana ‘Marcar usuarios’ en los usuarios que desee exportar y haga clic en <Continuar>. • En la ventana ‘Opciones’ seleccione las “Opciones”, introduzca el nombre del archivo/s en “Archivo(s) de exportación” y en “Comentario” introduzca un comentario. Podrá consultar los ajustes disponibles en la ventana ‘Opciones’ en el capítulo “8.8. Seleccionar opciones” en la página 288. Nota 89 V e c t r on C omm a nder 7 • Haga clic en <Ejecutar>, para exportar las definiciones de usuario. • Consulte las indicaciones de la ventana ‘Finalizado’ y haga clic en <Finalizar> para finalizar la exportación. Los archivos de exportación se colocarán en el directorio <\Vectron\VCom7>, a no ser que seleccione otro diferente. Nota 90 7. 2 .1 . 8 . A rch i vo\E x p o r t a r\C a d e n a s d e t a re a s Con el comando <Archivo\Exportar\Cadenas de tareas> exportará las cadenas de tareas que haya definido en <Configuración\Cadenas de tareas>. Las cadenas de tareas exportadas se pueden importar, por ejemplo, en otras instalaciones de Vectron Commander 7. • Haga clic en la barra de menús en <Archivo\Exportar\ Cadenas de tareas>. Nota Cuando haya configurado los ajustes mínimos en el asistente, podrá hacer clic en <Ejecutar> para exportar las cadenas de tareas. • Ponga una cruz en la ventana ‘Marcar cadenas de tareas’ en las cadenas de tareas que desee exportar y haga clic en <Continuar>. • En la ventana ‘Opciones’ seleccione las “Opciones”, introduzca el nombre del archivo/s en “Archivo(s) de exportación” y en “Comentario” introduzca un comentario. Podrá consultar los ajustes disponibles en la ventana ‘Opciones’ en el capítulo “8.8. Seleccionar opciones” en la página 288. Nota • Haga clic en <Ejecutar>, para exportar las cadenas de tareas. • Consulte las indicaciones de la ventana ‘Finalizado’ y haga clic en <Finalizar> para finalizar la exportación. 91 V e c t r on C omm a nder 7 Los archivos de exportación se colocarán en el directorio <\Vectron\VCom7>, a no ser que seleccione otro diferente. Nota 92 7. 2 .1 .9. A rch i vo\E x p o r t a r\Te m p o r iz a d o r Con el comando <Archivo\Exportar\Temporizador> exportará las definiciones de temporizador que haya definido en <Configuración\Temporizador>. Las definiciones de temporizador exportadas se pueden importar, por ejemplo, en otras instalaciones de Vectron Commander 7. • Haga clic en la barra de menús en <Archivo\Exportar\ Temporizador>. Nota Cuando haya configurado los ajustes mínimos en el asistente, podrá hacer clic en <Ejecutar> para exportar las definiciones de temporizador. • Ponga una cruz en la ventana ‘Marcar temporizador’ en las definiciones de temporizador que desee exportar y haga clic en <Continuar>. • En la ventana ‘Opciones’ seleccione las “Opciones”, introduzca el nombre del archivo/s en “Archivo(s) de exportación” y en “Comentario” introduzca un comentario. Podrá consultar los ajustes disponibles en la ventana ‘Opciones’ en el capítulo “8.8. Seleccionar opciones” en la página 288. Nota • Haga clic en <Ejecutar>, para exportar las definiciones de temporizador. • Consulte las indicaciones de la ventana ‘Finalizado’ y haga clic en <Finalizar> para finalizar la exportación. 93 V e c t r on C omm a nder 7 Los archivos de exportación se colocarán en el directorio <\Vectron\VCom7>, a no ser que seleccione otro diferente. Nota 94 7. 2 .1 .10 . A rch i vo\E x p o r t a r\P l a nti l l a s p a ra i nfo r m es Con el comando <Archivo\Exportar\Plantillas para informes> exportará las plantillas para informes que haya definido en <Configuración\Informes\Plantillas para informes>. Las plantillas para informes exportadas se pueden importar, por ejemplo, en otras instalaciones de Vectron Commander 7. • Haga clic en la barra de menús en <Archivo\Exportar\ Plantillas para informes>. Nota Cuando haya configurado los ajustes mínimos en el asistente, podrá hacer clic en <Ejecutar> para exportar las plantillas para informes. • Ponga una cruz en la ventana ‘Marcar plantillas de informes’ en las plantillas para informes que desee exportar y haga clic en <Continuar>. • En la ventana ‘Opciones’ seleccione las “Opciones”, introduzca el nombre del archivo/s en “Archivo(s) de exportación” y en “Comentario” introduzca un comentario. Podrá consultar los ajustes disponibles en la ventana ‘Opciones’ en el capítulo “8.8. Seleccionar opciones” en la página 288. Nota • Haga clic en <Ejecutar>, para exportar las plantillas para informes. • Consulte las indicaciones de la ventana ‘Finalizado’ y haga clic en <Finalizar> para finalizar la exportación. 95 V e c t r on C omm a nder 7 Los archivos de exportación se colocarán en el directorio <\Vectron\VCom7>, a no ser que seleccione otro diferente. Nota 96 7. 2 .1 .11 . A rch i vo\I m p o r t a r\P ro ces a r a rch i vo d e i m p o r t a ci ó n Con el comando <Archivo\Importar\Procesar archivo de importación> importará los archivos de exportación e importación de Vectron Commander 7 y los programas externos. Vectron Commander 7 reconoce, en función del contenido de los archivos, de qué tipo de datos se trata. • Haga clic en la barra de menús en <Archivo\Importar\ Procesar archivo de importación>. Nota Cuando haya configurado los ajustes mínimos en el asistente, podrá hacer clic en <Ejecutar> para importar el archivo de importación. • Introduzca en la ventana ‘Procesar archivo de importación’, en “Archivo(s) de importación” la ruta y el nombre para seleciode los archivos o haga clic en el símbolo nar el archivo de importación. • Si desea borrar el archivo de importación tras la importación, ponga una cruz en la opción “Borrar archivo(s) después de importación” y haga clic en <Continuar>. • Haga clic en <Ejecutar>, para llevar a cabo la importación. • Cuando se muestre la ventana ‘Importación de definiciones’, seleccione el modo “Modo” y el “N° de llave”. Nota Podrá ver los ajustes que se deben realizar en la ventana ‘Importación de definiciones’ en el capítulo “7.2.1.11.1. Importar definiciones” en la página 99. • Haga clic en <OK>. 97 V e c t r on C omm a nder 7 • Consulte las indicaciones de la ventana ‘Finalizado’ y haga clic en <Finalizar> para finalizar la importación. 98 7. 2 .1 .11 .1 . I m p o r t a r d ef i n i ci o n es En la ventana ‘Importación de definiciones’ seleccione cómo se deben importar los datos de un archivo. “Tipo de datos” En el campo “Tipo de datos” se mostrará los datos que contiene el archivo. “N° de llave” En el campo “N° de llave” se mostrará el número de llave con el que se han exportado los datos. “Comentario” En el campo “Comentario” se mostrará el comentario introducido al exportar los datos. “Modo” • Seleccione en “Modo” cómo se deben importar los datos. Nota Si selecciona el modo “Más tarde”, se le volverá a preguntar si se deben importar los datos la próxima vez que active el comando “Procesar archivo de importación”. Si selecciona el modo “Importar”, los datos se importarán inmediatamente. Si selecciona el modo “Descartar”, los datos no se importarán. “N° de llave” • En “Nº de llave” seleccione el número de llave en el que se deben importar los datos. 99 V e c t r on C omm a nder 7 Fig. 12: Importar definiciones 100 7. 2 .1 .12 . A rch i vo\I m p o r t a r\I m p o r t a r d a tos d e m i g ra ci ó n Ve c tro n Co m m 6 Con el comando <Archivo\Importar\Importar datos de migración Vectron Comm 6> importará los datos de migración de Vectron Commander 6 en Vectron Commander 7. Atención! Deberá importar los datos de migración inmediatamente después de la instalación de Vectron Commander 7. Es posible que se pierdan los ajustes anteriores en Vectron Commander 7. Deberá tener derechos de supervisor para importar los datos de migración de Vectron Commander 6. Nota • Haga clic en la barra de menús en <Archivo\Importar\ Importar datos de migración Vectron Comm 6>. • Lea las indicaciones de la ventana ‘Observación importante’ y haga clic en <Continuar>. • Introduzca en la ventana ‘Elegir archivos de migración’, en “Archivo(s) de importación”, la ruta y el nombre del para seleccionar el archivo o haga clic en el símbolo archivo de migración. • Si desea borrar el archivo de migración tras la importación, ponga una cruz en la ventana ‘Elegir archivos de migración’, en “Borrar archivo(s) después de importación”, y haga clic en <Continuar>. • Compruebe los ajustes de la ventana ‘Resumen’ y haga clic en <Ejecutar> para importar los datos de migración. • Consulte las indicaciones de la ventana ‘Finalizado’ y haga clic en <Finalizar> para finalizar la importación. 101 V e c t r on C omm a nder 7 7. 2 .1 .13 . A rch i vo\I nfo r m es\V i s t a g e n e ra l Con el comando <Archivo\Informes\Vista general> abrirá la vista general de las lecturas guardadas en Vectron Commander 7. • Haga clic en la barra de menús en <Archivo\Informes\ Vista general>. • Ponga una cruz en la ventana ‘Marcar ECR’ en los sistemas de terminales cuyas lecturas desee mostrar y haga clic en <Continuar>. • Si desea cerrar la vista general de lecturas, haga clic en la ventana ‘Vista general del informe’ en <Finalizar>. “Detalles” En caso de que haya una cruz en “Detalles”, se mostrará además en la ventana ‘Vista general del informe’ el número de terminal y el estado de la lectura. “Rango de Informe” Puede seleccionar en el campo “Rango de informe” el rango cuyas lecturas deben mostrarse en la vista general; por ejemplo: hoy, últimos dos días, etc. <Actualizar> puede actualizar todos los Si hace clic en el símbolo elementos mostrados en la ventana ‘Vista general del informe’. 102 7. 2 .1 .14 . A rch i vo\I nfo r m es\M ove r Con el comando <Archivo\Informes\Mover> asignará una nueva fecha y hora a las lecturas. • Haga clic en la barra de menús en <Archivo\Informes\ Mover>. Nota Cuando haya configurado los ajustes mínimos en el asistente, podrá hacer clic en <Ejecutar> para asignar una nueva fecha y hora a las lecturas. • Ponga una cruz en la ventana ‘Marcar ECR’ en los sistemas de terminales a cuyas lecturas desea asignar una nueva fecha y hora y haga clic en <Continuar>. • Seleccione el “Rango de lecturas” en la ventana ‘Rango de informe’. Nota Podrá consultar los ajustes disponibles en la ventana ‘Rango de lecturas’ en el capítulo “8.2. Seleccionar rango de lecturas” en la página 277. • Haga clic en <Continuar>. • Seleccione en la ventana ‘Opciones’, en “Fecha / hora de destino”, la fecha y la hora que desea asignar a las lecturas seleccionadas. • Si desea asignar todas las lecturas a un terminal de destino, marque, de manera opcional, con una cruz “Asignar todas las lecturas a un ECR”. • Marque los terminales de destino cuyas lecturas desee asignar y haga clic en <Continuar>. • Compruebe los ajustes de la ventana ‘Resumen’ y haga clic en <Ejecutar> para mover las lecturas. 103 V e c t r on C omm a nder 7 • Haga clic en ‘Finalizar’ en la ventana <Finalizado>, para concluir el desplazamiento de las lecturas. 104 7. 2 .1 .15 . A rch i vo\I nfo r m es\ Ag r u p a r Con el comando <Archivo\Informes\Agrupar> podrá agrupar las lecturas. • Haga clic en la barra de menús en <Archivo\Informes\ Agrupar>. Cuando haya configurado los ajustes mínimos en el asistente, podrá hacer clic en <Ejecutar> para agrupar las lecturas. Nota • Ponga una cruz en la ventana ‘Marcar ECR’ en los sistemas de terminales cuyas lecturas desea agrupar y haga clic en <Continuar>. • Seleccione el “Rango de lecturas” en la ventana ‘Rango de Informe’. Nota Podrá consultar los ajustes disponibles en la ventana ‘Rango de Informe’ en el capítulo “8.2. Seleccionar rango de lecturas” en la página 277. • Haga clic en <Continuar>. • Seleccione en la ventana ‘Lectura de destino’ en “Agrupar” si desea agrupar las lecturas Z o sólo las lecturas X. • Seleccione en la ventana ‘Lectura de destino’ en “Borrar lecturas individuales” si no se debe borrar ninguna lectura, sólo las acumuladas o todas las lecturas en un período. 105 V e c t r on C omm a nder 7 Nota Podrá ver los ajustes disponibles en la ventana ‘Borrar lecturas individuales’ en el capítulo “7.2.1.15.1. Archivo\Informes\ Agrupar\Borrar lecturas individuales” en la página 108. • Seleccione en la ventana ‘Lectura de destino’ en “Guardar” el sistema de terminales en el que desee guardar la lectura de destino. • Seleccione en la ventana ‘Lectura de destino’ en “Guardar como” la fecha y hora con la que se deben guardar las lecturas agrupadas. • Seleccione en la ventana ‘Lectura de destino’ en “Guardar como” el tipo de lectura con el que desea guardar las lecturas agrupadas. Nota Podrá ver los ajustes disponibles en la ventana ‘Guardar como’ en el capítulo “7.2.1.15.2. Archivo\Informes\Agrupar\ Guardar como” en la página 109. • Haga clic en <Continuar>. • Compruebe los ajustes de la ventana ‘Resumen’ y haga clic en <Ejecutar> para agrupar las lecturas. • Haga clic en ‘Finalizar’ en la ventana <Finalizado>, para concluir la agrupación de las lecturas. 106 Fig. 13: Agrupación de lecturas– Lectura de destino 107 V e c t r on C omm a nder 7 7. 2 .1 .15 .1 . A rch i vo\I nfo r m es\ Ag r u p a r\B o r ra r l e ctu ra s i n d i v i d u a l es En esta sección aprenderá el significado de los ajustes de la lista de selección “Borrar lecturas individuales”. “No borrar ninguna lectura” No se borrará ninguna lectura individual. La lectura de destino se guardará como lectura adicional. “Borrar sólo lecturas acumuladas” Sólo se borrarán las lecturas individuales que se vayan a guardar en la lectura de destino. La lectura de destino se guardará como lectura adicional. “Borrar todas las lecturas en el período de tiempo” Se borrarán todas las lecturas de los sistemas de terminales seleccionados del rango de lecturas seleccionado. Se borrarán también las lecturas que no se vayan a guardar en la lectura de destino. La lectura de destino se guardará como lectura adicional. Si, por ejemplo, agrupa sólo lecturas Z, se borrarán también las lecturas X, aunque no se vayan a guardar las lecturas X en la lectura de destino. 108 7. 2 .1 .15 . 2 . A rch i vo\I nfo r m es\ Ag r u p a r\G u a rd a r co m o En esta sección aprenderá el significado de los ajustes de la lista de selección “Guardar como”. Automático El tipo de lectura de la lectura de destino lo establece Vectron Commander 7. Si existe una lectura Z entre las lecturas seleccionadas, la lectura agrupada se guardará como lectura Z. Si no existe ninguna lectura Z entre las lecturas seleccionadas, la lectura agrupada se guardará como lectura X. Lectura Z La lectura de destino se guardará como lectura Z. Lectura X La lectura de destino se guardará como lectura X. 109 V e c t r on C omm a nder 7 7. 2 .1 .16 . A rch i vo\I nfo r m es\B o r ra r Con el comando <Archivo\Informes\Borrar> se borran las lecturas. • Haga clic en la barra de menús en <Archivo\Informes\ Borrar>. Cuando haya configurado los ajustes mínimos en el asistente, podrá hacer clic en <Ejecutar> para borrar las lecturas. Nota • Ponga una cruz en la ventana ‘Marcar ECR’ en los sistemas de terminales cuyas lecturas desee borrar y haga clic en <Continuar>. Seleccione el “Rango de lecturas” en la ventana ‘Rango de Informe’. Nota Podrá consultar los ajustes disponibles en la ventana ‘Rango de Informe’ en el capítulo “8.2. Seleccionar rango de lecturas” en la página 277. • Haga clic en <Continuar>. • Cuando sólo se vayan a borrar las lecturas X, marque la ventana ‘Opciones’ con una cruz en “Solo informes X”. Nota En caso de que no haya ninguna cruz en el campo “Sólo informes X”, se borrarán todas las lecturas seleccionadas del rango de lecturas. • A continuación, haga clic en <Continuar>. 110 • Compruebe los ajustes de la ventana ‘Resumen’ y haga clic en <Ejecutar> para borrar las lecturas. • Haga clic en ‘Finalizar’ en la ventana <Finalizado>, para concluir el borrado de las lecturas. 111 V e c t r on C omm a nder 7 7. 2 .1 .17. A rch i vo\I nfo r m es\Ed i t a r d a tos Con el comando <Archivo\Informes\Editar datos> podrá editar un artículo modificando las lecturas existentes o creando otras nuevas. • Haga clic en la barra de menús en <Archivo\Informes\ Editar datos>. Nota Cuando haya configurado los ajustes mínimos en el asistente, podrá hacer clic en <Ejecutar> para editar los datos de las lecturas. • En la ventana ‘Selección de ECRs’, seleccione el sistema de terminales cuyos datos desee editar y haga clic en <Continuar>. • Seleccione en la ventana ‘Selección de lecturas’ la lectura que desee editar o introduzca una fecha y hora con las que desee crear una nueva lectura. Nota Podrá consultar los ajustes disponibles en ‘Selección de informes’ en el capítulo “7.2.1.17.1. Archivo\Informes\Editar datos\Crear nueva lectura” en la página 114 y en el capítulo “7.2.1.17.2. Archivo\Informes\Editar datos\Seleccionar lectura disponible” en la página 115. • Haga clic en <Continuar>. • Introduzca en la ventana ‘Editar datos de ventas’ los datos de ventas que desee editar. 112 Nota Podrá ver los ajustes disponibles en la ventana ‘Editar datos de ventas’ en el capítulo “7.2.1.17.3. Archivo\Informes\ Editar datos\Editar datos de ventas” en la página 116. • Haga clic en <Continuar>. • Introduzca en la ventana ‘Contabilizar’ los detalles de la edición de datos. Nota Podrá ver los ajustes que puede realizar en la ventana ‘Contabilizar’ en el capítulo “7.2.1.17.4. Archivo\Informes\Editar datos\Contabilizar” en la página 120. • Haga clic en <Ejecutar>, para completar la edición de datos. • Haga clic en la ventana ‘Finalizado’ en <Finalizar> para finalizar la edición de los datos de ventas o haga clic en <Contabilizar nuevo ticket> para introducir otra edición de datos. 113 V e c t r on C omm a nder 7 7. 2 .1 .17.1 . A rch i vo\I nfo r m es\Ed i t a r d a tos\Cre a r n u eva l e c tu ra En esta sección aprenderá a configurar los ajustes de la ventana ‘Selección de lecturas’ para crear una nueva lectura al editar los datos. Introducir fecha • Haga clic en el campo de fecha para introducir la fecha para selecciocon el teclado o haga clic en el símbolo nar una fecha de la ventana de selección. Introducir hora • Haga clic en el campo de hora para introducir la hora con el teclado o marque las horas, minutos o segundos para en los campos de hora y haga clic en el símbolo ajustar la hora. Fig. 14: Crear nueva lectura 114 7. 2 .1 .17. 2 . A rch i vo\I nfo r m es\Ed i t a r d a tos\ S e l e c ci o n a r l e c tu ra d i s p o n i b l e En esta sección aprenderá a seleccionar una lectura disponible en la ventana ‘Selección de lecturas’. • Haga clic en el símbolo ción de lecturas. para abrir la ventana de selec- • Marque la lectura que desea editar en la ventana ‘Elegir lectura’ y haga clic en <OK> para confirmar los datos introducidos. Fig. 15: Seleccionar lectura disponible 115 V e c t r on C omm a nder 7 7. 2 .1 .17. 3 . A rch i vo\I nfo r m es\Ed i t a r d a to s\Ed i t a r d a tos d e ve nt a s En la ventana ‘Editar datos de ventas’ introduzca los datos de la nueva lectura o de una lectura ya disponible. “PLU” En la columna “PLU” se enumeran los números de artículo. “Nombre” En la columna “Nombre” se enumeran los nombres de los artículos. “Cantidad” • Introduzca en la columna “Cantidad” el número de artículos que se van a editar. En la columna “Cantidad” puede también introducir una cifra negativa, por ejemplo, para excluir los artículos no vendidos. Nota “Precio” • En la columna “Precio” puede controlar o modificar el precio de un artículo. “Valor” Vectron Commander 7 calcula, a partir del número de artículos vendidos y del precio, un valor total. El valor total se muestra en la columna “Valor”. 116 “I.V.A.” • Introduzca en la columna “I.V.A.” el valor de I.V.A. de los artículos editados. “Niveles de precios de ventas” • Introduzca en la columna “Niveles de precios de ventas” los niveles de precios de ventas de los artículos editados. <Borrar> Con el comando <Borrar> borrará todos los datos introducidos en la columna “Cantidad”. • Haga clic en <Borrar> para borrar todos los datos introducidos en la columna “Cantidad”. • Confirme el mensaje “Borrar entradas” con <Sí> para borrar todas las entradas de la columna “Cantidad”. <Precios> Con el comando <Precios> podrá introducir los precios de los niveles de precios de ventas en la columna “Precio” y borrar todas las entradas de la columna “I.V.A.”. • Haga clic en el comando <Precios>, para abrir la ventana ‘Utilizar los precios’. • Indique en la ventana ‘Utilizar los precios’ el nivel de precios deseado para calcular los precios correspondientes en la columna “Precio”. • Haga clic en la ventana ‘Utilizar los precios’ en <OK> para utilizar los precios del nivel de precio indicado. 117 V e c t r on C omm a nder 7 <Niveles de precios de ventas> Con el comando <Niveles de precios de ventas> podrá introducir los niveles de precios de ventas en la columna “Niveles de precios de ventas” y borrar todas las entradas de la columna “Cantidad”. • Haga clic en el comando <Niveles de precios de ventas>, para abrir la ventana ‘Niveles de precios de ventas’. • Indique en la ventana ‘Niveles de precios de ventas’ los niveles de precios para introducir el valor en la columna “Niveles de precios de ventas”. • Haga clic en <OK> en la ventana de ‘Niveles de precios de ventas’ para aplicar los niveles de precios. <Buscar> Con el comando <Buscar> podrá buscar un valor en la columna “Nombre”. • Haga clic en el comando <Buscar> para abrir la ventana ‘Buscar’. • Introduzca en la ventana ‘Buscar’ el nombre del artículo que desea buscar en la columna “Nombre” y seleccione la “Dirección de búsqueda” y las “Opciones”. Podrá consultar los ajustes disponibles en la ventana ‘Buscar’ en el capítulo “8.11. Búsqueda” en la página 296. Nota • Haga clic en <OK>, para iniciar la búsqueda. 118 Fig. 16: Editar datos de ventas 119 V e c t r on C omm a nder 7 7. 2 .1 .17. 4 . A rch i vo\I nfo r m es\Ed i t a r d a tos\Co nt a b i l iza r En la ventana ‘Contabilizar’ introduzca los datos de una contabilización. Nota En la ventana “Contabilizar” se solicitan de forma dinámica los datos del usuario. El campo ‘Vendedores’ estará oculto, por ejemplo, si no se han definido vendedores en el sistema de terminales. “Vendedores” • Seleccione en el campo “Vendedores” los vendedores a los que se debe asignar la edición de los datos. “Empleados” • Seleccione en el campo “Empleados” los empleados a los que se debe asignar la edición de los datos. “Hora” Introduzca en el campo “Hora” la hora a la que se vendieron los artículos. • Haga clic en el campo de hora para introducir la hora con el teclado o marque las horas, minutos o segundos para en los campos de hora y haga clic en el símbolo ajustar la hora. “Medios de pago” • Seleccione en el campo “Medios de pago” el medio de pago con el que se pagó la factura. “I.V.A.” • Seleccione en el campo “I.V.A.” el I.V.A. correspondiente de la lista de selección. 120 “Clientes/Comensales” • En el campo “Clientes/Comensales” puede introducir el número de clientes a los que hace referencia la edición de datos. Fig. 17: Contabilización 121 V e c t r on C omm a nder 7 7. 2 .1 .18 . A rch i vo\I nfo r m es\I n g res a r d a to s Con la opción <Archivo\Informes\Ingresar datos> podrá editar lecturas o crear nuevas. Nota Si desea editar las lecturas o crear otras nuevas, esta función debe estar activada en las definiciones de informe. Haga clic en la barra de menús en <Configuración\ Informes\Definición de informes>. Marque la definición de informe deseada y haga clic en <Editar>. Seleccione en la columna “Modo entrada” <Sí> en las líneas de datos que desee editar y haga clic en <OK>. Haga clic en <Cerrar> para cerrar la ventana ‘Definición de informes’. • Haga clic en la barra de menús en <Archivo\Informes\ Ingresar datos>. Cuando haya configurado los ajustes mínimos en el asistente, podrá hacer clic en <Ejecutar> para editar las lecturas. Nota • En la ventana ‘Selección de ECRs’, seleccione el sistema de terminales en el que desee editar las lecturas o crear otras nuevas y haga clic en <Continuar>. • Introduzca en la ventana ‘ Entrada de datos de facturación’ en “Informe” la fecha y la hora de la lectura. Nota 122 Podrá consultar los ajustes disponibles en la ventana ‘Entrada de datos de facturación’ en el capítulo “8.1. Seleccionar lectura” en la página 274. • Seleccione en la ventana ‘Entrada de datos de facturación’ en “Informe” el informe cuyos datos desea editar o introducir de nuevo. • Haga clic en <Continuar>. • Compruebe los ajustes de la ventana ‘Resumen’ y haga clic en <Ejecutar> para abrir la ventana para la introducción de datos. • Introduzca en la ventana ‘Introducir datos’ los datos de lectura modificados o unos nuevos. • Haga clic en <Guardar>, para aplicar los cambios. 123 V e c t r on C omm a nder 7 7. 2 .1 .19. A rch i vo\Pa q u e te S of t wa re Ve c tro n P OS\ Importar Con este comando podrá importar el paquete de software de Vectron POS en Vectron Commander 7. Un paquete de software de Vectron POS incluye varios archivos: las actualizaciones del software de Vectron POS con el archivo de instalación de Vectron POS PC y las actualizaciones de Flash para los sistemas de terminales; el controlador Anywhere de Vectron POS, necesario para una sesión de Vectron POS Anywhere y el controlador Vectron POS Programming para mostrar los programas de terminales. • Haga clic en la barra de menús en <Archivo\Paquete Software Vectron POS\Importar>. • En la ventana ‘Importar el paquete Software Vectron POS’ en “Software archivo(s)” introduzca la ruta y el para nombre del archivo o haga clic en el símbolo seleccionar el archivo Zip del paquete de software de Vectron POS. • En la ventana ‘Importar el paquete Software Vectron POS’, en “Opciones”, seleccione el controlador que se debe instalar y haga clic en <Continuar>. Debe importar todos los controladores del paquete de software de Vectron POS. Nota 124 Fig. 18: Importar paquete de software Vectron POS • Compruebe los ajustes de la ventana ‘Resumen’ y haga clic en <Ejecutar> para instalar los controladores. • Haga clic, en la ventana ‘Finalizado’, en <Finalizar> para cerrar la instalación. Encontrará el VPP importado en la instalación estándar en el directorio <\ Vectron\VCom7\VPosDrv>. Nota 125 V e c t r on C omm a nder 7 7. 2 .1 . 20 . A rch i vo\Pa q u e te S of t wa re Ve c tro n P OS\ Ad m i n i s tra r a rch i vos d e l co ntro l a d o r Con el comando <Archivo\Paquete Software Vectron POS\ Administrar archivos del controlador> abrirá la ventana para administrar los archivos de controladores que están instalados en Vectron Commander 7. • Haga clic en la barra de menús en <Archivo\Paquete Software Vectron POS\Administrar archivos del controlador>. Fig. 19: Administrar archivos de controladores de Vectron POS <Actualizar> Con el comando <Actualizar> actualizará la vista de los archivos de controlador instalados. 126 <Importar> Con el comando <Importar> abrirá el asistente para importar los paquetes de software de Vectron POS. Nota Podrá ver cómo importar los paquetes de software de Vectron POS en el capítulo “7.2.1.19. Archivo\Paquete Software Vectron POS\Importar” en la página 124. <Borrar> Con el comando <Borrar> borrará todos los archivos de controlador instalados. • Marque en la ventana ‘Administrar archivos de controlador del Vectron POS’ el archivo de controlador que desea borrar y haga clic en <Borrar>. • Confirme la pregunta de seguridad con <Sí>. <Comprobar> Con el comando <Comprobar> podrá comprobar si faltan los archivos de controlador necesarios y si están instalados archivos de controlador que ya no son necesarios. Cerrar ventana • Haga clic en <Cerrar> para cerrar la ventana ‘Administrar archivos del controlador de Vectron POS’. 127 V e c t r on C omm a nder 7 7. 2 .1 . 21 . A rch i vo\Re o rg a n iza r Con el comando <Archivo\Reorganizar> reorganizará la base de datos de lecturas de Vectron Commander 7. La base de datos se depurará y se corregirán los problemas en los datos. Nota Ninguna estación podrá accesar la base de datos debido al proceso de reorganización. Si la base de datos es muy grande, es posible que la reorganización dure mucho. • Haga clic en la barra de menús en <Archivo\Reorganizar>. • Consulte las indicaciones de la ventana ‘Información’ y haga clic en <Ejecutar> para reorganizar la base de datos de lecturas. • Consulte las indicaciones de la ventana ‘Finalizado’ y haga clic en <Finalizar> para finalizar la reorganización. 7. 2 .1 . 2 2 . A rch i vo\C a m b ia r d e u su a r i o Con el comando <Archivo\Cambiar de usuario> podrá cambiar el usuario actual. • Para cambiar el usuario actual, en la barra de menús, haga clic en <Archivo\Cambiar de usuario>. 7. 2 .1 . 2 3 . A rch i vo\F i n a l iza r Con el comando <Archivo\Finalizar> finalizará Vectron Commander 7. • Para finalizar Vectron Commander 7, haga clic en la barra de menús en <Archivo\Finalizar>. 128 7. 2 . 2 . Ed i t a r Con los comandos de este menú puede mostrar los dumps de Vectron POS y editar las configuraciones de terminales. Tiene la posibilidad de editar y guardar registros de datos en los programas de terminales. Nota 7. 2 . 2 .1 . Una parte de las entradas de la barra de menús “Editar” sólo se puede seleccionar si está abierto un programa de terminales. Ed i t a r\G u a rd a r Con el comando <Editar\Guardar> guardará los registros de datos modificados del programa de terminales seleccionado. • Haga clic en la barra de menús en <Editar\Guardar> para guardar el programa de terminales modificado. 129 V e c t r on C omm a nder 7 7. 2 . 2 . 2 . Ed i t a r\G u a rd a r co m o Ve c tro n P OS D u m p Con el comando <Editar\Guardar como Vectron POS Dump>, creará una imagen de núcleo del sistema de terminales seleccionado en Vectron Commander 7. Los dumps que contengan programas de terminales o datos de artículos modificados se pueden leer, por ejemplo, desde un USB-Stick en los sistemas de terminales. • Haga clic en la barra de menús en <Editar\Guardar como Vectron POS Dump>. • Seleccione el directorio en el se deberá guardar el Vectron POS Dump. • Introduzca en el campo “Nombre de archivo” un nombre de archivo y haga clic en <Guardar>. 130 7. 2 . 2 . 3 . Ed i t a r\Co nf i g u ra ci ó n Con el comando <Editar\Configuración> abrirá la ventana para editar la configuración de terminales. • Haga clic en la barra de menús en <Editar\Configuración>. • Realice las modificaciones en la configuración de terminales. Atención! Tenga en cuenta el efecto de la nueva configuración. Por ejemplo, si reduce el número de artículos en la configuración, pero están guardados más artículos en el programa de terminales, la modificación de la configuración puede causar una pérdida de datos. • Haga clic en <OK>, para configurar de nuevo el sistema de terminales. • Confirme la pregunta de seguridad con <Sí> para aplicar la nueva configuración. 131 V e c t r on C omm a nder 7 Fig. 20: Editar la configuración de terminales 7. 2 . 2 . 4 . Ed i t a r\O p e ra ci o n es Con el comando <Editar\Operaciones> podrá abrir la ventana para ejecutar operaciones. La ventana ‘Operaciones’ contiene comandos que, por ejemplo, actualizan o clasifican los artículos seleccionados. • Haga clic en la barra de menús en <Editar\Operaciones>. • Seleccione la operación que desea ejecutar. • Haga clic en <OK>. • Confirme la pregunta de seguridad con <Sí> para ejecutar la operación. 132 Fig. 21: Editar operaciones 133 V e c t r on C omm a nder 7 7. 2 . 2 . 5 . Ed i t a r\Re g i s tro\I n s e r t a r re g i s tro Con el comando <Editar\Registro\Insertar registro> podrá introducir un nuevo registro de datos en el programa de terminales seleccionado. • Haga clic en la barra de menús en <Editar\Registro\Insertar registro>. • Introduzca el número del registro en el campo “Número”. Nota En el caso de introducir el número de un registro de datos que ya existe en el campo “Número”, no se modificará ni se sobrescribirá el registro de datos disponible. • Haga clic en <OK>, para introducir el registro de datos. • Haga clic en la barra de menús en <Editar\Guardar> para aplicar las modificaciones. Fig. 22: Insertar registro 134 7. 2 . 2 . 6 . Ed i t a r\Re g i s tro\B o r ra r re g i s tro Con el comando <Editar\Registro\Borrar registro> puede borrar un registro de datos en el programa de terminales seleccionado. • Haga clic en la barra de menús en <Editar\Registro\Borrar registro>. • Introduzca el número del registro de datos que desea borrar en el campo “Número”. • Haga clic en <OK>, para borrar el registro de datos. • Haga clic en la barra de menús en <Editar\Guardar> para aplicar las modificaciones. Fig. 23: Borrar registro 135 V e c t r on C omm a nder 7 7. 2 . 2 .7. Ed i t a r\Re g i s tro\M ove r re g i s tro Con el comando <Editar\Registro\Mover registro> puede cambiar el número de un registro de datos del programa de terminales seleccionado. • Haga clic en la barra de menús en <Editar\Registro\Mover registro>. • Introduzca el número del registro que desea cambiar en el campo “Del número”. • Introduzca el nuevo número que desea asignar al registro en el campo “Al número”. Nota En el caso de introducir en el campo “Del número” el número de un registro de datos que no está disponible, no se cambiará el número del registro. Nota En el caso de introducir el número de un registro de datos que ya existe en el campo “Al número”, no se modificará ni se sobrescribirá el registro disponible. • Haga clic en <OK>, para cambiar el número del registro de datos. Haga clic en la barra de menús en <Editar\Guardar> para aplicar las modificaciones. 136 Fig. 24: Mover registro 137 V e c t r on C omm a nder 7 7. 2 . 2 . 8 . Ed i t a r\Re g i s tro\Co p ia r re g i s tro Con el comando <Editar\Registro\Copiar registro> puede copiar un registro de datos en el programa de terminales seleccionado. • Haga clic en la barra de menús en <Editar\Registro\Copiar registro>. • Introduzca el número del registro de datos que desea copiar en el campo “Del número”. • Introduzca el número del registro que desea introducir en el campo “Al número”. Nota En el caso de introducir en el campo “Del número” el número de un registro de datos que no está disponible, no se copiará ningún registro. Nota En el caso de introducir el número de un registro de datos que ya existe en el campo “Al número”, se preguntará si desea sobrescribir el registro disponible. • Haga clic en <OK>, para copiar el registro de datos. • Haga clic en la barra de menús en <Editar\Guardar> para aplicar las modificaciones. 138 Fig. 25: Copiar registro 139 V e c t r on C omm a nder 7 7. 2 . 2 .9. Ed i t a r\Ra n g o d e re g i s tros\I n s e r t a r ra n go Con el comando <Editar\Rango de registros\Insertar rango> podrá introducir registros de datos en el programa de terminales seleccionado. • Haga clic en la barra de menús en <Editar\Rango de registros\Insertar rango>. • Introduzca el número del registro de datos a partir del que se deben introducir registros de datos en el campo “Del número”. • Introduzca el número del registro hasta el que se deben introducir registros de datos en el campo “Hasta el N°”. Nota En caso de indicar un rango en los campos “Del número” y “Hasta el N°” que ya está disponible, los registros de datos disponibles no se modificarán ni se sobrescribirán. • Haga clic en <OK>, para introducir los registros de datos. • Haga clic en la barra de menús en <Editar\Guardar> para aplicar las modificaciones. 140 Fig. 26: Insertar rango 141 V e c t r on C omm a nder 7 7. 2 . 2 .10 . Ed i t a r\Ra n g o d e re g i s tros\B o r ra r ra n g o Con el comando <Editar\Rango de registros\Borrar rango> puede borrar registros de datos en el programa de terminales seleccionado. • Haga clic en la barra de menús en <Editar\Rango de registros\Borrar rango>. • Introduzca el número del registro a partir del que se deben borrar los registros de datos en el campo “Del número”. • Introduzca el número del registro hasta el que se deben borrar registros de datos (éste incluido) en el campo “Hasta el N°”. • Haga clic en <OK>, para borrar los registros de datos. • Haga clic en la barra de menús en <Editar\Guardar> para aplicar las modificaciones. Fig. 27: Borrar rango 142 7. 2 . 2 .11 . Ed i t a r\Ra n g o d e re g i s tros\M o d if i c a r ra n g o Con el comando <Editar\Rango de registros\Modificar rango> abrirá la ventana para modificar un rango de registro de datos. • Haga clic en la barra de menús en <Editar\Rango de registros\Modificar rango>. • En el campo “Registros” introduzca el rango de números que desea modificar. • Aplique los cambios. • Haga clic en <OK>. • Haga clic en la barra de menús en <Editar\Guardar> para aplicar las modificaciones. 143 V e c t r on C omm a nder 7 Fig. 28: Editar rango 144 7. 2 . 2 .12 . Ed i t a r\Ed i t a r re g i s tro es t á n d a r Con el comando <Editar\Editar registro estándar> abrirá la ventana para editar el registro estándar. La modificación del registro de datos estándar afecta al programa de terminales seleccionado en la lista de carpetas. El registro de datos estándar guarda los datos escritos al crear un nuevo registro de datos en este registro. • Haga clic en la barra de menús en <Editar\Editar registro estándar>. • Realice las modificaciones en el registro de datos estándar. • Haga clic en la barra de menús en <Editar\Guardar> para aplicar las modificaciones. Fig. 29: Editar registro estándar 145 V e c t r on C omm a nder 7 7. 2 . 2 .13 . Ed i t a r\Ed i t a r re g i s tro d e ra n g o Con el comando <Editar\Editar registro de rango> abrirá la ventana para editar el registro de rango. La modificación del registro de datos de rango afecta al programa de terminales seleccionado en la lista de carpetas. El registro de datos de rango guarda los datos escritos al modificar un rango en el registro de datos seleccionado. • Haga clic en la barra de menús en <Editar\Editar registro de rango>. • Realice las modificaciones en el registro de datos de rango. • Haga clic en la barra de menús en <Editar\Guardar> para aplicar las modificaciones. Fig. 30: Editar registro de rango 146 7. 2 . 2 .14 . Ed i t a r\ A si s te ntes Los asistentes son plugins. Con Vectron Commander 7 se suministran varios plugins que le pueden ayudar en la programación de terminales. Puede instalar más plugins en Vectron Commander 7. 7. 2 . 2 .14 .1 . Ed i t a r\ A si s te ntes\I co n os Con el plugin de iconos puede administrar los iconos de los sistemas de terminales. Puede introducir, borrar y convertir iconos. • Haga clic en la barra de menús en <Editar\Asistentes\ Iconos>. 7. 2 . 2 .14 . 2 . Ed i t a r\ A si s te ntes\B oto n es Con el plugin de botones puede programar y distribuir los botones. Puede crear, modificar y borrar botones. • Haga clic en la barra de menús en <Editar\Asistentes\ Botones>. 7. 2 . 2 .14 . 3 . Ed i t a r\ A si s te ntes\Co m p osi ci ó n p a nt a llas Con el plugin de composición de pantalla, puede programar la interfaz de usuario gráfica de los sistemas de terminales. • Haga clic en la barra de menús en <Editar\Asistentes\ Composición pantalla>. 147 V e c t r on C omm a nder 7 7. 2 . 2 .14 . 4 . Ed i t a r\ A si s te ntes\M a p a s d e m es a s Con el plugin de mapas de mesas puede programar los mapas de mesas. Puede ajustar el tamaño de la superficie de trabajo al tamaño de la pantalla del sistema de terminales y distribuir los mapas de mesas. Puede crear, modificar y borrar elementos de los mapas de mesas. • Haga clic en la barra de menús en <Editar\Asistentes\ Mapas de mesas>. 7. 2 . 2 .14 . 5 . Ed i t a r\ A si s te ntes\P l a u si b i l i d a d Con el plugin de plausibilidad comprobará si existen problemas en los programas de terminales y en las configuraciones de terminales. El plugin de plausibilidad muestra los errores encontrados y las posibles soluciones. • Haga clic en la barra de menús en <Editar\Asistentes\ Plausibilidad>. 7. 2 . 2 .14 . 6 . Ed i t a r\ A si s te ntes\Te cl a d o Con el plugin del teclado programará la disposición del teclado de los sistemas de terminales. Puede crear, modificar y borrar teclas. • Haga clic en la barra de menús en <Editar\Asistentes\ Teclado>. 7. 2 . 2 .14 .7. Ed i t a r\ A si s te nte\Fo r m u l a r i o d e tex tos Con el plugin de formulario de textos programará formularios de textos para los sistemas de terminales. Puede crear, modificar y borrar los formularios de textos. Con este plugin puede programar los formularios para recopilar los pedidos y los datos de los clientes. 148 • Haga clic en la barra de menús en <Editar\Asistentes\ Formularios de textos>. 7. 2 . 2 .14 . 8 . Ed i t a r\ A si s te ntes\P ro g ra m a ci ó n d e l l ave Con el plugin de programación de llave (touchkey) puede programar candados de operador. • Haga clic en la barra de menús en <Editar\Asistentes\ Programación de llave>. 7. 2 . 3 . V i s t a Con los comandos de este menú puede ajustar la visualización de los programas de terminales en el área de trabajo. Tiene la posibilidad de clasificar y filtrar los registros de datos en los programas de terminales. Nota Las entradas en la barra de menús del menú “Vista” sólo se pueden seleccionar si está abierto un programa de terminales o un informe. 149 V e c t r on C omm a nder 7 7. 2 . 3 .1 . V i s t a\V i s t a co m o t a b l a Con el comando <Vista\Vista como tabla> se muestran los registros de datos del programa de terminales seleccionado en forma de tabla en el área de trabajo. Nota Los programas de terminales se mostrarán al abrir la vista como tabla. Puede decidir si desea mostrar los datos en la vista como tabla o en la vista como máscara. • Haga clic en la barra de menús en <Vista\Vista como tabla>. Fig. 31: Vista como tabla 150 7. 2 . 3 . 2 . V i s t a\V i s t a co m o m á s c a ra Con el comando <Vista\Vista como máscara> se muestra un registro de datos del programa de terminales seleccionado en forma de máscara en el área de trabajo. Nota Los programas de terminales se mostrarán al abrir la vista como tabla. Puede decidir si desea mostrar los datos en la vista como tabla o en la vista como máscara. • Haga clic en la barra de menús en <Vista\Vista como máscara>. Fig. 32: Vista como máscara 151 V e c t r on C omm a nder 7 7. 2 . 3 . 3 . V i s t a\Cl a sif i c a r Con el comando <Vista\Clasificar> puede controlar el orden de los registros de datos de un programa de terminales en la vista como tabla. Determinar orden • Haga clic en la barra de menús en <Vista\Clasificar>. • Seleccione en el campo “1.Orden”, la columna que desea clasificar y si la clasificación debe ser “Ascendente” o “Descendente”. • Seleccione, en caso necesario, otros criterios de clasificación. • Haga clic en <OK>, para aplicar la clasificación. <Borrar todos> • Haga clic en la barra de menús en <Vista\Clasificar>. • Haga clic en <Borrar todos> para eliminar todos los criterios de clasificación. • Haga clic en <OK>, para eliminar la clasificación. 152 Fig. 33: Determinar orden 153 V e c t r on C omm a nder 7 7. 2 . 3 . 4 . V i s t a\F i l tra r Con el comando <Vista\Filtrar> puede controlar la visualización de los registros de datos del programa de terminales seleccionado. Fig. 34: Definir filtro Definir filtro • Haga clic en la barra de menús en <Vista\Filtrar>. • Seleccione de la lista de selección “Columna” la columna a la que se le debe aplicar el filtro. • Seleccione de la lista de selección “Condición” la condición de filtro con que se debe filtrar. • Introduzca en el campo “Valor” un valor de filtrado. • Haga clic en <Añadir>, para definir el filtro. • Haga clic en <OK>, para confirmar los datos introducidos. 154 Nota Cuando haya definido un filtro, en el área de trabajo aparecerá una barra con la definición de filtro. Puede mostrar u ocultar los filtros haciendo clic en la definición de filtro marcada en azul. Editar filtros definidos • Haga clic en la barra de menús en <Vista\Filtrar>. Nota Los filtros activos están marcados con una cruz en el campo “Filtro definido” Podrá desactivar los filtros haciendo clic en la cruz. • En la ventana ‘Definir filtro’, marque el filtro en “Filtro definido”. • Haga clic en <Editar>. • Efectúe las modificaciones. • Haga clic en <Añadir>, para definir el filtro. • Haga clic en <OK>, para confirmar los datos introducidos. Eliminar filtros definidos • Haga clic en la barra de menús en <Vista\Filtrar>. • En la ventana ‘Definir filtro’, marque el filtro en “Filtro definido”. • Haga clic en <Borrar>, para eliminar el filtro. • Haga clic en <OK>, para confirmar los datos introducidos. Eliminar todos los filtros definidos • Haga clic en la barra de menús en <Vista\Filtrar>. • Haga clic en <Borrar todos> para eliminar todos los filtros. • Haga clic en <OK>, para confirmar los datos introducidos. 155 V e c t r on C omm a nder 7 7. 2 . 3 . 5 . V i s t a\Li s t a d e c a r p e t a s Con el comando <Vista\Lista de carpetas> se muestran u ocultan las listas de carpetas. • Haga clic en la barra de menús en <Vista\Lista de carpetas>. 7. 2 . 3 . 6 . V i s t a\Re c a rg a r Con el comando <Vista\Recargar> actualizará la visualización en pantalla de los informes. • Haga clic en la barra de menús en <Vista\Recargar>. 7. 2 . 3 .7. V i s t a\I nfo r m e a nte r i o r Con el comando <Vista\Informe anterior> volverá al informe anterior. • Haga clic en la barra de menús en <Vista\Informe anterior>. 7. 2 . 3 . 8 . V i s t a\I nfo r m e si g u i e nte Con el comando <Vista\Informe siguiente> pasará al informe siguiente. • Haga clic en la barra de menús en <Vista\Informe siguiente>. 7. 2 . 3 .9. V i s t a\ Zo o m Con el comando <Vista\Zoom> ampliará o reducirá la vista del informe. • Haga clic en la barra de menús en <Vista\Zoom> y elija de la lista de selección la ampliación o reducción deseada. 156 7. 2 . 4 . I nfo r m es Con los comandos de este menú, se pueden mostrar los informes en la pantalla e imprimirlos con una impresora. 7. 2 . 4 .1 . I nfo r m es\M o s tra r Con el comando <Informes\Mostrar> se pueden mostrar los informes en la pantalla. Tiene la posibilidad de mostrar los informes con una plantilla predefinida, definir nuevas plantillas o mostrar los informes con ajustes individuales. Nota En el asistente “Mostrar informes” se solicitan de forma dinámica datos al usuario. La ventana ‘Plantillas para informes’ estará oculta, por ejemplo, si no hay plantillas de informe definidas en Vectron Commander 7. Mostrar informes con ajustes individuales • Haga clic en la barra de menús en <Informes\Mostrar>. Cuando haya configurado los ajustes mínimos en el asistente, podrá hacer clic en <Ejecutar> para mostrar los informes. Nota • En la ventana ‘Plantillas para informes’ seleccione “No plantillas de informes” y haga clic en <Continuar>. 157 V e c t r on C omm a nder 7 • Ponga una cruz en la ventana ‘Marcar ECR’ en los sistemas de terminales cuyos informes desea mostrar y haga clic en <Continuar>. • Seleccione en la ventana ‘Informes’ el “Rango de Informe”; es decir, las “Lecturas” y los “Tipos de lecturas” a mostrar. Nota Podrá consultar los ajustes disponibles de la ventana ‘Informes’ en el capítulo “8.2. Seleccionar rango de lecturas” en la página 277, en el capítulo “8.3. Seleccionar lecturas” en la página 279, en el capítulo “8.4. Seleccionar tipos de lectura” en la página 280. • Haga clic en <Continuar>. • Si desea introducir niveles de comparación, haga clic en la ventana de Niveles de comparación en “Añadir comparación...”. Nota Podrá consultar los ajustes disponibles en la ventana ‘Niveles de comparación’ en el capítulo “8.9. Seleccionar niveles de comparación” en la página 290. • Haga clic en <Continuar>. • En la ventana ‘Marcar datos de salida de informe’, seleccione los informes que desea mostrar y haga clic en <Continuar>. • Compruebe los ajustes de la ventana ‘Resumen’ y haga clic en <Ejecutar> para mostrar los informes. 158 7. 2 . 4 .1 .1 . V i s t a d e co m a n d os Símbolo Comando Acceso directo Recargar F5 Informe anterior Alt + Re Pág Informe siguiente Alt + Av Pág Ajustes F6 Rango Mayús + F6 Imprimir Exportación excel Zoom 159 V e c t r on C omm a nder 7 7. 2 . 4 .1 . 2 . Acl a ra ci ó n d e co m a n d os <Recargar> Con el comando <Recargar> actualizará la visualización en pantalla de los informes. <Informe anterior> Con el comando <Informe anterior> volverá al informe anterior. <Informe siguiente> Con el comando <Informe siguiente> pasará al informe siguiente. <Ajustes> Con el comando <Ajustes> abrirá de nuevo los asistentes para mostrar los informes. Tiene, por ejemplo, la posibilidad de introducir o retirar otros sistemas de terminales en la visualización de informes. <Rango> Con el comando <Rango> se abre la ventana para definir rangos. En la primera columna se muestran los niveles de llaves. Puede rellenar las celdas de las columnas “De” y “A” del rango que se muestra en el informe y que se ha filtrado de los niveles de llaves. 160 Nota Para poder utilizar el comando <Rango> deben haberse definido niveles de llave para los informes de salida. Haga clic en la barra de menús en <Configuración\ Informes\Datos de salida de informes>. Seleccione los informes de salida y haga clic en <Editar>. Haga clic en la entrada de niveles de llaves y defina los niveles de llaves en esta ventana. <Imprimir> Con el comando <Imprimir> imprima los informes. <Exportación a Excel> Con el comando <Exportación Excel> se abrirá una hoja de trabajo de Excel y se escribirán los datos importados. Para poder escribir datos en la hoja de trabajo de Excel, debe estar instalado Microsoft Excel en su PC. Nota <Zoom> Con el comando <Zoom> ampliará o reducirá la vista del informe. 161 V e c t r on C omm a nder 7 7. 2 . 4 . 2 . I nfo r m es\I m p r i m i r Con el comando <Informes\Imprimir> se pueden imprimir los informes con la impresora. Tiene la posibilidad de imprimir los informes con una plantilla predefinida, definir nuevas plantillas o imprimir los informes con ajustes individuales. Nota En el asistente “Imprimir informes”, se solicitan de forma dinámica datos al usuario. La ventana ‘Plantillas para informes’ estará oculta, por ejemplo, si no hay plantillas de informe definidas en Vectron Commander 7. Imprimir informes con ajustes individuales • Haga clic en la barra de menús en <Informes\Imprimir>. Cuando haya configurado los ajustes mínimos en el asistente, podrá hacer clic en <Ejecutar> para imprimir los informes. Nota • En la ventana ‘Plantillas para informes’ seleccione “No plantillas de informes” y haga clic en <Continuar>. • Ponga una cruz en la ventana ‘Marcar ECR’ en los sistemas de terminales cuyos informes desea imprimir y haga clic en <Continuar>. • Seleccione en la ventana ‘Informes’ el “Rango de informe”; es decir, las “Lecturas” y los “Tipos de lecturas” a incluir. 162 Nota Podrá consultar los ajustes disponibles de la ventana ‘Informes’ en el capítulo “8.2. Seleccionar rango de lecturas” en la página 277, en el capítulo “8.3. Seleccionar lecturas” en la página 279, en el capítulo “8.4. Seleccionar tipos de lectura” en la página 280. • Haga clic en <Continuar>. Si desea introducir niveles de comparación, haga clic en la ventana de Niveles de comparación en “Añadir comparación...”. Nota Podrá consultar los ajustes disponibles en la ventana ‘Niveles de comparación’ en el capítulo “8.9. Seleccionar niveles de comparación” en la página 290. • Haga clic en <Continuar>. • En la ventana ‘Marcar datos de salida de informe’, seleccione los informes que desea imprimir y haga clic en <Continuar>. • Para seleccionar una impresora diferente a la mostrada en el campo “Impresora”, haga clic en la ventana ‘Ajustes de impresora’ en <Modificar>. • Seleccione en la ventana ‘Ajustes de impresora’, en “División”, la opción deseada para la impresión. • Haga clic en <Continuar>. • Compruebe los ajustes de la ventana ‘Resumen’ y haga clic en <Ejecutar> para imprimir los informes. • Consulte las indicaciones de la ventana ‘Finalizado’ y haga clic en <Finalizar> para finalizar la impresión. 163 V e c t r on C omm a nder 7 7. 2 . 5 . P ro g ra m a s ECR Con los comandos de este menú se pueden editar y copiar los programas de terminales. Tiene la posibilidad de consultar los asistentes para la programación de terminales. 7. 2 . 5 .1 . P ro g ra m a s ECR\Ed i t a r Con el comando <Programas ECR\Editar> podrá abrir la ventana para editar la programación de terminales. • Haga clic en la barra de menús en <Programas ECR\Editar>. Nota Cuando haya configurado los ajustes mínimos en el asistente, podrá hacer clic en <Ejecutar> para abrir los programas de terminales. • En la ventana ‘Selección de ECRs’, seleccione el sistema de terminales cuyos programas de terminales desea editar y haga clic en <Continuar>. • Seleccione en la ventana ‘Elegir modo’, el modo en el que desea editar los programas de terminales. Nota Podrá consultar los ajustes disponibles en la ventana ‘Elegir modo’ en el capítulo “8.10. Seleccionar modo” en la página 293. • Haga clic en <Ejecutar>. 164 Nota 7. 2 . 5 . 2 . Podrá ver cómo se editan los programas de terminales en el capítulo “6.7. Editar programas de terminales” en la página 48. P ro g ra m a s ECR\Co p i a r Con el comando <ProgramasECR\Copiar> podrá copiar los programas de terminales en Vectron Commander 7 de un sistema de terminales a otro. • Haga clic en la barra de menús en <Programas ECR\Copiar>. Nota Cuando haya configurado los ajustes mínimos en el asistente, podrá hacer clic en <Ejecutar> para copiar los programas de terminales. • En la ventana ‘Selección de ECRs’, seleccione el sistema de terminales cuyos programas de terminales desea copiar y haga clic en <Continuar>; es decir, ECR origen. • Ponga una cruz en la ventana ‘Marcar datos de programa’ en los programas de terminales que desee copiar y haga clic en <Continuar>. • Ponga una cruz en la ventana ‘Marcar ECR’ en los sistemas de terminales a cuyos programas de terminales desea copiar y haga clic en <Continuar>; es decir, ECR destino. • Compruebe los ajustes de la ventana ‘Resumen’ y haga clic en <Ejecutar> para copiar los programas de terminales. • Consulte las indicaciones de la ventana ‘Finalizado’ y haga clic en <Finalizar> para finalizar el proceso de copia. 165 V e c t r on C omm a nder 7 7. 2 . 5 . 3 . P ro g ra m a s ECR\ A si s te ntes Los asistentes son plugins. Con Vectron Commander 7 se suministran varios plugins que le pueden ayudar en la programación de terminales. Puede instalar más plugins en Vectron Commander 7. 7. 2 . 5 . 3 .1 . P ro g ra m a s ECR\ A si s te ntes\I co n o s Con el plugin de iconos puede administrar los iconos de los sistemas de terminales. Puede introducir, borrar y convertir iconos. • Haga clic en la barra de menús en <Programas ECR\Asistentes>. • Marque el plugin de “Iconos” y haga clic en <Ejecutar...>. • En la ventana ‘Elegir ECR’, seleccione el sistema de terminales cuyos iconos desea editar y haga clic en <OK>. 7. 2 . 5 . 3 . 2 . P ro g ra m a s ECR\ A si s te ntes\B o to n es Con el plugin de botones puede programar y distribuir los botones. Puede crear, modificar y borrar botones. • Haga clic en la barra de menús en <Programas ECR\Asistentes>. • Marque el plugin de “Botones” y haga clic en <Ejecutar...>. • En la ventana ‘Elegir ECR’, seleccione el sistema de terminales cuyos botones desea editar y haga clic en <OK>. 166 7. 2 . 5 . 3 . 3 . P ro g ra m a s ECR\ A si s te ntes\Co m p osi ci ó n p a nt a l l a s Con el plugin de composición de pantalla, puede programar la interfaz de usuario gráfica de los sistemas de terminales. • Haga clic en la barra de menús en <Programas ECR\Asistentes>. • Marque el plugin de “Composición pantallas” y haga clic en <Ejecutar...>. • En la ventana ‘Elegir ECR’, seleccione el sistema de terminales cuya composición de pantalla desea editar y haga clic en <OK>. 7. 2 . 5 . 3 . 4 . P ro g ra m a s ECR\ A si s te ntes\M a p a s d e m es a s Con el plugin de mapas de mesas puede programar los mapas de mesas. Puede ajustar el tamaño de la superficie de trabajo al tamaño de la pantalla del sistema de terminales y distribuir los mapas de mesas. Puede crear, modificar y borrar elementos de los mapas de mesas. • Haga clic en la barra de menús en <Programas ECR\Asistentes>. • Marque el plugin de “Mapas de mesas” y haga clic en <Ejecutar...>. • En la ventana ‘Elegir ECR’, seleccione el sistema de terminales cuyos mapas de mesas desea editar y haga clic en <OK>. 167 V e c t r on C omm a nder 7 7. 2 . 5 . 3 . 5 . P ro g ra m a s ECR\ A si s te ntes\P l a u si b i l i dad Con el plugin de plausibilidad comprobará si existen problemas en los programas de terminales y en las configuraciones de terminales. El plugin de plausibilidad muestra los errores encontrados y las posibles soluciones. • Haga clic en la barra de menús en <Programas ECR\Asistentes>. • Marque el plugin de “Plausibilidad” y haga clic en <Ejecutar...>. • Ponga una cruz en la ventana ‘Marcar ECRs’ en los sistemas de terminales cuya plausibilidad desea comprobar y haga clic en <OK>. 7. 2 . 5 . 3 . 6 . P ro g ra m a s ECR\ A si s te ntes\Te cl a d o Con el plugin del teclado programará la disposición del teclado de los sistemas de terminales. Puede crear, modificar y borrar teclas. • Haga clic en la barra de menús en <Programas ECR\Asistentes>. • Marque el plugin de “Teclado” y haga clic en <Ejecutar...>. • En la ventana ‘Elegir ECR’, seleccione el sistema de terminales cuyo teclado desea editar y haga clic en <OK>. 168 7. 2 . 5 . 3 .7. P ro g ra m a s ECR\ A si s te ntes\Fo r m u l a r i o d e tex to s Con el plugin de formulario de textos programará formularios de textos para los sistemas de terminales. Puede crear, modificar y borrar los formularios de textos. Con este plugin puede programar los formularios para recopilar los pedidos y los datos de los clientes. • Haga clic en la barra de menús en <Programas ECR\Asistentes>. • Marque el plugin de “Formulario de textos” y haga clic en <Ejecutar...>. • En la ventana ‘Elegir ECR’, seleccione el sistema de terminales cuyos formularios de textos desea editar y haga clic en <OK>. 7. 2 . 5 . 3 . 8 . P ro g ra m a s ECR\ A si s te ntes\P ro g ra m a ci ó n d e l l ave Con el plugin de programación de llave (touchkey) puede programar candados de operador. • Haga clic en la barra de menús en <Programas ECR\Asistentes>. • Marque el plugin de “Programación de llave” y haga clic en <Ejecutar...>. • En la ventana ‘Elegir ECR’, seleccione el sistema de terminales cuya programación de llave (touchkey) desea editar y haga clic en <OK>. 169 V e c t r on C omm a nder 7 7. 2 . 6 . Co m u n i c a ci ó n Con los comandos de este menú puede mostrar el diario de comunicación. El diario de comunicación contiene los datos de protocolo de todas las conexiones entre Vectron Commander 7 y los sistemas de terminales. Tiene la posibilidad de mostrar y evaluar las tareas de comunicación. Además, puede transferir y recibir los programas de terminales y los dumps de Vectron POS. Otros comandos ofrecen la posibilidad de recibir las lecturas y ejecutar las actualizaciones de software de Vectron POS. Puede iniciar en este menú el módulo de comunicación y el monitor de comunicación. 170 7. 2 . 6 .1 . Co m u n i c a ci ó n\D ia r i o d e co m u n i c a ci ó n Con el comando <Comunicación\Diario de comunicación> abrirá la ventana en la que se muestran los protocolos de comunicación. En el diario de comunicación se muestran información sobre las tareas de comunicación con errores o terminadas. El diario de comunicación protocoliza, por ejemplo, cuándo y porqué una tarea de comunicación ha sido errónea. • Haga clic en la barra de menús en <Comunicación\Diario de comunicación>. Fig. 35: Diario de comunicación 171 V e c t r on C omm a nder 7 7. 2 . 6 . 2 . Co m u n i c a ci ó n\M os tra r t a re a s d e co m u n i c a ci ó n Con el comando <Comunicación\Mostrar tareas de comunicación> abrirá la ventana en la que se muestran las tareas de comunicación. En ‘Vista general de tarea’ se mostrará información sobre las tareas de comunicación como, por ejemplo, una descripción del estado y el vencimiento de las tareas de comunicación. • Haga clic en la barra de menús en <Comunicación\Mostrar tareas de comunicación>. Fig. 36: Tareas de comunicación 172 7. 2 . 6 . 3 . Co m u n i c a ci ó n\Eva l u a r t a re a s d e co m u n i c a ci ó n Con el comando <Comunicación\Evaluar tareas de comunicación> borrará las tareas de comunicación. • Haga clic en la barra de menús en <Comunicación\Evaluar tareas de comunicación>. • Seleccione en la ventana ‘Evaluar tareas de comunicación’ si desea “Evaluar solo tareas de comunicación finalizadas” o si desea “Evaluar todas las tareas de comunicación” y haga clic en <Ejecutar>. Nota Seleccione “Evaluar solo tareas de comunicación finalizadas” si se deben borrar las tareas de comunicación finalizadas. No se borrarán las tareas de comunicación que no se hayan finalizado. Seleccione “Evaluar todas las tareas de comunicación”, si se deben borrar todas las tareas de comunicación, incluso las que no se hayan finalizado. Seleccione esta opción, por ejemplo, para borrar las tareas de comunicación con errores. Fig. 37: Evaluar tareas de comunicación 173 V e c t r on C omm a nder 7 • Haga clic en ‘Finalizar’ en la ventana <Finalizado>, para concluir la evaluación de las tareas de comunicación. Fig. 38: Evaluar tareas de comunicación 174 7. 2 . 6 . 4 . Co m u n i c a ci ó n\Re ci b i r i nfo r m es Con el comando <Comunicación\Recibir informes> podrá recibir las lecturas de los sistemas de terminales. Nota En el asistente “Recibir informes”, se solicitan de forma dinámica datos al usuario. La ventana ‘Tareas de informe’ estará oculta, por ejemplo, si no hay programados informes en la configuración de los terminales. • Haga clic en la barra de menús en <Comunicación\Recibir informes>. • Seleccione en la ventana ‘Marcar ECR’ en “Tipo de lectura”, si debe realizar una “Lectura normal” una “Lectura de turno” o una “Lectura de diario de tarjetas”. Nota En la “Lectura normal” se recibirán los datos de ventas estándar de los sistemas de terminales. En la “Lectura de turno” se recibirán del sistema de terminales los datos relacionados con los turnos. En la lectura de “Diario de tarjetas” se recibirán los diarios correspondientes a las tarjetas usadas para pago electrónico. • Ponga una cruz en la ventana ‘Marcar ECR’ en los sistemas de terminales cuyas lecturas desea recibir y haga clic en <Continuar>. • Seleccione en la ventana ‘Opciones de lecturas’, en “Tipo de informe”, si desea realizar un “Informe X” o un “Informe Z”. 175 V e c t r on C omm a nder 7 Nota Nota Con el informe X los datos se conservan en el sistema de terminales tras su recepción. Con el informe Z los datos se eliminan del sistema de terminales tras su recepción. Si recibe una lectura Z y el sistema de terminales está configurado para reportes guardados/salvados, tendrá la posibilidad en la ventana ‘Opciones de lecturas’ de guardar primero los informes actuales en el sistema de terminales e inmediátamente después, de recibirlos. • Seleccione en la ventana ‘Opciones de lecturas’ en “Guardar como” la fecha y la hora con la que se deben guardar las lecturas y haga clic en <Continuar>. • En la ventana ‘Tareas de informe’ seleccione los informes que desea recibir y haga clic en <Continuar>. • Si desea recibir las lecturas más adelante, marque en la ventana ‘Ejecución’ una cruz en “Ejecución retrasada”. • Introduzca en el campo “Ejecución retrasada” la fecha y la hora y haga clic en <Continuar>. • Compruebe los ajustes de la ventana de ‘Resumen’ y haga clic en <Ejecutar>. • Haga clic en ‘Finalizar’ en la ventana <Finalizado>, para recibir los informes. Nota 176 Para comprobar si las lecturas se han recibido correctamente, haga clic en la barra de menús en <Comunicación\Diario de comunicación>. 7. 2 . 6 . 5 . Co m u n i c a ci ó n\P ro g ra m a s ECR\Env i a r Con el comando <Comunicación\Programas ECR\Enviar> transferirá los programas de terminales al sistema de terminales. • Haga clic en la barra de menús en <Comunicación\Programas ECR\Enviar>. Nota Cuando haya configurado los ajustes mínimos en el asistente, podrá hacer clic en <Ejecutar> para transferir los programas de terminales. • Ponga una cruz en la ventana ‘Marcar ECR’ en los sistemas de terminales cuyos programas de terminales desea transferir y haga clic en <Continuar>. • Si desea transferir la configuración, ponga en la ventana ‘Marcar datos de programa’ una cruz en “Configuración”. • Ponga una cruz en la ventana ‘Marcar datos de programa’ en los programas de terminales que desea transferir y haga clic en <Continuar>. • Seleccione en la ventana ‘Opciones’ en el campo “Modo de envío” el modo de envío de la lista de selección y haga clic en <Continuar>. Nota El modo de envío “Solo modificado” transfiere sólo los datos modificados. El modo de envío “Nivelación completa” transfiere todos los datos. El modo de envío “Nivelación optimada” transfiere todos los datos. Se intentará, de todos modos, reducir la cantidad de datos transferida. 177 V e c t r on C omm a nder 7 • Si desea transferir los programas de terminales más adelante, indique en la ventana ‘Ejecución’ una cruz en “Ejecución retrasada”. • Introduzca en el campo “Ejecución retrasada” la fecha y la hora y haga clic en <Continuar>. • Compruebe los ajustes de la ventana de ‘Resumen’ y haga clic en <Ejecutar>. • Haga clic en ‘Finalizar’ en la ventana <Finalizado>, para transferir los programas de terminales. 178 7. 2 . 6 . 6 . Co m u n i c a ci ó n\P ro g ra m a s ECR\Re ci b i r Con el comando <Comunicación\Programas ECR\Recibir> podrá recibir los programas de terminales de los sistemas de terminales. Finalmente, los programas de terminales se pueden editar en Vectron Commander 7. • Haga clic en la barra de menús en <Comunicación\Programas ECR\Recibir>. Nota Cuando haya configurado los ajustes mínimos en el asistente, podrá hacer clic en <Ejecutar> para recibir los programas de terminales. • Ponga una cruz en la ventana ‘Marcar ECR’ en los sistemas de terminales cuyos programas de terminales desea recibir y haga clic en <Continuar>. • Si desea que se muestre la configuración, ponga en la ventana ‘Marcar datos de programa’ una cruz en “Configuración”. • Ponga una cruz en la ventana ‘Marcar datos de programa’ en los programas de terminales que desea recibir y haga clic en <Continuar>. • Si desea recibir los programas de terminales más adelante, indique en la ventana ‘Ejecución’ una cruz en “Ejecución retrasada”. • Introduzca en el campo “Ejecución retrasada” la fecha y la hora y haga clic en <Continuar>. • Compruebe los ajustes de la ventana de ‘Resumen’ y haga clic en <Ejecutar>. • Haga clic en ‘Finalizar’ en la ventana <Finalizado>, para recibir los programas de terminales. Los programas de terminales se reciben a través del módulo de comunicación. 179 V e c t r on C omm a nder 7 7. 2 . 6 .7. Co m u n i c a ci ó n\Ej e cu t a r c a d e n a s d e t a re a s Con el comando <Comunicación\Ejecutar cadenas de tareas> abrirá la ventana para ejecutar las cadenas de tareas. Nota Las cadenas de tareas se deben configurar en <Configuración\Cadenas de tareas> para poder ejecutarlas. Podrá ver cómo se configuran las cadenas de tareas en el capítulo “7.2.7.1. Configuración\Cadenas de tareas” en la página 197. • Haga clic en la barra de menús en <Comunicación\Ejecutar cadenas de tareas>. Nota Cuando haya configurado los ajustes mínimos en el asistente, podrá hacer clic en <Ejecutar> para ejecutar las cadenas de tareas. • Ponga una cruz en la ventana ‘Marcar ECR’ en los sistemas de terminales cuyas cadenas de tareas desea ejecutar y haga clic en <Continuar>. • Ponga una cruz en la ventana ‘Marcar cadenas de tareas’ en las cadenas de tareas que desea ejecutar y haga clic en <Continuar>. • Si desea ejecutar las cadenas de tareas más adelante, indique en la ventana ‘Ejecución’ una cruz en “Ejecución retrasada”. • Introduzca en el campo “Ejecución retrasada” la fecha y la hora y haga clic en <Continuar>. • Compruebe los ajustes de la ventana de ‘Resumen’ y haga clic en <Ejecutar>. 180 • Haga clic en ‘Finalizar’ en la ventana <Finalizado>, para ejecutar las cadenas de tareas. 7. 2 . 6 . 8 . Co m u n i c a ci ó n\Ej e cu t a r t a re a s re m ot a s Con el comando <Comunicación\Ejecutar tareas remotas> abrirá la ventana para ejecutar las tareas remotas. • Haga clic en la barra de menús en <Comunicación\Ejecutar tareas remotas>. Nota Cuando haya configurado los ajustes mínimos en el asistente, podrá hacer clic en <Ejecutar> para ejecutar las tareas remotas. • Ponga una cruz en la ventana ‘Marcar ECR’ en los sistemas de terminales cuyas cadenas remotas desea ejecutar y haga clic en <Continuar>. • Ponga una cruz en la ventana ‘Marcar tarea remota’ en las tareas remotas que desea ejecutar y haga clic en <Continuar>. • Si desea transferir las tareas remotas de forma consecutiva, indique en la ventana ‘Opciones’ una cruz en “Recibir tareas remotas individualmente”. • Si, después de ejecutar las tareas remotas, desea comprobar los resultados de la transferencia, ponga una cruz en la ventana ‘Opciones’ en “Comprobar resultados” y haga clic en <Continuar>. • Si desea ejecutar las tareas remotas más adelante, indique en la ventana ‘Ejecución’ una cruz en “Ejecución retrasada”. • Introduzca en el campo “Ejecución retrasada” la fecha y la hora y haga clic en <Continuar>. • Compruebe los ajustes de la ventana de ‘Resumen’ y haga clic en <Ejecutar>. 181 V e c t r on C omm a nder 7 • Haga clic en ‘Finalizar’ en la ventana <Finalizado>, para ejecutar las tareas remotas. 182 7. 2 . 6 .9. Co m u n i c a ci ó n\Re ci b i r i nfo r m a ci o n es b á si c a s Con el comando <Comunicación\Recibir informaciones básicas> podrá recibir la información básica del sistema de terminales. Entre la información básica se incluye, por ejemplo, la versión del Vectron POS que está instalada en el sistema de terminales. Vectron Commander 7 utilizará, tras recibir la información básica, el VPP adecuado para los sistemas de terminales. Los VPP permiten acceder a la programación de terminales. • Haga clic en la barra de menús en <Comunicación\Recibir informaciones básicas>. Nota Cuando haya configurado los ajustes mínimos en el asistente, podrá hacer clic en <Ejecutar> para recibir la información básican. • Ponga una cruz en la ventana ‘Marcar ECR’ en los sistemas de terminales cuya información desea recibir y haga clic en <Continuar>. • Si desea recibir la información básica más adelante, ponga en la ventana ‘Ejecución’ una cruz en “Ejecución retrasada”. • Introduzca en el campo “Ejecución retrasada” la fecha y la hora y haga clic en <Continuar>. • Compruebe los ajustes de la ventana de ‘Resumen’ y haga clic en <Ejecutar>. • Haga clic en ‘Finalizar’ en la ventana <Finalizado>, para recibir la información básica. La información básica se recibe a través del módulo de comunicación. 183 V e c t r on C omm a nder 7 184 Nota Podrá encontrar la información consultada en <Configuración\Ajustes\ECRs> haciendo clic en <Editar> y, a continuación, en <Informaciones\ECR>. Nota Tras instalar una nueva versión de Vectron POS, se debe recibir siempre la información básica para poder utilizar el VPP adecuado de Vectron Commander 7. 7. 2 . 6 .10 . Co m u n i c a ci ó n\Env i a r fe ch a / h o ra Con el comando <Comunicación\Enviar fecha/hora> enviará la fecha y hora de Windows a los sistemas de terminales y la establecerá ahí. • Haga clic en la barra de menús en <Comunicación\Enviar fecha/hora>. Cuando haya configurado los ajustes mínimos en el asistente, podrá hacer clic en <Ejecutar> para enviar la fecha y la hora. Nota • Ponga una cruz en la ventana ‘Marcar ECR’ en los sistemas de terminales cuya fecha y hora desee enviar y haga clic en <Continuar>. • Si desea enviar la fecha y la hora más adelante, indique en la ventana ‘Ejecución’ una cruz en “Ejecución retrasada”. • Introduzca en el campo “Ejecución retrasada” la fecha y la hora y haga clic en <Continuar>. • Compruebe los ajustes de la ventana de ‘Resumen’ y haga clic en <Ejecutar>. • Consulte las indicaciones de la ventana ‘Finalizado’ y haga clic en <Finalizar> para enviar la fecha y la hora. 185 V e c t r on C omm a nder 7 7. 2 . 6 .11 . Co m u n i c a ci ó n\Ve c tro n P OS A ny w h e re Con el comando <Comunicación\Vectron POS Anywhere> establecerá una conexión con Vectron POS Anywhere. Con Vectron POS Anywhere puede configurar y controlar remotamente los sistemas de terminales con Vectron Commander 7. • Haga clic en la barra de menús en <Comunicación\ Vectron POS Anywhere>. Nota Cuando haya configurado los ajustes mínimos en el asistente, podrá hacer clic en <Ejecutar> para establecer una conexión con Vectron POS Anywhere. • En la ventana ‘Selección de ECRs’, seleccione el sistema de terminales con el que desee establecer la conexión de Vectron POS Anywhere y haga clic en <Continuar>. • En la ventana ‘Opciones’, en Acceso, introduzca el “Número de terminal”, el “Modo de acceso” y la posible “Contraseña” disponible en el sistema de terminales y haga clic en <Continuar>. Nota 186 Podrá encontrar los ajustes de Vectron POS Anywhere en <Configuración\Ajustes\ECRs> haciendo clic en <Editar> y, a continuación, en <Ajustes\Vectron POS Anywhere>. Puede definir los ajustes deseados como estándar en la ventana “Vectron POS Anywhere”. • Compruebe los ajustes de la ventana ‘Resumen’ y haga clic en <Ejecutar> para establecer una sesión de Vectron POS Anywhere. 187 V e c t r on C omm a nder 7 7. 2 . 6 .12 . Co m u n i c a ci ó n\Ve c tro n P OS D u m p\Re ci bir Con el comando <Comunicación\Vectron POS Dump\Recibir> podrá recibir dumps de los sistemas de terminales seleccionados. • Haga clic en la barra de menús en <Comunicación\ Vectron POS Dump\Recibir>. Nota Cuando haya configurado los ajustes mínimos en el asistente, podrá hacer clic en <Ejecutar> para recibir el Vectron POS Dump. • Ponga una cruz en la ventana ‘Marcar ECRes’ en los sistemas de terminales cuyos Vectron POS Dumps desea recibir y haga clic en <Continuar>. • Introduzca en la ventana ‘Opciones’ un “Nombre de archivo” y un “Comentario” y haga clic en <Continuar>. podrá consultar la lista Con el símbolo de selección para registrar un nombre de archivo. Nota • Si desea recibir los Vectron POS Dumps más adelante, indique en la ventana ‘Ejecución’ una cruz en “Ejecución retrasada”. • Introduzca en el campo “Ejecución retrasada” la fecha y la hora y haga clic en <Continuar>. • Compruebe los ajustes de la ventana de ‘Resumen’ y haga clic en <Ejecutar>. • Consulte las indicaciones de la ventana ‘Finalizado’ y haga clic en <Finalizar> para recibir los dumps de Vectron POS. 188 Los dumps de Vectron POS recibidos se guardarán de forma estándar en la carpeta <\Vectron\VCom7\VPosDump>. Nota 189 V e c t r on C omm a nder 7 7. 2 . 6 .13 . Co m u n i c a ci ó n\Ve c tro n P OS D u m p\Env i a r Con el comando <Comunicación\Vectron POS Dump\Enviar> transferirá dumps a los sistemas de terminales. Con el comando <Comunicación\Vectron POS Dump\Enviar> sobrescribirá todos los archivos del sistema de terminales. Atención! • Haga clic en la barra de menús en <Comunicación\ Vectron POS Dump\Enviar>. Nota Cuando haya configurado los ajustes mínimos en el asistente, podrá hacer clic en <Ejecutar> para transferir el Vectron POS Dump. • En la ventana ‘Selección de ECRs’, seleccione el sistema de terminales al que desee transferir el Vectron POS Dump y haga clic en <Continuar>. • Introduzca en la ventana ‘Opciones’ en “Nombre de archivo” la ruta y los nombres de archivos o haga clic en el para seleccionar el Vectron POS Dump y haga símbolo clic en <Continuar>. • Si desea transferir los Vectron POS Dumps más adelante, indique en la ventana ‘Ejecución’ una cruz en “Ejecución retrasada”. • Introduzca en el campo “Ejecución retrasada” la fecha y la hora y haga clic en <Continuar>. • Compruebe los ajustes de la ventana de ‘Resumen’ y haga clic en <Ejecutar>. 190 • Consulte las indicaciones de la ventana ‘Finalizado’ y haga clic en <Finalizar> para transferir los Vectron POS Dumps. 191 V e c t r on C omm a nder 7 7. 2 . 6 .14 . Co m u n i c a ci ó n\U p d a te Ve c tro n P OS S of twa re Con el comando <Comunicación\Update Vectron POS Software> actualizará las versiones de Vectron POS en los sistemas de terminales. Atención! Atención! Atención! 192 Lea antes de la actualización la documentación de modificaciones de la versión de Vectron POS, ya que es posible que se hayan modificado funciones de la versión de Vectron POS instalada actualmente que influyan en el funcionamiento de los sistemas de terminales. Durante la actualización, garantice el suministro de energía de los sistemas de terminales y del PC en los que se vaya a realizar la actualización. En caso de que se interrumpa la corriente durante la actualización, el sistema de terminales sólo podrá ser restaurado por Vectron o uno de los distribuidores especializados de Vectron. Garantice durante la actualización que no se ejecuten otros programas en el PC. No cierre el módulo de comunicación durante la actualización. En caso de que se interrumpa la corriente durante la actualización, el sistema de terminales sólo podrá ser restaurado por Vectron o uno de los distribuidores especializados de Vectron. • Haga clic en la barra de menús en <Comunicación\Update Vectron POS Software>. Nota Cuando haya configurado los ajustes mínimos en el asistente, podrá hacer clic en <Ejecutar> para ejecutar la actualización de Vectron POS Software Update. • En la ventana ‘Marcar ECR’ en el modo de actualización (update), seleccione si desea realizar una “Actualización de interconexión en red” o una “Actualización individual”. Atención! Nota En la actualización(update) individual se actualizan las versiones de Vectron POS de los sistemas de terminales que seleccione. Se desaconseja la actualización individual, ya que se pueden producir conflictos de versiones en la conexión de los terminales si los sistemas de terminales disponen de versiones de Vectron POS diferentes. La actualización (update) de interconexión de red actualiza la versión de Vectron POS de todos los sistemas de terminales de una red de terminales. • Ponga una cruz en la ventana ‘Marcar ECR’ en los sistemas de terminales que desee actualizar y haga clic en <Continuar>. • Seleccione en la ventana ‘Selección de versión’ la versión de Vectron POS a la que desee actualizar los sistemas de terminales. 193 V e c t r on C omm a nder 7 • Si desea realizar la actualización de Vectron POS Software más adelante, indique en la ventana ‘Ejecución’ una cruz en “Ejecución retrasada”. • Introduzca en el campo “Ejecución retrasada” la fecha y la hora y haga clic en <Continuar>. • Compruebe los ajustes de la ventana de ‘Resumen’ y haga clic en <Ejecutar>. • Consulte las indicaciones de la ventana ‘Finalizado’ y haga clic en <Finalizar> para transferir la actualización de Vectron POS Software. 194 7. 2 . 6 .15 . Co m u n i c a ci ó n\M ó d u l o d e co m u n i c a ci ó n\ I n i cia r m ó d u l o d e co m u n i c a ci ó n Con el comando <Comunicación\Módulo de comunicación\ Iniciar módulo de comunicación> podrá iniciar el módulo de comunicación. El módulo de comunicación le muestra los canales de comunicación disponibles y le informa, por ejemplo, sobre el estado de la transferencia de datos de un canal de comunicación. • Haga clic en la barra de menús en <Comunicación\Módulo de comunicación\Iniciar módulo de comunicación>. 7. 2 . 6 .16 . Co m u n i c a ci ó n\M ó d u l o d e co m u n i c a ci ó n\ I n i cia r m o n i to r d e co m u n i c a ci ó n Con el comando <Comunicación\Módulo de comunicación\ Iniciar monitor de comunicación> inicie el monitor de comunicación. Con el monitor de comunicación puede controlar todos los módulos de comunicación. • Haga clic en la barra de menús en <Comunicación\Módulo de comunicación\Iniciar monitor de comunicación>. 195 V e c t r on C omm a nder 7 7. 2 .7. Co nf i g u ra ci ó n Con los comandos de este menú puede configurar las cadenas de tareas y el temporizador. Tiene la posibilidad de modificar los parámetros y de configurar los terminales, las estaciones y el usuario. Además, puede mostrar la información de la licencia y actualizar las licencias. 196 7. 2 .7.1 . Co nf i g u ra ci ó n\C a d e n a s d e t a re a s Con el comando <Configuración\Cadenas de tareas> se abrirá la ventana “Definición de cadena de tareas”. Las cadenas de tareas procesan varias tareas de comunicación en un orden determinado, por ejemplo, el envío de lecturas. Puede definir hasta cinco tareas en una cadena de tareas. • Haga clic en la barra de menús en <Configuración\Cadenas de tareas>. Fig. 39: Definición de cadena de tareas <Editar> Con el comando <Editar> podrá abrir la ventana para editar las definiciones de cadena de tareas. 197 V e c t r on C omm a nder 7 Sólo podrá editar las definiciones de cadena de tareas cuando se hayan definido las cadenas de tareas. Nota • Marque en la ventana ‘Definiciones de cadenas de tareas’ la cadena de tareas que desee editar y haga clic en <Editar>. En la sección <Insertar> de este capítulo podrá ver los ajustes que se pueden editar. Nota <Insertar> Con el comando <Insertar> podrá abrir la ventana para crear cadenas de tareas. • Haga clic en la ventana ‘Definiciones de cadenas de tareas’ en <Insertar>. • Introduzca en la ventana ‘Crear nuevo registro: Cadena de tareas’ en “Cadenas de tareas” un número entre 1 y 9999. Nota En el campo “Copiar datos desde”, tiene la posibilidad de copiar las definiciones de otras cadenas de tareas, cuando están disponibles. • Si desea copiar la definición de una cadena de tareas, deberá introducir el número de la cadena de tareas en la ventana ‘Crear nuevo registro’ en “Copiar datos desde” o hacer clic en el símbolo para seleccionar una cadena de tareas de la lista de selección. • Haga clic en <OK>, para crear la cadena de tareas. 198 Fig. 40: Crear un nuevo registro de datos: Cadena de tareas “Nombre” La cadena de tareas se identifica en Vectron Commander 7, además de por el número de cadena de tareas, por el nombre de la cadena. • Introduzca un nombre de cadena de tareas en el campo “Nombre”. “Tareas” • Seleccione en el campo “Tarea 1” una tarea de la lista de selección. para abrir la ventana para • Haga clic en el símbolo editar las opciones de tarea y defina las opciones de tarea. • Haga clic en <OK>, para guardar las opciones de tarea. • Seleccione, en caso necesario, otras tareas. Guardar definición de cadena de tareas • Haga clic en <OK>, para guardar la definición de la cadena de tareas. 199 V e c t r on C omm a nder 7 Fig. 41: Editar definiciones de cadena de tareas <Borrar> Con el comando <Borrar> borrará todas las cadenas de tareas. • Marque en la ventana ‘Definiciones de cadenas de tareas’ la cadena de tareas que desea borrar y haga clic en <Borrar>. • Confirme la pregunta de seguridad con <Sí>. 200 <Buscar> Con el comando <Buscar> podrá buscar las cadenas de tareas. • Haga clic en la ventana ‘Definiciones de cadenas de tareas’ en <Buscar>. • Introduzca en la ventana ‘Buscar’ en “Texto de búsqueda” el nombre de la cadena de tareas que desea buscar y seleccione la “Dirección de búsqueda” y las “Opciones”. Podrá consultar los ajustes disponibles en la ventana ‘Buscar’ en el capítulo “8.11. Búsqueda” en la página 296. Nota <Comprobar> Con el comando <Comprobar> compruebe si las cadenas de tareas están definidas correctamente. • Haga clic en la ventana ‘Definiciones de cadenas de tareas’ en <Comprobar>. <Actualizar> Con el comando <Actualizar> actualizará la visualización de las cadenas de tareas. • Haga clic en <Actualizar>, para actualizar la visualización de las cadenas de tareas. Cerrar ventana • Haga clic en <Cerrar> para cerrar la ventana ‘Definiciones de cadena de tareas. 201 V e c t r on C omm a nder 7 7. 2 .7. 2 . Co nf i g u ra ci ó n\Te m p o r iza d o r Con el comando <Configuración\Temporizador> se abrirá la ventana “Definición del temporizador”. El temporizador activa los comandos en el momento indicado, por ejemplo, la recepción de las lecturas. • Haga clic en la barra de menús en <Configuración\Temporizador>. Fig. 42: Definición de temporizador <Editar> Con el comando <Editar> podrá abrir la ventana para editar las definiciones de temporizador. 202 Sólo podrá editar las definiciones de temporizador cuando se haya definido el temporizador. Nota • Marque en la ventana ‘Definición del temporizador’ el temporizador que desee editar y haga clic en <Editar>. En la sección <Insertar> de este capítulo podrá ver los ajustes que se pueden editar. Nota <Insertar> Con el comando <Insertar> podrá abrir la ventana para definir temporizadores. • Haga clic en la ventana ‘Definición del temporizador’ en <Insertar>. • Introduzca en la ventana ‘Crear nuevo registro: Temporizador’ en “Temporizador” un número entre 1 y 9999. Nota En el campo “Copiar datos desde”, tiene la posibilidad de copiar las definiciones de otros temporizadores, cuando están disponibles. • Si desea copiar la definición de un temporizador, deberá introducir el número del temporizador en la ventana ‘Crear nuevo registro’ en “Copiar datos desde” o hacer clic en el símbolo para seleccionar un temporizador de la lista de selección. • Haga clic en <OK>, para crear el temporizador. 203 V e c t r on C omm a nder 7 Fig. 43: Crear un nuevo: Temporizador “Nombre” El temporizador se identifica en Vectron Commander 7, además de por el número de temporizador, por su nombre. • Introduzca un nombre del temporizador en el campo “Nombre”. “Tipo de tarea” El tipo de tarea indica la tarea que se ejecuta al iniciar el temporizador. • Seleccione en el campo “Tipo de tarea” la tarea de la lista de selección que se va a ejecutar. para abrir la ventana para edi• Haga clic en el símbolo tar las opciones de tarea y defina las opciones de tarea. • Haga clic en <OK>, para guardar las opciones de tipo de tarea. 204 “Activado” La selección del campo “Activado” indica si un temporizador está activo. • Seleccione en el campo “Activado” <Sí> en la lista de selección si se debe ejecutar el temporizador. Nota Puede desactivar el temporizador seleccionando <No> en el campo “Activado”. La tarea no se ejecutará hasta que vuelva a activar el temporizador. “Ejecutar en estación” El dato introducido en el campo “Ejecutar en estación” determina las estaciones en las que se ejecuta el temporizador. • Introduzca en el campo “Ejecutar en estación” un número de estación o seleccione la estación de la lista de selección. Nota Si introduce un cero en el campo “Ejecutar en estación” se podrá ejecutar la tarea de comunicación por medio de cualquier módulo de comunicación disponible. “De fecha” El dato introducido en el campo “De fecha” indica la fecha desde la que se ejecutará el temporizador. • Ponga una cruz en el campo “De fecha”. • Haga clic en el campo “De fecha” para introducir la para fecha con el teclado o haga clic en el símbolo seleccionar una fecha de la ventana de selección. 205 V e c t r on C omm a nder 7 “A fecha” El dato introducido en el campo “A fecha” indica la fecha hasta la que se ejecutará el temporizador. • Ponga una cruz en el campo “A fecha”. • Haga clic en el campo “A fecha” para introducir la fecha para selecciocon el teclado o haga clic en el símbolo nar una fecha de la ventana de selección. “De Hora” El dato introducido en el campo “De hora” indica la hora desde la que se ejecutará el temporizador. • Haga clic en el campo “De hora” para introducir la hora con el teclado o marque las horas, minutos o segundos para en los campos de hora y haga clic en el símbolo ajustar la hora. “A Hora” El dato introducido en el campo “A hora” indica la hora hasta la que se ejecutará el temporizador. • Haga clic en el campo “A hora” para introducir la hora con el teclado o marque las horas, minutos o segundos en los campos de hora y haga clic en el símbolo para ajustar la hora. Nota 206 En caso de que se introduzca una hora en los campos “De hora” y “A hora”, este dato determinará un período. En este período se ejecutará el temporizador con el intervalo indicado. En el campo “Intervalo” puede introducir una unidad de tiempo. “Intervalo” El dato introducido en el campo “Intervalo” determina los minutos tras los que se volverá a ejecutar un temporizador. • Introduzca en el campo “Intervalo” el tiempo en minutos tras el que deberá volver a ejecutarse el temporizador. “Día de la semana” El dato introducido en el campo “Día de la semana” determina los días de la semana en los que se ejecuta el temporizador. • Haga clic en el campo “Día de la semana” para introducir los días de la semana con el teclado o haga clic en el para seleccionar un día de la semana la ventasímbolo na de selección. “Máx. nº de intentos” En caso de que se generen tareas de comunicación a través del temporizador, el dato introducido en el campo “Máx. nº de intentos” indicará las veces que deberá intentarse ejecutar la tarea de comunicación generada hasta interrumpirla. • Introduzca en el campo “Máx. nº de intentos” una cifra que determine las veces que debe intentarse ejecutar una tarea de comunicación hasta antes de interrumpirla. Nota En caso de que se introduzca un cero en el campo “Máx. nº de intentos”, el valor se que se asignará, será el indicado en la Definición de ECR. Podrá encontrar los ajustes del número máximo de intentos en <Configuración\Ajustes\ECRs> haciendo clic en <Editar> y, a continuación, en <Ajustes\Comunicación>. Puede definir en el campo “Intentos” el ajuste deseado como estándar. 207 V e c t r on C omm a nder 7 “Última ejecución” En el campo “Última ejecución” se indicará la última ejecución del temporizador realizada con éxito. <Reajustar> Con el campo <Reajustar> podrá reajustar el dato introducido en el campo “Última ejecución”. • Haga clic en el campo <Reajustar> para reajustar el dato introducido en el campo “Última ejecución”. Guardar definición de temporizador • Haga clic en <OK>, para guardar la definición de temporizador. 208 Fig. 44: Editar definición de temporizador <Borrar> Con el comando <Borrar> borrará el temporizador. • Marque en la ventana ‘Definición del temporizador’ el temporizador que desea borrar y haga clic en <Borrar>. • Confirme la pregunta de seguridad con <Sí>. 209 V e c t r on C omm a nder 7 <Buscar> Con el comando <Buscar> podrá buscar los temporizadores. • Haga clic en la ventana ‘Definición del temporizador’ en <Buscar>. • Introduzca en la ventana ‘Buscar’ en “Texto de búsqueda” el nombre del temporizador que desea buscar y seleccione la “Dirección de búsqueda” y las “Opciones”. Podrá consultar los ajustes disponibles en la ventana ‘Buscar’ en el capítulo “8.11. Búsqueda” en la página 296. Nota <Comprobar> Con el comando <Comprobar> podrá comprobar si los temporizadores están definidos correctamente. • Haga clic en la ventana ‘Definición del temporizador’ en <Comprobar>. <Actualizar> Con el comando <Actualizar> actualizará la visualización del temporizador. • Haga clic en <Actualizar>, para actualizar la visualización del temporizador. Cerrar ventana • Haga clic en <Cerrar> para cerrar la ventana ‘Definición del temporizador’. 210 7. 2 .7. 3 . Co nf i g u ra ci ó n\Pa rá m e tro s Con el comando <Configuración\Parámetros> se abrirá la ventana “Parámetros”. En la ventana ‘Parámetros’ podrá definir los ajustes generales, la interfaz de datos y los ajustes de las tareas de comunicación. Tiene la posibilidad de determinar preajustes para la visualización e impresión de informes. Además, puede definir ajustes para de hardware y los terminales. En los parámetros, se guardarán datos sobre los datos de salida de informe, los usuarios, las estaciones, Gateway/Vectronet y programas externos. • Haga clic en la barra de menús en <Configuración\Parámetros>. Fig. 45: Editar parámetros 211 V e c t r on C omm a nder 7 7. 2 .7. 4 . Co nf i g u ra ci ó n\Pa rá m e tros d e G a teway Con el comando <Configuración\Parámetros de Gateway> se abrirá la ventana “Parámetros VCom Gateway”. En la ventana ‘Parámetros VCom Gateway’ podrá definir los parámetros de Gateway. Nota Para poder definir los parámetros de Gateway, se deben introducir en <Configuración\Parámetros> en “Gateway/Vectronet” en el campo “Carpeta del servidor” el directorio del servidor de Gateway. • Haga clic en la barra de menús en <Configuración\Parámetros de Gateway>. • Introduzca en la ventana ‘Parámetros VCom Gateway’ en “Directorio raíz de la ubicación” la ruta principal del para servidor de Gateway o haga clic en el símbolo seleccionar la ruta. • Introduzca en la ventana ‘Parámetros VCom Gateway’ en “Archivo de información de la ubicación” la ruta donde se encuentra el archivo de información de la página o para seleccionar el archivo. haga clic en el símbolo Guardar parámetros de Gateway • Haga clic en <OK>, para guardar los parámetros de Gateway. 212 7. 2 .7. 5 . Co nf i g u ra ci ó n\ Aj u s tes\ECRs Con el comando <Configuración\Ajustes\ECRs> se abrirá la ventana “Definición de ECR”. En la ventana ‘Definición de ECR’ indique, por ejemplo, los terminales con los que se podrá comunicar Vectron Commander 7 y defina los ajustes para cada uno de ellos. • Haga clic en la barra de menús en <Configuración\Ajustes\ECRs>. Fig. 46: Definición de ECR 213 V e c t r on C omm a nder 7 <Editar> Con el comando <Editar> podrá abrir la ventana para editar las definiciones de terminal. Sólo podrá editar las definiciones de terminal cuando se hayan definido terminales. Nota • Marque en la ventana ‘Definición de ECR’ el terminal que desee editar y haga clic en <Editar>. En la sección <Insertar> de este capítulo podrá ver los ajustes que se pueden editar. Nota <Insertar> Con el comando <Insertar> podrá abrir la ventana para definir terminales. • Haga clic en la ventana ‘Definición de ECR’ en <Insertar>. • Introduzca en la ventana ‘Crear nuevo registro: ECR’ en “ECR” un número entre 1 y 99999999. Nota 214 Este número identifica con claridad los sistemas de terminales en Vectron Commander 7. Los números no se tienen que asignar sucesivamente. Si existen varias sucursales en su empresa, puede asignar a los sistemas de terminales de la primera sucursal, por ejemplo, los números 101, 102, 103 y a los sistemas de terminales de la segunda sucursal, los números 201, 202, 203. Nota En el campo “Copiar datos desde”, tiene la posibilidad de copiar a otros terminales las definiciones de terminal, cuando están disponibles. • Si desea copiar la definición de teminal de un terminal previamente definido, deberá introducir el número de terminal en la ventana ‘Crear nuevo registro’, en “Copiar datos desde”, o hacer clic en el símbolo para seleccionar un terminal de la lista de selección. • Haga clic en <OK> para crear el terminal. Fig. 47: Crear un nuevo registro de datos: Terminal 215 V e c t r on C omm a nder 7 “General\Nombre” Los sistemas de terminales en Vectron Commander 7 se identifican, además de por el número de terminal, por el nombre del terminal. • Introduzca un nombre de terminal en el campo “Nombre”. Puede, por ejemplo, introducir el nombre de la sucursal o de la ubicación del sistema de terminales. Nota “General\Tipo ECR” La selección del tipo de terminal indica los programas de terminales disponibles en Vectron Commander 7 a través de VPP. • En el campo “Tipo ECR”, introduzca el número del tipo de terminal conectado o seleccione el tipo de terminal de la lista de selección. “General\Memoria” El tamaño de la memoria instalada establece, por ejemplo, el número de artículos y grupos de mercancías que pueden introducirse en los programas de terminales. Nota Encontrará el tamaño de la memoria instalada en el sistema de terminales. Para poder consultar la memoria, necesita los correspondientes derechos. • Introduzca la memoria instalada en el campo “Memoria”. 216 Nota Nota El Vectron POS PC adapta los requisitos de memoria de forma dinámica a los programas. El VPP no puede adaptar los requisitos de memoria de forma dinámica. Vectron recomienda introducir diez megabytes en el campo “Memoria”, ya que es necesario introducir un dato para el VPP. El VPP contiene información adicional para su uso interno. Es posible que el valor introducido en el campo “Memoria” sea insuficiente. Deberá introducir un 10% adicional en <Configuración\Parámetros\ ECRs\Ajustes generales\Overhead de memoria>. “General\Dirección en red” La Dirección de conexión de red se configura en el sistema de terminales y sirve para asignar el terminal a una red. Nota Encontrará la dirección de red en el sistema de terminales. Para poder consultar la dirección en red, necesita los correspondientes derechos. • Introduzca en el campo “Dirección en red” la dirección de red consultada en el sistema de terminales. “General\Tipo de canal” El tipo de canal indica cómo está conectado el sistema de terminales al PC. • En el campo “Tipo de canal”, introduzca el número del tipo de canal o seleccione el tipo de canal de la lista de selección. 217 V e c t r on C omm a nder 7 “General\N° tel. / Pipe-Host / IP / Site ID” Estos datos dependerán del “Tipo de canal” seleccionado. Serial • No introduzca nada en el campo “N° tel. / Pipe-Host / IP / Site ID” si ha seleccionado Serial en el campo “Tipo de canal”. Windows-Pipe • Introduzca en el campo “N° tel. / Pipe-Host / IP / Site ID” el nombre del equipo o la dirección IP del PC si ha seleccionado Windows-Pipe en el campo “Tipo de canal”. Si Vectron Commander 7 está instalado en el mismo PC que el Vectron POS-PC, ingrese solamente un punto. Red • Introduzca en el campo “N° tel. / Pipe-Host / IP / Site ID” la dirección IP del sistema de terminales si ha seleccionado Red en el campo “Tipo de canal”. Nota Encontrará la dirección IP en el sistema de terminales. Para poder consultar la dirección IP, necesita los correspondientes derechos. Módem • Introduzca en el campo “N° tel. / Pipe-Host / IP / Site ID” el número de teléfono del sistema de terminales si ha seleccionado Módem en el campo “Tipo de canal”. “General\Contraseña de acceso” Los sistemas de terminales pueden protegerse con contraseñas de acceso para evitar un acceso no autorizado. 218 Nota Encontrará la contraseña de acceso en el sistema de terminales. Para poder consultar la contraseña de acceso, necesita los correspondientes derechos. • Introduzca en el campo “Contraseña de acceso” la contraseña de acceso del sistema de terminales, si está disponible. Guardar Definición de ECR • Haga clic en <OK>, para guardar la Definición de ECR. Fig. 48: Editar Definición de ECR 219 V e c t r on C omm a nder 7 <Borrar> Con el comando <Borrar> borrará los terminales especificados. • Marque en la ventana ‘Definición de ECR’ el terminal que desea borrar y haga clic en <Borrar>. • Confirme la pregunta de seguridad con <Sí>. <Buscar> Con el comando <Buscar> podrá buscar los terminales. • Haga clic en la ventana ‘Definición de ECR’ en <Buscar>. • Introduzca en la ventana ‘Buscar’ en “Texto de búsqueda” el nombre del terminal que desea buscar y seleccione la “Dirección de búsqueda” y las “Opciones”. Podrá consultar los ajustes disponibles en la ventana ‘Buscar’ en el capítulo “8.11. Búsqueda” en la página 296. Nota <Comprobar> Con el comando <Comprobar> comprobará si los terminales están definidos correctamente. • Haga clic en la ventana ‘Definición de ECR’ en <Comprobar>. <Actualizar> Con el comando <Actualizar> actualizará la visualización de los terminales. • Haga clic en la ventana ‘Definición de ECR’ en <Actualizar> para actualizar la visualización de los terminales. Cerrar ventana • Haga clic en <Cerrar> para cerrar la ventana ‘Definición de ECR’. 220 7. 2 .7. 6 . Co nf i g u ra ci ó n\ Aj u s tes\E s t a ci o n es Con el comando <Configuración\Ajustes\Estaciones> se abrirá la ventana “Definición de estación”. En la ventana ‘Definición de estación’ cree, por ejemplo, estaciones y defina sus canales de comunicación. • Haga clic en la barra de menús en <Configuración\Ajustes\Estaciones>. Fig. 49: Definición de estación 221 V e c t r on C omm a nder 7 <Editar> Con el comando <Editar> podrá abrir la ventana para editar las definiciones de estación. Sólo podrá editar las definiciones de estación cuando se hayan definido estaciones. Nota • Marque en la ventana ‘Definición de estación’ la estación que desee editar y haga clic en <Editar>. En la sección <Insertar> de este capítulo podrá ver los ajustes que se pueden editar. Nota <Insertar> Con el comando <Insertar> podrá abrir la ventana para definir estaciones. • Haga clic en la ventana ‘Definición de estación’ en <Insertar>. • Introduzca en la ventana ‘Crear nuevo registro: Estación’ en “Estación” un número entre 1 y 9999. Nota 222 En el campo “Copiar datos desde”, tiene la posibilidad de copiar las definiciones de otras estaciones, cuando están disponibles. • Si desea copiar la definición de una estación, deberá introducir el número de la estación en la ventana ‘Crear nuevo registro’ en “Copiar datos desde” o hacer clic en el símbolo para seleccionar una estación de la lista de selección. • Haga clic en <OK>, para crear la estación. Fig. 50: Crear un nuevo registro de datos: Estación “Nombre” La estación se identifica en Vectron Commander 7, además de por el número de estación, por el nombre de la estación. • Introduzca un nombre de estación en el campo “Nombre”. Guardar definición de estación • Haga clic en <OK>, para guardar la configuración de la definición de la estación. 223 V e c t r on C omm a nder 7 Fig. 51: Editar definición de la estación <Borrar> Con el comando <Borrar> borrará las estaciones especificadas. • Marque en la ventana ‘Definición de estación’ la estación que desea borrar y haga clic en <Borrar>. • Confirme la pregunta de seguridad con <Sí>. <Buscar> Con el comando <Buscar> podrá buscar las estaciones. • Haga clic en la ventana ‘Definición de estación’ en <Buscar>. • Introduzca en la ventana ‘Buscar’ en “Texto de búsqueda” el nombre de la estación que desea buscar y seleccione la “Dirección de búsqueda” y las “Opciones”. 224 Podrá consultar los ajustes disponibles en la ventana ‘Buscar’ en el capítulo “8.11. Búsqueda” en la página 296. Nota <Comprobar> Con el comando <Comprobar> comprobará si las estaciones están definidas correctamente. • Haga clic en la ventana ‘Definición de estación’ en <Comprobar>. <Actualizar> Con el comando <Actualizar> actualizará la visualización de las estaciones. • Haga clic en la ventana ‘Definición de estación’ en <Actualizar> para actualizar la visualización de las estaciones. Cerrar ventana • Haga clic en <Cerrar> para cerrar la ventana ‘Definición de estación’. 225 V e c t r on C omm a nder 7 7. 2 .7.7. Co nf i g u ra ci ó n\ Aj u s tes\Usu a r i o Con el comando <Configuración\Ajustes\Usuario> se abrirá la ventana ‘Definición de usuario’. En la ventana ‘Definición de usuario’ podrá definir, por ejemplo, un usuario y especificar sus derechos dentro de Vectron Commander 7. • Haga clic en la barra de menús en <Configuración\Ajustes\Usuarios>. Fig. 52: Definición de usuario 226 <Editar> Con el comando <Editar> podrá abrir la ventana para editar las definiciones de usuario. Sólo podrá editar las definiciones de usuario cuando se haya definido el usuario. Nota • Marque en la ventana ‘Definición de usuario’ el usuario que desee editar y haga clic en <Editar>. En la sección <Insertar> de este capítulo podrá ver los ajustes que se pueden editar. Nota <Insertar> Con el comando <Insertar> podrá abrir la ventana para crear usuarios. • Haga clic en la ventana ‘Definición de usuario’ en <Insertar>. • Introduzca en la ventana ‘Definición de usuario’ en “Usuario” un número entre 1 y 9999. Nota En el campo “Copiar datos desde” tiene la posibilidad de copiar las definiciones de usuario de otros usuarios, cuando estén disponibles. 227 V e c t r on C omm a nder 7 • Si desea copiar la definición de un usuario, deberá introducir el número de usuario en la ventana ‘Crear nuevo registro: Usuarios’, en “Copiar datos desde”, o hacer clic en el símbolo para seleccionar un usuario de la lista de selección. • Haga clic en <OK> para crear el usuario. Fig. 53: Crear un nuevo registro de datos: Usuario “General\Nombre” El usuario se identifica en Vectron Commander 7, además de por el número de usuario, por el nombre del usuario. • En el campo “Nombre” introduzca un nombre de usuario, por ejemplo, “Administrador”. “General\Usuario de Windows” En el campo “Usuario de Windows” tiene la posibilidad de introducir el usuario de Windows para iniciar sesión con el mismo en Vectron Commander 7. 228 Nota El usuario de Windows es el nombre de usuario con el que iniciará sesión en el inicio de Windows. En caso de introducir un nombre de usuario de Windows, Vectron Commander 7 reconocerá al usuario y iniciará sesión sin solicitar la contraseña. “General\Cambiar contraseña” Deberá establecer una contraseña para evitar que otro usuario modifique los ajustes. • Haga clic en <Cambiar contraseña>. • En la ventana ‘Cambiar contraseña’ en el campo “Contraseña (nueva)” introduzca la contraseña deseada y haga clic en <OK>. Atención! Conserve bien la contraseña seleccionada y proteja las contraseñas y los datos para que no se descubran. Sólo el usuario al que pertenezca la cuenta deberá conocer la contraseña. Se debe evitar la divulgación de la contraseña. Por ejemplo, no se deberá anotar en un lugar al que tengan acceso otras personas. Modifique las contraseñas cada cierto tiempo. • Haga clic en <OK> en el mensaje para confirmar la modificación de la contraseña. 229 V e c t r on C omm a nder 7 “Derechos\Todos los derechos” Para poder utilizar las diferentes partes de Vectron Commander 7, se deben asignar los derechos de usuario. • Haga clic en la ventana de selección en “Derechos”. • Asigne los derechos deseados al usuario. Fig. 54: Editar la definición de usuario Guardar definición de usuario • Haga clic en <OK>, para guardar la configuración de la definición de usuario. 230 <Borrar> Con el comando <Borrar> borrará los usuarios. • Marque en la ventana ‘Definición de usuario’ el usuario que desea borrar y haga clic en <Borrar>. • Confirme la pregunta de seguridad con <Sí>. <Buscar> Con el comando <Buscar> podrá buscar los usuarios. • Haga clic en la ventana ‘Definición de usuario’ en <Buscar>. • Introduzca en la ventana ‘Buscar’ en “Texto de búsqueda” el nombre del usuario que desea buscar y seleccione la “Dirección de búsqueda” y las “Opciones”. Podrá consultar los ajustes disponibles en la ventana ‘Buscar’ en el capítulo “8.11. Búsqueda” en la página 296. Nota <Comprobar> Con el comando <Comprobar> compruebe si los usuarios están definidos correctamente. • Haga clic en la ventana ‘Definición de usuario’ en <Comprobar>. <Actualizar> Con el comando <Actualizar> actualizará la visualización de los usuarios. • Haga clic en <Actualizar>, para actualizar la visualización de los usuarios. Cerrar ventana • Haga clic en <Cerrar> para cerrar la ventana ‘Definición de usuario’. 231 V e c t r on C omm a nder 7 7. 2 .7. 8 . Co nf i g u ra ci ó n\I nfo r m es\D a tos d e s a l i d a d e i nfo r m es Con el comando <Configuración\Informes\Datos de salida de informes> se abrirá la ventana ‚Definición de datos de informe’, donde podrá administrar los datos de salida de informe; es decir, editará la definición de los informes de salida en Vectron Commander 7. • Haga clic en la barra de menús en <Configuración\Informes\Datos de salida de informes>. Fig. 55: Definición de informe de salida 232 <Editar> Con el comando <Editar> podrá abrir la ventana para editar las definiciones de informe de salida. Sólo podrá editar las definiciones de informe de salida cuando se hayan definido los informes de salida. Nota • Marque en la ventana ‘Definición de datos de informe’ los informes de salida desee editar y haga clic en <Editar>. En la sección <Insertar> de este capítulo podrá ver los ajustes que se pueden editar. Nota <Insertar> Con el comando <Insertar> podrá abrir la ventana para crear informes de salida. • Haga clic en la ventana ‘Definición de datos de informe’ en <Insertar>. • Introduzca en la ventana ‘Crear nuevo registro’ en “Informe de salida” un número entre 1 y 9999. Nota En el campo “Copiar datos desde” tiene la posibilidad de copiar las definiciones de informe de salida, de otros informes, cuando estén disponibles. 233 V e c t r on C omm a nder 7 • Si desea copiar la definición de un informe de salida, deberá introducir el número del informe en la ventana ‘Crear nuevo registro: Datos de salida de informe’ en “Copiar datos desde” o hacer clic en el símbolo para seleccionar un informe de la lista de selección. • Haga clic en <OK>, para crear el informe de salida. Fig. 56: Crear un nuevo registro de datos: salida de informe “Nombre” Los informes de salida se identifican en Vectron Commander 7, además de por el número de informe de salida, por su nombre. • Introduzca un nombre de informe de salida en el campo “Nombre”. Guardar definición de informe de salida • Haga clic en <OK>, para guardar la configuración de la definición de informe de salida. 234 Fig. 57: Editar definición de informe de salida <Borrar> Con el comando <Borrar> borrará los informes de salida seleccionados. • Marque en la ventana ‘Definición de datos de informe’ los informes de salida que desea borrar y haga clic en <Borrar>. • Confirme la pregunta de seguridad con <Sí>. 235 V e c t r on C omm a nder 7 <Buscar> Con el comando <Buscar> podrá buscar los informes de salida. • Haga clic en la ventana ‘Definición de datos de informe’ en <Buscar>. • Introduzca en la ventana ‘Buscar’ en “Texto de búsqueda” el nombre de los datos de salida de informe que desea buscar y seleccione la “Dirección de búsqueda” y las “Opciones”. Podrá consultar los ajustes disponibles en la ventana ‘Buscar’ en el capítulo “8.11. Búsqueda” en la página 296. Nota <Plantillas> Con el comando <Plantillas> podrá cargar los informes de salida. • Haga clic en la ventana ‘Definición de datos de informe’ en <Plantillas>. • Ponga una cruz en la ventana ‘Marcar datos de salida de informe’ en los informes de salida que desea cargar y haga clic en <Ejecutar>. • Consulte las indicaciones de la ventana ‘Finalizado’ y haga clic en <Finalizar> para cargar los informes de salida. <Comprobar> Con el comando <Comprobar> compruebe si los informes de salida están definidos correctamente. • Haga clic en la ventana ‘Definición de datos de informe’ en <Comprobar>. 236 <Actualizar> Con el comando <Actualizar> actualizará la visualización de los informes de salida. • Haga clic en la ventana ‘Definición de datos de informe’ en <Actualizar> para actualizar la visualización de los informes de salida. Cerrar ventana • Haga clic en <Cerrar> para cerrar la ventana ‘Definición de informe de salida’. 237 V e c t r on C omm a nder 7 7. 2 .7.9. Co nf i g u ra ci ó n\I nfo r m es\D ef i n i ci ó n d e i nfo r m es Con el comando <Configuración\Informes\Definición de informes> se abrirá la ventana “Definición de informes”. En la ventana ‘Definición de informes’ podrá editar las definiciones de informe y su contenido. • Haga clic en la barra de menús en <Configuración\Informes\Definición de informes>. Fig. 58: Definición de informe 238 <Editar> Con el comando <Editar> podrá abrir la ventana para editar las definiciones de informe. Sólo podrá editar las definiciones de informe cuando se hayan definido informes. Nota • Marque en la ventana ‘Definición de informes’ el informe que desee editar y haga clic en <Editar>. 239 V e c t r on C omm a nder 7 7. 2 .7.10 . Co nf i g u ra ci ó n\I nfo r m es\P l a nti l l a s p a ra i nfo r m es Con el comando <Configuración\Informes\Plantillas para informes> se abrirá la ventana ‘Definición de plantilla de informes’. En la ventana ‘Definición de plantilla de informes’ podrá editar, por ejemplo, las plantillas de informes y su contenido. • Haga clic en la barra de menús en <Configuración\Informes\Plantillas para informes>. Fig. 59: Definición de plantilla de informes 240 <Editar> Con el comando <Editar> podrá abrir la ventana para editar las definiciones de plantilla de informes. Sólo podrá editar las definiciones de plantilla de informes cuando se hayan definido plantillas de informes. Nota • Marque en la ventana ‘Definición de plantilla de informes’ las plantillas de informes que desee editar y haga clic en <Editar>. En la sección <Insertar> de este capítulo podrá ver los ajustes que se pueden editar. Nota <Insertar> Con el comando <Insertar> podrá abrir la ventana para crear plantillas de informes. • Haga clic en la ventana ‘Definición de plantilla de informes’ en <Insertar>. • Introduzca en la ventana ‘Crear nuevo registro: Plantilla de informe’ en “Plantilla de informe” un número entre 1 y 9999. Nota En el campo “Copiar datos desde” tiene la posibilidad de copiar las definiciones de plantilla para informes de otras plantillas para informes, cuando estén disponibles. 241 V e c t r on C omm a nder 7 • Si desea copiar la definición de plantilla para informes de una plantilla para informes existente, deberá introducir el número de plantilla en la ventana ‘Crear nuevo registro’ en “Copiar datos desde” o hacer clic en el símbolo para seleccionar una plantilla de la lista de selección. • Haga clic en <OK>, para crear la plantilla para informes. Fig. 60: Crear un nuevo registro de datos: Plantilla de informes “Nombre” Una plantilla para informes se identifica en Vectron Commander 7, además de por el número de plantilla para informes, por el nombre de la plantilla. • Introduzca un nombre de plantilla de informes en el campo “Nombre”. Guardar definiciones de plantilla para informes • Haga clic en <OK>, para guardar la configuración de la definición de plantilla para informes. 242 Fig. 61: Editar definición de plantilla de informes <Borrar> Con el comando <Borrar> borrará las plantillas para informes seleccionadas. • Marque en la ventana ‘Definición de plantilla de informes’ la plantilla para informes que desea borrar y haga clic en <Borrar>. • Confirme la pregunta de seguridad con <Sí>. 243 V e c t r on C omm a nder 7 <Buscar> Con el comando <Buscar> podrá buscar las plantillas para informes. • Haga clic en la ventana ‘Definición de plantilla de informes’ en <Buscar>. • Introduzca en la ventana ‘Buscar’ en “Texto de búsqueda” el nombre de la plantilla para informes que desea buscar y seleccione la “Dirección de búsqueda” y las “Opciones”. Podrá consultar los ajustes disponibles en la ventana ‘Buscar’ en el capítulo “8.11. Búsqueda” en la página 296. Nota <Plantillas> Con el comando <Plantillas> podrá cargar plantillas para informes. • Haga clic en la ventana ‘Definición de plantilla de informes’ en <Plantillas>. • Ponga una cruz en la ventana ‘Marcar plantillas de informe’ en las plantillas para informes que desea cargar y haga clic en <Ejecutar>. • Consulte las indicaciones de la ventana ‘Finalizado’ y haga clic en <Finalizar> para cargar las plantillas para informes. <Comprobar> Con el comando <Comprobar> compruebe si las plantillas para informes están definidas correctamente. • Haga clic en la ventana ‘Definición de plantilla de informes’ en <Comprobar>. 244 <Actualizar> Con el comando <Actualizar> actualizará la visualización de las plantillas para informes. • Haga clic en la ventana ‘Definición de plantilla de informes’ en <Actualizar> para actualizar la visualización de las plantillas para informes. Cerrar ventana • Haga clic en <Cerrar> para cerrar la ventana ‘Definición de plantilla para informes’. 245 V e c t r on C omm a nder 7 7. 2 .7.11 . Co nf i g u ra ci ó n\Li ce n cia s Con el comando <Configuración\Licencias> se abrirá la ventana que muestra información de la licencia. • Haga clic en la barra de menús en <Configuración\Licencias>. Fig. 62: Licencias <Actualizar> Con el comando <Actualizar> actualizará la visualización de las licencias. • Haga clic en la ventana ‘Licencias’ en <Actualizar> para actualizar la visualización de las licencias. 246 <Manager de licencia> Con el comando <Manager de licencia> se abrirá el manager de licencia. Sólo podrá abrir el manager de licencia si el PC tiene conectada una llave de seguridad (Hardlock). Nota • Haga clic en la ventana ‘Licencias’ en <Manager de licencia> para abrir el manager de licencia. <Nuevo/New> Con el comando “Nuevo/New” abrirá la ventana para introducir un código de licencia. • Haga clic en la ventana ‘Hardlock Licenses’ en <Nuevo/ New> para introducir un código de licencia. • Introduzca en el campo “License code” el código de licencia y haga clic en <OK>. <Actualizar/Update> Con el comando <Update> actualizará la visualización de las licencias. Haga clic en la ventana ‘Hardlock Licenses’ en <Update> para actualizar la visualización de las licencias. 247 V e c t r on C omm a nder 7 Fig. 63: Manager de licencia 248 7. 2 . 8 . U ti l i d a d es Con los comandos de este menú podrá configurar los programas externos que se pueden iniciar desde Vectron Commander 7, inicializar los módems, crear vínculos de programa y establecer los servicios de comunicación. 7. 2 . 8 .1 . U ti l i d a d es\P ro g ra m a s ex te r n os\Co nf i g u ra r a p l i c a ci o n es ex te r n a s Con el comando <Utilidades\Programas externos\Configurar aplicaciones externas> se abrirá la ventana para configurar los programas externos. • Haga clic en la barra de menús en <Utilidades\Programas externos\Configurar aplicaciones externas>. “Nombre” En la celda “Nombre” deberá introducir el nombre del programa que se va a iniciar. El nombre se introducirá en <Utilidades\Programas externos>. Si hace clic en esta entrada, se iniciará el programa configurado. • Introduzca en la celda “Nombre” el nombre del programa que se va a iniciar. “Línea de comandos” En la celda “Línea de comandos” deberá introducir el nombre de archivo o programa a ejecutar. • Introduzca en la celda “Línea de comandos” el nombre del programa que va a iniciar con todo y su extensión. 249 V e c t r on C omm a nder 7 “Directorio de trabajo” En la celda “Directorio de trabajo” deberá introducir la ruta donde se encuentra el archivo o programa a ejecutar. • Introduzca en la celda “Directorio de trabajo” la ruta donde se encuentra el archivo de inicio del programa que se va a iniciar. <Llenar la columna> Con el comando <Llenar la columna> podrá abrir la ventana para rellenar las columnas. Todas las celdas de la columna seleccionada se rellenarán con el mismo valor. • Marque una celda en la columna que desea rellenar con el mismo valor. • Haga clic en <Llenar la columna> para abrir la ventana para rellenar las columnas. • Introduzca en la ventana ‘Llenar la columna’ el valor que desea introducir en todas las celdas de la columna seleccionada. • Haga clic en <OK>, para introducir el valor en las celdas. • Confirme la pregunta de seguridad con <Sí> para introducir el valor en las celdas. Guardar configuración • Haga clic en <OK>, para guardar la configuración de de los programas externos. 250 Fig. 64: Configurar programas externos 251 V e c t r on C omm a nder 7 7. 2 . 8 . 2 . U ti l i d a d es\M ó d e m\I n i cia l iza r m ó d e m d e su cu r s a l Con el comando <Utilidades\Módem\Inicializar módem de sucursal> se abrirá la ventana para inicializar el módem de sucursal. • Haga clic en la barra de menús en <Utilidades\Módem\ Inicializar módem de sucursal>. Nota Cuando haya configurado los ajustes mínimos en el asistente, podrá hacer clic en <Ejecutar> para inicializar el módem de sucursal. • Seleccione en la ventana ‘Ajustes’ el “Módem” que desea inicializar. Nota Podrá ver la configuración del módem que aparece en la lista de selección del campo “Módem” en <Configuración\Parámetros\ Hardware\Módems>. • Seleccione en la ventana ‘Ajustes’ en “Interfaz” la interfaz a la que está conectado el módem. • Seleccione en la ventana ‘Ajustes’ en “Velocidad baudios” la velocidad con la que se comunica el módem y haga clic en <Continuar>. • Compruebe los ajustes de la ventana de ‘Resumen’ y haga clic en <Ejecutar>. • Consulte las indicaciones de la ventana ‘Finalizado’ y haga clic en <Finalizar> para finalizar la inicialización. 252 Fig. 65: Inicializar módem de sucursal 253 V e c t r on C omm a nder 7 7. 2 . 8 . 3 . U ti l i d a d es\M ó d e m\I n i cia l iza r m ó d e m local Con el comando <Utilidades\Módem\Inicializar módem local> se abrirá la ventana para inicializar el módem local. • Haga clic en la barra de menús en <Utilidades\Módem\ Inicializar módem local>. Cuando haya configurado los ajustes mínimos en el asistente, podrá hacer clic en <Ejecutar> para inicializar el módem local. Nota • Seleccione en la ventana ‘Ajustes’ el “Módem” que desea inicializar. Nota Podrá ver la configuración del módem que aparece en la lista de selección del campo “Módem” en <Configuración\Parámetros\ Hardware\Módems>. • Seleccione en la ventana ‘Ajustes’ en “Interfaz” la interfaz a la que está conectado el módem. • Seleccione en la ventana ‘Ajustes’ en “Velocidad baudios” la velocidad con la que se comunica el módem y haga clic en <Continuar>. • Compruebe los ajustes de la ventana de ‘Resumen’ y haga clic en <Ejecutar>. • Consulte las indicaciones de la ventana ‘Finalizado’ y haga clic en <Finalizar> para finalizar la inicialización. 254 Fig. 66: Inicializar módem local 255 V e c t r on C omm a nder 7 7. 2 . 8 . 4 . U ti l i d a d es\Cre a r v í n cu l os d e p ro g ra m a Con el comando <Utilidades\Crear vínculos de programa> se abrirá la ventana para crear vínculos de programa. Puede crear vínculos de programa para Vectron Commander 7 y para el módulo de comunicación. • Haga clic en la barra de menús en <Utilidades\Crear vínculos de programa>. 7. 2 . 8 . 4 .1 . Ve c tro n Co m m a n d e r • Haga clic en la pestaña “Vectron Commander”. “Nombre de vínculo” • Introduzca en el campo “Nombre de vínculo” el nombre del vínculo. “Número de estación” • Introduzca en el campo “Número de estación” el número de estación del PC en el que desea crear los vínculos. “Escritorio” • Ponga una cruz en “Escritorio” si desea crear un vínculo en el escritorio. • Ponga una cruz en “General” si desea crear el vínculo para todos los usuarios del PC. 256 “Menú de inicio” • Ponga una cruz en “Menú de inicio” si desea crear un vínculo en el menú de inicio. • Ponga una cruz en “General” si desea crear el vínculo para todos los usuarios del PC. • Introduzca en el campo “Nombre de carpeta” el nombre de la carpeta del menú de inicio en la que desea colocar el vínculo. “Barra de inicio rápido” • Ponga una cruz en “Barra de inicio rápido” si desea crear un vínculo en la barra de inicio rápido. “Registrar vínculos de archivos” • Ponga una cruz en “Registrar vínculos de archivos” si desea introducir vínculos de archivos en el archivo de registro de Windows. <Crear vínculo(s)> • Haga clic en <Crear vínculo(s)> para crear vínculos en los lugares seleccionados. 257 V e c t r on C omm a nder 7 Fig. 67: Creación de vínculos de programa con Vectron Commander 7 258 7. 2 . 8 . 4 . 2 . M ó d u l o d e co m u n i c a ci ó n • Haga clic en la pestaña “Módulo de comunicación”. “Nombre de vínculo” • Introduzca en el campo “Nombre de vínculo” el nombre del vínculo. “Número de estación” • Introduzca en el campo “Número de estación” el número de estación del PC en el que desea crear los vínculos. “Escritorio” • Ponga una cruz en “Escritorio” si desea crear un vínculo en el escritorio. • Ponga una cruz en “General” si desea crear el vínculo para todos los usuarios del PC. “Menú de inicio” • Ponga una cruz en “Menú de inicio” si desea crear un vínculo en el menú de inicio. • Ponga una cruz en “General” si desea crear el vínculo para todos los usuarios del PC. • Introduzca en el campo “Nombre de carpeta” el nombre de la carpeta del menú de inicio en la que desea colocar el vínculo. “Autoinicio” • Ponga una cruz en “Autoinicio” si desea crear un vínculo en la carpeta de autoinicio. “Barra de inicio rápido” • Ponga una cruz en “Barra de inicio rápido” si desea crear un vínculo en la barra de inicio rápido. 259 V e c t r on C omm a nder 7 “Registrar vínculos de archivos” • Ponga una cruz en “Registrar vínculos de archivos” si desea introducir vínculos de archivos en el archivo de registro de Windows. <Crear vínculo(s)> • Haga clic en <Crear vínculo(s)> para crear vínculos en los lugares seleccionados. Fig. 68: Creación de vínculos de programa con el módulo de comunicación 260 7. 2 . 8 . 5 . U ti l i d a d es\E s t a b l e ce r s e r v i ci os d e co m u n i c a ci ó n Con el comando <Utilidades\Establecer servicios de comunicación> abrirá la ventana para instalar y desinstalar los servicios de comunicación. • Haga clic en la barra de menús en <Utilidades\Establecer servicios de comunicación>. “Servicio” • Introduzca en el campo “Servicio” el número de servicio. “Estado” En el campo “Estado” se informará de si el servicio está instalado o desinstalado. “Ruta de instalación” En el campo “Ruta de instalación” se indicará la ruta en la que está instalado el servicio. “Número de estación” • Introduzca en el campo “Número de estación” el número de estación. “Tipo de inicio” • Seleccione de la lista de opciones de “Tipo de inicio” la forma como se debe iniciar el servicio. “Registrar como” • Seleccione en el campo “Registrar como” si desea registrarse con la cuenta de sistema local o con otra cuenta. • Introduzca, en caso necesario, en el campo “Contraseña” y “Confirmar contraseña” la contraseña de la cuenta especificada. 261 V e c t r on C omm a nder 7 “Copiar archivos al ordenador local” • Ponga una cruz en “Copiar archivos al ordenador local” si desea copiar los archivos del servicio en el PC local. <Desinstalar> • Haga clic en <Desinstalar> para desinstalar el servicio seleccionado. <Instalar> • Haga clic en <Instalar> para instalar el servicio seleccionado. Fig. 69: Establecer servicios de comunicación 262 7. 2 .9. Ve nt a n a Con los comandos de este menú podrá distribuir las ventanas en el área de trabajo, cerrar las ventanas y restaurar las propiedades de las ventanas. 7. 2 .9.1 . Ve nt a n a\ Su p e r p u es t a Con el comando <Ventana\Superpuesta> podrá superponer las ventanas abiertas. • Haga clic en la barra de menús en <Ventana\Superpuesta>. 7. 2 .9. 2 . Ve nt a n a\U n a d e b a j o d e otra Con el comando <Ventana\Una debajo de otra> podrá poner las ventanas abiertas una debajo de otra. • Haga clic en la barra de menús en <Ventana\Una debajo de otra>. 7. 2 .9. 3 . Ve nt a n a\U n a a l l a d o d e otra Con el comando <Ventana\Una al lado de otra> podrá poner las ventanas abiertas una al lado de otra. • Haga clic en la barra de menús en <Ventana\Una al lado de otra>. 7. 2 .9. 4 . Ve nt a n a\Ce r ra r Con el comando <Ventana\Cerrar> podrá cerrar la ventana marcada en ese momento. • Haga clic en la barra de menús en <Ventana\Cerrar>. 263 V e c t r on C omm a nder 7 7. 2 .9. 5 . Ve nt a n a\Ce r ra r to d a s Con el comando <Ventana\Cerrar todas> podrá cerrar todas las ventanas abiertas. • Haga clic en la barra de menús en <Ventana\Cerrar todas>. 7. 2 .9. 6 . Ve nt a n a\Res t a b l e ce r a j u s tes d e ve nt a n a Con el comando <Ventana\Restablecer ajustes de ventana> podrá restablecer las propiedades de ventana modificadas a estándar. • Haga clic en la barra de menús en <Ventana\Restablecer ajustes de ventana>. • Lea la indicación y haga clic en <OK>. 264 7. 2 .10 . A y u d a Con los comandos de este menú podrá consultar las utilidades de Vectron Commander 7 y la información de los programas. 7. 2 .10 .1 . Ay u d a\Ch a n g e d o cu m e nt a ti o n Con el comando <Ayuda\Change documentation> abrirá la documentación de modificaciones de Vectron Commander 7 en su editor de texto. • Haga clic en la barra de menús en <Ayuda\Change documentation>. 7. 2 .10 . 2 . Ay u d a\Ve c tro n e n I nte r n e t Con el comando <Ayuda\Vectron en Internet> abrirá la página de inicio de Vectron en su explorador de Internet. • Haga clic en la barra de menús en <Ayuda\Vectron en Internet>. 7. 2 .10 . 3 . Ay u d a\Env ia r e - m a i l d e fe e d b a ck Con el comando <Ayuda\Enviar e-mail de feedback> abrirá el programa de correo electrónico con una plantilla para enviar un e-mail de retroalimentación. • Haga clic en la barra de menús en <Ayuda\Enviar e-mail de feedback>. 7. 2 .10 . 4 . Ay u d a\ Ace rc a d e Con el comando <Ayuda\Acerca de> abrirá la ventana que contiene el Copyright y la información de la versión de Vectron Commander 7. 265 V e c t r on C omm a nder 7 Haga clic en la barra de menús en <Ayuda\Acerca de> Fig. 70: Información de la versión 266 7. 3 . B a r ra d e s í m b o l os La barra de símbolos contiene comandos importantes de la barra de menús. Puede activar los comandos haciendo clic en el símbolo. Símbolo Comando Acceso directo Mostrar informe Ctrl + B Imprimir informes Ctrl + D Vista general del informe Recibir informes Ctrl + Alt + L Editar Programas de ECR Ctrl + P Asistentes programas de ECR Enviar Programas de ECR Ctrl + Alt + P Recibir Programas ECR Mayús + Ctrl + Alt + P Diario de comunicación Ctrl + Alt + J Mostrar tareas de comunicación Mayús + Ctrl + Alt + J Evaluar tareas de comunicación Ctrl + Alt + W Editar ECRs Mayús + Ctrl + K Vectron POS Anywhere Ctrl + Alt + A Recibir informaciones básicas Ctrl + Alt + B Editar usuarios Mayús + Ctrl + U 267 V e c t r on C omm a nder 7 Símbolo Comando Acceso directo Dar de baja al usuario actual Iniciar módulo de comunicación Ctrl + Alt + C Iniciar monitor de comunicación Mayús + Ctrl + Alt + C 7. 3 .1 . Acl a ra ci ó n d e co m a n d os <Mostrar informe> Con el comando <Mostrar informe> abrirá el asistente para mostrar los informes. <Imprimir informes> Con el comando <Imprimir informes> abrirá el asistente para imprimir los informes. <Vista general del informe> Con el comando <Vista general del informe> abrirá el asistente para mostrar la vista general de lecturas. <Recibir informes> Con el comando <Recibir informes> abrirá el asistente para recibir las lecturas. <Editar Programas de ECR> Con el comando <Editar Programas de ECR> abrirá el asistente para editar los programas de terminales. 268 <Asistentes programas de ECR> Con el comando <Asistentes programas de ECR> abrirá los asistentes de programas de terminales en los que podrá editar, por ejemplo, los iconos, los botones, las composiciones de pantalla y los mapas de mesas. <Enviar Programas de ECR> Con el comando <Enviar Programas de ECR> abrirá el asistente para transferir los programas de terminales. <Recibir Programas ECR> Con el comando <Recibir Programas ECR> abrirá el asistente para recibir los programas de terminales. <Diario de comunicación> Con el comando <Diario de comunicación> se abrirá el diario de comunicación. <Mostrar tareas de comunicación> Con el comando <Mostrar tareas de comunicación> mostrará las tareas de comunicación actuales. <Evaluar tareas de comunicación> Con el comando <Evaluar tareas de comunicación> abrirá el asistente para evaluar las tareas de comunicación. <Editar ECRs> Con el comando <Editar ECRs> abrirá el asistente para editar las definiciones de terminal. 269 V e c t r on C omm a nder 7 <Vectron POS Anywhere> Con el comando <Vectron POS Anywhere> abrirá el asistente para establecer una conexión de Vectron POS Anywhere. <Recibir informaciones básicas> Con el comando <Recibir informaciones básicas> abrirá el asistente para recibir la información básica de un terminal. <Editar usuarios> Con el comando <Editar usuarios> abrirá el asistente para editar las definiciones de usuario. <Dar de baja al usuario actual> Con el comando <Dar de baja al usuario actual> cerrará la sesión del usuario actual. <Iniciar módulo de comunicación> Con el comando <Iniciar módulo de comunicación> iniciará el módulo de comunicación. <Iniciar monitor de comunicación> Con el comando <Iniciar monitor de comunicación> iniciará el monitor de comunicación. 270 7. 4 . S e l e cci o n a r e ntra d a s d e l os c a m p os d e s e l e cci ó n En esta sección aprenderá a seleccionar entradas de los campos de selección. En Vectron Commander 7 existen diferentes modos de visualización para seleccionar las entradas. Este modo se configura en los parámetros. El ajuste estándar está definido por el modo “Automático”. Vectron Commander 7 se comporta con el modo “Automático” como se describe a continuación. Nota Encontrará los ajustes para seleccionar las entradas en <Configuración\Parámetros\Usuarios\Ajustes estándares\Ajustes\Interfaz de usuario> en “Campos de selección”. El ejemplo de creación de informes de salida pone de manifiesto cómo cambia la visualización en el ajuste estándar “Automático”. En caso de que en la ventana ‘Datos de salida de informe’ haya hasta 20 entradas, seleccione las entradas de la llamada “Combo Box”, como se muestra en la “Fig. 72: “Ventana de selección”” en la página 273. 271 V e c t r on C omm a nder 7 Fig. 71: “Combo Box” • Haga clic en la barra de menús en <Configuración\Informes\Datos de salida de informes>. • Haga clic en la ventana ‘Definición de datos de informe’ en <Insertar>. • Introduzca en la ventana ‘Crear nuevo registro: Datos de salida de informe’ en “Datos de salida de informe” un número entre 1 y 9999. • Haga clic en la ventana ‘Crear nuevo registro: Datos de salida de informe’ en “Copiar datos desde” en el símbolo para seleccionar un informe de salida de la lista de selección. 272 A partir de la entrada número 21, seleccione las entradas en la ventana ‘Definición de informe de salida’ de la denominada “Ventana de selección”, como en la “Fig. 72: “Ventana de selección”” en la página 273. Fig. 72: “Ventana de selección” • Haga clic en la barra de menús en <Configuración\Informes\Datos de salida de informes>. • Haga clic en la ventana ‘Definición de informe de salida’ en <Insertar>. • Introduzca en la ventana ‘Crear nuevo registro’ en “Informe de salida” un número entre 1 y 9999. • Haga clic en la ventana ‘Crear nuevo registro’ en “Copiar datos desde” en el símbolo para abrir la ventana para la selección de un informe de salida. • Seleccione en la ventana ‘Copiar datos desde’ un informe de salida y haga clic en <OK>. 273 V e c t r on C omm a nder 7 8. A jus t e s r ecur r en t e s En Vectron Commander 7 existen ajustes en los que se deben rellenar los mismos campos de entrada en diferentes partes del programa. En este capítulo aprenderá a realizar estos ajustes. 8 .1 . S e l e cci o n a r l e c tu ra En la selección de la lectura, seleccionará la lectura que se tendrá en cuenta en la parte del programa seleccionada. Puede determinar mediante la selección de la lectura, por ejemplo, el número de datos de lectura que desea trabajar. Tiene varias opciones para seleccionar una lectura. Fig. 73: Seleccionar lectura Introducir fecha • Haga clic en el campo de fecha en “Lectura” para introducir la fecha con el teclado. • Haga clic en el símbolo la ventana de selección. para seleccionar una fecha en Introducir hora • Haga clic en el campo de hora en “Lectura” para introducir la hora con el teclado. • Marque en el campo de hora las horas, minutos y segunpara ajustar la hora. dos y haga clic en el símbolo 274 Seleccionar lectura • Haga clic en el símbolo lectura. para abrir la ventana de elegir • Marque la lectura en la vista general. • Haga clic en <OK>, para confirmar los datos introducidos. Puede marcar una cruz en el campo “Detalles” para mostrar el número y el tipo de lectura en la vista general. Nota Puede seleccionar en el campo “Rango de informe” el rango cuyas lecturas deben mostrarse en la vista general. Nota 275 V e c t r on C omm a nder 7 Fig. 74: Seleccionar lecturas 276 8 . 2 . S e l e cci o n a r ra n g o d e l e c tu ra s En la sección rango de informe, seleccionará todas las lecturas que desea incluir en su informe. Mediante la selección del rango de lecturas, por ejemplo, puede reducir el tamaño del archivo de exportación de informes o el número de páginas de un informe. Tiene varias opciones para seleccionar el rango de lecturas. Fig. 75: Seleccionar rango de Lecturas Introducir fecha • Haga clic en los campos de fecha “De” y “A” para introducir la fecha con el teclado. • Haga clic en el símbolo la ventana de selección. para seleccionar una fecha en Introducir hora • Haga clic en los campos de hora “De” y “A” para introducir la hora con el teclado. • Marque en el campo de hora las horas, minutos y segunpara ajustar la hora. dos y haga clic en el símbolo Seleccionar lectura • Haga clic en el símbolo lectura’. para abrir la ventana ‘Elegir • Marque en la ventana ‘Elegir lectura’ las lecturas a incluir en “Vista general”. 277 V e c t r on C omm a nder 7 • Haga clic en <OK>, para confirmar los datos introducidos. Puede marcar una cruz en el campo “Detalles” para mostrar el número y el tipo de lectura en la vista general. Nota Puede seleccionar en el campo “Rango de informe” el rango cuyas lecturas deben mostrarse en la vista general. Nota Fig. 76: Seleccionar lecturas 278 8 . 3 . S e l e cci o n a r l e c tu ra s En la sección de informes, podrá elegir los días de la semana y el tipo de lectura a incluir en el informe. • Ponga una cruz en los días de las semana cuyas lecturas deben mostrarse en el informe. • Ponga una cruz en “Sólo Informes Z” si sólo se deben mostrar las lecturas Z en el informe. Fig. 77: Seleccionar lecturas para informe 279 V e c t r on C omm a nder 7 8 . 4 . S e l e cci o n a r ti p os d e l e c tu ra En la sección de tipos de informes, elija los tipos de lectura que se mostrarán en el informe. • Ponga una cruz en “Informes normales” si se deben mostrar todas las lecturas en el informe, sin las lecturas de turnos. • Ponga una cruz en “Informes de turnos” si se deben mostrar las lecturas de turnos en el informe e introduzca el número de identificación del turno en el campo “ID de turno”. Si introduce un 0 en el campo “ID de turno”, se mostrarán todas las lecturas en el informe. Nota Fig. 78: Seleccionar tipos de lectura 280 8 . 5 . S e l e cci o n a r m o d o d e ex p o r t a ci ó n En la selección del modo de exportación, seleccione cómo debe ejecutarse la exportación de la parte del programa seleccionada. Mediante la selección del modo de exportación puede adaptar los datos que se vayan a exportar para poder editarlos en un programa externo. Fig. 79: Seleccionar modo de exportación 281 V e c t r on C omm a nder 7 8 . 5 .1 . E x p o r t a ci ó n a u to m á ti c a No debe realizar ningún ajuste en “Exportación automática”. El software utiliza los ajustes estándar. Nota Encontrará los ajustes estándar de la “Exportación automática” en <Configuración\ Parámetro\Interfaz de datos\Exportar\ Informes>. 8 . 5 . 2 . E x p o r t a ci ó n m a n u a l co n p a tró n Con “Exportación manual con patrón” puede seleccionar una plantilla o patrón de exportación. Para poder utilizar una plantilla de exportación, ésta debe configurarse primero. Nota 282 Encontrará los ajustes estándar de la “Exportación manual” en <Configuración\ Parámetro\Interfaz de datos\Exportar\ Informes>. 8 . 5 . 3 . E x p o r t a ci ó n m a n u a l En la “Exportación manual” deberá seleccionar los ajustes. Fig. 80: Exportación manual, seleccionar opciones 283 V e c t r on C omm a nder 7 8 . 5 . 3 .1 . E x p o r t a ci ó n m a n u a l , s e l e cci o n a r o p ci o n es En la ventana ‘Opciones’ seleccione los ajustes para una exportación manual. “Archivo(s) de exportación” • Introduzca la ruta y el nombre de archivo del archivo de exportación en el campo “Archivo(s) de exportación”. Puede introducir varios nombres de archivo separados por punto y coma. Si introduce varios nombres de archivo, se escribirá la misma información en cada uno de los archivos. “Máxima longitud de línea” • Introduzca un número en el campo “Máxima longitud de línea” para establecer el número máximo de caracteres en una línea en la exportación de la lectura. “Características de tipo de datos” • Ponga una cruz en “Características de tipo de datos” si desea exportar los programas de terminal con características del tipo de datos. En la exportación se incluirá el tipo de datos de los datos exportados. “Caracteres ANSI” • Ponga una cruz en “Caracteres ANSI” si desea exportar las lecturas utilizando caracteres ANSI. “Modo” • Seleccione en “Modo” el modo con el que se deben exportar las lecturas. “Tipos de Informes” • Seleccione en “Tipos de Informes” los tipos de lecturas que deben exportarse. 284 “Sólo informes Z” • Ponga una cruz en “Sólo informes Z” si sólo se deben exportar las lecturas Z. “Sólo lo no exportado” • Ponga una cruz en “Sólo lo no exportado” si sólo se deben exportar las lecturas que aún no se hayan exportado. “Exportar definiciones de informes” • Ponga una cruz en “Exportar definiciones de informes” si los textos de Vectron Commander 7 se van a exportar con la información de las lecturas. “Ajustes de moneda” Esta función no está por el momento disponible en Vectron Commander 7. 285 V e c t r on C omm a nder 7 8 . 6 . S e l e cci o n a r d a tos d e i nfo r m e En la ventana ‘Datos de informe’ seleccione los datos de informe que deben tenerse en cuenta en la parte del programa seleccionada. Mediante la selección de los datos de informe puede, por ejemplo, reducir el tamaño de archivo de una exportación de lecturas o el número de los informes mostrados. Nota Encontrará los ajustes estándar de la “Exportación manual” en <Configuración\ Parámetro\Interfaz de datos\Exportar\ Informes>. Fig. 81: Seleccionar datos de informe 286 8 .7. S e l e cci o n a r P ro g ra m a s ECR En la ventana ‘Programas ECR’ seleccione los programas de terminales que deben incluirse en la exportación de las lecturas previamente seleccionadas. Mediante la selección de los programas de terminales puede, por ejemplo, reducir el tamaño de archivo de una exportación. • Ponga una cruz en “Exportar programas de ECR” para exportar los programas de terminales. • Seleccione de la lista de selección el “Modo programa ECR”. • Ponga una cruz en los programas de terminales que desee exportar. Fig. 82: Seleccionar programas de terminales 287 V e c t r on C omm a nder 7 8 . 8 . S e l e cci o n a r o p ci o n es En la ventana ‘Opciones’ podrá definir, por ejemplo, los datos que se van a exportar. Fig. 83: Seleccionar opciones “Suprimir cero” • Ponga una cruz en “Suprimir cero” si se deben suprimir los campos de datos vacíos. “Caracteres ANSI” • Ponga una cruz en “Caracteres ANSI” si desea editar los datos utilizando caracteres ANSI. 288 “Archivo(s) de exportación” • Introduzca en el campo “Archivo(s) de exportación” la ruta y el nombre del archivo. Puede introducir varios nombres de archivo separados por punto y coma. “Comentario” • Introduzca en el campo “Comentario”, una descripción que le ofrezca información sobre el contenido del archivo. 289 V e c t r on C omm a nder 7 8 .9. S e l e cci o n a r n i ve l es d e co m p a ra ci ó n En la ventana ‘Niveles de comparación’ podrá definir las comparaciones entre los sistemas de terminales. Fig. 84: Seleccionar niveles de comparación <Añadir comparación...> Con el comando <Añadir comparación...> podrá abrir la ventana para añadir comparaciones. • Haga clic en <Añadir comparación...>. • En la ventana ‘Marcar ECR’ ponga una cruz en los sistemas de terminales que desea añadir a la comparación. 290 • Seleccione en la pestaña ‘Informes’ los ajustes de lecturas de la comparación. Nota Podrá consultar los ajustes disponibles de la ventana ‘Informes’ en el capítulo “8.2. Seleccionar rango de lecturas” en la página 277; en el capítulo “8.3. Seleccionar lecturas” en la página 279 y en el capítulo “8.4. Seleccionar tipos de lectura” en la página 280. • Haga clic en <OK>, para confirmar los datos introducidos. <Editar comparación...> Con el comando <Editar comparación...> podrá abrir la ventana para editar la comparación. • Seleccione la comparación que desee editar. • Haga clic en <Editar comparación...>. • Modifique los ajustes de la comparación. • Haga clic en <OK>, para confirmar las modificaciones. <Borrar comparación> Con el comando <Borrar comparación> borrará las comparaciones. • Seleccione la comparación que desee borrar. • Haga clic en <Borrar comparación>. <Mover hacia arriba> Con el comando <Mover hacia arriba> desplazará las comparaciones hacia arriba en la lista de comparaciones. • Haga clic en <Mover hacia arriba> para mover una comparación hacia arriba. 291 V e c t r on C omm a nder 7 <Mover hacia abajo> Con el comando <Mover hacia abajo> desplazará las comparaciones hacia abajo en la lista de comparaciones. • Haga clic en <Mover hacia abajo> para mover una comparación hacia abajo. 292 8 .10 . S e l e cci o n a r m o d o En la ventana ‘Elegir modo’ seleccione el modo con el que se abrirán los programas de terminales. Fig. 85: Elegir modo “Continuar con datos existentes” Con “Continuar con datos existentes” se abrirán los programas de terminales que están guardados en Vectron Commander 7 en ese momento. • Seleccione en la ventana ‘Elegir modo’ la entrada “Continuar con datos existentes”. • Haga clic en <Ejecutar>, para abrir los programas de terminales. 293 V e c t r on C omm a nder 7 “Recibir datos de ECR” Con “Recibir datos de ECR” se iniciará el modo de comunicación y se recibirán los programas de terminales del terminal. • Seleccione en la ventana ‘Elegir modo’ la entrada “Recibir datos de ECR”. • Haga clic en <Ejecutar>, para recibir los programas de terminales. “Copiar datos de otra ECR” Con “Copiar datos de otra ECR” se abrirán los programas de terminales de otro sistema de terminales que estén guardados en Vectron Commander 7 en ese momento. • Seleccione en la ventana ‘Elegir modo’ la entrada “Copiar datos de otra ECR” y haga clic en <Elegir>. • En la ventana ‘Elegir ECR’, seleccione el sistema de terminales cuyos programas de terminales desee copiar y haga clic en <OK>. • Haga clic en <Ejecutar>, para abrir los programas de terminales. “Leer datos de un dump” Con “Leer datos de un dump” se importará el programa de terminales de un dump. • Seleccione en la ventana ‘Elegir modo’ la entrada “Leer datos de un dump”. • Introduzca en la ventana ‘Elegir modo’ en “Archivo” la ruta donde se encuentra el dump o haga clic en el símpara seleccionar la ruta. bolo • Haga clic en <Ejecutar>, para recibir los programas de terminales. 294 “Iniciar con datos vacíos” Con “Iniciar con datos vacíos” se abrirán los programas de terminales. • Seleccione en la ventana ‘Elegir modo’ la entrada “Iniciar con datos vacíos”. • Haga clic en <Ejecutar>, para abrir los programas de terminales. 295 V e c t r on C omm a nder 7 8 .11 .B ú s q u e d a En la ventana ‘Buscar’ defina los criterios de búsqueda para buscar un texto. Fig. 86: Búsqueda “Texto de búsqueda” • En el campo “Texto de búsqueda” introduzca el texto que desea buscar. “Dirección de búsqueda” • Seleccione en “Dirección de búsqueda” la dirección con la que se debe realizar la búsqueda. “Opciones” • Ponga una cruz en el campo “Sensible a mayúsculas y minúsculas” si en la búsqueda se debe distinguir entre mayúsculas y minúsculas. 296 9. Glo s ar io Cadena de tareas Las cadenas de tareas procesan varias tareas de comunicación en un orden determinado, por ejemplo, las recepciones de lecturas. Caracteres ANSI ANSI es la forma abreviada de American National Standards Institute. Los caracteres ANSI son caracteres que incluyen símbolos especiales, por ejemplo, diéresis. Los caracteres ANSI son los utilizados en Windows. Características de tipo de datos Las características de tipos de datos describen el tipo de datos de un campo de datos, por ejemplo, en un archivo de exportación. El tipo de datos puede ser, por ejemplo “TX” para texto o “NR” para datos numéricos. Definición de ECR Una Definición de ECR contiene los ajustes que necesita Vectron Commander 7 para poder comunicarse con los sistemas de terminales. Dump Un dump es una imagen grabada de un sistema de terminales. En un dump se guardan los programas de terminales y los datos de ventas. 297 V e c t r on C omm a nder 7 Informe El informe muestra los datos de artículos, usuarios y/o datos de ventas de los sistemas de terminales. Los informes se pueden mostrar en la pantalla o imprimir. Informe de salida Los informes de salida definen el contenido y la apariencia de los informes. Lectura Una lectura contiene los datos que se reciben de los sistemas de terminales, especialmente las ventas. En cada recepción se guarda la lectura de un sistema de terminales. Una lectura se puede identificar por el número de terminal, la fecha y la hora de recepción. Lectura X La lectura X recibe los datos de los sistemas de terminales. Los datos no se borran del sistema de terminales tras finalizar la lectura. Lectura Z La lectura Z recibe los datos de los sistemas de terminales. Los datos SI se borran del sistema de terminales tras finalizar la lectura. POS POS es la forma abreviada de Point Of Sale. Programa de terminales Los programas de terminales incluyen la programación de los sistemas de terminales. 298 Suprimir cero En la supresión de cero se suprimen los campos de datos vacíos, por ejemplo, en la exportación o importación. Temporizador El temporizador inicia las tareas automáticamente en el tiempo establecido previamente. Vista como máscara y vista como tabla En la vista como máscara se muestra sólo un registro de datos en el área de trabajo. En cada línea se incluye la información de un campo. En la vista como tabla se muestran en el área de trabajo todos los registros de datos. En cada línea se muestra un registro de datos. VPA VPA es la forma abreviada de archivo controlador de Vectron POS Anywhere. El archivo VPA es necesario para el mantenimiento remoto de los sistemas de terminale. VPOS VPOS es la forma abreviada de Vectron POS. Con esta abreviatura se hace referencia al software cuando a VPOS le siguen unas cifras, por ejemplo, VPOS 4.2.0.0. Las cifras indican la versión del software. Con esta abreviatura se hace referencia a los sistemas de terminales cuando tras VPOS se indica el nombre del modelo de terminal, por ejemplo, VPOS MobilePro. 299 V e c t r on C omm a nder 7 VPP VPP es la forma abreviada de archivo de controlador de Vectron POS Programming. El archivo VPP es necesario para la configuración de tabla de los programas de terminales en Vectron Commander 7. 300 10.Er r or e s, po sible s c aus as y s olucione s En este capítulo se ofrece información sobre los problemas, las posibles causas y las soluciones. Posible causa Solución No puede instalar Vectron Commander 7 y recibe el mensaje de error “Hay programas de Vectron Commander 7 activos”. Problema En el caché hay archivos en ejecución “.run”. Borre los archivos en ejecución en la instalación estándar del caché <\Vectron\ VCom7\Caché>. Vectron Commander 7 no inicia. La instalación de Vectron Commander 7 tiene errores. Instale de nuevo Vectron Commander 7. La llave de seguridad no está conectada. Conecte la llave de seguridad. No tiene una licencia válida. Solicite una licencia válida. El controlador (driver) de la llave de seguridad (hard lock) no se ha instalado correctamente. Instale de nuevo el controlador de la llave de seguridad. La llave de seguridad no funciona en el puerto USB seleccionado. Ponga la llave de seguridad en otro puerto USB. La llave de seguridad está averiada. Sustituya la llave de seguridad. Vectron Commander 7 no inicia, aunque la llave de seguridad está conectada. 301 V e c t r on C omm a nder 7 Problema No puede iniciar sesión (firmarse) en Vectron Commander 7. El software se bloqueará tras el tercer intento fallido. 302 Posible causa Solución Ha introducido mal el nombre de usuario o la contraseña. Compruebe los datos de nombre de usuario y la contraseña. El usuario no se ha creado. Cree el usuario. Puede activar los comandos de la barra de menús y de la barra de símbolos sólo de forma limitada. No se ha creado nin- Cree un usuario con gún usuario con los los derechos deseaderechos deseados/ dos/suficientes. suficientes. No se pueden mostrar los informes. El sistema de terminales no se ha instalado correctamente. Instale el sistema de terminales y vuelva a recibir los programas de terminales. En Vect ron Commander 7 no se muestran todos los sistemas de terminales en la ventana ‘Elegir ECR’. La información básica de los sistemas de terminales no se han recibido. Reciba la información básica de los sistemas de terminales. En la Definición de ECR se ha seleccionado un modo de licencia diferente a “Licencia completa” para los sistemas de terminales. Modifique el modo de licencia en la configuración de terminales y establezca “Licencia completa”. Problema Se interrumpirá la tarea “Recibir Programas ECR”. Posible causa Solución En la Definición de ECR no hay espacio suficiente para los sistemas de terminales. Introduzca en la Definición de ECR la memoria que realmente está disponible en los sistemas de terminales. Aumente los parámetros de “Overhead de memoria”. No puede utilizar un teclado de VPOS en Vectron POS Anywhere. El perfil del teclado se ha configurado de forma incorrecta. Controle el sistema de terminales con el teclado del PC y compruebe el perfil del teclado. 303 V e c t r on C omm a nder 7 11.S er v icio al clien t e Si tiene preguntas y necesita ayuda sobre le manejo de Vectron Commander 7, acuda a su distribuidor especializado de Vectron. 12.His t or ial de modi f ic acione s Fecha 304 Modificaciones 01.12.2009 Primera versión y publicación 27.12.2012 Actualizaciôn soporte Vectron-POS