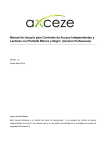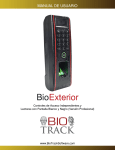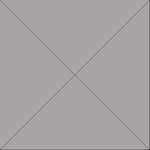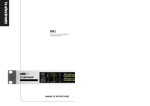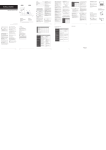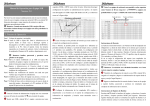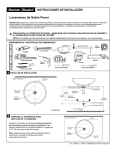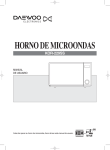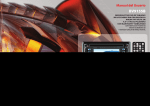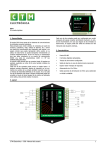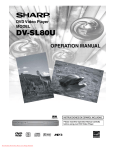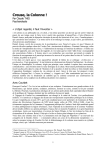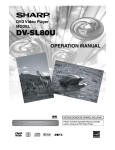Download Manual de Usuario
Transcript
Manual de Usuario para Controles de Acceso Independientes y Lectores con Pantalla Blanco y Negro (Versión Profesional) Versión: 1.0 Fecha: Enero 2014 Acerca de este Manual Este manual introduce a la interface del menú de operaciones a los equipos de control de acceso independientes así como a los lectores que a su vez podrán ser utilizados con el software de control de seguridad ZK Access 3.5. Contents Contenido 1. Noticia para usuarios............................................................................................................................................. 1 2. Conceptos Básicos………………………………………............................................................................................................................................... 3 2.1 Registró de Usuarios ....................................................................................................................................... 3 2.2 Verificacion de Usuarios................................................................................................................................... 3 2.3 ID de Usuario.................................................................................................................................................. 3 2.4 Clases de Autoridad ....................................................................................................................................... 3 2.5 Apariencia del Equipo .................................................................................................................................... 4 3. Registro y Verificacion ............................................................................................................................................ 5 3.1 Registrar un Usuario ..................................................................................................................................... 5 3.1.1 Registrar Una Huella........................................................................................................................ 5 3.1.2 Registro de Copia de Seguridad.............................................................................................................. 6 3.1.3 Registro de Contraseña .................................................................................................................. 7 3.1.4 Registro de tarjeta ID....................................................................................................................... 8 3.2 Comandos de Registro Completado............................................................................................................. 9 3.3 Modos de Verificacion ............................................................................................................................... 10 3.3.1 Verificacion con Huella..................................................................................................................... 10 3.3.2 Verificacion con Contraseña .......................................................................................................... 11 3.3.3 Verificacion Mediante Pase de Tarjeta ...................................................................................... 12 3.4 Registro de Administrador ........................................................................................................................... 12 . 3.5 Borrar Datos Registrados ........................................................................................................................... 13 4. Configuraciones...................................................................................................................................................... 14 4.1 Configuracion de Sistema ............................................................................................................................ 14 4.1.1 Configuracion de Tiempo ................................................................................................................ 14 4.1.2 Lenguajes .................................................................................................................................. 15 4.1.3 Formato de Fecha ......................................................................................................................... 15 4.1.4 Configuraciones Avanzadas ......................................................................................................... 15 4.2 Administración de Alimentacion .............................................................................................................. 17 4.3 Configuraciones de Comunicación.............................................................................................................. 17 4.4 Opciones de Acceso............................................................................................................................... 18 4.4.1 Electro-Chapa .............................................................................................................................. 18 4.4.2 Retardo de Sensor ....................................................................................................................... 18 4.4.3 Modo de Sensor ........................................................................................................................... 18 4.4.4 Lector 485 ................................................................................................................................ 19 4.4.5 Estado Maestro ......................................................................................................................... 20 4.4.6 Modo de Verificacion.................................................................................................................... 20 4.5 Prueba Automatica..................................................................................................................................... 20 5. Administración de disco USB ★........................................................................................................................ 21 5.1 Descarga de Datos de Asistencia .............................................................................................................. 21 5.2 Descarga de Datos de Usuario................................................................................................................... 21 5.3 Cargar Datos de Usuario ........................................................................................................................... 22 -I- Contents 6. Información del Sistema ...................................................................................................................................... 23 7. Apagar Alarma ★............................................................................................................................................... 24 8. Mantenimiento..................................................................................................................................................... 25 9. FAQs .................................................................................................................................................................... 26 10. Apendice............................................................................................................................................................. 28 10.1 USB.......................................................................................................................................................... 28 10.2 Horarios de Timbre ................................................................................................................................. 28 10.3 Conexión Externa con Lector de Huellas .................................................................................................... 29 10.4 Modem..................................................................................................................................................... 29 10.5 Función GPRS ....................................................................................................................................... 32 10.6 Función WIFI........................................................................................................................................... 32 10.7 Consulta de Asistencia............................................................................................................................ 32 10.10 Mensajes Cortos.................................................................................................................................... 33 10.11 Modos de Múltiple Verificacion .............................................................................................................. 35 - II - 1. Notice for Use 1. Noticia para Usuarios Gracias por usar nuestros equipos controladores de acceso y lectores. Por favor lea este manual cuidadosamente y para saber el funcionamiento y el modo de operación exacto de los equipos. Debera proteger el equipo de la exposición directa de la luz del sol debidop a que esta dañara permanente mente la función del sensor de reconocimiento dactilar. Evite el uso del producto al aire libre en verano. La temperatura de trabajo este varía desde 0 hasta 40 C. El calor disipado durante el funcionamiento a largo plazo puede conducir fácilmente a la desaceleración de respuesta y disminución de la verificación. Se recomienda el uso de cobiertas o dispositivos disipadores de calor para la protección del del aire libre. Le recomendamos que utilice el dispositivo correctamente para lograr el efecto de reconocimiento óptimo y la velocidad de la verificación. 1. Dedos recomendados Dedos recomendados: El indice, el de en medio o el dedo del anillo; no se recomienda usar el dedo gordo o el dedo pequeño (debido a que son torpes y difíciles de leer). 2. Posiciones 1) Posición del dedo: De forma plana, centrado y bien apoyado. 2) Posicion incorrecta: No esta apoyado No esta centrado De lado No esta centrado Nota: por favor asegures que durante el registros de la huella esta sea colocada de una manera correcta de lo contario tendrá problemas a futuro con las verificacion de acceso. 3. LED de Color y su Significado Trabajando Normal: El Led de color Verde parpadea cada segundo segundo. Fallo de Verificacion: El Led de color rojo encenderá fijamente por un lapso de 3 segundos. -1- B&W Screen Series Standalone Access Controller and Reader User Manual (Professional Version) Verificacion Completada: El Led de color rojo encenderá fijamente por un lapso de 3 segundos Nota: Si observa estos leds parapadeando de manera independiente y no cuerda contacte a soporte al cliente. 4. Acerca de este Manual Nuestros productos están sujetos a actualización por lo que nuestra empresa no se comprometerá a garantizar la igualdad entre los productos reales y el presente documento, ni asume responsabilidad por cualquier disputa que surja de la discrepancia entre los parámetros técnicos reales y esta manual. Este documento está sujeto a cambio sin previo aviso. Las funciones de este manual marcadas con son opcionales lo que quiere decir que no necesariamente las encontrar en el equipo adquirido para adquirir estas funciones contacte a su distribuidor. La descripción de imágenes de este manual puede variar ligeramente a la del producto real. Por favor, consulte el producto real para las descripciones exactas. La compañía se reserva el derecho de cambio de este documento sin previo aviso. -2- 2. Basic Concepts 2. Conceptos Básicos Esta sección introduce las definiciones de los siguiente conceptos básicos: Registro de usuarios Verificacion de usuarios ID de usuario Clases de autoridad Apariencia del equipo Las dos funciones más importantes son registro y verificacion de usuarios. 2.1 Registro de Usuarios El usuario puede registrar arriba de 10 huellas usando el mismo número de ID para tener múltiples selecciones de verificacion. Teóricamente todas las huellas de usuario necesitaran ser registradas por lo que el usuario podrá usar cualquiera para verificar en caso de que este olvide con que huella fue registrado. Generalmente recomendamos que el usuario registre dos dedos por ejemplo el dedo indice de ambas manos de esta manera podrá seguir verificando sin problemas en caso de suceder un accidente en alguna de sus manos. 2.2 Verificación de Usuario Cuando el usuario coloque su huella en el lector (1:N) o ingrese la contraseña / colocando la huella después de ingresar el número de ID (1:1), El equipo comparar la huella obtenida con la almacenada. La plantilla de la huella será usada para compararla con el ID. Desde la verificacion el sistema mostrara un comando si esta fue exitosa o no y después será almacenada en el dispositivo. 2.3 ID o PIN de usuario Cuando se registre una huella el usuario será identificado por su número de ID. Cuando se inicie la verificacion el equipo usara este número de ID para compararlo y verificarlo con la contraseña o huella. Podrá ingresar el número de ID desde el teclado del equipo, por ejemplo la tarjeta de proximidad (el reconocimiento del equipo deb ser configurado como RF card reader/lector de tarjetas). 2.4 Clases de autoridad Los equipos de control de acceso con pantalla blanco y negro contienen dos clases de autoridad : Usuarios: Se refiere aquellos que necesitan verificar su identidad para un propósito, por ejemplo abrir una puerta o verificar su entrada y salida. Administradores: Tienen todos los privilegios sobre los usuarios ordinarios y acceso a todas la funciones y configuraciones del equipo. -3- B&W Screen Series Standalone Access Controller and Reader User Manual (Professional Version) 2.5 Apariencia del Equipo Vista Frontal: Pantalla Teclas Leds de estado Sensor de Huellas Área de Tarjeta Vista de Lado: USB RESET Interface inicial: La primer pantalla mostrada al iniciar el equipo es llamada “Interface inicial” como se ve a continuación. Listo 15:01 12-06-07 Hora T hu Fecha -4- 3. Enrollment and Verification 3. Registro y verificacion A continuación se realizar una introducción de como registrar usuarios en el equipo de control de acceso además de cómo realizar la verificacion: Registro de Usuarios Registro de Copia de Seguridad de Huellas Comandos de Registro Exitoso Verificación de Identidad. Registrar Administrador Borrar Datos de Registro Nota: Para registrar un nuevo usuario debera tener los privilegios de administrador. 3.1 Registrar un Usuario Todos los equipos y lectores de control de acceso con pantalla a blanco y negro soportan tres modos de registro: Registro de huella, contraseña y tarjeta RFID. Si no existe un administrador registrado entonces cualquier usuario podrá registrar usuarios. Si ya existe un administrador registrado entonces para registrar un usuario será necesario el primero verificar la identidad del administrador para esto presionamos MENU. El sistema pedirá colocar la huella, ingresar la contraseña o pasar la tarjeta del administrador. Nota: 1. Si necesita borrar los privilegios de administrador haga click en "Opciones" -- "opciones avanzadas". 2. Tipo de verificacion huella o tarjeta por default para su registro podrá seleccionar el método. 3. Para seguridad recomendamos crear un usuario al iniciar el uso de dispositivo. 3.1.1 Registre una Huella 1) Seleccione Menu → gestión usr → grabar usr para mostrar la interface. Seleccione [grabar hu] y presione OK para mostrar la interface [grabar hu] . Nueva Hue PIN 000000001 ESC OK 2) ingrese un numero (desde 1-999999999) en el [PIN]. Presione OK para mostrar la interface de registro. -5- B&W Screen Series Standalone Access Controller and Reader User Manual (Professional Version) Nueva Hue 000000001-0 Coloque Dedo... ESC/Salir Nota: El ultimo digito “0” en “000000001-0” muetra la primera huella. “000000001-1” el ultimo dogito “1” muestra la segunda huella, sognifiva copia de seguridad de huella. El eqipo muestra 9 digitos de nuemeros y automáticamente agregara 0 como prefijos antes del 9 digito. Por ejemplo i ingresa"11", el equipo mostrara "000000011". 3) Coloque le dedo por tres veces consecutivas de acuerdo al comando emitid por el equipo. Si el registro es completado, se mostrar la siguiente informacion: Nueva Hue 000000001-0 ESC OK(Grab) 4) Presione OK para salvar la huella. Si el registro falla, el sistema le pedirá que reingrese el nuemro de ID y debera reiniciar el registro desde el paso 2. 3.1.2 Registro de Copia de Seguridad Si presiona ESC en la interface [Nueva Hue] cancelara el registro y se mostrar la interface [Grab otro dedo] presione OK y se mostrar la siguiente figura: Nueva Hue Continuar? ESC OK Grab otro dedo PIN 000000011 ESC OK Grab otro dedo 000000001-1 Coloque dedo... ESC/Salir Los siguientes pasos para registrar una copia de seguridad de una huella son los mismos que al registrar un usuario. -6- 3. Enrollment and Verification Nota: Se recomienda el registrar dos huellas por usuario como minimo. En le registro de copia de seguridad se puede utilizar una huella, contraseña o tarjeta. 3.1.3 Registrar Contraseña 1) Seleccione Menu → gestión usr → grabar usr para mostrar la interface [grabar usr] y seleccione [grabar Pwd] y presione OK para mostrar la interface de regsitro. Grabar Pwd Nueva Hue? ESC OK 2) Presione OK para confirmar. Nueva Hue PIN: 000000006 ESC OK 3) Ingrese un numero (desde 1–999999999) en el campo [PIN] presione OK para mostrar la interface de contraseña. Nueva Hue Meter Pwd ***** ESC OK 4) Ingrese su password en el campo y presione OK para procesar. Nueva Hue Meter Pwd ***** Confirm Pwd ***** 5) Re-ingrese su password en el campo [Confirm Pwd] y presione OK para confirmar. Nueva Hue 000000006-P ESC OK(Grab) Note: The last digit “P” in“000000006P” denotes password. 6) Presione OK para salvar el dato registrado y salir de la interface. Presione ESC para entrar a la interface de modificación de password los paso serán los mismo que los del registro. -7- B&W Screen Series Standalone Access Controller and Reader User Manual (Professional Version) 3.1.4 Registrar Tarjeta ID 1) Seleccione Menu → gestión usr → grab usr para entrar a la interface. Seleccione [grab RFID] y presione OK. Grab RFID Nueva Hue? ESC OK 2) Presione OK para confirmar. Nueva Hue PIN: 000000010 ESC OK 3) Ingrese u numero (desde 1–999999999) en el campo [PIN] y presione OK para mostrar la interface. Nueva Hue Pase la Tarjeta PIN: 000000010 ESC OK 4) Pase su tarjeta por el equipo y el sistema leerá el número. Nueva Hue Tarjeta: 16650449 PIN: 000000010 ESC OK 5) Presione OK para confirmar y procesar. Nueva Hue 000000010-C ESC OK(Grab) Nota: La Letra “C” En“000000010-C” Indica Tarjeta ID. 6) Presione OK para salvar y completar el registro de la tarjeta. Presione ESC para entrar al interface de modificación Nota: Las tarjetas HID y MIFARE son funciones opcionales. Si desea personalizar a estas tarjetas contacte a su representante comercial o ingenieros de soporte. -8- 3. Enrollment and Verification 3.2 Comandos de Registro Exitoso Una huella registrada con una calidad alta será verificada con una alta velocidad mientras que una registrada con una baja calidad será muy difícil de verificar. Para mejorar la calidad de las huella registradas consulte la tabla 3-1 Tabla 3-1 Causas comunes de un mal registro o mala calidad de huella La huella es muy seca o muy sucia Frote sus dedos sobre la palma de su mano para que limpie. Sople un poco sobre su dedo para hidratar un poco. Aplicar insuficiente presión Aplique una presión ligera y uniforme durante el proceso de registro. Seleccione dedos a Se recomiendan los dedos derecho, izquierdo o el de en medio. Seleccione dedos que no estén dañados o tengan cicatrices. registrar Usualmente seleccionan el dedo indice, pero este es de más baja calidad que el dedo de en medio o el dedo del anillo. Para usuarios con dedos pequeños se recomienda usar el dedo gordo. Para registrar huellas de repuesto se pueden seleccionar los dedos no propensos al desgaste natural como el dedo del anillo por ejemplo. Colocación del dedo Presione el dedo de manera plana en el sensor y asegúrese que la yema (no la punta) cubra lo mas posible del sensor. No lo presione de forma perpendicular en el sensor; no retire rápidamente el dedo del sensor hasta que este lo indique el tiempo estimado de permanencia del dedo en el sensor será de 3 segundos. Impacto del cambio de imagen de la huella El cambio de la imagen de la huella dactilar puede suceder por causas accidentales dañando la imagen de la huella y provocando una verificacion fallida. Si persisten las molestias en el uso de una huella por un problema de cambio de imagen de la misma lo recomendable es usar el método de registro y verificacion a través de el numero de contraseña o password. Existen muchas causas por las que un usuario no pasara la verificacion no importa cuántas veces lo intenten si la calidad de la huella es muy mala. En esos casos puede adoptar el modo de verificacion de ID + huella, bajar el rango del umbral 1: 1 o adoptar el modo de verificacion de password. Otras Causas -9- B&W Screen Series Standalone Access Controller and Reader User Manual (Professional Version) 3.3 Modos de Verificación Después del registro podrá validar por medio de la verificacion el registro de las huellas, tarjetas o password. 3.3.1 Verificacion de Huella Modo de reconocimiento 1:1 y 1: N para huellas Identificación de huella. (1) 1:1 Reconocimiento de Huella En el modo de reconocimiento de huella 1:1, el equipo comparar la huella actual recolectada con el número de ID o PIN ingresado desde el teclado del equipo. Pasos de operacion: 1:1 Hu Comp PIN: 000000011 ESC OK Ingrese el número de ID/PIN en la interface principal. Nota: Si el usuario tiene registrado un password presione OK en la verificacion y entrara automáticamente a la interface del password. Si no lo tiene entrara a la verificacion de huella. Sugerimos en el uso de la comparación de huellas 1:1 presionar directamente la huella y no presionar OK. 1:1 Hu Comp Retire Huella Y después coloque direcxtamente su dedo en el lector y le mostrara la siguiente interface: Verificar PIN: 000000001 Acceso correcto! Si la verificacion es completada el sistema genera un comando de voz “Gracias!” . Verificar Intente de nuevo. Como se ve en la ventana de arriba aparecerá si la verificacion falla : Después que la interface es mostrad después de 0.5 segundos, el sistema regresara a la interface inicial. (2) 1: N Reconocimiento de Huella En el modo de reconocimiento de huella 1: N, El equipo comparar la huella actual recolectad con todas las almacenadas en el equipo. - 10 - 3. Enrollment and Verification Pasos de operacion: Verif Hue Retire huella Coloque su dedo en la interface inicial y aparecerá lo siguiente: Verificar PIN: 000000001 Acceso correcto! Si la verificacion es completad el equipo emitirá el comando “Gracias!” después que la interface anterior sea mostrada y regresara a la pantalla principal: Si la verificación falla, el sistema generara el comando “intente de nuevo!” y mostrar lo siguiente: Verif Hue intente de nuevo. Despues de mostrar la interface anterior el sistema regresara a la pantalla principal. 3.3.2 Verificación de Contraseña/Password Ingrese su número de ID/PIN en la interface inicial. 1:1 Hu comp PIN: 000000008 ESC OK Presione OK y aparecerá la siguiente interface Confirm Pwd PIN: 000000008 Meter Pwd ***** Ingrese el correcto pasword y presione OK para confirmar. Verificar PIN: 000000008 Acceso correcto¡. En caso de ingresar un password erróneo se mostrara “Error Pwd” y regresar a la interface de ingreso de password tendrá solo tres oportunidades de ingreso de password o contraseña Pwd Verify Error Pwd. - 11 - B&W Screen Series Standalone Access Controller and Reader User Manual (Professional Version) 3.3.3 Verificacion con Tarjeta de Proximidad Si tiene un número de tarjeta ID registrado en el sistema podrá realizar una verificacion de tarjeta solo pasando la misma por el área correcta del equipo. 3.4 Registro de Administrador Los equipos y lectores de control de acceso le brindan la configuración de un administrador para prevenir cambios de datos no autorizados en el sistema brindando una mayor seguridad. Las configuraciones para la creación de un administrador son las siguientes: 1) Por default de fabrica obtendrá el equipo sin ningún administrador solo presione Menu para accesar al sistema. La siguiente interface será mostrada. Menu ►Gestion usr Opciones Gestión usb 2) Presione OK para mostrar la interface de Gestion usr. Gestion usr ►Grabar usr Grabar Admin Borrar 3) Seleccione Grabar Admin con la teclas ▲/▼ . User Manage Enroll User ►Enroll Admin Delete 4) Presione OK para ver la interface. Grabar Admin ►Grabar Hue Grabar Pwd Grabar RFID 5) Seleccione el modo de registro y presione OK para mostrar la interface de registro. Después los siguientes paso serán mismos como al registrar un usuario. Para detalles vea 3.1.1Registro de Usuario. - 12 - 3. Enrollment and Verification 3.5 Borrar Datos de Registro Para borrar usuarios registrados en el sistema debera realizar lo siguiente: 1) Presione Menu para entrar al menú principal: Menu ►Gestion usr Opciones Gestión USB 2) Presione OK para entrar a la interface. Gestion usr ►Grabar usr Grabar Admin Borrar 3) Seleccione Borrar usando las teclas ▲/▼ . Gestión usr Grabar usr Grabar Admin ►Borrar 4) Presione OK para mostrar la interface de borrar. Borrar PIN: 000000008 ESC OK 5) Ingrese un numero en el campo [PIN] y presione OK para confirmar. Después se borrara el usuario seleccionado con un comando de confirmación. Nota: Para borrar los privilegios de administrador o todos los datos puede escojer “Menu” “Opciones” -- “Opc sist” -- “opc avanz” “bor.priv.admin” o “borrar datos”. - 13 - B&W Screen Series Standalone Access Controller and Reader User Manual (Professional Version) 4. Configuraciones Presione Menu después de verificar el administrador e ingrese al menú del equipo. Menu User Manage ►Options PenDrive Mng Seleccione Opciones y presione OK. Options ►System Opt Power Mng Comm Opt Access Options Auto Test El menú de Opciones contiene 5 submenus: Opc.Sist, Gest.Alim, Comm.Opc, Opc acceso y Auto Test. Estos serán descritos en las siguientes partes. 4.1 Configuracion del Sistema Seleccione Opc.Sist y la información será mostrada como a continuacion: Opc.Sist ► Fecha/Hora Idioma Fmt Opc.avanz 4.1.1 Fecha/Hora Configure la fecha y hora actual que será mostrad en el equipo. presione OK para entrar a la interface. YYYY-MM-DD 24H 2012-6-11 9:34:29 ESC OK Para modificar debera usar la teclas ▲/▼ t configurar la fecha y hora deseada después presione OK para salvar. Nota: En algunos equipos debera presionar la tecla de MENU por 3 segundos para confirmar. - 14 - 4. Settings 4.1.2 Idioma Seleccione el lenguaje deseado escoja Language y presione OK para mostrar la interface de edicion. Si selecciona English, la información en la pantalla será mostrada en ingles. Opc.Sist Fecha/Hora ►Idioma Spa Fmt Puede cambiar los tipos de lenguaje usando la teclas ▲/▼ seleccione le lenguaje deseado y presione OK. Después presione ESC para salir de la interface. Cuando aparezca el comando de confirmación para salvar presione OK. Después debera reiniciar el equipo para que lo cambios tomen efecto. Nota: La selección del lenguaje no es una función estandar. Si necesita agregar esta función por favor contacte al departamento de ingeniería de soporte. 4.1.3 Formato de Fecha (FMT) Podra seleccionar el formato deseado a visualizar en la pantalla s e l e c c i o n e Fmt y presione OK para mostrar la interface. Seleccione el deseado con las teclas ▲/▼ actualmente el sistema soporta 10 formatos de fecha: YY-MM-DD, YY/MM/DD, YY.MM.DD, MM-DD-YY, MM/DD/YY, MM.DD.YY, DD-MM-YY, DD/MM/YY, DD.MM.YY y YYYYMMDD. Seleccione el deseado y presione OK para confirmar después presione ESC para salir de la interface. Cuando el equipo le pida una confirmación presione OK y el formato de fecha será modificado. Por ejemplo el formato de fecha MM/DD/YY y YY-MM-DD son mostrados en la figura abajo Listo.. Entrada Listo.. Entrada 10:12 10:12 06/11/12 Mon 12-06-11 Mon 4.1.4 Configuraciones Avanzadas (Opc.Avanz) Desde esta opción podrá realizar varias operaciones como resetear a valores de fabrica, borrar registrtos de asistencia, borrar todo dato, borrar privilegios de administrador, actualizar firmware, sonidos, como se muestra a continuación: Opc.Avanz ►Reset Opcs Borrar Fich Borrar Datos Bor.Priv.Admin - 15 - ▼ B&W Screen Series Standalone Access Controller and Reader User Manual (Professional Version) Cargar FW Zumbador Outdoor Y Y Nota: las opciones mostradas en el menú de arriba algunas son opcionales. Si el producto con el que cuenta no tiene algunas de estas es porque no las soporta(s). Seeccione la opción deseada usando las teclas ▲/▼. 1) Reset Opcs Esta opción regresará el equipo a valores de fábrica. 2) Borrar Fich Borrara todos los registros de transacciones y eventos. 3) Borrar Datos Borrar todas las huellas y registros del equipo. 4) Bor.Priv.Admin Cambiara todos los administradores a usuarios ordinarios. 5) Cargar FW Puede usar esta opción para actualizar el firmware del equipo desde una memoria USB. Nota: Si necesita un firmware para actualizar, por favor contacte a departamento de ingeniería de soporte de su localidad generalmente no recomendamos actualizar el firmware. 6) Zumbador Activara el sonido seleccionando “Y” esto se ecuchara al presionar los botones del equipo para silenciar estos sonidos seleccione “N”. 7) Modo fuera de Puerta En este modo si selecciona “Y” la pantalla mostrara títulos en blanco en la parte trasera del display después de reiniciar el equipo. Si selecciona “N” y la pantalla aun muestra estos títulos reinicie le equipo. - 16 - 4. Settings 4.2 Gestion de Alimentacion Presione Menu seleccione Opciones → Gest.Alim para ver la interface: ▼ Gest.Alim ►Min Reposo 3 Min Reposo Existen dos opciones asociadas cuando se configura a 0, estará desabilitada.Por ejemplo si se configura a 1, es equipo entrara a un estado de reposo al no ser manipulado después de un minuto. 4.3 Configuraciones de Comunicación Presione Menu seleccione Opciones → Comm. Opc poara ver la interface: ▼ Comm Opt ►Baudios 115200 Num.Ter 1 Veloc.Red Auto Dir.IP 192.168.1.201 Mascar subred 255.255.255.0 Pta,Enlace 0. 0. 0. 0 1. Baudios Esta opción es usad para configurar el rato de baudios en la comunicación entre el equipo y la PC . Contienen 5 opciones: 9600, 19200, 38400, 57600, y 115200. El rato mas alto es recomendado para la comunicacion RS232 obteniendo una alta velocidad, para establecer la comunicación RS485 el rato mas bajo será recomendado. 2. Num.Ter Esta opción refiere al número de ID del equipo puedes ser configurado desde 1 a 255. 3. Velocidad de Red Este parámetro refiere al rato de la red, contiene 5 opciones: AUTO, 10M-H, 100M-H, 10M-F y 100M-F. 4. Dirección IP Esta por default será 192.168.1.201. Pero podrá modificarlo si lo desea. 5. Mascara de SubRed Por default este será 255.255.255.0. pero podrá modificarlo si es necesario. 6. Puerta de Enlace Esta por default será 0.0.0.0. Pero podrá modificarla si lo desea . - 17 - B&W Screen Series Standalone Access Controller and Reader User Manual (Professional Version) 4.4 Opciones de Acceso Los equipos y lectores de control de acceso de esta línea funcionan de la mano con el software de control de acceso Access3.5 as standard como funciones estándar las funciones incluyen Zonas de tiempo de acceso, días festivos, vinculaciones, Anti-passback, First-Card, Multi- etc., pero no las funciones de interlock. Para detalles de las operaciones refiérase al manual de usuario del software zk acces 3.5 . Presione Menu seleccione Opciones → Opc.de Acceso para ver la interface Como se muestra a continuacion: ▼ Opc.de Acceso ►Apertura 5 DSen. Delay 15 DSen. Mode None 485Lector Master Estado maest Out VerifMD FP/RF 4.4.1 Apertura El tiempo de duración de una chapa electrónica después Para configurar realice lo siguiente: Seleccione apertura y presione OK. Después ingrese el número designado de segundos y presione ESC para salir y salvar. “S (segundos)” para seleccionar la duración podrá configurar desde 1~10s (en algunos casos se puede configurar hasta 254s). Si se configura a“0”significa que la duración estar cerrada. Por lo que no se recomienda dejar en“0”. 4.4.2 DSen. Delay Retardo del sensor de puerta. Una alarma será generada al sobre al sobre pasar este periodo de tiempo and este periodo será llamado Door sensor delay. 4.4.3 DSen. Mode El sensor de puerta incluye tres modos: NONE/ninguno, Normalmente abierto (NO), y normalmente cerrado (NC). “NONE” o ninguno se usara si no hay sensor conectado. “NO”: puerta y chapa estarán abiertas; de lo contrario se generara la alarma. “NC”: puerta y chapa estarán cerrados ; de otra manera la alarma sera generada. - 18 - 4. Settings 4.4.4 485Lector Presione Menu seleccione Opciones → Opc de Acceso→ 485Lector como se muestra: Access Options ▼ Apertura 5 DSen. Delay 15 DSen. Mode None ► 485RLector Master Estado maest VerifMD Out FP/RF El equipo soporta la función de lector 485 y mediante esta puede ser conectado a un lector FR1200 . Mientras tanto puede actuar como un esclavo/maestro a un control de acceso como esclavo ya un FR1200 como maestro y usar las funciones de antipssback. Si selecciona “Maestro”, la función será abierta y el equipo funcionara como un controlador si selecciona “Esclavo” el equipo actuara como un lector si selecciona “No”, la función sera cerrada y el equipo podrá ser conectado a una PC mediante la comunicación RS485 Nota: El equipo actuara como maestro esclavo si esta función es abierta entonces el equipo no podrá conectarse por RS485 a la PC debera cerrar la opción y reiniciar el equipo para que los efectos tomen efecto . - 19 - 4. Settings - 20 - B&W Screen Series Standalone Access Controller and Reader User Manual (Professional Version) 4.4.5 Estado maest Este estado contiene dos tipos: Entrada o Salida. Configure el estado maestr o como “Salida” e installe dentro de la puerta el esclavo como "Entrada" e instálelo fuera de la puerta. Los registros de entrada y salida serna almacenados en el equipo maestro. 4.4.6 VerifMD El equipo soporta varios modos de verificacion como huella o tarjeta ID (FP/RF), huella mas tarjeta ID (FP&RF), Password mas tarjeta ID (PW&RF), huella, Password(PW), tarjeta (RF).el modo de verificacion por default del equipo sera huella o tarjeta (FP/RF). Si necesita cambiar el modo de verificacion puede entra al modo de verifiacion para cambiarlo. La ruta sera: MENU →Opciones → Opc.de Acceso→ VerifMD. 4.5 Auto test Seleccione Auto Test para entrar a la interface siguiente: Auto Test ►Testear todo Test LCD Lector Hue Test teclas Test RTC Desde esta operación podra probar todos los componentes.Esta opción ayuda a encontara y solucionar la mala función de un componente fácil y rapido. Test LCD : El equipo automáticamente probara los efectos de la pantalla LCD con imagenes. Lctor de Hue: Se realizara una prueba del funcionamiento correcto del sensor de huellas. Después de seleccionar presione "OK” para iniciar la prueba al terminar presione" ESC "para salir. Test Teclas: Se realizara una prueba de cada uno de los botones del teclado. Presione cualquier tecla del teclado del equipo y esta sera mostrada en en la pantalla. Presione “ESC” para salir. Test (RTCSe. Se realizar la prueba correcta del paro del reloj para asegurar el funcionamiento de este inicie presionando "OK" para la prueba al terminar presione "ESC" para salir. - 21 - 5. USB Pen Drive Management ★ 5. Administracion de USB ★ Seleccione Gestion USB y aparecerá la siguiente interface: Gestion USB ►Descargar datos Descargar usr Carga Usuarios YPodra descragar los datos de asistencia, datos de empleados, mensajes cortosy tambien cargar la misma información desde una memoria USB. 5.1 Descragar Datos de Asistencia 1. Inserte la USB a lainterface del equipo. 2. Seleccione gestión USB y seleccione la opción deseada usando la teclas “▲/▼” la interface ser amostrada como a continuacion: Gestion USB ►Descargar datos Descargar Usr Cargar Usr 3. Presione OK para confirmar e iniciar la descarga. Una vez completad la operación la interace mostrada sera la siguiente : Completado! 4. Presione ESC para regresar a la interface inicial y remueva la USB. El archivo con los datos sera attlog.dat . Nota: Una vez compleada la descrag el equipo emitirá un comando de confirmación de lo contaraio si este pregunta por el USB debera revisar quye este se encuentre conectado de manera correcta. 5.2 Descargar Datos de Usuario La descarga de los datos de usuario es la misma que la de las transacciones seleccione con ▲/▼ la opcion “Descragar usr” desde el menú de la interface. Gestion USB Descargar datos ►Descargar Usr Cargar Usr - 22 - B&W Screen Series Standalone Access Controller and Reader User Manual (Professional Version) Los archivos user.dat (información de usuario), userauth.dat (privilegios de usuario) y timezone.dat (periodos de tiempo) serán los descargados al disco USB. Tres archivos al mismo tiempo. Nota: Si el equipo contienen otras funciones diferentes en la descraga de las huellas el archivo sera nombrado como "template.fp10". 5.3 Cargar Usuarios Presione ▲/▼ para seleccionar “Cargar usr” desde “Gestion USB” y presione OK. Los archivos user.dat (información de usuario), userauth.dat (privilegio de usuario) y timezone.dat (zonas de tiempo) guardados en la USB serán cargados al equipo. Gestion USB Descargar datos Descargar Usr ►Cargar Usr - 23 - 6. Systems Information 6. Informacion del Sistema Desde la opcion Inf.Sist podra revisar la información del equipo como la cantidad de huellas registradas, usuarios registrados, registros de asistencia, administradores registrados e información del equipo. Desde el Menu seleccione Inf,Sist presione OK para ver la interface siguiente: Sys Info ►Num.Usrs 206 Num.Huellas Num.Ficha 173 8046 Num.Admin User.Pwd Num.Ac.Manu 0 1 4096 Info.Espa.Libre Info.Term Como se muestra en la figura de arriba podra crevisar Num.usrs (numero de usuarios registrados), Num.Huellas (numero de huellas registradas), Num.Ficha (Regsitros de asistencia), Num.Admin (numero de administradores registrados), User.Pwd (Numero de passwords) y Num.Ac.Manu (numero de accesos al menu). En la opcion Info.Espa.LIbre podra ver el espacio de almacenamiento libre del equipo. Desde Info.Term podra ver la información como capacidad de almacenaje, fecha de creacion, numero de serie, fabricante, versión de algorithmo y versión de firmware. Info.Term ►FPCnt(100) 30 Attlog (10K) 10 S Logs Manu Time Num.serie Vendor Device Name Alg Version Firmware Ver View MAC MCU Version - 24 - 4096 B&W Screen Series Standalone Access Controller and Reader User Manual (Professional Version) 7. Apagar Alarma ★ La opcion Apagar Alarama solo después de quie el equipo genera la alarma y se usara parav resetearla. Desde el Menu seleccione Apagar Alarma. Menu Gestion.usr Opciones Gestion USB Info.Sis ►Apagar Alarma Nota: Esta opción solo aparecerá después que se genere la alarma. - 25 - 8. Maintenance 8. Mantenimiento 1. Limpieza Algunas veces los lentes opcticos, teclados y pantallas necesitaran ser limpiados. Aunque el ciclo de limpieza específica depende del entorno ambiental en que opera el dispositivo, la siguiente guía de mantenimiento podría ser de alguna ayuda: Tabla 1-1 descripcion de mantenimiento Item Teclado y Pantalla Limpieza Limpie estos cuando la superficie este demasiado sucia o la pantalla paresca borrosa. No los limpie frecuentemente. Los lentes ópticos trabajan mejor con aceite o grasa. Lentes opticos Limpie si estos están borrosos y afecta la verificacion de los usuarios. 2. Limpiar Teclados y Pantallas LCD Antes de limpiarlos apague por completo el equipo, límpielos con un paño humedo o detergente neutral y después seque con un paño seco. 3. Limpiar Lentes Opticos Siga las siguientes sugerencias para limpiar estos lentos después de apagar el equipo : 1) Sople el polvo o suciedad de la superficie de estos. 2) Limpie la pantalla con cinta adeshiva. Precaucion: No limpie los lentes ópticos con agua o detergente no-neutral; de lo contrario el lente se dañara de manera permanente. 3) Limpie el lente con un paño de micro fibra fina teniendo cuidado de no rayarlo. Existen paños especiales para la limpieza de los lentes opticos. - 26 - B&W Screen Series Standalone Access Controller and Reader User Manual (Professional Version) 9. FAQs 1. Pregunta: Como soluciono el problema de algunos usuarios que no pueden verificar con su huella pero otros no tienen problemas.? Respuesta: Los siguientes factores pueden causar una verificacion difícil en los usuarios: . Las huellas dactilares de algunos usuarios están desgastadas. . Los dedos tienen demasiadas arrugas que cambian con frecuencia. La piel del dedo esta en mal estado. Patra usuarios con este problema pueden borrar esa huella y registrarlos con otra huella . Se recomienda usar dedos con buena calidad (sin arrugas, sin cicatrices) para el registro. Presione el dedo de manera palna en el sensor y asegurese de que la yema del dedo (no la punta) cubra lo mas posible el sensor. Al terminar con el registro de un usuario se recomienda probar la verificacio, recuerde que puede registrar mas huellas por usuario. Ademas el equipo ofrece el modo de reconocimento 1:1 y verificacion de password o contraseña especialmente para los usuarios a quienes le s es difícil realizar la verificacion mediante la huella. 2. Pregunta: Cuales son las causa comunes de la falla de comunicación del equipo? Respuesta: A continuacion se enlistan las posibles causas: La configuración del puerto de comunicación es incorrecta. El puerto de comunicación configurado no es el usado actualmente. La configuración del rato de baudios de la comunicación de la PC no es consistente con la del equipo. El equipo no esta conectado a la fuente de alimentacion o con la PC. El equipo esta conectado con la PC pero no esta alimentado. El número de la terminal conectada es incorrecto. El cable de datos o el covertidor esta dañado. Falla en el puerto COM de la PC. 3. Preguntas: Cual es la causa de una pantalla media (algunas veces media pantalla) o borrosa después de encenderlo? Como arreglarlo? Respuesta: A continuacion se enlistan lasposible causas: La main board esta dañada. La pantalla LCD esta dañada. En cualquiera de los dos caso debera cobntactara su distribuidor para realizar la reparación respondiente. 4. Pregunta: Como puedo Borrar un Administrador? Respuesta: Presione Menu--Opciones--Opc.Sist -- Opc.Avanz-- Bor.Adm.Priv. - 27 - 9. FAQs De otra manera conecte el equipo a la PC estableciendo una comunicacion. Seleccione la opción de administración de equipo y haga click en Borrar administrador para esta función de esta menar podra entrar al menú después de realizar esta operación y desconectar el equipo de la PC. 5. Pregunta: Porque se escucha un beep durante la comunicación entre el equipo y la PC? Respuesta: Si este beep ocurre en el modo de comunicacion RS-232 la configuración del rato de baudios de la PC y el equipo es incosistente. Si este beep ocurre en el modo de comunicacion RS-485 es por que los cables del convertidor están invertidos están haciendo contacto uno con otro. 6. Pregunta: Porque el equipo muestra constantemente “por favor presione (remueva) su dedo nuevamente” sin que este alguien cerca ? Como arreglarlo? Respuesta: Las posibles causas son las siguientes: Hay suciedad, grasa o una rayadura en la superficie del sensor lo que hace que el sesnor presienta la detección de una persona constantemente. Remueva la suciedad o grasa del sensor con una cinta adeshiva El cable del sensor de huellas se a dañado o esta desconectado. El chip de la main board esta dañado. En los últimos dos casos le sugerimos contacatar a su distribuidor para reparaciones. 7. Pregunta: Porque hay una falla o produce un error cuando leo los datos de asitencia aunque puedo descragar los datos de huellas y contraseñas correctamente? How to fix it? Respuesta: Este problema se relaciona al cable de datos, convertidor o configuración del puerto COM de la PC. Intente disminuir el rato de baudios de la PC y el equipo, por ejemplo configúrelo a 19200 o 9600 antes de intentar de nuevo. - 28 - B&W Screen Series Standalone Access Controller and Reader User Manual (Professional Version) 10. Appendix Las funciones descritas en el apéndice son opcionales. Si necesita estas funciones por favor contacte a su representante comercial o al departamento de ingeniería de soporte. 10.1 USB USB Host El equipo es usado como USB Host y es conectado con un disco USB para cambio de datos. Los lectores de huella convencionales tarnsfieren datos solo mediante RS232, RS485 o Ethernet. Por lo que esta transmisión de datos puede alargarse por un largo periodo de tiempo.La opcion USB supera la velocidad de transferencia de datos de los modos anteriores . Inserte el USB a la ranura del equipo descrague los datos a este y después conéctelo a su computadora para importar los datos. Tambien se puede usar esta función de USB para transmitir los datos de usuario o usuarios de un equipo a otro sin tener que conectar los dispositivos al PC con cables de red. USB Client Conecte el equipo con la PC y transfiera los datos guardados en el equipo a la PC mediante el cable USB. Cuando el equipo es usado como USB Client Las opciones para configurar la comunicación USB serán mostradas en en el menú de configuración de comunicación del equipo. Nota: Cuando el equipo se conecte a la CC como USB Client la PC debera tener instalado el driver actualizado. 10.2 Timbre La mayoría de las compañías usan un timbre para iniciar y finalizar los turnos por lo regular una manual o un electrico. Para ahorrar costos y facilitar la administración hemos integrado esta función a nuestros equipos. La opción de Timbre esta avalible en los equipos que soporten dicha funcion. Existen 8 segmentos de tiempo avalibles para cada dia de la semana los cuales podra configurar a sus necesidades. El equipo automáticamente activara el timbre a la hora configurada. El equipo activara el tiembre de las siguientes dos maneras: Activar el tembre desde la bocina instalada en el equipo. Conectar una eléctrica al equipo. El equipo activara este timebre mediante uan señal de rele. - 29 - B&W Screen Series Standalone Access Controller and Reader User Manual (Professional Version) 10.3 Conexión Externa con un Lector de Huellas Esta función es especialmente para equipos configurados con una interface USB. Iserte el lector de huellas en el puerto USB, Seleccione lector de huellas desde Menu → Opciones → OPC:Avanz → Conectar con lector FP y configure la opcion Conectar con Lector FP a Y. Despues de eso el lecxtor de huellas externo y el sensor de huellas del equipo podrán ser usados. Cuando se use para tiempo y asistenacia, el lector externo podra ayufdar a desviar parte de los usuarios; al usar con control de acceso, el lectro puede instalarse en la parte exterior de la puerta mientras que el equipo en la parte interior. Notas: 1) Después de conectado el lector de huellas exterior el equipo debera sder reiniciado. 2) Solo los lectores de huellas con lecencia SDK podrán ser usados para conexiones externas. 10.4 Modem [Vista] To para habilitar la conexion remota entre el equipo y la PC en áreas donde el acceso de interrnet no esta avalible algunos equipos soportan el protocolo de conexion Point-to-Point ( punto a punto) (PPP). Esta conexión es un tipo de conexión de end-to-end (final a final) sobre cables telefonicos. La PC implementara un acceso a la red dial-up mediante un Modem. El equipo debera estar conectado al Modem el cual esta conectado mediante un cable telefonico PSTN. El equipo accesara a la red exisotosamente mediante dial-up 10.5 Funcion GPRS Llamado por sus siglas en ingles General Packet Radio Service (GPRS) es un servico portador de paquetes de datos desarrollado en base de la comunicación del sistema global de mobiles (GSM). Como un paquete de sistema de conmutacion, El GPRS es especialmente adecuado para la transmisión de paquetes de datos intermitentes, esporádicos, frecuentes o pequeños. Esta característica es ideal para la mayoría de aplicaciones mobiles, por ejemplo la oficina mobil y acceso a internet. El GPRS demuestra capacidades sobresalientes en términos de velocidad de transmisión, gestión de recursos de radio y facturación. Nuestro equipos son compatibles con la función GPRS ya sea incorporada o externa para implementar la transmisión de datos a través de este.Pra m,as detalles de esta operación vea el instructivo del mismo. - 30 - B&W Screen Series Standalone Access Controller and Reader User Manual (Professional Version) 10.6 Funcion WIFI Wireless Fidelity (Wi-Fi) también conocida como 802. 11b standard. La gran ventaja del Wi-Fi ila alta transmisión de arriba de 11Mbps. Wi-Fi también tinen una larga distancia de conectividad y una gran compatibilidad con varios de los ya existentes e q u i p o s 802.11 DSSS. IEEE 802.11b es una variante basad en radio de IEEE 802.11. El ancho de banda de IEEE 802.11b puede estar arriba de 11 Mbps y ajustarse automáticamente a 5.5Mbps, 2Mbps y 1Mbps dependiendo la fuerza de la señal ay el nivel de interferencia asegurando así la estabilidad y confiabilidad de la red. Principales ventajas: Alta velocidad de transferencia y fiabilidad. La distancia de la comunicación puede ser de hasta 305 m en un área abierta y 76 m hasta 122 m en un área cerrada.La señal Wi-Fi puede ser convenientemente integrada con la red Ethernet alámbrica existente minimizando el costo de redes. Nuestros dispositivos son también compatibles con el módulo de WIFI ya sea incorporado o externo para implementar la transmisión de datos inalámbrica a través de de esta conexion. Para detalles de operación vea el manual de usuario relacio de esta función. 10.7 Consulta de Asistencia Podra consultar los datos de asistencia de individualmente de un empleado o de todos los empleados directamente en el equipo si este soporta la función de consulta de datos de asistencia. Esto ayuda a eliminar la molestia de instalar el software y conectar el dispositivo para la descarga de asistencia y consulta facilitando de igual manera a los empleados a consultar sus propios datos de asistencia. - 31 - B&W Screen Series Standalone Access Controller and Reader User Manual (Professional Version) 10.10 Mensajes Cortos Agonos modelos de equipos soportan la trnsferencia de mensajes públicos y privados en tiempo especifico y para una persona en especifico. Puede crear estos mensajes en el software y cargarlos al equipo. Los mensajes cortos serán mostrados en la pantalla durante todo el tiempo que el equipo permanezca encendido, mientras que lo privados solo después de la verificacion. Esta función ayuda a reducir el trabajo para recursos humanos e incrementa la eficiencia de comunicacion. Un mensaje corto solo para una persona: Si el cumpleaños de un empleado es en Octubre 20th, podrá crear un mensaje que diga “Feliz cumpleaños!” desde el software y crgarlo al equipo y configurarlo para sea mostrado en Octubre 20th. El mensaje aparecerá en la pantalla después de que el empleado verifique su acceso. Un mensaje corto para un grupo de empleados: Por ejemplo un meeting programadao para junio 19th popdra crear un mensaje corto “Por favor asistir a la junta del dia ×× en el ×× salon” (podrá editarlo si lo requiere) y desde el software cargarlo al equipo. Y en junio 19th, este mensaje será mostrado en la panttla para la visualización del grupo de personas. Configurando un mensaje corto: después de configurar un mensaje corto en el software, carguelo al equipo. El equipo soporta la la importancion de mensajes en dos modos.: - 32 - 10. Appendix Directamente del software al equipo. Importandolos desde una memoria USB. Descrpcion de operaciones: 1. Cree un mensaje corto con el software externo→ SMS Mng y conecte el equipo a la POC para cargar el mensaje. 2. Cree un mensaje corto con el software externo→ SMS Mng mdepues caguelo a → disco USB→. Insert inserte el USB a el equipo y carguelo Menu → PenDrive Mng → cargar SMS para cargar el mensaje desde su USB al equipo. Recuerde que los mensajes públicos serán mostrados en la pantalla desde que el equipo sea encendido mientras que los mensajes privados solo se mostraran al usuario después de su verificacion. Nota: Podra cargar como maximo 1024 mensajes al equipo incuyendo ambos privados o publicos. 10.11 Modos de Multple verificacion Actualmente el dispositivo está a la altura de los requisitos de acceso con el modo de verificacion de solo huella, password y ID + huella. Para proporcionar un sistema de control de acceso La mayoría de nustros equipos soportan la personalización para la opción de multi verificacion de esta manera brindando una mayor seguridad de verificacion. Aparte de solo huella, solo password y ID + huella, los equipos soprtan los modos de ID (PIN), huella (FP), password (PW) y RF. - 33 -