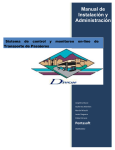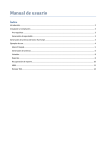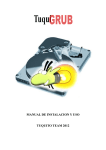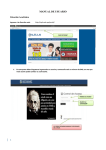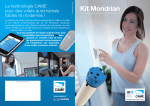Download 04 ISC 309 Manual de Usuario
Transcript
UNIVERSIDAD TÉCNICA DEL NORTE FACULTAD DE INGENIERÍA EN CIENCIAS APLICADAS CARRERA DE INGENIERÍA EN SISTEMAS COMPUTACIONALES MANUAL USUARIO TEMA: DATAMART PARA EL ANÁLISIS DE INFORMACIÓN DEL SISTEMA ACADÉMICO DE LA UNIVERSIDAD TÉCNICA HERRAMIENTAS DE SOFTWARE LIBRE AUTORA: Gloria Estefanía Tana Paspuel DIRECTOR: Ing. José Luis Rodríguez Ibarra – Ecuador 2014 DEL NORTE CON ÍNDICE DE FIGURAS Pág. Figura 1.1 Página principal de la consola de administración del servidor Mondrian 3 Figura 1.2 Selección de pestaña User & Roles 4 Figura 1.3 Selección del sub-menú User 4 Figura 1.4 Creación de un nuevo usuario 5 Figura 1.5 Actualización de un nuevo usuario 5 Figura 1.6 Asignación de roles al nuevo usuario 6 Figura 1.7 Ingreso del nuevo usuario en la consola de navegación 6 Figura 2.1 Página principal de la consola de administración del servidor 7 Mondrian 8 Figura 2.2 Selección de la pestaña Database Connections 8 Figura 2.3 Agregando una nueva conexión de base de datos 9 Figura 2.4 Comprobación de la conexión con la base de datos 9 Figura 2.5 Actualización de una conexión de base de datos -2- MANUAL DE USUARIO PARA LA CREACIÓN DE USUARIOS Y ASIGNACIÓN DE ROLES Y PERMISOS EN EL SERVIDOR MONDRIAN 1. Deberá ingresar al navegador web y digitar: ip_maquina:8099 si está trabajando en red o digitar localhost:8099. 2. A continuación, deberá estar ubicado en la pantalla de administración de la consola del servidor Mondrian. Figura 1.1 Página principal de la consola de administración del servidor Mondrian 3. Dar clic en la pestaña Administration, se desplegará una pantalla con varias pestañas, deberá seleccionar la pestaña Users & Roles. -3- Figura 1.2 Selección de pestaña Users & Roles 4. A continuación deberá dar clic en Users, se despliega una lista de usuarios que la herramienta tiene creado por defecto. Figura 1.3 Selección del Sub-menú Users -4- 5. Para agregar un nuevo usuario deberá dar clic en el signo MAS, se desplegará una nueva ventana donde deberá ingresar el nombre del usuario a crear y la contraseña: Figura 1.4 Creación de un nuevo Usuario 6. Para actualizar el nombre de usuario o contraseña del usuario creado solo deberá seleccionar el usuario a modificar y se desplegará una ventana una vez realizados los cambios deberá dar clic en Update. Figura 1.5 Actualización de un nuevo Usuario -5- 7. Para asignar roles al usuario creado deberá seleccionar el usuario que creó y en la parte derecha inferior deberá dar clic en el signo MAS, se desplegará una nueva ventana donde verá seleccionar el tipo de rol que deberá tener el usuario creado. Figura 1.6 Asignación de roles al nuevo Usuario 8. Este usuario es el que le permitirá loguearse e ingresar a la página principal del servidor Mondrian para realizar los análisis en el cubo. Figura 1.7 Ingreso del nuevo usuario en la consola de navegación -6- MANUAL DE USUARIO PARA LA CREACIÓN DE UNA CONEXIÓN CON LA BASE DE DATOS EN EL SERVIDOR MONDRIAN PARA LA PUBLICACIÓN DE CUBOS 1. Deberá ingresar al navegador web y digitar: ip_maquina:8099 si está trabajando en red o digitar localhost:8099. 2. Deberá estar ubicado en la pantalla de administración de la consola del servidor Mondrian. Figura 2.1 Página principal de la consola de administración del servidor Mondrian 3. Dar clic en la pestaña Database Connections, se desplegará una pantalla con varias opciones a llenar, deberá completar todos los campos. -7- Figura 2.2 Selección de la pestaña Database Connections 4. Deberá escoger un nombre para su conexión, en Driver Class: deberá escoger la librería correspondiente con la base de datos que está trabajando, en User Name: deberá poner el nombre de usuario de la base de datos, en Password: deberá poner la contraseña del usuario de la base de datos, y en URL: deberá poner la conexión JDBC de la base de datos. Figura 2.3 Agregando una nueva conexión de base de datos -8- 5. Una vez completados los campos obligatorios, deberá dar clic en el botón Test, se desplegará una ventana comprobando la autenticidad de los datos. Figura 2.4 Comprobación de la conexión con la base de datos 6. Para actualizar algún dato en la conexión creada deberá seleccionar el nombre de la conexión a modificar y se desplegará una ventana con los datos llenos, una vez realizados los cambios deberá dar clic en Update y se desplegará una ventana de aceptación. Figura 2.5 Actualización de una conexión de base de datos -9-