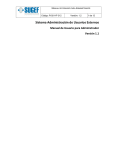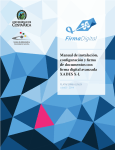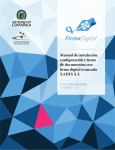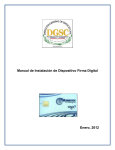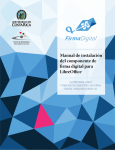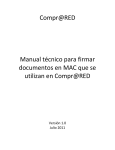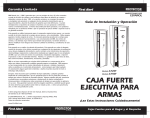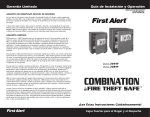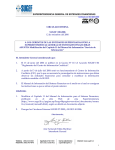Download manual_usuario_extranet
Transcript
MANUAL DE USUARIO PARA USUARIOS EXTERNOS SICVECA EXTRANET Código: R-02-I-IF-312 Versión: 1.0 1 de 22 SICVECA EXTRANET Manual de Usuarios Externos Versión 1.0 MANUAL DE USUARIO PARA USUARIOS EXTERNOS SICVECA EXTRANET Código: R-02-I-IF-312 Versión: 1.0 2 de 22 Tabla de Contenido Autenticación en el sistema ............................................................................................................... 3 Roles de usuario ................................................................................................................................. 5 Generalidades ..................................................................................................................................... 5 Barra de herramientas .................................................................................................................... 5 2. 3. 4. 5. 6. Firma de la Información .......................................................................................................... 8 2.1. Firmar Archivo de Clase de Datos ................................................................................... 8 2.2. Registrar Firma Digital ................................................................................................... 10 Clase de Datos ....................................................................................................................... 11 3.1. Agregar Clase de Datos ................................................................................................. 11 3.2. Listar información Cualitativa ....................................................................................... 13 Monitoreo ............................................................................................................................. 15 4.1. Monitorear y Consultar Archivos .................................................................................. 15 4.2. Consultar Notificación ................................................................................................... 16 4.3. Historial de Archivos recibidos ...................................................................................... 17 4.4. Verificación contra el Padrón ........................................................................................ 18 4.5. Consultar solicitudes de inclusión o modificación ........................................................ 20 Documentación ..................................................................................................................... 20 5.1. Consultar Padrón ........................................................................................................... 20 5.2. Padrón Personas Físicas ................................................................................................ 21 5.3. Padrón Personas Jurídicas ............................................................................................. 21 Cambio de Entidad ................................................................................................................ 21 MANUAL DE USUARIO PARA USUARIOS EXTERNOS SICVECA EXTRANET Código: R-02-I-IF-312 Versión: 1.0 3 de 22 Autenticación en el sistema Para utilizar SICVECA, es necesario que posea una tarjeta de firma digital otorgada por la Autoridad Certificadora Nacional en Costa Rica (más información en https://www.soportefirmadigital.com), además debe asegurarse de que tiene instalados los controladores respectivos en la máquina desde donde está accediendo al sistema vía web. Para información sobre los controladores y la instalación del sistema sírvase consultar el documento “Guía de Instalación y Configuración de SICVECA”. La firma digital es utilizada como mecanismo de seguridad para que la persona que desee ingresar a SICVECA esté autenticado y pueda realizar acciones como firmar el envío de una clase de datos. Es importante recalcar que todas las transacciones que se ejecuten en la aplicación quedarán registradas bajo el usuario asignado. Realizada la verificación de dispositivo, puede ingresar al Internet Explorer y digitar la dirección: https://extranet.sugef.fi.cr/extranet/ donde se le mostrará la siguiente pantalla: Autenticación de usuario MANUAL DE USUARIO PARA USUARIOS EXTERNOS SICVECA EXTRANET Código: R-02-I-IF-312 Versión: 1.0 4 de 22 Se mostrará el certificado para autenticarse como cliente del sistema, una vez seleccionado el certificado, debe hacer clic al botón “Aceptar”, aparecerá la pantalla de ingreso de la contraseña para poder ingresar al sistema Ingreso de la contraseña Realizada la verificación de la contraseña, se ingresa al sistema. Menú del sistema El sistema muestra el dominio y el usuario que ingresó al sistema, a la vez la entidad a la que se encuentra asociado Pantalla General del SICVECA MANUAL DE USUARIO PARA USUARIOS EXTERNOS SICVECA EXTRANET Código: R-02-I-IF-312 Versión: 1.0 5 de 22 Roles de usuario Cada usuario debe contar con un “ROL” que defina sus permisos de trabajo en el sistema. SICVECA cuenta con dos roles disponibles: Usuario Entidad Aprobador: usuario que firma aquellas clases de datos que lo requieren. Usuario Entidad Aprobador y Enlace: usuario que además de poseer permisos de firma puede realizar el envío de las clases de datos mediante SICVECA. Usuario Entidad Enlace: usuario que posee únicamente permisos de envío de las clases de datos mediante SICVECA. SICVECA Usuario para descargar archivo: Usuario que posee permisos de descargar información confidencial. Para asignar usuarios en estos roles sírvase consultar el documento "Manual de Administración de Usuarios Externos" (http://www.sugef.fi.cr/manuales/manual_adm_usrs_externos/), el cual tiene como objetivo principal facilitarle al usuario el aprendizaje y manejo del sistema donde se crean los usuarios y asignan los roles. El mismo está dirigido a los funcionarios de cada entidad supervisada designados como Usuario Administrador Titular y Usuario Administrador Suplente. Generalidades Barra de herramientas A continuación se explicará la funcionalidad de la barra de herramientas y cada una de las opciones que contiene. La barra de herramientas es estándar para toda la aplicación, cada botón de ésta tiene la misma funcionalidad en cualquier mantenimiento o proceso del sistema. 1.1.1.Crear Registro Este botón se utiliza para ingresar un registro nuevo. Botón de agregar MANUAL DE USUARIO PARA USUARIOS EXTERNOS SICVECA EXTRANET Código: R-02-I-IF-312 Versión: 1.0 6 de 22 Botón de Crear Registro 1.1.2.Aceptar Este botón se utiliza para aceptar los cambios solicitados, ya sea eliminar o modificar un registro. 1.1.3.Anterior Este botón se utiliza para moverse entre páginas de la lista, se mueve a la página anterior. 1.1.4.Siguiente Este botón se utiliza para moverse entre páginas de la lista, se mueve a la página siguiente 1.1.5.Buscar Este botón se utiliza para buscar algún registro en específico, el sistema provee la facilidad de poder realizar filtros y así hacer la búsqueda más sencilla y rápida. MANUAL DE USUARIO PARA USUARIOS EXTERNOS SICVECA EXTRANET Código: R-02-I-IF-312 Versión: 1.0 7 de 22 Botón de búsqueda Botón de búsqueda ¿Cómo se realizan los filtros? Cada pantalla de mantenimiento presenta al ingresar a la sección los campos por los cuales se puede filtrar, al dejar estos campos en blanco el sistema sobreentiende que debe mostrar toda la información que se haya ingresado en el mantenimiento, de lo contrario el sistema filtrará de acuerdo a los datos que se ingresaron en los campos de las opciones; para aplicar el filtro se debe hacer clic en el botón “Buscar”. Por ejemplo: En la pantalla de archivos recibidos se realiza el filtro por Clase de Datos. Campos para realizar filtros Ejemplo de aplicación de filtros MANUAL DE USUARIO PARA USUARIOS EXTERNOS SICVECA EXTRANET Código: R-02-I-IF-312 Versión: 1.0 8 de 22 1.1.6.Cancelar Este botón se utiliza para cancelar cualquier operación, por ejemplo una modificación. 1.1.7.Menos Este botón se utiliza para eliminar elementos de una lista de selección. 1.1.8.Más Este botón se utiliza para agregar elementos a una lista de archivos. 2. Firma de la Información Para poder enviar los archivos de las Clases de Datos a la SUGEF, es necesario que el archivo vaya firmado por las entidades, este proceso se puede realizar tanto en la aplicación SICVECA Desktop como por medio de la Extranet, en esta sección se explicará cómo firmar mediante la Extranet. Para información sobre la aplicación SICVECA Desktop sírvase consultar el documento “Manual de Usuario SICVECA Desktop”. 2.1. Firmar Archivo de Clase de Datos Esta opción permite a los usuarios que tienen el perfil de “Firma y Envío” cifrar los archivos de clases de datos que serán remitidas a la SUGEF. El paquete debe estar comprimido con la extensión zip y este debe contener los archivos XML con la información respectiva para cada clase de datos. Para ingresar a esta opción debe acceder el menú de Firma de la información, como se muestra en la siguiente imagen: MANUAL DE USUARIO PARA USUARIOS EXTERNOS SICVECA EXTRANET Código: R-02-I-IF-312 Versión: 1.0 9 de 22 Para firmar el archivo, debe ingresar el periodo al que corresponde la información, seleccionar la clase de datos correspondiente a los informes y adjuntar el archivo en formato zip. Recuerde que el archivo en formato zip se preparó previamente con la aplicación SICVECA Desktop, esta aplicación empacó en ese archivo los informes en formato XML que generó su entidad. Figura 1 Firmar Archivos de Clases de Datos de SICVECA Descripción de Campos Periodo: Indica el periodo al que pertenece la información a ser procesada en el sistema. Clase de Datos: Muestra la lista de las Clases de Datos, se debe seleccionar la clase de dato a la que pertenece el archivo que se va a enviar. Archivo: Se debe buscar el archivo zip para firmar con el botón “Browse” o “Examinar”. MANUAL DE USUARIO PARA USUARIOS EXTERNOS SICVECA EXTRANET Código: R-02-I-IF-312 Versión: 1.0 10 de 22 El último paso a realizar para firmar el archivo, después de haber ya incluido toda la información que el sistema requiere se hace clic en el botón de “Firmar Archivo”. Este le solicitará el certificado de firma digital cuyo propósito es firmar documentos. La firma recibida por este medio será almacenada en los servidores de la SUGEF y se verificará contra los documentos se sean remitidos. 2.2. Registrar Firma Digital Este registro se debe realizar cuando el usuario ingresa por primera vez al sistema o cuando renueve su tarjeta de firma digital. Cumple el propósito de registrar los datos del certificado del usuario para compararlos cuando se reciban documentos firmados digitalmente. Antes de hacer clic en el botón “Registrar Firma” se debe introducir el código o valores “CAPTCHA” para demostrar que es una persona física quien está realizando el proceso. Cuando se reciba el código correcto el sistema le mostrará el certificado con propósito de firma asociado al usuario autenticado y confirmará su utilización, posteriomente se mostrará el mensaje “Su firma digital fue registrada en la base de datos de usuarios”. MANUAL DE USUARIO PARA USUARIOS EXTERNOS SICVECA EXTRANET Código: R-02-I-IF-312 Versión: 1.0 11 de 22 3. Clase de Datos 3.1. Agregar Clase de Datos Para ingresar a esta opción debe acceder el menú de Clases de Datos, como se muestra en la siguiente imagen: MANUAL DE USUARIO PARA USUARIOS EXTERNOS SICVECA EXTRANET Código: R-02-I-IF-312 Versión: 1.0 12 de 22 Esta opción permite subir el archivo comprimido de la clase de datos al sistema de SICVECA. Subir Archivos de Clases de Datos a SICVECA Descripción de Campos Mes: Muestra la lista de los meses, debe seleccionar el mes al que corresponde la información de los archivos a enviar a la Sugef. Año: Muestra la lista de los años, debe seleccionar el año al que corresponde la información de los archivos a enviar a la Sugef. Quincena: Este campo solo aplica para aquellas clases de datos que la información es quincenal, se indica si la información que se envía pertenece a la primera o segunda quincena. Clase de Datos: Muestra la lista de las diferentes tipos de Clases de Datos, debe seleccionar la clase de datos a la que pertenece el archivo que se va a cargar. Archivo: Se debe adjuntar el archivo comprimido con la opción de “Browse” o “Examinar”. MANUAL DE USUARIO PARA USUARIOS EXTERNOS SICVECA EXTRANET Código: R-02-I-IF-312 Versión: 1.0 13 de 22 Archivo contiene firmas: En este campo se debe indicar cuando el archivo fue firmado por la aplicación desktop con “SI” y cuando fue firmado desde la Extranet con un “No” 3.2. Listar información Cualitativa SICVECA no puede aplicar validaciones a información de tipo cualitativo, es decir, archivos que no tienen un formato definido por la SUGEF, sino que son archivos tipo Word, Excel, PDF, etc., los cuales simplemente deben almacenarse en el repositorio de documentos. Para ingresar a esta opción debe acceder el menú Clases de Datos, como se muestra en la siguiente imagen: Para subir un documento al Mantenimiento de Repositorio, debe seleccionar la categoría del tipo de documento y el archivo que se desea adjuntar. MANUAL DE USUARIO PARA USUARIOS EXTERNOS SICVECA EXTRANET Código: R-02-I-IF-312 Versión: 1.0 14 de 22 Subir Información Cualitativa a SICVECA Descripción de Campos Nombre del Documento: Nombre del documento que se va a subir. Descripción: Se indica una descripción del detalle del documento, su uso y función. Categoría: Se muestra una lista con los tipos de categorías existentes, debe seleccionar el tipo de categoría al que pertenece el documento. Archivo: Se debe adjuntar el archivo con la opción de “Browse” o “Examinar”. Fecha de Aprobación en Junta Directiva: Se incluye la fecha en que la Junta Directiva aprobó el documento. Fecha Ingreso: Se incluye la fecha en que se envía el documento. MANUAL DE USUARIO PARA USUARIOS EXTERNOS SICVECA EXTRANET Código: R-02-I-IF-312 Versión: 1.0 15 de 22 Número de Acuerdo: Se indica el número de acuerdo. Elaborado por: Se indica la persona que elaboró el documento. Responsable de Ejecución: Se indica la persona responsable de la Ejecución. Filtro de Mantenimiento de Repositorio Para este mantenimiento se cuenta con los campos Categoría, Fecha de Envío y Nombre del documento para filtrar la información. Mantenimiento de Repositorio 4. Monitoreo 4.1. Monitorear y Consultar Archivos Esta opción permite realizar la consulta de los archivos que se encuentran esperando para ser validados, los que esperan por dependencias, y aquellos que se están validando actualmente. MANUAL DE USUARIO PARA USUARIOS EXTERNOS SICVECA EXTRANET Código: R-02-I-IF-312 Versión: 1.0 16 de 22 Es posible filtrar la búsqueda por todas las clases de datos correspondientes a la entidad o por una clase de datos específica. Se puede seleccionar el período y la quincena para la cuál se desea realizar la búsqueda. Monitorear y Consultar Archivos En este caso existe una clase de Datos de Registro y control que se encuentra validándose. 4.2. Consultar Notificación Esta opción permite realizar la consulta de las notificaciones que están asociadas a los tipos de datos. El sistema permite el filtro de ésta consulta seleccionando: Fecha de envío, el estado o el tipo de notificación. Entre los tipos de notificación a consultar se encuentran: Envío Tardío. Prórroga Aprobada. Prórroga Rechazada. Sustitución Aprobada. Sustitución Rechazada. Tipo Notificación Carga Clase Datos Exitosa. Tipo Notificación Carga Padrón MANUAL DE USUARIO PARA USUARIOS EXTERNOS SICVECA EXTRANET Código: R-02-I-IF-312 Tipo Notificación Documento Cualitativo. Tipo Notificación Error. Tipo Notificación Mensaje. Tipo notificación Prórroga. Tipo Notificación Sustitución. Versión: 1.0 17 de 22 Mantenimiento de Notificaciones 4.3. Historial de Archivos recibidos Esta consulta se puede filtrar por clases de datos, entidad, así como período, y quincena. Consultar Archivos Recibidos MANUAL DE USUARIO PARA USUARIOS EXTERNOS SICVECA EXTRANET Código: R-02-I-IF-312 Versión: 1.0 18 de 22 Para ver el detalle de los errores, se hace clic sobre la imagen de la columna Estado, y se verán los archivos que dieron error, o los errores que se dieron en case de que no sean de archivos como errores de firmas o dependencias. Consultar Archivos Recibidos – Ver detalles Descripción de los campos Tabla Superior Ver Detalles: En esta columna aparecerá un ícono al cuál se le puede hacer clic para ver los detalles del archivo. Archivo: Nombre del Archivo. Fecha: Fecha en que terminó la validación del archivo. Hora: Hora en que terminó la validación del archivo. Tabla Inferior Fecha: Fecha en que ingresó la clase de datos. Detalle: Detalle del error por el cuál el archivo la clase de datos no pasó la validación. 4.4. Verificación contra el Padrón Este módulo permite registrar en la base de datos de personas de SUGEF a los sujetos físicos o jurídicos que se requieren indicar en las clases de datos. Primeramente el usuario debe haber enviado el XML Padrón y este debe haber sido validado de forma exitosa. Una vez validado el archivo se le asigna un número de identificación a la carga y se le asocia la fecha de envío. Con estos datos y el de la clase de datos al que se relacionó la información en el XML de Padrón se puede realizar la búsqueda de la información remitida en la pantalla de Verificación contra el padrón. MANUAL DE USUARIO PARA USUARIOS EXTERNOS SICVECA EXTRANET Código: R-02-I-IF-312 Versión: 1.0 19 de 22 Una vez seleccionada la carga para trabajar el sistema muestra el detalle de todas las personas remitidas en el archivo XML. Se debe seleccionar uno a uno cada registro y verificar si la información es correcta, si ya existe el dato en la SUGEF o si deben solicitarse una inclusión. Cuando el dato ya existe se puede solicitar una modificación de la información, igualmente en todo momento se puede decidir no tramitar el registro. MANUAL DE USUARIO PARA USUARIOS EXTERNOS SICVECA EXTRANET Código: R-02-I-IF-312 Versión: 1.0 20 de 22 Una vez que se han recorrido todos los registros y registrado la opción de Inclusión, Modificación o No Tramitar se debe presionar el botón de “Generar Solicitudes”. Esta información será remitida a un funcionario que verificará los datos contra los documentos de evidencia tales como pasaportes para extranjeros y procederá a aceptar o rechazar los cambios en el padrón de la SUGEF. El resultado de la carga en la SUGEF puede revisarse mediente la opción en el menú de monitoreo “Consultar solicitudes de Inclusión o Modificación”. 4.5. Consultar solicitudes de inclusión o modificación Este módulo permite consultar el resultado de la revisión en la SUGEF para cada registro de sujetos físicos o jurídicos que se solicitaron incluir en la base de datos de personas. 5. Documentación 5.1. Consultar Padrón La Consulta de Personas permite revisar si se encuentra la persona ya sea física, jurídica, etc. en el padrón interno de la Sugef. Para esto el sistema facilita una serie de filtros, se cuenta con: Cédula, Primer Apellido, Segundo Apellido y Nombre o Razón Social, al final de haber incluido los valores de búsqueda debe hacer clic en el botón de “Buscar” y el sistema desplegará la persona o las personas que cumplan los criterios incluidos en la sección de filtros. MANUAL DE USUARIO PARA USUARIOS EXTERNOS SICVECA EXTRANET Código: R-02-I-IF-312 Versión: 1.0 21 de 22 Consulta de Persona 5.2. Padrón Personas Físicas Esta opción le permite descargar el archivo zip con los datos en formato XML de todas las personas físicas en el padrón de la SUGEF. 5.3. Padrón Personas Jurídicas Esta opción le permite descargar el archivo zip con los datos en formato XML de todas las personas jurídicas en el padrón de la SUGEF. 6. Cambio de Entidad Aquellos usuarios que deban remitir información de más de una entidad, pueden ingresar al sistema con su misma identificación y cambiarse entre las entidades asignadas con esta opción. MANUAL DE USUARIO PARA USUARIOS EXTERNOS SICVECA EXTRANET Código: R-02-I-IF-312 Versión: 1.0 22 de 22 Ingreso a Administración de Configuración Ítem Nombre Versión Autor MANUAL_USUARIO_EXTRANET MANUAL_USUARIO_EXTRANET 1.2 Deyma Camacho Descripción: Manual de Usuario de la Extranet. Requisitos satisfechos (total o parcialmente) por el Ítem configurable El documento fue revisado y aprobado por los usuarios respectivos. Otros Ítems Afectados por el ítem Ítem Efecto El ítem es afectado por: Ítem Efecto Comentarios: Ingreso: 29 de Setiembre 2015 Aprobado Rechazado