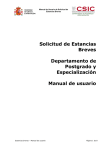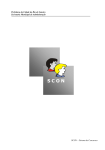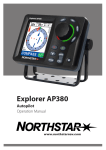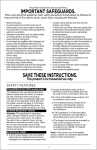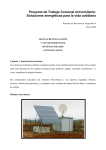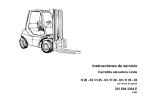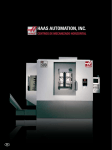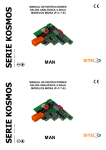Download SGC - Guía Básica
Transcript
Sistema de Gestión de Cambios Guía Básica Revisión 2.0.1 Servicio de Informática Area de Sistemas Noviembre de 1999 Índice. Prefacio.................................................................................................... 1 1 Introducción al Sistema de Gestión de Cambios. .................... 3 1.1 1.2 1.3 2 2.3 2.4 2.5 Introducción. Apertura de notificaciones. 2.2.1 Opciones adicionales. Consulta de notificaciones. 2.3.1 Búsquedas básicas. 2.3.2 Búsquedas avanzadas. 2.3.3 Listado de notificaciones pendientes. 2.3.4 Consulta detallada de notificaciones. Añadir comentarios adicionales. Cierre de Notificaciones. 9 10 11 13 14 16 17 19 20 21 Supervisiones. ............................................................................. 22 3.1 3.2 3.3 3.4 4 3 4 5 Notificaciones. .............................................................................. 9 2.1 2.2 3 Visión general. Grupos de trabajo y Areas. Sistema de mensajes. Introducción. Solicitar una supervisión. Anular supervisiones. Opciones para el supervisor. 22 23 24 24 Gestión de usuarios. ................................................................... 26 4.1 4.2 4.3 Introducción. Modificación de usuarios. Consulta de usuarios. Servicio de Informática – Area de Sistemas 26 26 27 i 4.4 4.5 5 Información adicional sobre un usuario. Selección de usuarios. 28 28 Glosario........................................................................................ 30 Servicio de Informática – Area de Sistemas ii Prefacio. Cuando se realizan esfuerzos considerables en el desarrollo de software de gestión surge, de forma natural, la conveniencia de gestionar estos desarrollos de un modo eficiente permitiendo conocer en todo momento el estado de los diferentes proyectos y llevando un control estricto de todos los cambios realizados sobre las diferentes aplicaciones. Cuando el software desarrollado empieza a distribuirse a terceros, esta conveniencia se convierte en necesidad. Este fue el motivo de que en Julio de 1994 presentáramos la primera versión del Sistema de Gestión de Cambios (SGC), una herramienta que ha jugado un papel clave en el mantenimiento de un entorno de explotación consistente y en la gestión de las versiones de nuestros desarrollos cedidos al resto de universidades. Desde el punto de vista del usuario final, SGC ofrecía la posibilidad de realizar peticiones al Servicio de Informática directamente a través del ordenador, evitando la proliferación de papeles y con la garantía de que sus peticiones quedaban registradas. Hemos aprovechado la migración a entorno gráfico para mejorar sensiblemente SGC aportando nuevas funcionalidades de cara al usuario final. Con ello buscamos dar un mejor servicio y ampliar la cobertura de SGC a todas las Areas en las que actúa el Servicio de Informática. Servicio de Informática – Area de Sistemas 1 Esta Guía Básica se detiene en los aspectos más elementales de SGC, una herramienta que va más allá del soporte al usuario. Sin embargo, desde el punto de vista del usuario final, este enfoque es el más práctico ya que aporta los conocimientos necesarios para trabajar con SGC sin necesidad de abordar todas sus funcionalidades. La Guía se estructura en un capítulo inicial que explica conceptos globales y dos capítulos adicionales que trantan con más detalle las Notificaciones y las Supervisiones. Al final, hemos añadido un pequeño glosario que define los términos más habituales en SGC y que esperamos sea de ayuda. Por último señalar que esta Guía presupone conocimientos básicos de Windows y del manejo del ratón así como de la operación con aplicaciones corporativas. Servicio de Informática – Area de Sistemas 2 1 Introducción al Sistema de Gestión de Cambios. 1.1 Visión general. Como ya hemos comentado, SGC es una herramienta con muchas más funcionalidades no relacionadas directamente con el soporte al usuario. La explicación detallada de todas estas opciones se dejan para el Manual de Usuario. En esta Guía Básica sólo abordamos la utilización desde el punto de vista del usuario final. Desde esta perspectiva, el concepto central es la Notificación. Una notificación es una petición que se realiza al Servicio de Informática a través de SGC. Las notificaciones se abren contra un Grupo de Trabajo determinado y deben ser atendidas por el responsable del mismo. Un eficáz sistema de mensajes permite al usuario y al personal del Servicio de Informática estar informado de los cambios que se producen en el estado de una notificación. Con esta versión de SGC se introduce el concepto de Supervisión. En cualquier momento es posible pedir a otro usuario que supervise una notificación dando su aprobación o rechazándola. Este esquema permite, entre otras opciones, canalizar todas las peticiones a través de un número reducido de usuarios supervisores. Servicio de Informática – Area de Sistemas 3 1.2 Menú principal. El Menú principal de SGC continene bastantes opciones la mayoría de ellas deshabilitadas para el usuario final. El menú también muestra una serie de botones de acceso rápido para las opciones más habituales. 1.3 Grupos de trabajo y Areas. A efectos organizativos dentro de SGC, el Servicio de Informática se estructura en Grupos de trabajo. Cada miembro de este Servicio sólo puede pertenecer a un Grupo de trabajo. Los grupos pueden o no estar relacionados con la división real del Servicio de Informática desde el punto de vista de Recursos Humanos. Puede ser normal crear grupos de trabajo en SGC para atender a determinados trabajos que no se correspondan con la realidad. Servicio de Informática – Area de Sistemas 4 Cada Grupo de trabajo tiene un responsable (aunque puede haber más de uno) que recibe todos los mensajes de apertura de notificaciones y reparte el trabajo entre el personal de su Grupo. Ejemplos de grupos de trabajo podrían ser el Area de Sistemas de Gestión o el Area de Soporte del Científico. Para conocer los grupos disponibles en cada momento basta con utilizar las listas desplegables que ofrece SGC cada vez que es necesario introducir un grupo. Dentro de un Grupo, el trabajo se divide por Areas. Tradicionalmente en SGC las notificaciones se abrían contra una aplicación determinada (SIGE, SIRHU,…) pero esto creaba problemas en aquellas Areas como Microinformática o Comunicaciones que no tenían aplicaciones asociadas. Ahora hemos generalizado el concepto de aplicación y ha sido sustituido por el de Area. Un Area como Gestión Académica puede abarcar más de una aplicación (SIGA, Preinscripción, Acceso,…) y otras, como Comunicaciones, pueden no incluir ninguna. Como veremos más adelante el usuario, al abrir una Notificación, deberá indicar el Grupo – Area sobre la que desea abrirla. Así, por ejemplo, un problema con MS Word en el Rectorado debería abrirse contra el Area de Sistemas – Microinformática. 1.4 Sistema de mensajes. Si bien SGC ha incluido un sistema de mensajería propio desde sus inicios, en esta versión se ha mejorado el mismo aprovechando las nuevas posibilidades que ofrecen los entornos gráficos. El resultado ha sido un sistema sencillo y cómodo de manejar. Servicio de Informática – Area de Sistemas 5 Para el usuario final, el mensaje más frecuente que recibirá de SGC es la confirmación del cierre de una notificación, como veremos posteriormente. Sin embargo, en función del perfil del usuario, es posible recibir muchos mensajes diferentes. de la barra de herramientas (o eliHaciendo clic en el botón giendo la opción Mostrar mensajes del menú contextual de cualquier pantalla) se muestra la ventana de mensajes. Si no hay mensajes disponibles, este botón estará deshabilitado. Los mensajes aparecen ordenados por fecha con una pequeña descripción (Asunto) y el nombre del remitente. Haciendo clic sobre el botón Cerrar se oculta la ventana de mensajes y podemos continuar con nuestro trabajo. También es posible pedir a SGC que abra esta ventana de forma automática siempre que haya mensajes marcando la casilla de verificación Mostrar automáticamente. Si marcamos la casilla de verificación situada a la izquierda de un mensaje y cerramos la ventana estaremos aceptando el mensaje: nunca más se mostrará el mismo. Es posible aceptar todos los mensajes de una vez marcando la casilla de verificación Aceptar todos los mensajes. Pero el sistema de mensajes no sólo nos permite estar informados de los eventos importantes que ocurren en SGC sino que también actúa como una especie de minigestor de tareas. Servicio de Informática – Area de Sistemas 6 En efecto, haciendo doble clic sobre un mensaje o seleccionándolo y haciendo clic sobre el botón Ir, aceptamos el mismo y SGC nos llevará directamente a la pantalla asociada con él. Así, por ejemplo, si hemos recibido un mensaje indicándonos que se ha cerrado una notificación abierta por nosotros, al hacer doble clic sobre el mensaje, SGC nos llevará a la pantalla de Estudio de notificaciones en la que podremos leer la solución adoptada para resolver nuestra petición. 1.5 Preferencias. SGC dispone de un sistema de preferencias que se ajusta dinámicamente a los hábitos de trabajo del usuario recordando los últimos valores dados a determinados campos y ofreciendólos por defecto en las siguientes ocasiones. Así, por ejemplo, cuando elegimos un Grupo de trabajo para abrir una Notificación, éste se salvará y aparecerá cada por defecto cada vez que SGC necesite un Grupo de trabajo. Lo mismo ocurre con otros campos como Area, Aplicación, Impresora,… 1.6 Impresión. SGC ofrece numeros listados que pueden accederse bien desde la opción de Listados del menú principal. Algunos listados están asociados a determinadas pantallas. Por ejemplo, el Listado de Notificaciones pendientes está asociado a la pantalla de Consulta de Notificaciones. En estos casos, es posible acceder al listado haciendo un simple clic sobre el botón imprimir. Servicio de Informática – Area de Sistemas 7 Al solicitar un listado aparecerá una ventana en la que nos podrán pedir datos adicionales. Desde esta ventana es posible también decidir si deseamos visualizar el listado en pantalla o bien enviarlo a una impresora determinada. Haciendo clic en el botón Impresoras nos aparece la ventana de selección de impresoras de Windows mostrando las impresoras disponibles. La impresora elegida se mantendrá por defecto hasta que la volvamos a cambiar. Servicio de Informática – Area de Sistemas 8 2 Notificaciones. 2.1 Introducción. Para realizar una solicitud al Servicio de Informática es necesario abrir una comunicación interna que denominamos Notificación. Cuando el usuario abre una notificación o NTF en SGC, el sistema le asigna un número. El número de notificación es único y se empleará siempre como referencia. El ciclo de vida de una notificación puede ser bastante complejo y dilatarse en el tiempo. Algunas notificaciones serán desestimadas o resueltas rápidamente mientras otras podrán necesitar muchas horas de trabajo. Sin embargo, las operaciones básicas con notificaciones son bastante fáciles. Inicialmente, cualquier usuario abre una notificación y, opcionalmente, solicita la supervisión de un superior jerárquico. Una vez abierta, el usuario no tiene porqué preocuparse más: cuando el problema haya sido resuelto, SGC le enviará un mensaje comunicándoselo. No obstante, si lo prefiere, el usuario podrá consultar en cualquier momento el estado de todas las peticiones realizadas, así como añadir los comentarios adicionales que estime convenientes. Servicio de Informática – Area de Sistemas 9 2.2 Apertura de notificaciones. En el menú principal de SGC aparece un botón de Apertura, que nos lleva directamente a la pantalla de Apetura de Notificaciones. También es posible acceder desde la opción Notificaciones ð Apertura del menú. Al abrir una notificación debe especificar el Grupo de trabajo y el Area al que va dirigida la petición. Ambos se eligen de una lista desplegable. En principio es importante conocer al menos los diferentes Grupos de trabajo en los que se divide el Servicio de Informática para que las peticiones lleguen al grupo correcto y su resolución sea más rápida. Sin embargo, la elección del Grupo – Area no es crítica porque, posteriormente, el Servicio de Informática puede mover una notificación de un Grupo a otro si lo considera necesario. Servicio de Informática – Area de Sistemas 10 Debajo del Area aparecerá su nombre y la Unidad organizativa a la que pertenece (Servicio, Departamento,…). Si esta información no es correcta puede modificarse siguiendo las intrucciones dadas en el capítulo sobre Gestión de usuarios. Para completar los datos básicos de una notificación debe dar una descripción breve del problema o petición y una descripción detallada de la misma en el campo Comentarios. Es importante que la descripción breve sea lo más significativa posible ya que ésta aparece en todas las consultas de notificaciones. La descripción detallada puede ser muy extensa, dando indicaciones completas del problema: códigos de error, datos para reproducirlo, código de pantalla (si se trata de una aplicación corporativa,…), etc… En el momento de introducir los comentarios, a la petición se le asignará un número de notificación (NTF). Si bien no es fundamental recordar este número, siempre es bueno tenerlo a mano para futuras referencias. Como siempre, para finalizar basta con grabar la notificación 2.2.1 . Opciones adicionales. Al dar de alta una notificación también deberá indicar la prioridad y el tipo de la misma. Servicio de Informática – Area de Sistemas 11 La prioridad por defecto es Normal (3) y se puede modificar según se recoge en la siguiente tabla: Prioridad Significado 1 Máxima 2 Alta 3 Normal 4 Baja 5 Mínima Por otro lado, pueden existir varios tipos de notificaciones, pero los más importantes son: Tipo Significado Error Por desgracia, una de los más habituales. Significa que hemos encontrado un problema en una aplicación, bien externa o bien desarrollada por el Servicio de Informática. Mejora Siempre que se nos ocurra una nueva funcionalidad o mejora para alguna de las aplicaciones desarrolladas por el Servicio de Informática. Operación Solicitar actuaciones como correcciones de datos, extracción de ficheros, impresión de informes especiales,… Soporte Consultas sobre el manejo de una aplicación. Al abrir una notificación, además de todas las descripciones comentadas hasta ahora, es posible incluir notas adicionales haciendo clic sobre el botón Notas. Aparecerá una ventana en la que podremos introducir las notas deseadas. Servicio de Informática – Area de Sistemas 12 En general, se reservarán las notas para incluir datos relacionados con el usuario más que con la notificación. Así, pueden usarse para dar teléfonos adicionales o para indicar que no vamos a estar en nuestro lugar de trabajo habitual durante unos días. 2.3 Consulta de notificaciones. Según hemos comentado, cuando el problema reportado esté resuelto, SGC nos enviará un mensaje notificándolo. Sin embargo, es habitual abrir varias notificaciones contra diferentes grupos de trabajo y puede interesarnos conocer el estado de las mismas sin esperar al cierre. Para ello, SGC ofrece varias posibilidades. El usuario dispone de una pantalla de búsqueda en la que puede obtener una visión global de todas las notificaciones pendientes. Un listado ofrece información más completa y, por último, puede acceder a la pantalla de Estudio en la que se ofrece toda la información disponible sobre una notificación (en pantalla y en papel). Servicio de Informática – Area de Sistemas 13 2.3.1 Búsquedas básicas. La consulta básica se realiza accediendo a la forma de Consulta de Notificaciones, bien desde la opcíon Notificaciones ð Estudio del menú o bien utilizando el botón de Búsqueda/Estudio. La pantalla de Consulta consta de dos bloques diferenciados: uno para especificar los criterios de búsqueda y otro para mostrar los resultados. Los criterios de búsqueda por defecto nos permiten localizar todas las notificaciones abiertas por nosotros en el grupo de trabajo especificado. Para ello, basta con hacer clic sobre el botón Buscar y apararecerán todas las notificaciones ordenadas por fecha de apertura. En el bloque de resultados se muestra, por cada notificación, la descripción breve, la fecha de apertura y el estado actual. Servicio de Informática – Area de Sistemas 14 Las notificaciones encontradas se muestran ordenadas por fecha de apertura mostrando primero las más antiguas. Para cambiar la ordenación basta hacer clic en cualquiera de las cabeceras del bloque de resultados: NTF, F. Apertura, Estado o Descripción. Las notificaciones serán reordenadas por el campo correspondiente. Un nuevo clic cambia el orden de ascendente a descendente y viceversa. Una notificación puede pasar por siguientes los estados: Estado Significado Pendiente El mensaje ha llegado a los responsables del grupo de trabajo correspondiente, pero éstos aún no han realizado ninguna acción Pendiente de supervi- La notificación espera a que un usuario la sión supervise. Asignada Ha sido asignada a alguien del personal del Servicio de Informática para su resolución. Aplazada La notificación ha sido aplazada: no se realizará ninguna actuación adicional sobre la misma. Cerrada La notificación se ha desestimado o ha sido solucionado el problema planteado. De esta forma, podemos conocer la situación de todas las peticiones realizadas al Servicio de Informática. En la consulta por defecto no aparecerán las notificaciones cerradas. En general, no estaremos interesados en estas notificaciones (puede haber muchas) sino sólo en aquellas que aún no han sido resueltas. Servicio de Informática – Area de Sistemas 15 2.3.2 Búsquedas avanzadas. La pantalla de Consulta ofrece muchas más posibilidades, tanto para el usuario final que desea limitar los criterios de consulta, como para el personal del Servicio de Informática que desea localizar una notificación concreta. Para los usuarios finales, la consulta básica será la más práctica, porque muestra directamente las notificaciones que nos interesan. Sin embargo, puede ser útil conocer otras opciones de consulta. Podemos acotar la búsqueda por cualquiera de los campos que aparecen en el bloque de criterios de búsqueda. Por ejemplo, si se indica un número de notificación concreto, sólo aparecerá está (si existe). También podemos acotar la fecha de apertura en un rango, pedir que se muestren las notificaciones cerradas o limitar la búsqueda a un Grupo – Area concreto. Para buscar las notificaciones abiertas por otro usuario podemos utilizar el botón de selección de usuarios y elegir uno diferente como se explica en el capítulo sobre Gestión de usuarios. no se Como siempre, cualquier campo que se deje en blanco incluirá en los criterios de búsqueda Así, por ejemplo, si dejamos el usuario en blanco y elegimos un Grupo – Area, se mostrarán todas las notificaciones abiertas en ese Grupo – Area independientemente de quién las abrió. También es posible buscar por descripción. Si introducimos una palabra, se localizarán aquellas notificaciones que incluyan dicha palabra en la descripción breve. No se distingue entre mayúsculas y minúsculas y no se consideran los acentos. Servicio de Informática – Area de Sistemas 16 Para buscar en los comentarios asociados a la notificación se utiliza el campo Texto. Como en el bloque de resultados no se muestran directamente los comentarios (son demasiado extensos), la forma de consulta incorpora una utilidad para mostrar parcialmente estos comentarios. Basta posicionarse en una notificación y hacer clic sobre ella. Aparecerá una pequeña ventana mostrando la zona de los comentarios en la que se ha encontrado el texto buscado. 2.3.3 Listado de notificaciones pendientes. Uno de los listados más útiles para el usuario puede ser el de Notificaciones pendientes que muestra un resumen de todas las notificaciones abiertas, es decir, no cerradas: pendientes, asignadas, pendientes de solicitud o aplazadas. Se puede acceder a él haciendo clic en el botón de Imprimir desde la pantalla de Consulta de Notificaciones o bien directamente desde el menú Listados. Servicio de Informática – Area de Sistemas 17 Antes de imprimirse el listado se ofrecen varias opciones. Es posible delimitar la salida entre dos fechas o a un Grupo – Area determinado. En general sólo estaremos interesados en las notificaciones abiertas por nosotros mismos, aunque es posible imprimir información sobre notificaciones abiertas por otros usuarios. También es posible dejar en blanco el usuario de modo que saldrán todas las notificaciones pendientes independientemente de quién la hubiese abierto. Es posible pedir que se incluyan las notificaciones cerradas en el listado. Sin embargo, el número de páginas del mismo puede ser muy grande. Se recomienda usar esta opción con prudencia y siempre procurando limitar la salida a un rango de fechas. Servicio de Informática – Area de Sistemas 18 2.3.4 Consulta detallada de notificaciones. En muchas situaciones la información ofrecida por la forma de consulta de notificaciones es suficiente para conocer el estado de las mismas. Con la impresión del listado de notificaciones pendientes podemos obtener detalles adicionales que, en general, nos darán toda la información necesaria. No obstante, SGC ofrece una consulta de notificaciones mucho más detallada. Se accede a ella desde el bloque de resultados de la forma de consulta. Para ello basta con hacer doble clic sobre una notificación y aparecerá la forma de Estudio de Notificaciones. Esta forma no es sólo de consulta, sino que desde ella se realizan todas las operaciones asociadas con una notificación. En función de los privilegios del usuario, se podrá asignar, cerrar, aplazar, cambiar parámetros,… Se trata de una forma muy compleja que se puede considerar el núcleo de SGC. Pero desde el punto de vista del usuario final, es una herramienta útil para conocer mucha información sobre una notificación, aunque la mayoría de esta información solo resulta Servicio de Informática – Area de Sistemas 19 interesante para el Grupo de trabajo que está actuando sobre la misma. 2.4 Añadir comentarios adicionales. En cualquier momento el usuario puede disponer de información adicional o aclaraciones que quiera dejar anotadas en la notificación. Para ello basta con localizarla a través de la forma de Consulta de notificaciones y hacer doble clic sobre la misma para acceder a la forma de Estudio. En ella puede hacer clic sobre el botón Comentarios y aparecerá una ventana en la que podrá introducir los cometarios que desee. Acepte dichos comentarios y grabe la notificación. Estos comentarios pueden servir de ayuda al personal que está tratando de resolver el problema. Para añadir comentarios no es necesesario que la notificación haya sido abierta por nosotros. Podemos añadir comentarios a las notificaciones abiertas por otros usuarios si con ello creemos que ayudamos a su resolución o para dejar constancia de que a nosotros también nos ocurre el mismo problema. Servicio de Informática – Area de Sistemas 20 2.5 Cierre de Notificaciones. El cierre de una notificación lo realiza, normalmente, el Servicio de Informática. Para ello debe describir la solución adoptada o los motivos por los que desestima la notificación. Al cerrar la notificación SGC envía un mensaje al usuario que la abrió. De esta forma, puede comprobar que la solución dada al problema es la más adecuada. No es posible reabrir una notificación cerrada. Si, por alguna razón, el usuario no considera adecuada la solución deberá abrir una nueva notificación, probablemente haciendo referencia en el texto al número de NTF anterior. Servicio de Informática – Area de Sistemas 21 3 Supervisiones. 3.1 Introducción. SGC soporta un mecanismo de control que permite a cualquier usuario solicitar la supervisión de una notificación. El concepto de supervisión es muy amplio y la utilidad del mismo depende de la organización elegida para la gestión del soporte al usuario. En principio, la supervisión permite canalizar todas las peticiones al Servicio de Informática a través de los Responsables de Area. Cada usuario describe la petición y su superior jerárquico la aprueba o la rechaza. Este es el esquema básico, pero la supervisión permite otras posibilidades. En efecto, el Servicio de Informática puede reclamar la supervisión de una notificación en cualquier momento. Así, si la resolución de un problema parece más compleja de lo que en un principio se consideró, el Servicio de Informática puede pedir una supervisión del responsable del Area implicada antes de continuar. Una notificación puede acumular más de una supervisión. Así, por ejemplo, es posible solicitar sucesivamente la aprobación de los responsables de varias Areas antes de proseguir con cambios que afecten a todos. Servicio de Informática – Area de Sistemas 22 3.2 Solicitar una supervisión. Al abrir una notificación es posible solicitar la supervisión de otra persona. Para ello es necesario marcar la casilla de verificación Solicitar supervisión y elegir el usuario que deseamos que nos la supervise. Por defecto nos aparece el nombre del usuario al cual le solicitamos la última supervisión. Para elegir un usuario diferente basta con hacer clic en el botón de selección de usuarios y elegir otro usuario como se explica en el capítulo sobre Gestión de usuarios. SGC no conoce las relaciones jerárquicas entre los diferentes usuarios (algo verdaderamente complejo) por lo que cualquier persona puede actuar como supervisor. La importancia de una supervisión dependerá de la organización elegida. Por ejemplo, se ha podido considerar que la supervisión es obligatoria para todas las mejoras. Por tanto, el Servicio de Informática cerrará todas las peticiones de mejora que no vengan supervisadas o, tal vez, solicite la supervisión antes de trabajar sobre la misma. Hasta que el supervisor no aprueba la notificación el Servicio de Informática no la recibe. Si el supervisor la rechaza, la notificación será cerrada y el Servicio de Informática no habrá tenido constancia de la existencia de la misma. Servicio de Informática – Area de Sistemas 23 3.3 Anular supervisiones. Cuando se solicita una supervisión, la notificación queda pendiente de supervisión hasta que el usuario supervisor la aprueba o la rechaza. Dado que el Servicio de Informática no ha recibido aún ningún mensaje de apertura éste no puede proceder a la resolución del problema hasta que no se supervise. Para evitar que una notificación quede en estado de supervisión por razones ajenas (por ejemplo, una baja por enfermedad del supervisor), SGC incluye la posibilidad de anular la supervisión. Para ello el usuario que la solicitó debe acceder a la notificación a través de la forma de Estudio. Podrá comprobar que tiene habilitado un nuevo botón, Anular Sup., que le permite anular la supervisión de la notificación. Basta hacer clic sobre él y grabar. La notificación queda pendiente y el responsable del Grupo correspondiente recibe un mensaje como si la notificación se hubiese abierto en ese momento. 3.4 Opciones para el supervisor. Si bien, como hemos comentado, un supervisor puede ser cualquier persona, lo habitual es que la organización designe a un número reducido de supervisores. Como supervisor, el usuario tiene acceso a funciones especiales dentro de SGC que le permiten aprobar y rechazar las solicitudes de supervisión. Si alguien le solicita una supervisión recibirá un mensaje. Haciendo doble clic accederá a la pantalla de Estudio en donde tendrá habilitado el botón de Supervisar. Haciendo clic sobre este Servicio de Informática – Area de Sistemas 24 botón aparecerá una ventana en la que podrá aceptar o rechazar la notificación. Tanto al aceptar como al rechazar la supervisión tendrá que indicar los motivos. Si ha perdido el mensaje, siempre puede acceder a la pantalla de Consulta de supervisiones pendientes desde el menú Notificaciones ð Supervisiones pendientes. En esta pantalla puede ver un árbol jeráquirco con todas las notificaciones pendientes de supervisión en las diferentes Areas. Seleccione una notificación y haga clic sobre el botón Ir para ir a la pantalla de Estudio y poder aprobar o rechazar la supervisión. Servicio de Informática – Area de Sistemas 25 4 Gestión de usuarios. 4.1 Introducción. La gestión de usuarios en SGC es bastante compleja. Sin embargo, desde la perspectiva del usuario final, sólo hay dos funciones básicas que le interesan: la búsqueda de usuarios y el mantenimiento de los atributos básicos de su propio perfil de usuario. 4.2 Modificación de usuarios. Como usuario no privilegiado sólo podrá modificar su propio usuario y sólo algunos campos.. En pantalla aparecerán los datos que SGC tiene registrados sobre su usuario. Si lo desea podrá modificar algunos de ellos, como la dirección de correo electrónico o el número de teléfono. Servicio de Informática – Area de Sistemas 26 Para acceder a esta pantalla debe utilizar la la opción Administración ð Usuarios ð Modificación Otros datos, como el Colectivo al que pertenece o la Unidad Organizativa se toman directamente del Sistema Integral de Recursos Humanos (SIRHU). Si la información que aparece no está actualizada puede hacer clic sobre el botón Refrescar para recuperar la última información disponible. 4.3 Consulta de usuarios. La opción de consulta de usuarios (opción Administración ð Usuarios ð Búsqueda) le permite localizar un usuario conociendo cualquier información sobre el mismo. Puede introducir condiciones de búsqueda sobre cualquiera de los campos disponibles: nombre y apellidos, unidad organizativa, correo electrónico,… Servicio de Informática – Area de Sistemas 27 La opción de búsqueda puede ser útil para localizar un teléfono o un correo electrónico, actuando como un directorio o agenda de nombres. Para que sea útil debe procurar mantener la información relativa a su usuario lo más actualizada posible. 4.4 Información adicional sobre un usuario. En la mayoría de las situaciones lo que necesitamos no es localizar a un usuario, sino obtener información adicional sobre él. Por ejemplo, si un usuario nos ha pedido una supervisión nos puede interesar una forma rápida de conocer su número de teléfono para pedirle alguna aclaración. SGC incorpora una funcionalidad que facilita este tipo de consultas. Siempre que aparezca en pantalla el nombre de un usuario podrá desplegar un menú contextual (haciendo clic con el botón derecho) que le ofrece la opción de obtener información adicional. Eligiendo esta opción se despliega una ventana en forma de tarjeta de visita con la información básica sobre el usuario seleccionado. 4.5 Selección de usuarios. En algunas pantallas de SGC es posible elegir un usuario distinto del que se nos ofrece por defecto (usualmente el nuestro). En di- Servicio de Informática – Area de Sistemas 28 chas pantallas aparece junto al nombre de usuario el botón de Selección de usuario. Haciendo clic en dicho botón se accede a la pantalla de Consulta de usuarios en donde podrá buscar el usuario deseado. Una vez localizado basta con hacer clic en el botón de Aceptar y se devolverá el usuario a la pantalla original. Servicio de Informática – Area de Sistemas 29 5 Glosario. Aplicación: Cualquiera de los desarrollos realizados por el Servicio de Informática: SIGE, SIRHU, SIGA, SGC,… En versiones anteriores de SGC el usuario abría notificaciones contra una determinada aplicación. Ahora las notificaciones se abren contra un Area y el usuario no trata directamente con las aplicaciones. Area: El trabajo de un Grupo determinado es dividido por el responsable en diferentes Areas con afinidad temática. Así, por ejemplo, el Grupo de Mantenimiento puede definir dos Areas: Gestión Académica y Gestión Económica. Las notificaciones se abren contra un Area determinada. Grupo de trabajo: Cada una de las agrupaciones en las que se subdivide el Servicio de Informática. Un Grupo de trabajo tiene al menos un responsable y se encarga de una o más Areas. Los Grupos de trabajo no tienen por qué coincidir con la organización real del Servicio de Informática, aunque suele existir una relación directa. Notificación: Petición al Servicio de Informática que se realiza a través de SGC. Es el elemento central de SGC. Existen varios tipos (Error, Mejora, Soporte,…) y el ciclo de vida de una notificación puede ser bastante complejo. NTF: Abreviatura de Notificación. Se suele utilizar acompañando al número de notificación asignado por SGC. Servicio de Informática – Area de Sistemas 30 Supervisión: Solicitud de aprobación de una Notificación antes de continuar trabajando sobre la misma. La supervisión más frecuente es la que se solicita en el momento de abrir la notificación. Usuario: Cualquier persona que interactúa con SGC. Aparte del usuario final, SGC contempla otros perfiles de usuario: programadores, responsables de grupo, administradores, dispatchers,… Servicio de Informática – Area de Sistemas 31