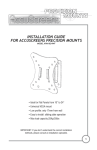Download Manual de usuario
Transcript
Manual de usuario Indice Capítulo 1: Instalar PC Kiosko 2010 basic Edition................................................. 1 Capítulo 2: Consola de Configuración.................................................................... 2 2.1 Seguridad.................................................................................. 3 2.2 Apariencia y personalización ....................................................... 7 2.3 Idioma .....................................................................................10 2.4 Monitor de Impresiones.............................................................11 2.5 Sistema y funcionamiento..........................................................12 2.6 Actividad e informes..................................................................14 2.7 Opciones ..................................................................................16 Capítulo 3: Shell de PC Kiosko 2010 basic Edition ...............................................18 3.1 Acceso en modo administrador ..................................................19 3.2 Herramientas administrativas.....................................................20 3.3 Desinstalar PC Kiosko 2010 basic Edition ..................................21 Capítulo 1: Instalar Instalar PC Kiosko 2010 basic Edition Importante; La instalación del programa deberá realizarse siempre sobre una cuenta de usuario con permisos de administrador. Para instalar el programa PC Kiosko 2010 basic Edition introduzca el disco, que se incluye en la caja, en el lector de CD-ROM de su ordenador o inicie el ejecutable obtenido mediante descarga directa digital desde nuestra página web. Tras unos segundos se iniciará automáticamente un asistente que le guiará paso a paso durante la instalación. Una vez finalizado este proceso, se añadirá el icono de PC Kiosko 2010 BASIC Edition al menú Inicio de Windows Pulse sobre este icono para acceder a la consola de configuración de parámetros, desde donde podrá activar el programa para las cuentas de usuario del equipo. Página 1 Capítulo 2 : Consola de configuración Para acceder a la consola de configuración de PC Kiosko 2010 BASIC Edition, bastará con hacer clic en el icono que encontrará en el menú Inicio de Windows. Desde la consola de configuración es posible establecer diferentes parámetros de seguridad y control para cada cuenta de usuario, y conocer detalladamente la actividad realizada por estos. Para configurar los parámetros de control de seguridad de un usuario o consultar su actividad, bastará con seleccionar el nombre de la cuenta en la pantalla inicial de la consola de PC Kiosko 2010 BASIC Edition. Si el equipo pertenece a un DOMINIO, se mostrará en la parte superior de la consola un enlace con el título: “Administrar cuentas de usuario sobre este enlace para acceder a la gestión usuario de dominio: xxx”.Pulse xxx” de cuentas de dominio, como se ve a continuación: Página 2 2.1 Seguridad Dentro del área de seguridad, es posible establecer parámetros para los siguientes elementos: • • • • Filtro web: Controlar los sitios web permitidos, las descargas y otros usos. Acceso a disco (unidades y carpetas): Configurar el acceso a carpetas del disco, carpetas especiales y cuadros de diálogo. Permitir y bloquear programas específicos: Permitir y bloquear cualquier programa en este equipo. Opciones adicionales: Impedir que se apague el equipo o anular Ctrl + Alt + Supr. Filtro web En el filtro web es posible permitir o bloquear el acceso a determinadas páginas web, y limitar también las descargas de archivos. Importante: El filtro web se activará para un usuario si está marcada la casilla "Bloquear algunos sitios web". Editar lista de permitidos y bloqueados Al hacer clic sobre el enlace accederemos a una nueva ventana en la que nos encontraremos con dos listas; la de sitios o contenidos autorizados, y la lista de sitios o contenidos no autorizados. El filtro web de PC Kiosko 2010, 2010 funciona comparando la URL que se intenta visitar ( a través de un navegador web) con la lista almacenada de sitios autorizados y no autorizados. Si encuentra alguna coincidencia en la lista de sitios bloqueados, se hará también una comprobación en la lista de permitidos, y si existe una segunda coincidencia, el sitio se permitirá; en caso contrario se bloqueará. Un ejemplo: Si en la lista de sitios bloqueados hemos agregado la palabra "sex" , todas las URL's visitadas que Página 3 contengan esta palabra serán bloqueadas. Sin embargo, es posible permitir el acceso a una página web cuyo dominio sea "http://www.lasex sexta.com" simplemente si añadimos la palabra "lasexta" en la lista de sex sitios permitidos. También es posible utilizar la lista de sitios permitidos para bloquear el acceso a cualquier otra URL que no contenga alguna de las palabras incluidas en esta lista. Si sólo queremos permitir el acceso a la web "http://documents.google.com", incluiremos esta URL en la lista de sitios permitidos, y marcaremos la casilla : "Permitir sólo los sitios o contenidos de esta lista". lista" En este caso, todas las URL que no coincidan con la lista de permitidas serán bloqueadas, sin tener en cuenta la lista de sitios no autorizados. En el campo "Página web de bloqueo", bloqueo" podrá especificar una página o documento que se mostrará cuando un usuario intente acceder a un sitio restringido. Es posible utilizar una página o documento personalizado. Editar lista de descargas permitidas y bloqueadas Marque la casilla "Bloquear las descargas de archivos" si desea cancelar la descarga de ciertos archivos según su extensión. Haga clic sobre "Personalizar" para indicar qué extensiones de archivo serán bloqueadas.. Nota: Si lo prefiere pulse el botón Predt. para añadir directamente una serie de extensiones predeterminadas que serán bloqueadas si un usuario intenta descargarse algún archivo cuya extensión coincida con las indicadas en la lista. Acceso a disco En el área de acceso a disco, es posible bloquear el acceso a unidades, carpetas o directorios. Importante: Para activar el control de acceso a discos, marque la casilla "Bloquear el acceso a algunas carpetas, directorios o unidades de disco". Editar lista de permitidos y bloqueados Al hacer clic sobre el enlace accederemos a una nueva ventana en la que nos encontraremos con dos listas; la carpetas autorizadas, y la de carpetas no autorizadas. En las dos listas se incluyen por defecto una serie de carpetas especiales, como "Mis documentos", "Mis sitios de red", "Panel de Control". Adicionalmente será posible añadir otras carpetas a cualquiera de las listas. Bastará con seleccionar una unidad o directorio haciendo clic en el botón de búsqueda , o bien teclear el nombre y la ruta de la carpeta y hacer clic en los botones Autorizar o No autorizar. autorizar El sistema de control de carpetas de PC Kiosko 2010 funciona dando preferencia a la lista de carpetas no autorizadas sobre las autorizadas. Un ejemplo: Si en la lista de carpetas no autorizadas hemos incluido "Unidad C:\" , el sistema actuará denegando el acceso a la unidad C:\ y todas su subcarpetas. Sin embargo, si en la lista de carpetas autorizadas incluimos, por ejemplo, "C:\Downloads", el sistema denegará el acceso a todos los subdirectorios de C:\, excepto "C:\Downloads". Página 4 También es posible utilizar la lista de carpetas permitidas para bloquear el acceso a cualquier otra carpeta que no esté en esta lista. En este caso deberemos activar la opción Permitir sólo el acceso a carpetas o unidades de la lista de autorizadas. Ocultar algunas unidades en Explorer Es posible ocultar algunas unidades en las ventanas de Windows Explorer. Haciendo clic en el botón Personalizar Personalizar tendrá acceso a un cuadro de diálogo en el que podrá seleccionar la unidad o unidades que se ocultarán en Windows Explorer. Importante : Estas unidades se ocultarán , pero no se impedirá el acceso, salvo que expresamente se hayan incluido también en la lista de carpetas no autorizadas, como hemos visto anteriormente en este capítulo. Activar bloqueo de menús contextuales Es posible ocultar elementos de los menús contextuales que se muestran al hacer clic con el botón derecho del ratón sobre las carpetas del Explorador de Windows. Haciendo clic en el botón Personalizar tendrá acceso a un cuadro de diálogo en el que podrá añadir los comandos (elementos del menú contextual) permitidos. Escriba el comando exactamente igual a como aparece en el menú contextual (incluidos los puntos suspensivos) y a continuación pulse el botón "Añadir Añadir". Añadir Activar bloqueo en cuadros de diálogo Para que el control de acceso a carpetas y el bloqueo de menús contextuales funcionen en los cuadros de diálogo del tipo "Abrir", "Guardar", "Guardar como..." se debe activar la opción de Activar bloqueo en cuadros de diálogo. Al hacer clic en el botón Personalizar se abrirá la ventana Bloquear Cuadros de Diálogo. Pulse el botón "Cambiar Cambiar" Cambiar y seleccione el directorio seleccionado por defecto al abrir un cuadro de dialogo. Pulse "Acepta Aceptar" Acepta para guardar los cambios. Permitir y bloquear programas En este área es posible autorizar o denegar el uso de determinadas aplicaciones instaladas en el equipo. Importante: Para activar el control de acceso a las aplicaciones, marque la casilla "Bloquear el uso de algunas aplicaciones ". Editar lista de aplicaciones permitidas y bloqueadas Al hacer clic sobre el enlace accederemos a una nueva ventana en la que nos encontraremos con dos listas; la de aplicaciones autorizadas, y la de aplicaciones no autorizadas. Para añadir una aplicación a cualquiera de las listas, bastará con seleccionar un acceso directo o el ejecutable haciendo clic en el botón de búsqueda , o bien teclear el nombre y la ruta de la aplicación y hacer clic en los botones Autorizar o No autorizar. autorizar El sistema de control de aplicaciones de PC Kiosko 2010 funciona teniendo en cuenta, de forma predeterminada, la lista de las aplicaciones no autorizadas. Es decir, cualquier aplicación que se incluya en esta lista será bloqueada y el usuario recibirá un mensaje de advertencia, indicando que no está autorizado para ejecutar esa aplicación. La lista de aplicaciones autorizadas sólo se tendrá en cuenta si está marcada la casilla “Permitir sólo las aplicaciones de la lista de aplicaciones autorizadas”. En este caso, sólo se permitirá al usuario ejecutar las aplicaciones incluidas en la lista de autorizadas, y se bloqueará el acceso a todas las demás. La lista de aplicaciones no autorizadas será ignorada. Página 5 Opciones de seguridad Escritorio Es posible bloquear los iconos del escritorio de PC Kiosko 2010, impidiendo que puedan ser borrados, movidos o modificados. Esta configuración se realiza desde la pestaña Escritorio de Opciones de seguridad Otros Desde esta pestaña es posible bloquear el acceso a la lista de tareas (Ctrl + Alt + Supr) , a la edición del registro (Regedit) y también a las opciones que se muestran al pulsar la combinación de teclas Windows + L Página 6 2.2 Apariencia y personalización Dentro del área de Apariencia y personalización, es posible establecer parámetros para: • • • Personalizar Escritorio: Permite ajustar el tipo aspecto del escritorio. Aspecto del menú Inicio y accesos frecuentes frecuentes Temas : Personalizar el aspecto del menú Inicio y la barra de tareas. Personalizar Escritorio En la pestaña Escritorio podrá personalizar el entorno de PC Kiosko 2010 al completo: como será su escritorio (fondo, iconos, organización de los mismos...), la barra de tareas (inicio rápido, iconos de notificación, reloj...), etc. Escritorio Dentro de la pestaña Escritorio nos encontramos con dos secciones a configurar: • Tipo de Escritorio • Opciones de la barra de tareas Página 7 Tipo de escritorio PC Kiosko 2010 BASIC Edition nos da la opción de elegir entre dos tipos de escritorio: Escritorio con iconos o una Página HTML que haga esa función. Para configurar cada uno de estos escritorios, hacemos clic sobre el botón Propiedades en Tipo de escritorio Si hemos decidido utilizar un Escritorio con iconos, podremos seleccionar las carpetas que queremos que se muestren en él, ordenar los iconos, escoger el fondo de pantalla, etc. Por el contrario, si vamos a utilizar una página HTML (Requiere IExplorer 6.0 ó sup.) podremos usar un documento HTML de nuestro disco duro como fondo para ejecutar aplicaciones o bien una dirección URL como página de inicio para navegar por la web. Opciones de la barra de tareas • Mostrar barra de tareas en primer plano: Activando esta casilla la barra de tareas permanecerá siempre visible al usuario, superponiéndose a cualquier aplicación, juego, etc.. • Habilitar iconos de notificación: Permite que los iconos de notificación de la barra de tareas sean accesibles a los usuarios; ya que si decidimos deshabilitar el acceso a estos iconos los usuarios simplemente podrán verlos pero no estarán activos. Si se habilitan los iconos de notificación existe la posibilidad de personalizar individualmente el comportamiento de cada programa del área de notificación. • Barra de inicio rápido: Permite configurar parte de la barra de tareas donde se muestran: iconos de aplicaciones para su rápida apertura, mostrar escritorio o realizar otras tareas. • Habilitar reloj - cambio de fecha y hora: hora: Permite a los usuarios ajustar manualmente las propiedades de fecha y hora del sistema • Ocultar automáticamente al bloquear: Oculta la barra de tareas automáticamete cuando el equipo se presenta bloqueado; (en modo usuario) Página 8 Menú Inicio Dentro de la pestaña Menú Inicio nos encontramos con dos secciones a configurar: • • Mostrar elementos fijos Accesos frecuentes Mostrar elementos fijos Aquellos elementos que estén marcados se mostrarán en el lateral derecho del menú Inicio. Además en propiedades Avanzadas es posible personalizar cada uno de los elementos individualmente. En el caso del elemento Todos los programas, programas se podrá configurar si se muestra como el menú predeterminado del sistema o bien como un menú personalizado. • Mostrar el menú menú predeterminado del sistema: muestra el listado de los programas instalados actualmente en el equipo (menú Todos los programas de Windows). • Mostrar un menú personalizado sin categorías: muestra una lista de programas configurados por el Administrador. Para utilizar este menú se deberá crear una carpeta / directorio en disco e incluir en ella todos los accesos directos a las aplicaciones que posteriormente se mostrarán en el menú Todos los programas. A continuación bastaría con Buscar la carpeta y seleccionarla. • Mostrar un menú personalizado con categorías: muestra una lista de programas configurados por el Administrador, pero divididos en categorías. El proceso de configuración sería el mismo que para el menú sin categorías, sólo que deberán crearse tantas carpetas como categorías se vaya a utilizar (con un máximo de 10). En el Menú Inicio > Todos los Programas cada carpeta representará una categoría y cada categoría contará con una serie de aplicaciones relacionados con su temática. Accesos frecuentes PC Kiosko 2010 BASIC Edition incorpora la posibilidad de añadir al Menú de Inicio aquellos programas de utilización más frecuente, facilitando al usuario un acceso a ellos más rápido y cómodo. Para esto debe pulsar el botón Personalizar accesos frecuentes... frecuentes... y Añadir cada aplicación desde Examinar, seleccionando su acceso directo o el archivo ejecutable donde se encuentre ubicado. Para eliminar un programa sólo tendrá que seleccionarlo en la lista y hacer clic sobre Borrar. Borrar Temas Un tema permite modificar el aspecto de la barra de tareas, botón de Inicio y menú de Inicio de PC Kiosko 2010. Para aplicar un tema bastará con seleccionarlo en la ventana Configurar temas y pulsar el botón Aceptar Página 9 2.3 Idiomas Dentro del área de Idioma, es posible establecer parámetros para: • Cambio de idioma: Permite añadir nuevos idiomas o modificar el lenguaje que se utiliza de forma predeterminada. Cambiar idioma PC kiosko 2010 cuenta inicialmente con traducción a cinco idiomas en modo cliente: En cualquier caso, la aplicación puede ser traducida a cualquier idioma, de una manera sencilla e intuitiva, con la edición de ficheros .sil, pudiendo así ampliar los lenguajes predeterminados. Los pasos a seguir para traducción manual a cualquier idioma serían los siguientes: 1.- En primer lugar deberá seleccionar la pestaña correspondiente a al Modo que desee personalizar: Modo cliente o Modo administrador. 2.- Parar agregar un nuevo idioma, hacemos clic en el botón Avanzado. 3.- Una vez generado el nuevo idioma, se procederá a la edición de los ficheros de idioma *.sil. 4.- La metodología para la edición del fichero será tan sencilla como seleccionar el primer fichero .sil de la lista y pulsar el botón Editar fichero o hacer doble clic sobre él. En este momento se visualizará en pantalla el contenido del archivo con el Editor Sil File editor. Los ficheros tendrán tantas columnas como idiomas se hayan añadido para cada Modo. 5.- Nos encontraremos con una serie de columnas, la primera hace referencia a los elementos del programa y las demás contienen el texto que se mostrará en el entorno administrador o cliente. 6.- Para comenzar la traducción tendrán que hacer clic sobre cada una de las celdas del idioma a generar y sustituir el texto por su traducción en la lengua que corresponda. Página 10 Atención: Debe tener en cuenta que en el combo desplegable Property puede existir más de una opción, con lo que deberá realizar el proceso de traducción para todos los menús. 7.- La traducción estará completa cuando hayan modificado todos los archivos *.sil de cada Modo. 2.4 Monitor de impresiones Dentro del área de Monitor de impresiones, es posible establecer parámetros para: • Monitor de impresiones: Controlar las impresoras permitidas y bloqueadas y establecer si su uso es gratuito o tiene coste por hoja. Configurar el funcionamiento del monitor de impresiones Importante: El monitor de impresiones se activará para un usuario si está marcada la casilla "Bloquear el uso de algunas impresoras" Editar lista de impresoras permitidas y bloqueadas Al hacer clic sobre el enlace accederemos a una nueva ventana en la que nos encontraremos con dos listas; la de impresoras autorizadas, y la de impresoras no autorizadas. Para añadir una impresora a cualquiera de las listas, bastará con desplegar el combo Impresora mpresora y hacer clic en los botones Autorizar o No autorizar. autorizar El sistema de control de impresoras de PC Kiosko 2010 funciona teniendo en cuenta, de forma predeterminada, la lista de las impresoras no autorizadas. Es decir, cualquier impresora que se incluya en esta lista será bloqueada y el usuario recibirá un mensaje de advertencia, indicando que no está autorizado para utilizar esta impresora. Página 11 2.5 Sistema y funcionamiento Dentro del área de Sistema y funcionamiento, es posible establecer parámetros para los siguientes elementos: • • • Configurar acciones de LogOut : Configurar las acciones que tendrán lugar al finalizar la sesión de usuario. Establecer tareas programadas: Configurar las funciones de mantenimiento del sistema. Tarjeta Watchdog: Configurar el funcionamiento de la tarjeta reset. Configurar las acciones de LogOut Al finalizar una sesión de usuario en PC Kiosko 2010 pueden tener lugar ciertas acciones configurables. Dentro de la ventana de Log Out podremos personalizar los siguientes apartados: • • • • Historial y Caché Restaurar Favoritos y ToolBars Log on automático en el Entorno de Red Cerrar sesión Historial y Caché Si se marcan las pestañas Borrar el historial de páginas visitadas o Borrar cookies y caché, caché al final de una sesión de usuario se eliminarán los registros correspondientes a los sitios Web visitados, los archivos guardados en carpetas temporales, etc. generados en cada sesión usuario: • Borrar el historial de páginas visitadas: elimina el registro de páginas Web visitadas por un cliente en el transcurso de su sesión de usuario. Página 12 • Borrar cookies y caché: elimina fragmentos de información almacenados en el disco duro local a través del navegador, a petición del servidor de las Web visitadas y borra también el contenido de la carpeta o carpetas de Archivos Temporales de Internet. Restaurar Favoritos y Toolbars Someter al equipo a esta restauración permitirá conservar una configuración permanente para el menú Favoritos y ToolBars de Internet Explorer, eludiendo así la posible alteración de nuestro navegador: • Restaurar favoritos en IE: los Favoritos son referencias guardadas de sitios Web que permiten volver a cada sitio de forma instantánea sin tener que volver a escribir la dirección. Para restaurar los Favoritos no basta solamente con marcar la pestaña restaurar, lógicamente han de ser guardados previamente. Para guardar las referencias actuales de Internet Explorer a nuestros sitios Web haremos clic sobre Guardar configuración actual. actual Se nos mostrará un mensaje que nos indica que la configuración ha sido guardada con éxito. Podremos eliminar el registro de sitios Web haciendo clic sobre Borrar Favoritos actuales. actuales • Restaurar Toolbars en IE: los Toolbars son un bloque de iconos o botones de acceso rápido que al ser presionados activan ciertas funciones de Internet Explorer. Para proceder a la restauración de Toolbars será necesario guardar también sus referencias haciendo clic Guardar configuración actual hasta visualizar el mensaje de confirmación. Igual que el menú Favoritos, en un momento dado podemos eliminar nuestra configuración de Toolbars predeterminada con el botón Borrar Toolbars actuales. actuales Log on automático en el Entorno de Red Si marcamos esta casilla de opción, al reiniciar el equipo, se autentificará en red con el nombre de usuario y contraseña especificados. No será necesario por lo tanto esperar a introducir estos datos en el cuadro de diálogo Iniciar sesión en Windows. Windows Cerrar sesión Aunque PC Kiosko 2010 Basic Edition no cuenta con sesiones de usuario, puesto que no limita el tiempo de cada sesión, si es posible que en un determinado momento un usuario pueda finalizar su sesión si se le permite apagar o reiniciar el equipo. Para esto debemos marcar la casilla “Permitir al usuario apagar apagar y reiniciar el equipo”. equipo Tareas programadas PC Kiosko 2010 permite programar el apagado o reinicio del equipo a través de las Tareas programadas La función tareas programadas se activa marcando la casilla Activar funciones de mantenimiento. Atención: Atención: Las tareas programadas reiniciar y apagar no serán aplicadas hasta que el equipo esté libre. Por tanto, si el PC está siendo utilizado por un usuario en el momento de aplicar una tarea, esta se pospondrá hasta que el equipo esté desocupado y se ejecutará justo al finalizar la sesión de usuario. Página 13 Tarjeta WatchDog Las tarjetas WatchDog son un dispositivo opcional, no incluidas con PC Kiosko 2010 PRO Edition. Su función es la de verificar el correcto funcionamiento del Sistema Operativo y de PC Kiosko 2010. Si alguno de ellos deja de responder, Pc Kiosko 2010 o el Sistema Operativo, pasado un tiempo configurable por el administrador, la tarjeta WatchDog reinicia el equipo. De esta forma conseguimos un funcionamiento óptimo del Kiosko, que se reestablecería rápidamente en el caso de que se produjese un fallo inesperado. Para activar esta función deberá marcarse la casilla Activar WatchDog por hardware y seleccionar en el combo desplegable Puerto COM el puerto de serie al que está conectada la tarjeta. 2.6 Actividad e informes Dentro del área de actividad e informes, es posible establecer parámetros para los siguientes elementos: • • Configurar actividad e informes : Activar o desactivar el registro de actividad del usuario. Consultar informes de actividad : Acceder a la consulta del registro de actividad del usuario. Configurar actividad e informes Los informes de actividad permiten obtener información detallada sobre la utilización del equipo por parte de los usuarios. Las cinco áreas sobre las que es posible registrar actividad, son las siguientes: Página 14 • • • • • • Registrar la actividad de sitios web visitados, bloqueados y descargas de archivos. archivos Registrar la actividad del uso de aplicaciones permitidas y bloqueadas. Registrar el título de la ventana activa activa: ctiva Permite conocer el tiempo efectivo de uso de cada aplicación utilizada. El Tiempo mínimo de actividad nos permite parametrizar el tiempo mínimo a partir del cual se considera que una aplicación está siendo utilizada. Si marcamos la casilla Registrar los cambios de titulo de la ventana activa, activa estos se añadirán a los informes de actividad, permitiendo hacer un seguimiento de todos los documentos o registros editados en una aplicación. Registrar las impresiones realizadas y bloqueadas Registrar las sesiones de usuario. usuario A través de Propiedades avanzadas podemos activar específicamente el volcado de los datos de actividad registrados localmente en el equipo, en una base de datos centralizada SQL Server. Bastará con establecer los parámetros de conexión a la BBDD y marcar la casilla Activar Servicio RDA . Consultar informes de actividad Los informes de actividad permiten obtener información detallada sobre la utilización del equipo por parte de los usuarios. Para consultar un informe, haga lo siguiente: En primer lugar, seleccione el tipo de informe en el control desplegable de informes (Figura 1) Figura 1 A continuación, establezca los parámetros de búsqueda del informe, como Usuario, Fechas y Orden en el que se mostrará el informe (Figura 2). Página 15 Figura 2 El Formato Pantalla muestra el informe en pantalla mediante un listado que es posible ordenar por distintos campos o columnas. El Formato Impresora representa el informe de forma adecuada para poder imprimir directamente. Una vez establecidos los parámetros de búsqueda, haga clic en el botón Consultar para obtener el resultado del informe. Para facilitar la interpretación adecuada de los resultados obtenidos, es posible establecer, para cada informe, un filtro. A la configuración de los filtros se accede desde el botón Filtrar informes Al hacer clic sobre el botón Filtrar informes, informes accederemos al cuadro de diálogo Excepciones, Excepciones donde podremos crear una lista con aquellos elementos que no interesa reflejar en el resultado final del informe. Podremos adicionalmente excluir o incluir el parámetro/s que hayamos añadido a lista mediante el botón Por ejemplo, ejemplo es posible que en el informe de sitios web visitados, aparezcan repetidamente direcciones URL correspondientes a banners de publicidad que se encuentran alojadas en páginas cuya visita es realmente la que realiza el usuario. Para evitar esto, es posible ocultar en el informe de visitas estas direcciones, creando un filtro de excepciones en donde se incluirán estas URL que no se ajustan exactamente a la actividad de navegación que ha realizado el usuario. 2.7 Opciones Página 16 En el menú Archivo dispondra de las siguientes opciones: • • • • • • Exportar configuración Importar configuración Opciones Herramienta Base de Datos Salir Exportar configuración Exportar configuración Exporta a un fichero de configuración todos los parámetros de seguridad del usuario seleccionado. Importar configuración Importa un archivo de configuración creado anteriormente, el cual sobreescribirá los parámetros de seguridad del usuario actual. Opciones En la pestaña Supervisor podremos establecer el uso de contraseña para que los usuarios no puedan hacer cambios en los parámetros de seguridad establecidos por el supervisor. Herramientas de base de datos Reúne las opciones necesarias para llevar a cabo un correcto mantenimiento de la base de datos. Información y mantenimiento Información general: Muestra información general sobre la base de datos, como su ubicación, tamaño actual, y espacio de almacenamiento disponible. Nota: La base de datos que utiliza PC Kiosko 2010 es una versión Compact de SQL Server 2008. Esta versión gratuita y de libre distribución, está, sin embargo, limitada en su capacidad de almacenamiento, ya que no admite un tamaño superior a 4GB de datos. Por este motivo, si el tamaño disponible de B.D. disminuye por debajo de 1GB, es recomendable realizar una compactación de la base de datos desde Opciones avanzadas . • • • Compact: Genera una base de datos nueva compactada. Repair: Busca si existe algún error, de haberlo se intentará su reparación. Shrink: Reduce considerablemente el tamaño de la base de datos. Administración de Logs Página 17 Cuando la compactación de la base de datos no disminuya su tamaño actual lo suficiente para disponer de al menos 1 GB de almacenamiento, es posible descargar la base de datos de aquellos registros de logs que ya hayan sido analizados, o que no interese mantener por su antigüedad. En caso de que PC Kiosko 2010 utilice el servicio RDA (Remote Data Access) para enviar datos de actividad a un servidor de SQL Server, es posible que en algún momento sea necesario el reenvío de logs al servidor. Para poder realizar esto, bastará con seleccionar la fecha desde la cual se reenviarán los registros, y las tablas cuyos logs serán reenviados. Salir Finaliza la consola de configuración de PC Kiosko 2010 Capítulo 3: Shell de PC Kiosko 2010 El shell de PC Kiosko 2010 es el entorno que se carga al activar PC Kiosko 2010. Es el interface que utiliza el usuario para acceder a los programas y carpetas del sistema, y también se compone de Escritorio, Barra de tareas y menu Inicio. Todos los aspectos configurables del shell de PC Kiosko 2010 se configuran desde la consola de seguridad, en el área de Apariencia y personalización Página 18 3.1 Acceso en modo ADMINISTRADOR Para acceder en Modo administrador a PC Kiosko 2010 PRO Edition debemos hacer clic sobre el botón Inicio de la barra de tareas (localizado en la parte inferior izquierda de la pantalla y al desplegar el menú Inicio, hacer clic en el botón Cerrar sesión A continuación, en la ventana de acceso a usuarios introducir: En el campo USUARIO : ADMIN En el campo PASSWORD (*): Si es la primera vez que se accede como administrador, DEJAR EN BLANCO Pulsar o hacer clic en el botón Iniciar Sesión (*) El valor de PASSWORD puede modificarse posteriormente desde Herramientas administrativas. Página 19 3.2 Herramientas administrativas Al acceder en modo Administrador a PC Kiosko 2010, tendremos la posibilidad de utilizar las herramientas administrativas que se muestran al hacer clic sobre la flecha del botón Bloquear en Menú Inicio Consola de seguridad Permite acceder a la consola de configuración de PC Kiosko 2010 Password Administrador (Establecer o cambiar) Permite cambiar el valor de password de administrador actual. Finalizar ADMIN. Finaliza la sesión actual de Administrador y bloquea el equipo para permitir de nuevo el acceso a usuarios. Página 20 3.3 Desinstalar PC Kiosko Kiosko 2010 Para desinstalar PC Kiosko 2010 debe proceder de la siguiente forma: En primer lugar acceder a la consola de configuración, y desactivar PC Kiosko 2010 Finalizar la consola de configuración haciendo clic en Aceptar Si está cargado el shell de PC Kiosko 2010, cerrar sesión en el usuario actual y volver a iniciar para cargar el shell de Windows El siguiente paso será desinstalar el programa, para ello vaya a Inicio >> Panel de Control >> Agregar o quitar programas, y desinstale PC Kiosko 2010 BASIC Edition como cualquier otra aplicación Página 21























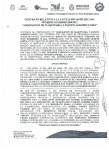
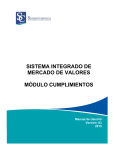


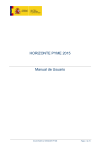


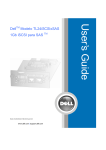

![96-DVB2601 manual del usuario [es]](http://vs1.manualzilla.com/store/data/006303438_1-0ca90d2bec51e7dee6443a3e160a810e-150x150.png)