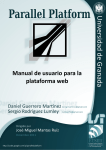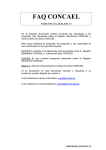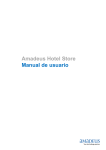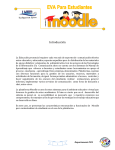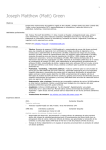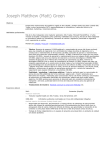Download Manual de Usuario CV Builder cvbuilder.iese.edu
Transcript
Manual de Usuario CV Builder cvbuilder.iese.edu 1) Introducción La aplicación CVBuilder permite obtener el Curriculum en un formato standard IESE, en un documento Word o PDF. La aplicación esta disponible para los alumnos del MBA y para los Miembros. Se trata de una aplicación Web, para un correcto funcionamiento debe usarse navegador IE7 o IE8, en este último caso pueden presentarse problemas de validación, para subsanarlo se debe activar la opción “Vista de compatibilidad” desde el menú “Herramientas” Æ “Vista de compatibilidad” En la versión de Internet Explorer 8 en ingles la opción se encuentra en el menú “Tools” Æ “Compatibility View” 2) Acceso Para acceder al CVBuidler lo haremos a través del link CVBuilder.iese.edu, o desde SUCCEED Debe usarse el username y password de IESE. Entrada de datos: Generalidades La aplicación permite crear el CV en dos idiomas, castellano e inglés. Por defecto la entrada es en inglés pero puede cambiarse desde dentro. En la pantalla de la aplicación podemos distinguir 3 zonas, la parte izquierda donde tenemos una lista de FAQ, contextualizada, la zona central donde se introducen los datos para el CV y la zona derecha que nos da información sobre el estado de avance y las opciones de impresión. La información esta dividida en 5 secciones (pestañas): Datos Personales, Perfil, Educación, Experiencia y Otros. Cada sección cuenta con una serie de apartados que se marcan en rojo y que se pueden desplegar o cerrar utilizando el icono , cuando un apartado se despliega, se cierra el que este desplegado en ese momento. Los campos etiquetados en con * son obligatorios, dará un error si se intenta salvar una sección sin alguno de ellos informado. La información se guarda por secciones de manera que el botón salva todos los datos de todos los apartados de la sección incluso de aquellos que no estén desplegados. Para añadir elementos a una lista de información se utilizara el botón . Cuando se alcanza el número máximo de elementos que se pueden tener en la lista se indica cambiando a rojo el borde del botón Para eliminar elementos de una lista de información se utilizará el icono derecha del valor que queramos eliminar. situado a la Existen campos de texto a los que se pueden dar formato, bullets o puntos numéricos para descripciones, historia, etc. etc.) Se les distinguen por el encabezado con la barra de herramientas Se puede introducir información en estos campos escribiendo directamente, o bien pegando de un documento, en este caso es aconsejable pasar el texto por un editor de texto plano tipo NotePad, para que se eliminen todos los tags ocultos, que pueden afectar en la impresión del CV. Nota: “No es posible copiar y pegar de Word a la aplicación del CV y conservar el formato como por ejemplo los bullets. El formato se tiene que asignar desde la aplicación del CV Builder” Existe una limitación de caracteres en los campos de texto en los campos formateables es de 2000. 3) FAQ’s Al hacer click en la alguna FAQ se visualiza la FAQ y la respuesta, las FAQ están también agrupadas por secciones no se puede navegar por las secciones de las FAQ, para ir a una sección concreta se debe estar situado en dicha sección en entrada de datos. Pero para volver a la pantalla donde nos encontrábamos debemos pulsar el link Volver. 4) Datos Personales En esta sección se cumplimentan los datos de carácter general. La edad y el estado civil saldrán en el CV si se informan. Información Personal Información de Contacto Nacionalidades 5) Perfil En esta sección se especifica el perfil de forma estructurada y categorizada. Información Profesional Estudios Universitarios Perfil Profesional Preferencias de Carrera Idiomas 6) Educación En esta sección se especifican los estudios que han de salir en el CV, se debe especificar la Universidad, la titulación obtenida, ciudad, país y fecha de inicio y fin con el formato deseado. Para añadir una entrada en educación utilizaremos el boton . Pulsando podemos acceder a las opciones sobre la titulación: Subir y Bajar para poder ordenar, Editar y Borrar Si pulsamos la opción borrar nos pedirá confirmación: 7) Experiencia En esta sección se informará de las experiencias laborales, se informa a dos niveles, empresa, y posiciones dentro de la empresa. Para añadir una entrada de experiencia se debe pulsar el botón Se deben informar los datos de la empresa: Compañía, Fecha de inicio y fin con su formato, descripción de la compañía (opcional), ciudad y país (opcional). Posteriormente debemos añadir los cargos o posiciones desempeñados, lo haremos pulsando el botón Añadir Posición. Para cada posición hay que especificar: Cargo (obligatorio), ciudad, país, fecha inicio, fecha fin, y formato de fecha (opcionales), y Descripción de la posición (obligatorio). Las posiciones dentro de una compañía se pueden ordenar, editar o borrar, las entradas de experiencia también se pueden ordenar, editar o borrar. Existe la opción de mostrar en primer lugar la Experiencia Profesional 8) Otros En esta sección se explicará aquella información general que consideremos relevantes, aficiones, deportes, pertenencia a asociaciones, etc. 9) Impresión Para tener una versión imprimible del CV en formato PDF o Word, para ello basta con selecciona la opción deseada del menú de la derecha. Hay que tener en cuenta que aparece una advertencia de seguridad (ver imagen) indicando que se confirme la descarga del fichero. Para ello hacer click con el raton sobre la advertencia y seleccionar la opción “Download File…”