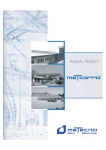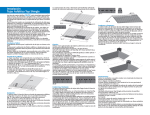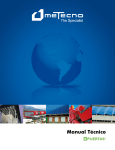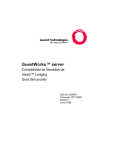Download MANUAL DE USUARIO DEL SISTEMA ADMINISTRATIVO TRAKTOR
Transcript
MANUAL DE USUARIO DEL SISTEMA ADMINISTRATIVO TRAKTOR Contenido Bienvenida .........................................................................................................................................5 CAPITULO 1 Características de TRAkTOR............................................................................................6 Menú principal ...............................................................................................................................6 Barra de Herramientas ...................................................................................................................7 Clientes:......................................................................................................................................8 Agregar Cliente Nuevo ...........................................................................................................8 Modificar Cliente ....................................................................................................................9 Eliminar Cliente ......................................................................................................................9 Factura .....................................................................................................................................10 Nueva Factura: .....................................................................................................................10 Repuestos & Accesorios: ......................................................................................................10 Mano de Obra: .....................................................................................................................10 Manejo de Rep: ....................................................................................................................10 Deducible REP: .....................................................................................................................10 Deducible Mano: ..................................................................................................................10 Separar Detalles: ..................................................................................................................11 Condición de Pago: ...............................................................................................................11 Guardar: ...............................................................................................................................11 Como Cancelar Facturas por Cobrar .....................................................................................12 PRESUPUESTO ..........................................................................................................................17 Nuevo Presupuesto: .............................................................................................................17 Repuestos & Accesorios: ......................................................................................................17 Mano de Obra: .....................................................................................................................17 Guardar: ...............................................................................................................................18 Buscar .......................................................................................................................................19 Buscar Factura: .....................................................................................................................19 Buscar Presupuesto ..............................................................................................................20 Buscar Orden de Reparación ................................................................................................20 Pagos de Factura ......................................................................................................................21 ORDEN DE REPARACIÓN ...........................................................................................................23 Nueva Orden de Reparación: ...............................................................................................23 Repuestos & Accesorios: ......................................................................................................23 Mano de Obra: .....................................................................................................................23 Empleados: ...........................................................................................................................23 Misc. .....................................................................................................................................24 Analista:................................................................................................................................24 Deducible REP: .....................................................................................................................24 Deducible Mano: ..................................................................................................................24 Guardar: ...............................................................................................................................24 Nómina Detallada (Pago por Trabajo) ..........................................................................................25 Banco ...........................................................................................................................................27 Módulo de Movimientos Bancarios: ........................................................................................27 Compras .......................................................................................................................................28 Como Generar Comprobante de Pago (Emitir un Cheque) ......................................................28 Retenciones ..................................................................................................................................32 Como Generar retenciones (IVA/ISLR) .....................................................................................32 Como Generar el Archivo de Retenciones (IVA) TXT ................................................................34 Citas..............................................................................................................................................37 Como Generar una Cita ............................................................................................................37 Modificar una Cita ....................................................................................................................41 Procedimiento para “Recuperar” el Servidor de la base de Datos ...............................................44 Como Corregir los Correlativos ........................................................................................................47 Bienvenida CPC Sistemas le da la bienvenida al Sistema Administrativo para Talleres Mecánicos y de Latonería y Pintura TRAkTOR. El Sistema Administrativo para Talleres Mecánicos y de Latonería y Pintura TRAkTOR fue diseñado por un grupo de excelentes profesionales venezolanos, usando las herramientas más modernas de la plataforma Microsoft para el desarrollo de software. Nuestro norte consiste en proveer a la gerencia de la pequeña y mediana empresa latinoamericana, una herramienta versátil y completa que contribuya con sus éxitos. TRAkTOR le permite automatizar las operaciones de su empresa de una forma integrada y flexible en las áreas de: Compras, Ventas, cuentas por cobrar y pagar, bancos, control de Vehiculos. De esta manera usted tendrá una visión global de su negocio, la cual se traducirá en disponibilidad oportuna de información para la toma de decisiones y en un aumento en la competitividad de su empresa. CAPITULO 1 Características de TRAkTOR Menú principal La barra del menú principal del sistema está compuesta por once (11) submenús Archivo: Este submenú está compuesto de los módulos de ingreso de data del sistema, los cuales son: Clientes, Compañía de Seguros, Empleados y Proveedores, así como también el modulo de Citas, Resumen de Ventas y Compras, el Ingreso de las Marcas y/o Modelos de Vehículos. Bancos: Este submenú le permite agregar, modificar y eliminar los datos del banco, ver los movimientos bancarios, Anular Cheque y Emitir un Cheque. Compras: Este submenú consta de Agregar Compra, Búsqueda General (Factura Pagadas, por Pagar, Vencidas y Gastos Generales) Abonar y/o Pagar y Modificar Compras. Inventario: En este submenú le permitirá tener las partes que tiene su taller y llevar el inventario del mismo. Cotización: Si su taller vende repuestos a terceros es decir si vende repuesto a la compañía de seguros y lo despacha a otro taller, en esta opción encontrara las funciones pertinentes para realizar una cotización la cual genera una guía de despacho. Orden Compra: Este submenú le permite realizar la órdenes de compra de su taller y está compuesto de: Nueva Orden, Buscar y Búsqueda General. Facturas: Este submenú le permite Anular, Buscar una Factura Anulada, Emitida, por Cobrar y Pagada, Realizar los Pagos de la Factura, Resumen de Venta Diaria y Estatus de la Factura. Ficha: En este submenú podrá realizar la ficha de entrada del vehículo y especificar los daños que posee e incluir fotos si lo desea. Presupuesto: Este submenú le permite buscar Presupuesto por N° Siniestro, Placa, Nombre del Cliente y por N° de Presupuesto, así como una Búsqueda General entre un rango de Fechas. Orden de Reparación: Este submenú le permite crear la Orden de Reparación del Vehículo cuando la compañía de Seguros la emite, así después la puede Buscar por N° Siniestro, Placa, Nombre del Cliente y por N° de Orden, así como una Búsqueda General entre un rango de Fechas y Listar las Ordenes Pendientes por Repuestos o Por Citas. Nomina: Este submenú le permite crear, modificar y eliminar el Sobre pago de sus Empleados y Resumen Nomina Semanal Quincenal. Reportes: Este submenú contempla todos los reportes del sistema tales como: Banco, Compañía de Seguros, Citas, Clientes, Compras, Diccionario, Libro de Compras, Libro de Ventas, Nomina, Nota de Crédito, Orden de Reparación, Presupuestos, Retenciones, Ventas y Usuarios. Gráficos: Este submenú le permite visualizar los Gráficos para la toma de decisiones de su Empresa, tales como: Compras por Pagar, Compras Pagadas, Gastos Generales, Facturas por Cobrar, Facturas Pagadas y Facturas Emitidas. Herramientas: Este submenú está integrado de las configuraciones del sistema tales como Diccionario, Configuraciones (IVA, Factura, Presupuesto, Seguridad, Deducciones, entre otras), Base de Datos y Permisos de Usuario. Barra de Herramientas La Barra de herramientas del menú principal está compuesta de 11 (once) iconos. Clientes: La Pantalla Cliente está dividida en dos: el lado izquierdo es para Buscar Clientes por CI/RIF o por Nombre y el lado derecho es para Ingresar la información del Cliente. Agregar Cliente Nuevo: Para Agregar un cliente debe hacer clic en botón Agregar, luego le habilitara para el ingreso de la información, tenga en cuenta que los datos requeridos por el sistema son CI/RIF y Nombre, la de mas información es complementaria para la Empresa, una vez lleno los datos del Cliente debe proceder a llenar los Datos del Vehículo los cuales son requeridos Marca y Modelo, una vez que termine de transcribir todos los datos deberá hacer clic en el botón Aceptar, de esta manera el Cliente ha sido Guardo Exitosamente. Modificar Cliente: Para modificar un cliente primero debe buscar el cliente el cual desea modificar hacerle un clic sobre la CI/RIF o el Nombre del mismo, luego le aparecerá toda la información del lado derecho de la pantalla realice los cambios deseados y haga clic en el botón Aceptar, y sus cambios habrán sido modificados exitosamente. Eliminar Cliente: Para eliminar un cliente primero debe buscar el cliente el cual desea eliminar hacerle un clic sobre la CI/RIF o el Nombre del mismo, y luego hacer clic en el botón Aceptar, tenga en cuenta que los Clientes solamente se podrán eliminar si no tienen Facturas asociadas en el Sistema. Factura Nueva Factura: Para realizar una nueva factura en primer lugar debe tener la Cedula de Identidad o el RIF del Cliente / Asegurado, debe ingresarlo en la primera casilla de la pantalla CI/RIF y luego hacer clic en el botón de la derecha, si el cliente no esta registrado en el sistema le abrirá la pantalla de Clientes para que lo ingrese y procederá a realizar los pasos de Agregar Cliente Nuevo explicado anteriormente, si el cliente esta registrado en el sistema le aparecerá los datos de Nombre, Teléfono y Dirección del mismo, luego debe hacer clic en el botón que aparece en la casilla MODELO para seleccionar el Vehículo a Facturar. Luego procederá a seleccionar la Compañía de Seguros, el N° Póliza, Siniestro y N° Orden, si es un particular podrá dejar en blanco la Compañía de Seguros o seleccionar Particular. Repuestos & Accesorios: Deberá hacer clic en la fila N° 1 CANT. Introducirá la cantidad deberá darle a la tecla ENTER y automáticamente lo desplazara a la Descripción donde podrá escribir el repuesto o podrá seleccionarlo del listado ya precargado, también puede colocar el código que le asigno en el Diccionario y le traerá la palabra asociada al mismo, luego coloca el Precio Unitario solo deberá colocar puntos o comas si tiene decimales, en la siguiente casilla podrá asignarle un aumento al precio unitario, en la siguiente uno de descuento, luego le da a ENTER hasta llegar a la fila N°2 y podrá introducir otro repuesto. Mano de Obra: Aquí podrá introducir la descripción de la Mano de Obra, puede introducir un párrafo y al final colocar el monto, o puede introducir cada reparación detallada con su monto, en la descripción puede seleccionar la descripción, introducir el código o seleccionarla de Baremos. Manejo de Rep: Es un aumento por manero de Repuestos expresado en Porcentaje Deducible REP: Aquí introducirá el deducible de repuestos si aplica Deducible Mano: Aquí introducirá el deducible de la Mano de Obra si aplica. Separar Detalles: Si tiene una Factura con Repuestos y Mano de Obra, tiene la opción de poder separar Los Repuestos y la Mano de Obra, y el sistema imprimirá dos factura o tantas como sean necesarias cada una con total y encabezado del cliente. Condición de Pago: Se configura cuando crea la Compañía de Seguros o manualmente al momento de Facturar. puede cambiarla Guardar: Una vez finalizada de introducir todos los datos de la Factura puede proceder a Guardarla y posteriormente a Imprimirla. Como Cancelar Facturas por Cobrar 1) Seleccione el ícono de acceso directo “Pagos Factura” ubicado en la pantalla principal del sistema. 2) En la pantalla “Pagos de Facturas” seleccione la compañía de seguros o particular para procesar el pago. 3) Una vez seleccionada la compañía o particular el sistema va a cargar todas las facturas por cobrar pendientes, seleccione haciendo clic a la izquierda todas aquellas facturas que se van a procesar en el momento. 4) Al seleccionar las facturas el sistema automáticamente calcula las retenciones de ISLR e IVA (según fueron configuradas en el módulo “compañías de Seguro”). Si este valor no coincide con el suministrado por los datos de pago enviados por la compañía puede modificarlos haciendo doble clic sobre este valor y colocando el correcto. 5) Una vez seleccionas las facturas a cancelar debe ingresar los datos del pago haciendo clic en las columnas provistas para tal fin. Tome nota que después de ingresar cada dato debe hacer enter en el teclado para asegurarse de que el sistema aceptó los cambios introducidos. 6) Una vez ingresados los datos referentes al pago suministre la fecha y número de retención que le indica el comprobante entregado por la compañía de seguros, si no tiene estos datos puede dejarlos en blancos e introducirlos en otro momento. Finalmente haga clic en aceptar para guardar los cambios. PRESUPUESTO Nuevo Presupuesto: Para realizar un presupuesto los datos del cliente no son primordiales, puede hacer clic en el botón Listado de Clientes para buscarlo y así poder mandarlo a Presupuesto y con el botón Vehículo puede ver el listado de todos los vehículos que tiene el cliente, o puede escribir manualmente los datos de Placa, Año, Marca, Modelo y Color, selecciona la Compañía de Seguros si el presupuesto va dirigido a la misma o aun Particular como sea el caso, los datos de N° Poliza, N° Siniestro y N° Orden. Repuestos & Accesorios: Deberá hacer clic en la fila N° 1 CANT. Introducirá la cantidad deberá darle a la tecla ENTER y automáticamente lo desplazara a la Descripción donde podrá escribir el repuesto o podrá seleccionarlo del listado ya precargado, también puede colocar el código que le asigno en el Diccionario y le traerá la palabra asociada al mismo, luego coloca el Precio Unitario solo deberá colocar puntos o comas si tiene decimales, en la siguiente casilla podrá asignarle un aumento al precio unitario, en la siguiente uno de descuento, luego le da a ENTER hasta llegar a la fila N°2 y podrá introducir otro repuesto. Mano de Obra: Aquí podrá introducir la descripción de la Mano de Obra, puede introducir un párrafo y al final colocar el monto, o puede introducir cada reparación detallada con su monto, en la descripción puede seleccionar la descripción, introducir el código o seleccionarla de Baremos. Perito: Si desea puede colocar el Nombre del Perito. Deducible: le desplegara una pantalla donde podrá introducir el deducible, depreciación, etc. Guardar: Una vez finalizado de introducir todos los datos del Presupuesto podrá proceder a Guardar y posteriormente a Imprimirlo. Buscar En esta pantalla usted debe seleccionar que desea buscar Factura, Presupuesto u Orden de Reparación. Buscar Factura: Buscar Factura: Usted podrá buscar una Factura por Número de Factura, Razón Social (ingresando cualquier letra del nombre él le traerá las coincidencias con el nombre), Placa y N° Siniestro. Buscar Presupuesto Buscar Presupuesto: Usted podrá buscar un Presupuesto por Número, Razón Social (ingresando cualquier letra del nombre él le traerá las coincidencias con el nombre), Placa y N° Siniestro Buscar Orden de Reparación Buscar Orden de Reparación: Usted podrá buscar un Presupuesto por Número, Razón Social (ingresando cualquier letra del nombre él le traerá las coincidencias con el nombre), Placa y N° Siniestro Pagos de Factura Para realizar el pago de una factura primero debe seleccionar la Compañía de Seguros a la cual va a proceder a cancelar las facturas si es un particular debe seleccionar Particular una vez seleccionado le aparecerá en la pantalla todas las facturas que se encuentran por cobrar si desea puede cancelar varias al mismo tiempo solo debe ir seleccionando en la columna PAGAR y si tiene Retención IVA y/o ISLR puede modificarlo haciendo clic sobre la celda de dicha factura y colocar el monto si por algún motivo no es el mismo que el programa calculo. FORMA DE PAGO: Una vez seleccionado la(s) facturas(s) a cancelar debe ir a la primera fila de Forma de Pago aquí debe especificar FORMA: aquí debe seleccionar si es EFECTIVO, CHEQUE, DEPOSITO, TRANSFERENCIA, BANCO: especifica el banco del cual le están haciendo el pago, N° TRANS.: especifica el N° Deposito o el N° Transferencia según sea el caso, MONTO: Usted puede pagar todas las factura o abonar una factura, por ejemplo si tiene seleccionada 5 facturas y desea pagar 4, la ultima se abona con el restante que quedo de las 4 facturas anteriores, C.ABONAR: debe especificar la cuenta a donde se va a depositar ya que el sistema crea un registro en los libros de banco al momento de realizar los pagos, FECHA: especifique la fecha que le están haciendo el pago para llevar control de sus pagos. F.RETENCION: Debe especificar la fecha de la retención si le retienen. #RETENCIÓN: Debe especificar el Número de retención de IVA. ACEPTAR: Una vez seleccionado todas las facturas a cancelar y la forma de pago debe hacer clic en el botón de ACEPTAR para que guarde todos los pagos en el sistema. ORDEN DE REPARACIÓN Nueva Orden de Reparación: Para realizar una nueva orden de reparación en primer lugar debe tener la Cedula de Identidad o el RIF del Cliente / Asegurado, debe ingresarlo en la primera casilla de la pantalla CI/RIF y luego hacer clic en el botón de la derecha, si el cliente no esta registrado en el sistema le abrirá la pantalla de Clientes para que lo ingrese y procederá a realizar los pasos de Agregar Cliente Nuevo explicado anteriormente, si el cliente esta registrado en el sistema le aparecerá los datos de Nombre, Teléfono y Dirección del mismo, luego debe hacer clic en el botón que aparece en la casilla MODELO para seleccionar el Vehículo a Facturar. Luego procederá a seleccionar la Compañía de Seguros, el N° Póliza, Siniestro y N° Orden, si es un particular podrá dejar en blanco la Compañía de Seguros o seleccionar Particular. Repuestos & Accesorios: Deberá hacer clic en la fila N° 1 CANT. Introducirá la cantidad deberá darle a la tecla ENTER y automáticamente lo desplazara a la Descripción donde podrá escribir el repuesto o podrá seleccionarlo del listado ya precargado, también puede colocar el código que le asigno en el Diccionario y le traerá la palabra asociada al mismo, luego coloca el Precio Unitario solo deberá colocar puntos o comas si tiene decimales, en la casilla de SUMINISTRA deberá ingresar quien va a suministrar el repuesto si la Compañía de Seguros, el Taller o el Cliente, en la siguiente casilla va especificar si ya recibió el repuesto en el taller y por último la fecha en que lo recibió, luego le da a ENTER hasta llegar a la fila N°2 y podrá introducir otro repuesto. Mano de Obra: Aquí podrá introducir la descripción de la Mano de Obra, puede introducir un párrafo y al final colocar el monto, o puede introducir cada reparación detallada con su monto, en la descripción puede seleccionar la descripción, introducir el código o seleccionarla de Baremos. Empleados: En esta sección va a introducir el nombre, el cargo de los Empleados que van a trabajar en la orden y el daño que tiene el vehículo y el total de piezas que se van a reparar. Misc.: Aquí podrá introducir los materiales requeridos de dicha orden el tipo de reparación que va hacer y alguna observación que desea añadir. Analista: La persona que realizo la orden de reparación. Deducible REP: Aquí introducirá el deducible de repuestos si aplica Deducible Mano: Aquí introducirá el deducible de la Mano de Obra si aplica. Guardar: Una vez finalizado de introducir todos los datos de la Orden de Reparación podrá proceder a Guardar y posteriormente a Imprimirlo, una vez que la orden haya sido guardada el sistema le va a preguntar si desea Imprimir la Orden de Trabajo esta orden lleva toda la información pertinente para la reparación pero no sale reflejado los precios, posteriormente se le pregunta si desea Imprimir la Orden de Reparación esta lleva toda la información inclusive los precios. Nómina Detallada (Pago por Trabajo) Usted puede calcular el pago a sus empleados que no poseen un salario fijo semanal o quincenal, a los cuales se les realiza el cálculo según el número de órdenes trabajadas en un período de tiempo determinado. 1) Haga Clic en el menú “Nómina” y ubique la opción “Reporte Detallado” 2) Seleccione el Rango de Fechas que contiene las órdenes en que el empleado trabajó y debe recibir remuneración por ello. 2.1) Cuando la información referente a las órdenes y número de piezas realizadas aparezca, seleccione, en la primera columna aquellas órdenes que desea calcular e introduzca el monto a pagar según el tipo de daño o criterio deseado. Cuando se encuentre satisfecho haga clic en el botón “guardar” 3) Puede realizar modificaciones al trabajo guardado o eliminarlo haciendo clic en la lista “Piezas asignadas por período” 4) Abra el módulo de nómina (menú “nómina” opción “agregar”) y seleccione el empleado y la fecha a realizar el pago, a continuación el sistema le presentará los datos del empleado al igual que el número de piezas realizadas en el período y el monto a pagar. Banco Módulo de Movimientos Bancarios: Para revisar sus movimientos bancarios, modificar, agregar o eliminar realice los siguientes pasos: 1.- Seleccione el Banco y Cuenta el en Combo desplegable titulado Banco 2.- Seleccione el mes y año del calendario, el día no es importante puesto que cargará automáticamente todos los movimientos del mes y año seleccionado. 3.- Si desea Cambiar el Saldo inicial del Mes colóquelo en el cuadro SALDO INICIAL. 4.- Puede Agregar una línea, cortar, eliminar o pegar una línea (cortada previamente) haciendo clic con el botón derecho del mouse sobre la primera columna izquierda de la pantalla, un menú especial se desplegará ofreciéndole las opciones. 5.- Para refrescar la pantalla y guardar sus cambios haga clic en el botón Aceptar. 1.- Seleccione el Banco y cuenta 3.- Modifique el Saldo inicial si es necesario. 2.- Seleccione el Año y Mes 4.- Haga clic con el botón derecho del mouse para desplegar el menú de edición especial 5.- Guardar los Cambios. Compras Como Generar Comprobante de Pago (Emitir un Cheque) 1) Seleccione el menú “compras” y ubica la opción “Abonar o Pagar Compras” 2) Seleccione el Proveedor en la lista desplegable haciendo clic en el botón identificado con color blanco sobre fondo azul. 3) La lista de “facturas por pagar” va a aparecer en el “grid”, haga clic en el “check” ubicado en la primera columna en la o las facturas que desea pagar o abonar en el momento. 3.2) Seleccione como forma de pago “cheque” 3.3) Seleccione la “Cuenta a Debitar” 3.4) Complete el Banco y número de cheque 3.5) Verifique el “Total Pagado”, si desea hacer un abono cambie este campo por el monto del abono. Tome en cuenta que el “total Pagado” lleva descontado las retenciones cargadas a la o las facturas seleccionadas. (SIEMPRE DEBE VERIFICAR QUE LOS MONTOS A PAGAR SEAN CORRECTOS) 3.6) Una vez verificados todos los datos haga clic en el botón aceptar. 4) Espere el mensaje de confirmación para guardar o no los cambios 5) El Sistema le va a preguntar si desea imprimir el “Comprobante de Egreso”, seleccione que “SI” y a continuación introduzca en la impresora una hoja blanca con el cheque “pegado” en la esquina superior izquierda de la hoja (puede usar un poco de pega pero recuerde quitar el cheque a penas culmine la impresión para evitar que se adhiera definitivamente). 6) Seleccione la impresora (evite imprimir los comprobantes por le impresora de facturación) y espera que se imprima el cheque y el comprobante de egreso para guardar en la contabilidad. Retenciones Como Generar retenciones (IVA/ISLR) 1) Ingresar los Datos de la Factura de Compra como normalmente lo haría. Fíjese en el cuadro “retenciones” en donde sólo debe colocar los porcentajes a retener (en caso de ser ambas retenciones) o si por el contrario no debe aplicar retención puede dejarlo en 0. 2) Una vez guardada la compra haga “clic” en el menú compras y ubica la opción “ver retenciones. 3) En la pantalla que carga deben estar todas sus facturas del mes sujetas a retención, puede hacer doble clic sobre el proveedor para imprimir sus comprobantes o un clic simple en el número que desea imprimir y después pulsar el botón imprimir. 4) El sistema le va a preguntar si desea generar los comprobantes para el proveedor seleccionado. 5) Una vez impreso el comprobante siempre puede verlo y reimprimirlo entrando en el módulo retenciones explicado en el paso 2. Como Generar el Archivo de Retenciones (IVA) TXT 1) Seleccione el menú Reportes y ubique la opción “Retenciones IVA” 2) Seleccione el período a realizar el pago de las renciones y haga clic en Aceptar. 3) El reporte de Retenciones va a cargar todas las retenciones realizadas en el período seleccionado, ubique el botón “Excel (XLS)” en la barra de herramientas y haga clic en él. 4) El Sistema va a transferir todo la información a una hoja de MS EXCEL. 5) Hacer Clic en el menú “Archivo” o “File” y buscar la opción “Guardar como..” o “Save As…” en la pantalla que carga debe busca la opción “Texto (Delimitado por tabulaciones)(*.txt)” o “text (Tab delimited)(*.txt)” y hacer clic en Guardar o Save. Citas Como Generar una Cita 1. Seleccione el menú “Archivo” y ubique la opción “Citas” 2. Haga clic en el Botón Agregar que se encuentra en la pantalla. 3. Luego seleccione el botón de la Cedula o RIF para añadir el cliente. 4. Busque al cliente por RIF/CI o Nombre, si el cliente no se encuentra agréguelo como se indica en el manual Agregar Clientes. 5. Luego de que busque al cliente le aparecerá en pantalla los datos del mismo, seleccione el vehículo al cual le va agregar una cita y le hace doble clic sobre el mismo y le a preguntar si enviar los datos a la pantalla de Control de vehículos y le indica que si. 6. Le aparecerá la siguiente pantalla con todos los datos del cliente y el vehículo, en la misma es donde va a indicar el día de la cita y los cupos es la capacidad que tiene el taller para esa semana que selecciono la cita. 7. Luego de que introduzca todos los datos haga clic en el botón Aceptar, y la cita ya estará registrada en el sistema, una vez que el vehículo proceda hacer entregado deberá volver a meterse en las citas y marcarlo como entregado. Modificar una Cita 1) Abra la Pantalla de “citas” ubicada en el menú Archivo. 2) En la pantalla le va a cargar todas las citas guardadas en el sistema. Tome nota que en la pantalla inicial los botones “Modificar” y “Eliminar” se encuentran deshabilitados. 3) Haga clic en el listado sobre el vehículo que desea modificar o eliminar. 4) Al hacer clic en el vehículo deseado habilita los botones “modificar” y eliminar”, permitiéndole cambiar los datos de la cita o borrar completamente el registro. 5) Una vez seleccionado el botón correspondiente y realizado los cambios únicamente tiene que hacer clic al botón “aceptar” para guardar su trabajo. 6) En caso de Modificar la cita le aparecerá el siguiente mensaje: 7) En Caso de Eliminar la cita le aparecerá el siguiente mensaje: 8) Seleccione “si” para confirmar la eliminación del registro. Procedimiento para “Recuperar” el Servidor de la base de Datos 1) Cuando reciba el siguiente mensaje haga clic en el botón Aceptar 2) Seleccione en la pantalla “Mis Sitios de Red” o “Red” en el caso de Windows 7. Cuando le actualice la pantalla ubique la carpeta llamada “TRAkTOR en -NOMBRE DEL SERVIDOR-” Si no ubica la carpeta haga clic en el nombre del servidor para que muestre sus carpetas compartidas. 3) En la Carpeta de Red “TRAKTOR” ubique y haga clic en el archivo llamado “Taller.mdb” puede ser que no vea la extensión “.mdb”, simplemente haga clic en el archivo “taller”. 4) En la pantalla final va a poder ver la ruta completa en donde se encuentra la base de datos del sistema, haga clic en Aceptar, el sistema debe abrir correctamente. En caso contrario contacte a: [email protected] Como Corregir los Correlativos Si en algún momento se da cuenta que los correlativos del sistema son diferentes a los de su factura física puede corregirlos, para esto siga los siguientes pasos: 1) Ingrese al menú “Herramientas” y seleccione la opción “Base de datos”, en el sub menú Seleccione “Modificación Avanzada de la base de datos. 2) En la pantalla que le carga le van a aparecer todas las facturas del mes actual. Si necesita corregir las de un mes anterior selecciones la fecha en el calendario ubicado en la parte superior del módulo. Seleccione el Mes de las facturas que desea corregir 3) Haga doble clic en el numero de factura o control que desea modificar, esto abrirá una “caja de texto” en donde podrá cambiar el número y al darle “enter” en el teclado guardará los cambios. 4) Repita la operación hasta haber corregido los correlativos correspondientes a la factura. 5) Recuerde corregir en el menú “Herramientas” opción “Configuraciones” los números correspondientes a la última factura que generó en el sistema para que el sistema vaya a la par con su facturación en físico.