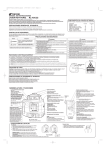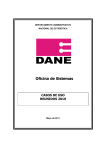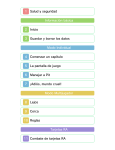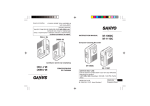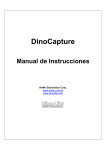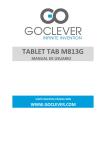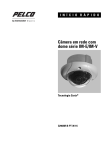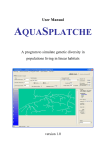Download Manual de Usuario RedInterllantas
Transcript
Manual de Usuario RedInterllantas Manual de Usuario Ed. 1.5 Señores: Internacional de Llantas Mayo 19, 2013 Ingenio Sólido S.A.S Nit: 900363185-6 Jaime Andrés García Mejía Director de Proyectos Celular: 3002699653 [email protected] Contenido 1 Actualización de inventario 1 1.1 Prerequisitos 1 1.2 Archivos base 1 1.3 Configuración Inicial 1 1.4 Proceso de Actualización 1 2 Administrar productos 7 2.1 Pestaña General 7 2.2 Pestaña Prices 8 2.3 Pestaña Imágenes 8 2.4 Pestaña Envío 9 2.5 Pestaña Inventario 9 2.6 Pestaña Opciones Personalizadas 9 3 Administrar Promociones 10 3.1 Descuento por cantidad fija 11 3.2 Descuento por porcentaje 12 3.3 Compre X y Lleve Y 12 4 Administrar Puntos de Venta 13 5 Administrar Banners Principales 14 Sección 1 Actualización de inventario 1 1 Actualización de inventario 1.1 Prerequisitos Para la actualización de los inventarios son necesarios los siguientes programas: • Microsoft Excel • Cliente Filezilla - Disponible en la página https://filezilla-project.org/download.php 1.2 Archivos base Para la actualización del inventario se incluye con este manual un archivo llamado inventory.csv base para ingresar la nueva información de cantidades de productos. 1.3 Configuración Inicial Si es la primera vez que va a realizar esta tarea debe realizar unos pasos para configurar su entorno, en caso contrario puede continuar en la subsección Proceso de Actualización. 1. Abra el Cliente Filezilla e ingrese al Gestor de Sitios. Haga click en Nuevo Sitio e ingrese la siguiente información: Servidor: ftp.redinterllantas.com Usuario: [email protected] Clave: update2013 Configuración de Sitio en Filezilla 2. Haga click en Aceptar. 1.4 Proceso de Actualización El primer paso es ingresar a la base de datos espejo para tomar el inventario actual registrado en Ofimática. Para hacer esto abra una Conexión a Escritorio Remoto en la IP Sección 1 Actualización de inventario 2 181.48.0.70. Haga click en Conectar y utilice el usuario y contraseña que le haya asignado el área de sistemas de la compañía. Conexión Escritorio Remoto Abra el programa Microsoft SQL Server, en caso de que no esté abierto. Si la consulta está lista como se muestra en la siguiente imagen, haga click en Ejecutar Base de datos Espejo En caso de que no vea está pantalla, haga click en Nueva Consulta y copie lo siguiente: SELECT Codigo,SUM([Saldo]) as Quantity FROM [Resumen_Inventario_Espejo].[dbo].[Esp_Saldo_Producto_Inter] GROUP BY Codigo ORDER BY Codigo Finalmente haga click en Ejecutar. Sección 1 Actualización de inventario 3 Advertencia No cierre el programa para que sea fácil entrar y ejecutar la consulta en la próxima ocasión. Al ejecutar, le debe aparecer algo como lo que se muestra en la siguiente imagen. En caso contrario revise la ecuación de búsqueda y ejecute nuevamente. Resultado Búsqueda en Base de datos Espejo Abra el archivo base inventory.csv, seleccione toda la tabla y copiela en este archivo. Debe obtener algo como lo que se muestra en la siguiente imagen. Copia de datos de inventario en Excel Cambie el formato de la primera columna a Número y quitele todos los decimales. Sección 1 Actualización de inventario 4 Cambio de formato (Tabla 1) en Excel Debe obtener algo como esto: Formato correcto de primera columna en Excel Guarde el archivo, si le aparece un mensaje de alerta, presione el botón Si: Alerta de Guardado en Excel Ahora habla el Filezilla, Gestor de Stios y Conectese al Sitio de Interllantas. Copie el archivo inventory.csv arrastrándolo hacia la carpeta que abre el filezilla Sección 1 Actualización de inventario 5 Copia de archivo en Carpeta del Sitio de Interllantas Abra un navegador y copie esta dirección http://redinterllantas.com/update_quantity.php, presione Enter. Le debe aparecer un mensaje como el siguiente: Actualización de cantidades A continuación ingrese al administrador del Portal, a través de la página http://redinterllantas.com/admin, utilice el usuario y contraseña asignado e ingrese. Sección 1 Actualización de inventario 6 Ingreso al administrador del Portal Una vez adentro, Ingrese a la opción Sistema - Gestión de ïndices Acceso a gestión de Indices Una vez adentro, asegúrese que este marcada la opción Volver a indexar los datos en el seleccionado al lado del Enviar y haga click en Enviar. Indexación de datos Sección 2 Administrar productos 7 Una vez finalizada la indexación, se habrá terminado la actualización del inventario. 2 Administrar productos La forma más sencilla de añadir nuevos productos, es a partir de la duplicación de un producto existente. Primero debe ingresar al Administrador de Productos en la opción Catálogo - Administrar Productos. Administrador de Productos Luego haga click en el producto del cual quiere partir y luego haga click en duplicar. Duplicar producto Obtendrá un nuevo producto con toda la información del producto anterior, excepto el código. Revise la información que debe cambiar, que principalmente es la siguiente: 2.1 Pestaña General 1. Nombre 2. Descripción 3. Código (Debe ser el mismo que tiene el producto en Ofimática) 4. Peso: Escriba el peso del producto según la siguiente tabla: • Tipo A (rin 12-13-14-15)= 18.0000 • Tipo B( rin 16-17-17.5-18-19-20) = 30.0000 • Tipo C ( rin 22.5 rin 20 900-1000-1100-1200) = 80.0000 Sección 2.2 Pestaña Prices 8 5. Clave URL: Borrela para que el sistema la cree automáticamente 6. Categoría 7. Referencia 8. Índice de carga 9. Índice de velocidad 10. Lonas 11. Rines 12. Ancho 13. Perfil 14. Marcas Pestaña General 2.2 Pestaña Prices 1. Precio 2. Precio Especial: Precio con descuento del producto 3. Special Price From Date: Fecha en que inicia el precio especial 4. Rango de Fecha: Fecha en que termina el precio especial Pestaña Prices 2.3 Pestaña Imágenes Aquí podrá subir la imagen de la llanta, para hacerlo simplemente haga click en Browse Files, escoja el archivo con la imagen de la llanta y haga click en Aceptar. Luego haga click en Upload Files, para que se mande el archivo al servidor. Sección 2.4 Pestaña Envío 9 Finalmente, como se indica la imagen señale los botones de radio de la nueva imagen, indicando que es la imagen Base, Small y Thumbnail. Pestaña Imágenes 2.4 Pestaña Envío Simplemente seleccione el tipo de envío para determinar su costo, según la siguiente tabla: • Tipo A -(rin 12-13-14-15) • Tipo B -( rin 16-17-17.5-18-19-20) • Tipo C -( rin 22.5 rin 20 900-1000-1100-1200) Pestaña Envío 2.5 Pestaña Inventario Aquí debe indicar la Cantidad de producto que hay en el inventario en el campo Cantidad y marcar en el campo de Disponibilidad de inventario la opción En Existencia. Pestaña Inventario 2.6 Pestaña Opciones Personalizadas Sección 3 Administrar Promociones 10 Aquí se puede indicar el precio del seguro Llantas Protegidas, simplemente cambie el valor consignado allí por el que corresponda según la siguiente tabla: • AUTOMÓVIL R12 - R13 $ 3000.00 • AUTOMÓVIL R14 - R15 $ 4000.00 • AUTOMÓVIL > = R16 $ 5000.00 • CAMIONETA R12 - R13 - R14 $ 5000.00 • CAMIONETA R15 - R16 $ 7000.00 • CAMIONETA > = R17 $ 8000.00 Pestaña Opciones Personalizadas Finalmente haga click en la opción Guardar, para terminar la creación del nuevo producto. Luego para editar la información basta con simplemente ingresar de nuevo al producto, editar la información que desea y Guardar de nuevo. Para eliminar productos, puede hacerlo de forma individual ingresando al prodcuto y haciendo click en Eliminar o seleccionando varios productos con la caja de chequeo de la izquierda y marca y luego en el seleccionador de Acciones Eliminar y luego hacer click en Enviar, como se muestra en la siguiente imagen Eliminar varios productos 3 Administrar Promociones Para el ingreso de nuevas promociones generales y edición de las actuales, se debe ingresar a la opción Promociones - Reglas de Precio de Carro de Compra. Sección 3.1 Descuento por cantidad fija 11 Ingreso Promociones Existen básicamente 3 tipos de promociones: • Descuento por cantidad fija • Descuento por porcentaje • Compre X y lleve Y A continuación se explica como generar cada una de ellas. 3.1 Descuento por cantidad fija Primero haga click en Añadir una nueva regla. Luego como se indica en la siguiente imagen, escriba el nombre y descripción de la regla, señale todos los grupos de clientes e indique la fecha de inicio y fin de la promoción con los campos A partir de la fecha y Hasta la fecha respectivamente. Configuración de la regla Luego en la pestaña Acciones, marque la opción Descuento de cantidad fija en Solicitar e indique el monto de descuento en Cantidad descontada por ejemplo 10000. Ahora debe indicar que tipos de llantas tienen ese tipo de descuento, puede definir reglas de negocio para definir que sólo ciertas marcas, ciertos rines, llantas con cierto precio, de cierto desempeño entre otras. Para dar mayor claridad, se ilustrará con un ejemplo: Suponga que desea dar un descuento de 10.000 pesos en todas las llantas Kenda que valgan más de 100.000 pesos y que sean de rines 15 y que no sean de la categoría ULTRA ALTO DESEMPEÑO. Se marcaría como se indica en la imagen. Sección 3.2 Descuento por porcentaje 12 Descuento por cantidad fija 3.2 Descuento por porcentaje Funciona igual que la anterior, pero se debe marcar en Solicitar Porcentaje de descuento y en Cantidad Descontada, se debe ingresar el porcentaje de descuento. Siguiendo el ejemplo anterior para hacer un descuento del 15% en las llantas anteriores se haría de la siguiente manera: Descuento por porcentaje 3.3 Compre X y Lleve Y Funciona igual que la anterior, pero se debe marcar en Solicitar Compre X y Lleve Y, en Cantidad Descontada, se debe ingresar el número Y de llantas y Paso de Cantidad Descontada (Comprar X) en el número X de llantas que debe comprar para que se le regalen dicha cantidad de llantas. Siguiendo el ejemplo anterior para regalar 4 llantas por la compra de 10 se haría así Sección 4 Administrar Puntos de Venta 13 Compre X y Lleve Y 4 Administrar Puntos de Venta Para ingresar al administrador de Puntos de venta, ingrese a la opción de StorePickup Gestionar Tiendas. Ingreso Gestión de Tiendas Para ingresar una nueva tienda haga click en la opción Add Store e ingrese la siguiente información: 1. Nombre de la Tienda 2. Dirección 3. Ciudad 4. Zipcode (En caso de que no lo conozca marque 00000) 5. País 6. Estado/Provincia (Aquí se marca la Ciudad-Departamento a la que pertenece la tienda) 7. Store Latitude (Latitud donde se encuentra la tienda) 8. Store Longitude (Longitud donde se encuentra la tienda) Para determinar la latitud y longitud es posible utilizar la siguiente página web: http://www.chinita-arlequin.uchile.cl/cms/cordenadas.php Sección 5 Administrar Banners Principales 14 Información General de la Tienda Además en la pestaña Información de Contacto se debe ingresar el nombre del contacto de la tienda en Store Manager, Teléfono (Phone Number) y Dirección email (Si desea puede poner la del correo de la red o la del punto de venta) Información Contacto de la Tienda 5 Administrar Banners Principales Para administrar los banners principales del sitio web, se debe ingresar a la opción Banner Slider - Manage Banner. Ingresar a Administrador de Banners Sección 5 Administrar Banners Principales 15 Para agregar un nuevo banner basta con Hacer click en Add Banner y subir la imagen del banner. Agregar nuevo Banner Para deshabilitar un banner basta con ingresar al banner y cambiar su Estado de Habilitado a Deshabilitado. Lo contrario debe hacer para habilitarlo