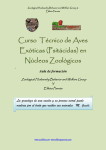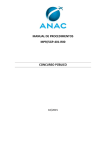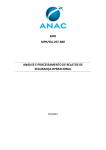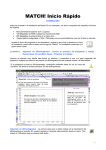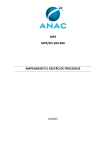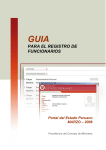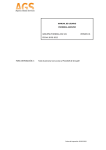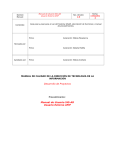Download SIGAD (1): FUNCIONES ESENCIALES
Transcript
SIGAD (1): FUNCIONES ESENCIALES SIGAD Didáctica Desde la dirección en nuestro navegador (preferentemente Mozilla Firefox o Chrome/Chromium) https://servicios.aragon.es/sigad-didactica/ nos muestra la ventana de acceso. Entramos en la aplicación con nuestro USUARIO y CONTRASEÑA. La primera vez la contraseña será nuestro NIF, y nos pedirá que la cambiemos. Algunos puede que tengan como contraseña el código con el que habitualmente nos identificamos como profesor del IES (Letras del departamento, y nº de orden repetido dos veces). Después de hacerlo, nadie puede recuperar la contraseña, únicamente el administrador del centro puede restablecer una nueva, pero nunca ver o recuperar la antigua. El nombre usuario y la contraseña son únicos y válidos tanto para SIGAD Didáctica, como para SIGAD Académica. Al entrar en la aplicación nos muestra esta pantalla. En la parte superior derecha se muestra el nombre de usuario. Dos caminos para acceder a nuestro perfil Al clicar sobre él, se muestra la pantalla de configuración de nuestra cuenta/perfil. También se puede acceder al mismo clicando en la pestaña debajo de la imagen de nuestro perfil (arriba a la derecha), y cuando se despliega, en un icono con forma de pequeño lápiz. -1- Una vez dentro, a través del menú de la derecha podemos acceder a los detalles de nuestra cuenta (nombre, apellidos, nombre de usuario y dirección de correo electrónico), y añadir o cambiar la imagen de nuestro perfil. También podemos cambiar nuestra contraseña. Volvemos muy brevemente a la pantalla de entrada a la aplicación. La mayor parte de la misma constituye nuestro espacio personal, dividido en varias secciones: horario clases, eventos y tareas creadas por nosotros o por los compañeros, enlaces a los perfiles de nuestros amigos, solicitudes de amistad, nuestro tablón-muro con publicaciones nuestras o de las personas, grupos o comunidades anteriormente citadas. Tablón/muro Tareas Amigos -2- Horario de clases Al iniciar la aplicación, en la parte de arriba de la ventana, aparecen tres grandes botones con las funciones principales: Actualizar Notas, Justificar faltas (solo para tutores/as) y Pasar Lista. Si pulsamos en Pasar Lista, por defecto nos mostrará la sesión más próxima en el tiempo. En las pestañas desplegables del lado izquierdo de la pantalla podemos cambiar la sesión, la materia y la fecha. Una vez hechas esas selecciones nos aparecerá la ventana que nos permite registrar las faltas de la sesión. Por defecto, todos los alumnos figuran como que han asistido a la sesión. Desde esa misma pantalla se pueden justificar las faltas, poner incidencias y enviar notificaciones al tutor/a. La aplicación nos permite ir guardando nuestras anotaciones alumno por alumno, o guardar todos los cambios introducidos de una vez. Guardar todos los cambios Guardar solo los cambios de ese/a alumno/a Falta de asistencia Retraso Falta o retraso justificados -3- Incidencia Nota al tutor/a Si en el desplegable “Seleccionar sesión” (arriba a la izquierda), marcamos la casilla de verificación “Mostrar todas las sesiones”, nos aparecerán todas las del instituto (nos será útil si estamos de guardia con algún grupo. Si optamos por Actualizar Notas la aplicación nos lleva a la siguiente pantalla. En ella se nos permite seleccionar el grupo y la materia con los desplegables de la izquierda. Las notas no se pueden pasar hasta que se habilita esta función desde Secretaría. SIGAD Académica Entramos con nuestro nombre de USUARIO y CONTRASEÑA. -4- Para registrar las faltas de asistencia, primero seleccionamos con el ratón en el menú GRUPOS, y dentro de él en el botón FALTAS. Nos aparecerá una ventana con los grupos a los que tenemos acceso, y dentro de ella seleccionaremos aquel en el que deseamos pasar faltas y pulsamos ACEPTAR Esto nos llevará a la siguiente pantalla: Buscador (debe clicarse en la flecha para que se despliegue) En el botón Buscador, seleccionaremos la fecha, la sesión y la materia, y pulsaremos el botón filtro , para que aparezca la relación de alumnos. -5- Botón Filtro Registraremos las faltas y retrasos, y si están justificadas o no. Cuando hayamos terminado pulsaremos Aceptar Para introducir notas, una vez hayamos ingresado en la aplicación, seleccionaremos en el menú GRUPOS, el botón EVALUACIONES. Nos aparecerá una ventana con los grupos a los que tenemos acceso (aquellos a los que damos clase), seleccionaremos el grupo que no interese y pulsaremos ACEPTAR -6- En el BUSCADOR, seleccionaremos la materia y la evaluación. Sólo podemos introducir notas de evaluaciones activas (se activan y desactivan desde Jefatura). Tras pulsar el botón FILTRO , nos mostrará la lista de alumnos del grupo. Para introducir las calificaciones, podemos hacerlo de dos modos. Bien seleccionándolas en la lista desplegable, bien a través del teclado. Existen tres calificaciones especiales que solo se usarán en ocasiones especiales: Exento (-7), No presentado (-2), y convalidado (-1). Una vez hayamos introducido las calificaciones de nuestros alumnos, pulsaremos el botón ACEPTAR para que se graben en el sistema. Para saber más Por si deseáis ir avanzando por vuestra cuenta en el SIGAD os pongo los enlaces a los manuales completos: • Manual de usuario de SIGAD Académica (versión 2.4.6) • Manual usuario usuario-tutor-profesor-directivo de SIGAD Didáctica (versión 1.9) • Manual-resumen SIGAD Didáctica -7-