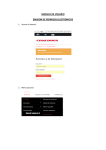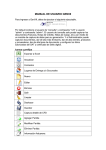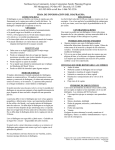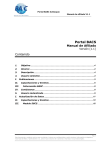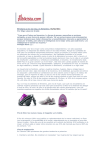Download MANUAL DE USUARIO ADMINISTRADOR DISXII
Transcript
MANUAL DE USUARIO ADMINISTRADOR DISXII Iconos y prefijos Exportar a Excel Actualizar Contactos Lugares de Entrega y/o Sucursales Nuevo Editar Eliminar Salir Limpiar Deshacer Guardar Filtrar Eliminar Filtros Ver PDFs Ver XMLs Enviar por correo Ver Reporte * Etiquetas o campos que contengan el símbolo de * indican que deben de ser capturados de manera obligatoria, Cancelación de Documentos Definiciones: Popup menú: Un popup menú es aquel menú desplegable que se visualiza al dar clic derecho sobre una parte de alguna aplicación, un claro ejemplo es como los menús desplegables que se abren en Windows cuando se da clic derecho sobre un archivo y se muestran las opciones de cortar, copiar y pegar. Cursor: el cursor de un Mouse es la flecha con la que apuntamos algún objeto dentro de Windows. ¿Cómo ingresar? Para ingresar al administrador de DISXII deberá de acceder por medio del siguiente ejecutable, donde posteriormente, deberá de ingresar el usuario y la contraseña. Tipos de usuario del sistema. Tipo de usuario Descripción Administrador Administrador del Sistema (Acceso a todo) Consulta Acceso sólo a modulo de consulta Reportes Acceso sólo a modulo de Consulta y Reportes Usuarios Predeterminados. Usuario Contraseña admin admin consulta 123 reportes 123 Tipo de usuario Administrador Consulta Reportes MODULO DOCUMENTOS ¿Cómo consultar documentos? Seleccione el menú Consulta y seguido la opción Documentos. Ingrese los filtros necesarios a su búsqueda, si no especifica algún filtro, la consulta filtrara todos los documentos a lo que tiene acceso el usuario. Para imprimir un documento deberá de seleccionar un registro, seguido visualizarlo en formato PDF seleccionando el icono de Ver PDFs y seguido imprimirlo desde al programa Adobe Reader o en su visualizador de archivos PDFs. Si desea ver el XML, deberá de seguir el mismo procedimiento de Ver PDFs, solo que aquí deberá de seleccionar el icono Ver XMLs. Si desea enviar por correo electrónico el documento, deberá de seguir el procedimiento anterior, solo que en este caso deberá de seleccionar el icono de Enviar por Correo. Si desea Exportar a Excel la búsqueda, seleccione el icono de Exportar a Excel. Si se genero un nuevo documento en DisXII que cumple con el filtrado y desea mostrar nuevamente el resultado de búsqueda para mostrar los documentos nuevos generados, seleccione el icono actualizar para mostrarlos. Filtros Avanzados. El administrador de documentos, cuenta con un filtro personalizado por cada campo, en los registros encontrados, si desea hacer mas personalizada la consulta por campo, de clic derecho en la cabecera de este y seleccione en el popup menú la opción Buscar / Filtrar como se muestra en la siguiente imagen. Si selecciona la opción Más… podrá hacer un filtrado mas avanzado. En el popup menú puede seleccionar la opción de vista previa, la cual genera un reporte de la búsqueda y puede mandarla a imprimir si así se desea. También puede ocultar las columnas que no desea que se muestren, ya que algunas veces se requiere mostrar solamente algunas columnas con información necesaria sin tener que estar visualizando algunas otras innecesarias de acuerdo a su búsqueda, lo cual lo puede hacer deseleccionando algunas de las opciones del popup menú con nombre de algunas columnas o cabeceras. O bien puede seleccionar la opción Más… donde podrá ocultar o modificar el orden de las columnas. MODULO REPORTES Para exportar el reporte del SAT, despliegue el menú Consulta, mueva el Mouse sobre la opción Reportes y seguido seleccione la opción SAT. Si desea generar el Reporte, seleccione el icono Ver Reporte y seguido si lo requiere exportar a TXT seleccione el icono Guardar, el archivo TXT es el que se deberá de subir en la página del SAT para reportarle a este los folios usados en el mes indicado en el filtro. ADMINISTRACION DE DISXII MODULO EMISORES: Para dar de alta un Emisor, despliegue el menú Administración y seguido seleccione la opción de Emisores, seguido seleccione el icono Nuevo e ingrese los datos necesarios. Si desea modificar un emisor seleccione un registro y seleccione el icono Editar. MODULO TIPOS DE DOCUMENTO: Para dar de alta un tipo de documento, despliegue el menú Administración y seguido mueva el cursor del Mouse sobre la opción Documentos y seguido seleccione la opción Tipos de Documento. Para dar de alta un tipo de documento seleccione el icono Nuevo y seguido ingrese los datos necesarios. Si desea modificar un tipo de documento seleccione un registro y seleccione el icono Editar. CANCELACION DE DOCUMENTOS EN DISXII: Despliegue el menú Administración del menú principal y seguido posicione el cursor del Mouse en la opción Documentos y seguido seleccione la opción Cancela Documentos. Aquí se mostrara una ventana parecida al modulo de consulta de documentos, la única diferencia en esta ventana es que no contiene los iconos de Ver PDF, Ver XML, Enviar Correo y Exportar a Excel, si no que se presenta el Icono de Cancelación de Documentos, para cancelar un documento, deberá de seleccionar un registro y seguido seleccionar el icono anterior mencionado, el cual su función es cambiar solamente el status. Si existe una equivocación al cancelar un documento, puede seleccionarlo de nuevo y pulsar nuevamente el icono de cancelación para que invierta los cambios. Nota: Si se va a cancelar un documento de un mes anterior, recomendamos se genere una nota de crédito para su cancelación. Esta nota es solo como sugerencia, pero pueden hacerlo como lo vean más fiable hacerlo. MODULO ELIMINAR DOCUMENTOS: Para eliminar documentos despliegue el menú Administración, seguido posicione el cursor en Documentos y seguido seleccione la opción Eliminar Documentos. La ventana que se mostrara será parecida a la de Consulta Documentos, la única diferencia es que se omiten algunos botones y se muestra el botón Eliminar, para eliminar un documento de la Base de Datos seleccione un registro después del filtrado y seguido de clic en el icono Eliminar. CONTROL DE USUARIOS El administrador de documentos de DISXII cuenta con un control de usuarios para la seguridad que se le requiere dar a la información, esto para impedir que cualquier usuario pueda accesar a ella. Para que se pueda dar de alta un usuario, primero es necesario que se de de alta un perfil, ya que un usuario se liga a un perfil que contiene los permisos o restricciones. MODULO PERFILES: Para ingresar dar de alta un perfil despliegue el menú Administración y seguido posicione el cursor sobre la opción Control de Usuarios y seguido seleccione la opción Perfiles. Por default la aplicación ya cuenta con dos perfiles creados, la cuales son Administrador y Consulta. Si desea agregar un perfil nuevo, seleccione el icono de Nuevo y seguido ingrese los datos necesarios. Aquí se creo un perfil llamado “restriccionRETS” el cual contiene como descripción “Tendrá Restricciones por RFC R, E, Tipo Doc, Serie” al cual le daremos restricciones por RFC Receptor, Emisor, Restricciones por Tipo de Documento y por Serie. Este Perfil lo usaremos para darle los permisos anteriores. Restricción por Receptor: Para accesar, despliegue el menú Administración, seguido posicione el cursor del mouse en Control de Usuarios, seguido posicione el cursor del mouse sobre la opción Restricciones de Perfil y seguido elija la opción de Restricción X Receptor Para agregar la restricción a un perfil, seleccione el icono Nuevo y seleccione el perfil al cual se le agregara el permiso y seguido el RFC, los RFC agregados, son los cuales tendrá permiso el usuario de consultar. Restricción por Emisor: Para accesar, despliegue el menú Administración, seguido posicione el cursor del mouse en Control de Usuarios, seguido posicione el cursor del mouse sobre la opción Restricciones de Perfil y seguido elija la opción de Restricción X Emisor Para agregar la restricción a un perfil, seleccione el icono Nuevo y seleccione el perfil al cual se le agregara el permiso y seguido el RFC, los RFC agregados, son los cuales tendrá permiso el usuario de consultar. Restricción por Tipo de Documento: Para accesar, despliegue el menú Administración, seguido posicione el cursor del mouse en Control de Usuarios, seguido posicione el cursor del mouse sobre la opción Restricciones de Perfil y seguido elija la opción de Restricción X Tipo de Documento Para agregar la restricción a un perfil, seleccione el icono Nuevo y seleccione el perfil al cual se le agregara el permiso y seguido el Emisor y el Tipo de Documento que solo podrá consultar, los Tipos de Documento agregados, son los cuales tendrá permiso el usuario de consultar. Restricción por Tipo Serie: Para accesar, despliegue el menú Administración, seguido posicione el cursor del mouse en Control de Usuarios, seguido posicione el cursor del mouse sobre la opción Restricciones de Perfil y seguido elija la opción de Restricción X Serie Para agregar la restricción a un perfil, seleccione el icono Nuevo y seleccione el perfil al cual se le agregara el permiso y seguido la serie o series que solo podrá consultar, las series agregadas, son los cuales tendrá permiso el usuario de consultar. MODULO DE USUARIOS ¿Cómo dar de alta un usuario? Despliegue el menú Administración del menú principal, posicione el Mouse sobre la opción Control de Usuarios y seguido seleccione la opción de Usuarios. Para dar de alta un nuevo usuario seleccione el icono de Nuevo y seguido ingrese los datos necesarios, cabe mencionar que el perfil que se le indique al usuario tendría que ser el perfil nuevo creado, si así se desea o bien puede seleccionar otro perfil ya existente esto debido a que varios usuarios pueden tener el mismo perfil y por consecuencia los mismos permisos. El tipo de usuario son propios del sistema, es decir, no se pueden modificar ni eliminar, estos tipos de usuario indican el tipo de menú que se le mostrara al usuario, si se le mostrara el menú de administrador o el de consulta, por consecuencia el tipo de usuario indicara si el usuario tendrá permisos de administrar el administrador de documentos. ¿Cómo cambiar la contraseña de usuario? Despliegue el menú Ayuda y seleccione la opción Cambiar Contraseña. Configuración de Correo y Conexión a Base de Datos. Para configurar el administrador de documentos para que se conecte a la correcta base de datos y configurar el correo de envío de documentos desde la y abra el archivo aplicación, abra el asistente de configuración ClienteDisXII.ini que se encuentra en la ruta de instalación del cliente de disxii. Vaya a la pestaña Base de Datos y especifique la ip o nombre del servidor donde se encuentra instalado todo el proyecto, si al momento de instalar el proyecto de DisXII, se usaron diferentes configuraciones a las predeterminadas, tendrá que editar los campos necesarios para que se pueda hacerse bien la conexión. Después de configurar la base de datos, vaya a la pestaña Configuración de correo y configure su cuenta de correo con la que se enviaran los documentos desde la aplicación. Puede seleccionar otro archivo de cuerpo de mensaje si así lo desea, en caso contrario, de manera predeterminada ya se cuenta con el archivo CUERPO.HTML que se encuentra en la ruta de instalación del cliente de DisXII. Imágenes.