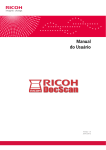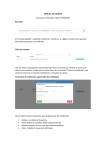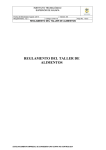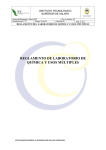Download Funcionalidades de Búsqueda (Search Mode) y Asignación Manual
Transcript
Funcionalidades de Búsqueda (Search Mode) y Asignación Manual de Usuario Febrero, 2013 Todos los términos e información de este documento son confidenciales y de propiedad exclusiva de BlueMessaging, caracterizándose como secreto de negocio. Por lo tanto esta información deberá ser tratada con absoluta confidencialidad y no deberá ser revelada, duplicada o utilizada bajo ningún medio, ya sea total o parcialmente, para otro fin diferente a la evaluación de este material. La información descrita en este documento no podrá ser compartida con terceros, excepto mediante previa y expresa aprobación por escrito de BlueMessaging. Aplicando el principio de reciprocidad, BlueMessaging mantendrá absoluta reserva de toda la información suministrada y relacionada con este proyecto. 1 1. Acceder al sistema Usando el navegador Firefox (se descarga gratuitamente de: http://www.mozilla.org/es-MX/firefox/) entrar a la siguiente dirección: https://platform.bluemessaging.net IMPORTANTE: Para tener acceso a toda la funcionalidad de plataforma, es importante utilizar la versión 14 o superior de Firefox. La pantalla desplegará una ventana para introducir las credenciales del usuario: Por ejemplo: Se trabajará, dominio infonavit-rts NOTA: En caso de tener problemas con la visualización del sistema, limpiar el caché del navegador. El caché guarda los archivos temporales, como páginas web y otros medios en línea, que Firefox descarga de Internet con el fin de acelerar la carga de páginas y sitios que se han visitado. Para limpiar el caché puedes presionar Ctrl + F5 o bien, seguir los pasos que se explican en este tutorial: http://support.mozilla.org/es/kb/limpiarel-historial-de-navegacion-busquedas-y-des 2 2. Navegación en plataforma hasta la funcionalidad Búsqueda y Asignación 1. Una vez dentro del sistema; se debe dirigir al proyecto deseado: 2. Para visualizar los registros que fueron asignados es necesario elegir en el menú la siguiente opción: Forms > Fills 3. Inmediatamente aparecerá una barra de herramientas como la siguiente: 4. Esta barra incluye un botón que al presionarlo indicará que se requiere utilizar la nueva funcionalidad de búsqueda (Search Mode). 5. Es necesario seleccionar un template en el cuál se desea buscar: 3 6. Cuando se esté utilizando el Search Mode, la interfaz gráfica de la plataforma presentará el siguiente aspecto: Al ejecutar una búsqueda, el rango de tiempo cambiará de manera automática al valor “All” que permitirá buscar registros en todo el periodo del template. ¿Cómo usar la funcionalidad Búsqueda (Search Mode)? 1. La funcionalidad se basa en un solo cuadro de texto en dónde se debe escribir el criterio de búsqueda: 2. Es posible buscar a través de 3 opciones: o Búsqueda simple: se coloca cualquier valor en el cuadro de texto. Dicho valor se buscará en todas las columnas del template en cuestión. Nota: esta sentencia buscará el valor “2002000010” en cualquier columna que sea visible al usuario. o Búsqueda específica: se coloca el nombre de la columna seguido de “:”, inmediatamente después el valor a buscar (nombreCampo:valorCampo). Dicho valor se buscará únicamente en la columna especificada. Nota: esta sentencia buscará el valor “2002000010” en la columna con id txtNC (Número de crédito exclusivamente). o Búsqueda avanzada: se coloca el nombre de la columna seguido de “:”, inmediatamente después el valor a buscar; es posible utilizar los operadores AND y OR para concatenar criterios de búsqueda (nombreCampo:valorCampo AND/OR nombreCampo:valorCampo). AND: El resultado de utilizar este operador arrojará únicamente los registros que coincidan con todos los criterios de búsqueda concatenados. 4 Nota: esta sentencia buscará el valor “2002000010” en la columna txtNC (número de crédito) y el valor “TIZAYUCA” en la columna municipios. El resultado serán los registros que cumpla con ambos criterios. OR: El resultado de utilizar este operador arrojará todos os registros que coincidan con uno o más criterios de búsqueda concatenados. Nota: esta sentencia buscará el valor “2002000010” en la columna txtNC (número de crédito) o el valor “2002000011” en la columna txtNC (número de crédito). El resultado serán todos los registros que cumplan con uno u otro criterio. ¿Qué más puedo hacer con la funcionalidad de Búsqueda (Search Mode)? Para buscar fechas, por ejemplo: Nota: es posible utilizar el carácter comodín * para sustituir un conjunto de caracteres, en este caso específico, el * sustituye a la hora de creación, entonces el resultado arrojará todos los registros que se crearon el día 07 Febrero 2014 sin importar la hora. IMPORTANTE: las fechas que se pueden incluir en la búsqueda son: updateDate, creationDate, activationDate y startDate y están disponibles solo a través de la búsqueda específica (se tiene que hacer uso del nombre de la columna). Para buscar frases, por ejemplo: Nota: es posible utilizar el carácter “” para buscar frases compuestas. Para buscar registros asignados a un usuario, por ejemplo: Nota: esta sentencia buscará todos los registros asignados al usuario despacho_equipom1. Para buscar registros acorde a cualquier valor del template, por ejemplo: Nota: esta sentencia buscará el valor “155.50” en el campo curMtoDeuda (cantidad que se adeuda). 5 Para buscar registros acorde a una condición avanzada en los valores del template, por ejemplo: Nota: esta sentencia buscará todos los registros asignados al usuario despacho_equipom1 que estén en el estado de Zacatecas. ¿Cómo descargar el resultado de la funcionalidad de Búsqueda (Search Mode)? 1. Después de ejecutar una búsqueda, aparece la opción en la barra de herramienta que permite descargar la información directamente a un archivo con formato TSV (archivo separado por tabuladores). 2. Si por algún motivo su navegador evita la descarga del contenido, es necesario habilitar el permiso para la descarga de archivos (el proceso puede variar de acuerdo al navegador que se esté utilizando) Clic en Opciones-> Permitir abrir ventanas emergentes… Clic en Guardar archivo -> Aceptar 3. El archivo se descargará en la carpeta Descargas (O la carpeta Downloads) -> Datafeed_AAAA-MM-DD_HH_MM_SS.TSV con el nombre 6 3. Asignar cuentas a móviles 1. Dentro del proyecto: 2. Para visualizar los registros que fueron asignados es necesario elegir en el menú la siguiente opción: Forms > Fills 3. La asignación de registros está disponible a través de la interfaz gráfica de plataforma: Elemento útil para seleccionar varios registros en una asignación. Ícono que indica la posibilidad de asignar el crédito Asignación uno a uno, seleccionado en la columna “Alt User” el ícono disponibles para el administrador en turno. que desplegará la lista de usuarios 7 Asignación de varios registros; seleccionado varias filas en el elemento después posicionando el cursor en la columna “Alt User” (de cualquier registro) en el ícono que desplegará la lista de usuarios disponibles para el administrador en turno. Aparecerá el siguiente mensaje: Al seleccionar “Aceptar” la asignación se ejecutará en todas las filas previamente elegidas. Al seleccionar “Cancelar” la asignación se ejecutará únicamente en la fila en la cual se eligió el usuario explícitamente. Nota: la asignación no aplica para registros marcados con estatus BMP (Alt User = bmp). IMPORTANTE: el proceso de asignación tradicional seguirá disponible en plataforma. 4. Asignación tradicional en plataforma (Material de referencia) 1. Una vez dentro del sistema es necesario dirigirse al menú Forms > Integration A continuación aparece una pantalla en donde debemos seleccionar el template en el cual se requiere hacer la asignación. En la barra superior se selecciona el template: 8 A continuación la plataforma nos brinda dos opciones para cargar datos: 1. A través de un archivo de Excel a. Seleccionar el archivo usando el botón Examinar… b. El archivo de Excel deberá cumplir con las siguientes consideraciones: i. El primer registro del archivo de Excel deberá ser la información con el nombre de los campos como aparece en BMP. ii. Los datos que se van a cargar deberán tener un formato tipo “Texto”. c. Para completar el proceso presionamos el botón Upload d. El sistema nos indicará si el proceso fue exitoso o si no se pudo procesar. 2. Copiando y pegando los registros directamente en la plataforma a. Copiar de un archivo de Excel la información que se desea integrar b. El primer registro que se copie deberá ser la información con el nombre de los campos como aparece en BMP. c. Una vez que copiamos los datos, presionamos el botón de Process para validar que la estructura esté correcta. 9 d. En caso de que haya un error en el formato la plataforma nos lo indicará en rojo e. Si todos los datos están formateados correctamente presionamos Import para concretar la integración. f. El sistema nos indicará si el proceso fue exitoso o si hubo un error 10