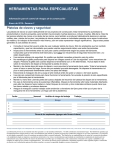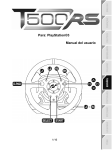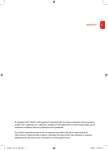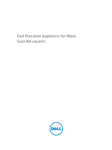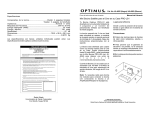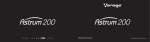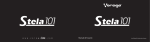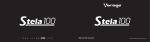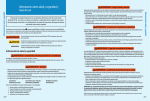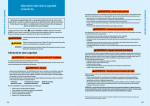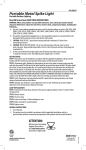Download Manuales - cexpress.com.mx
Transcript
Forza serie D Desktop Manual de Usuario Te recomendamos leer este manual antes de conectar y empezar a usar tu equipo. TABLA DE CONTENIDOS 3 6 Antes de Empezar 8 Características del Gabinete 10 Instalación de Hardware 14 La primera vez que inicias Windows 7 29 Centro de Atención 2 Especificaciones técnicas Antes de Empezar Asegúrate que todos los elementos que mencionamos en esta sección se encuentran dentro de la caja de la computadora. Gabinete (CPU o Unidad Central de Procesamiento) Cable de alimentación eléctrica Teclado Mouse (también conocido como ratón) Bolsa conteniendo CD´s y documentación Póliza de garantía Monitor con base y sus cables (consulte el manual del monitor) Nota: si alguno de estos elementos falta, por favor ponte en contacto con la tienda en la que adquiriste el producto. 3 Por favor ten en cuenta las siguientes recomendaciones: *Prepara un lugar seco y ventilado para colocar el equipo, cualquier líquido derramado puede causarle daños irreparables al mismo. *No utilices otro adaptador de corriente que no sea el recomendado para el monitor, ya que podría causar daños en la fuente de poder del mismo. *Cualquier anomalía en el funcionamiento del equipo te recomendamos ponerte en contacto con el área de soporte técnico. *No intentes reparar el equipo ya que esta acción anularía la garantía. Las ranuras y aperturas situadas en la parte superior a los lados y en la parte posterior del equipo, están diseñadas para ventilar tu equipo asegurando así su buen funcionamiento, por lo que te recomendamos dejar suficiente espacio entre la computadora y otros objetos para que se ventile adecuadamente. 4 Ten en cuenta que el equipo está construido con un enchufe de tres terminales para conexión a tierra, por lo que si no cuentas con este tipo de tomacorriente, acude con tu electricista para que te acondicione un enchufe con estas características. Es muy recomendable conectar el equipo a un regulador de voltaje que lo pueda proteger contra variaciones bruscas de suministro de energía. No introduzcas ningún objeto a través de las ranuras del gabinete, puedes tocar puntos de voltaje y causar un cortocircuito, un incendio o puedes recibir un choque eléctrico. No intentes darle mantenimiento al equipo, pues la operación de abrir o retirar cubiertas, puede exponerte a descargas de corriente u otros puntos de riesgo, así como la pérdida de tu garantía, cualquier implementación interna, preventiva o correctiva deberá ser realizada por personal calificado y autorizado por Olivetti. IMPORTANTE Limpieza del equipo Te recomendamos mantener tu equipo fuera del alcance del polvo y la intemperie. Si se ensucia, puedes limpiarlo externamente con un trapo humedecido con muy poca agua y cuidando de no escurrir líquido dentro de las ranuras del mismo. NO utilices ningún líquido limpiador de casa; sólo se pueden utilizar limpiadores que se recomienden para equipos de cómputo. 5 Especificaciones técnicas * Procesador Intel Atom * Memoria RAM de 1GB DDR2 * Disco Duro de 160GB SATA * Unidad Óptica DVDRW * Monitor de 15” LCD TFT * Mouse Óptico * Teclado * Sistema Operativo Windows 7 Starter 6 Por favor lee y sigue las instrucciones de ésta guía, consérvala para futuras referencias. • NO obstruyas las ranuras de ventilación. • NO permitas que se introduzcan objetos o líquidos a través de las ranuras de ventilación. • NO utilices el equipo en áreas húmedas. • NO utilices el equipo en exteriores. • NO abras el gabinete (no es necesario). • NO golpees o arrojes el gabinete. • Utiliza un regulador de voltaje para evitar daños por sobre carga en corriente eléctrica. 7 Características del gabinete Conector Entrada Auxiliar Conector Bocinas Red 10/100 PS2 Mouse PS2 Teclado Conector VGA (Monitor Externo) Puertos USB 8 Conector Micrófono Puertos USB Conector de micrófono Conector de audífonos 9 Instalación de Hardware. 1. Conecta el ratón en la entrada de color verde PS/2 identificando la forma del conector ya que solo tiene una forma de entrar. Si tú cuentas con un ratón con conexión USB, conéctalo en el puerto correspondiente. 2 2. Conecta el teclado en la entrada color púrpura PS/2 identificando la forma del conector ya que solo tiene una forma de entrar. Si tú cuentas con un teclado con conexión USB, conéctalo en el puerto correspondiente. 3 3. Conecta el cable de señal del monitor en el Puerto VGA (color azul) de la parte trasera del gabinete, observando la forma del conector y fijando sin apretar demasiado los tornillos. 10 1 4. Conecta el cable de corriente en el conector localizado en la parte trasera del gabinete identificando la forma del conector. Luego conecta el cable a una toma de corriente eléctrica o a un regulador de voltaje Nota: Es recomendable el uso de un regulador o supresor de picos, esto evitará que tu equipo sufra una descarga de voltaje y dañarse. No cortes o dañes la tercera pata del cable de corriente, esta punta es tierra física, lo que le permite a tu equipo estar más protegido en caso de descarga. Si no cuentas con enchufes de corriente con protección a tierra física, te sugerimos adquirir uno de estos adaptadores. 11 5. Conecta el cable de video al monitor y al CPU así como el adaptador de corriente, toma en cuenta la forma de los conectores, aprieta los tornillos de manera firme, pero no excedas al apretar ya que podrías dañar las conexiones. 12 6. Finalmente presiona el botón de encendido localizado en la parte frontal del gabinete, espera unos segundos para que el sistema inicialice y puedas comenzar con la configuración del equipo. Nota: Si no observas ninguna imagen en el monitor, por favor asegúrate de que los conectores estén firmemente conectaos y que el monitor este encendido. encender 7. Ya que hayas oprimido el botón de encendido, espera unos segundos para que el Sistema Operativo inicialice y puedas comenzar con la configuración del equipo. 13 La PRIMERA VEZ QUE INICIAS WINDOWS 7 Lee detenidamente las instrucciones que aparecen en pantalla, la configuración te guiará paso a paso para que puedas configurar tu equipo Olivetti. En esta pantalla vamos a seleccionar el idioma de instalación y la configuración del teclado, ya seleccionado le damos siguiente. 14 En esta pantalla vamos a presionar “Instalar ahora” 15 En esta pantalla nos muestra el progreso de la instalación de Windows, hay que dejar que el equipo trabaje solo y se reiniciará varias veces. 16 Una vez que terminó de copiar y expandir archivos, se reiniciará el equipo, podemos reiniciar ahora. 17 Esta es la primera pantalla que nos aparecerá después de reiniciar el equipo 18 Posteriormente nos aparece esta pantalla, donde el programa de instalación está iniciando los servicios del sistema. 19 Posteriormente nos aparece esta pantalla donde nos indica que se está terminanado de instalar Windows. 20 Posteriormente aparece esta pantalla donde el programa de instalación está preparando el equipo para su primer uso. 21 En esta pantalla escribimos el nombre de usuario, una vez escrito, presionamos siguiente. 22 Aparece la pantalla donde nos pide una contraseña, esto queda a criterio del usuario. Le damos click en siguiente. 23 En esta pantalla nos pide que ingresemos la clave del producto, una vez introducida le damos click en siguiente. 24 En esta pantalla nos indica varias opciones para mantener el equipo protegido con las actualizaciones automáticas se recomienda usar la configuración recomendada, una vez seleccionada le damos click en siguiente. 25 En esta pantalla nos pide elegir la ciudad para configurar la zona horaria, esto dependerá de la ciudad donde se encuentre el usuario, podemos ajustar la fecha y la hora de acuerdo a lo que el usuario eligió. Posteriormente le damos click en siguiente. 26 Nos va a aparecer esta pantalla, dejamos que termine de configurar el equipo. 27 Esta es la pantalla que nos aparece una vez terminado el proceso de instalación de Windows 7, y así usted podrá disfrutarlo. 28 Olivetti México Atención a clientes Miguel Angel #35-A Col. Mixcoac C.P. 03910 México, D.F. Tel: 01 800 8130 555 (Del interior de la República). 5235 7999 (D.F. y Area Metropolitana) 29