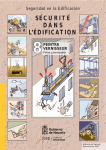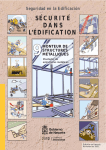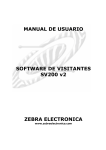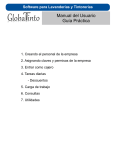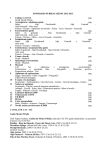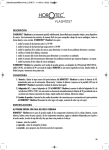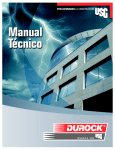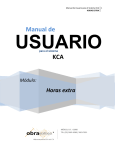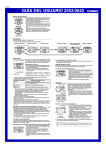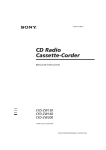Download Manual de Usuario para Sesiones de Capacitación en
Transcript
Manual de Usuario para Sesiones de Capacitación en Línea, relacionadas con la implementación del Sistema de Información en Línea y otros temas relacionados con el Programa de Vacunación Universal Septiembre del 2013 Manual de Usuario para Sesiones de Capacitación en Línea y a Distancia Versión 1.0 LODK 1 PRESENTACIÓN Durante las sesiones asistidas se ha hecho evidente la necesidad de contar con un manual de usuario; toda vez, que en ocasiones las fallas que se presentan comúnmente no corresponden con el cumplimiento de los requerimientos básicos en la preparación y transcurso óptimo de las sesiones en línea usando la plataforma. En este manual, el usuario conocerá los requerimiento técnicos (de equipo e Internet) necesarios para participar en una sesión en línea y a distancia; además, conocerá el ambiente de la plataforma (barra de herramientas, medios de comunicación y vista de documentos) descargará archivos utilizados en la sesión y finalmente, realizará de manera correcta las pruebas de audio, entre otros temas. Septiembre del 2013 Manual de Usuario para Sesiones de Capacitación en Línea y a Distancia Versión 1.0 LODK 2 ÍNDICE Requerimientos Técnicos…………………………………………………………………………………………………………………………….…….……4 Bocinas, micrófono y cámara……………………………………..............................................................................…...………….5 Ingresar a una reunión…………..……….…………………………………………………………..……………………………….…………….…………7 Si es la primera vez que participa en una reunión………………………………………….…………………………….……….….…………….10 Pantalla inicial………………………………………….………………………………………………………………….……….……………….…………….14 Configuración de audio………………………………………………………….………………………………………………….……….….…..………..15 Partes de la pantalla………………………………………………………………………………..…………………………………….……..…….….……16 Uso del micrófono en la sesión……………………………………………………………………………………………….……………………………..23 ¿Qué características deben tener mis presentaciones para una sesión en línea y a distancia (WebEx)?................................................................................................................................................................24 Salir de la sesión………………………………………………..…………………………………….………….……………………………………………...25 Como guardar archivos utilizados en la sesión………………………………………………………….…………………………………………….26 Recomendaciones…………………………………………………………………………………………………….……………………………..………....27 Descargables………….…………………………………………………………………………………………………………………………………………..28 Glosario de Términos…………………………………………………………………………………………………………….…………………………….29 Septiembre del 2013 Manual de Usuario para Sesiones de Capacitación en Línea y a Distancia Versión 1.0 LODK 3 REQUERIMIENTOS TÉCNICOS Para participar en una video conferencia necesario contar con lo siguiente: Requerimientos de equipo: ü Laptop o PC con sistema operativo Windows XP / Vista / Win 7, Mac OS X ü Micrófono y Bocinas (se recomienda usar diadema, para evitar vicio en el sonido). ü Cámara de video ü Navegadores : Mozilla Firefox 24.0, Internet Explorer 9, 10 y Safari 5.1.9 ü Contar con privilegios de administrador. Requerimientos de Internet: ü Conexión de banda ancha, Mínimo de 1 Mb (nominal de entrada) . ü Para ser organizador 4MB de bajada y 0.7MB de subida (capacidades menores tienden a congelar imágenes y comunicación en general). Septiembre del 2013 Manual de Usuario para Sesiones de Capacitación en Línea y a Distancia Versión 1.0 LODK 4 BOCINAS, MICRÓFONO y CÁMARA: Imagen 1 Símbolos y entradas Si utiliza una cámara Web, conecte la punta a la entrada USB Si esta utilizando una diadema, conecte cada punta en la entrada que le corresponda, audioverde y micrófono-rosa o bien el dibujo que le corresponda (Imagen 1). (Imagen 2). Imagen 2 Si utiliza bocinas asegúrese de conectarlas correctamente la punta de la entrada USB y la punta de audioverde en el lugar correspondiente (Imagen3). (Imagen 3) Septiembre del 2013 Manual de Usuario para Sesiones de Capacitación en Línea y a Distancia Versión 1.0 LODK 5 Para el uso de un micrófono ambiental, dependerá del tipo de micrófono con el que cuente, en el caso de la imagen se esta utilizando uno que tiene un solo cable, el cuál solo debe ser conectada la punta a la entrada USB, por que se sugiere lea el manual del equipo con el que cuenta para un correcto funcionamiento y evitar problemas en la sesión. Conectores de una PC o equipo de escritorio (vista trasera del equipo) puertos USB y de audio. Las bocinas, micrófono y cámara deben de estar instalados (con el software del fabricante), encendidos y conectados correctamente, antes de entrar a la sesión. Cabe mencionar que el tipo de conectores y entradas son iguales en una PC de escritorio. Nota importante: La cámara “NO” es necesaria para interactuar con los participantes, y para el uso de este dispositivo es recomendable tener una buena calidad en el servicio de red, de lo contrario puede ocasionar problemas de lentitud en la sesión, se recomienda el uso de la diadema con micrófono, para evitar vicio en el sonido. Septiembre del 2013 Manual de Usuario para Sesiones de Capacitación en Línea y a Distancia Versión 1.0 LODK 6 INGRESAR A UNA REUNIÓN : Recibirá un correo electrónico, en el cual contendrá los siguientes datos de la sesión programada: Datos de la reunión (tema, fecha, horario) Contraseña de acceso Liga de acceso (de clic) Septiembre del 2013 Manual de Usuario para Sesiones de Capacitación en Línea y a Distancia Versión 1.0 LODK 7 Aparecerá la siguiente ventana, donde ingresara su nombre y correo electrónico, dar clic en el botón Entrar . Ingrese los datos que le solicitan. Una vez ingresados los datos de clic en el botón Entrar. Septiembre del 2013 Manual de Usuario para Sesiones de Capacitación en Línea y a Distancia Versión 1.0 LODK 8 Otra forma de llegar a la pantalla anterior es ingresando a este link: https://insp.webex.com, busque en la agenda el tema, la hora y el nombre de su Presentador, de clic y le aparecerá la pantalla para ingresar sus datos. Verifique que este dentro de ésta opción , debe estar en color azul como lo indica la imagen de clic Septiembre del 2013 Manual de Usuario para Sesiones de Capacitación en Línea y a Distancia Versión 1.0 LODK 9 SI ES LA PRIMERA VEZ QUE PARTICIPA EN UNA REUNIÓN: ATENCION: Dependiendo de la versión de su navegador (browser), es posible que en este momento te aparezca la siguiente ventana de Advertencia-Seguridad : Para aquellos a los que sí les aparece, entonces hacer clic en “Yes” (si esta ventana no aparece, puede continuar con el paso siguiente) . Sí le apareció la ventana de advertencia, será necesario seguir las instrucciones, y luego volver a iniciar dando clic en el link de la sesión. Se requiere la instalación de un “parche” para el uso de navegadores (Internet Explorer y Mozilla Firefox), pero una vez que se corre este parche, ya no debe ser necesario repetirlo para otras ocasiones, siga los siguientes pasos para descargar el “parche y/o complementos que le solicite la plataforma. Nota importante: con Internet Explorer es menos frecuente que esto ocurra. Septiembre del 2013 Manual de Usuario para Sesiones de Capacitación en Línea y a Distancia Versión 1.0 LODK 10 • Al oprimir “ Yes ” en la pantalla de advertencia, aparecerá el siguiente mensaje. • Pedirá instalar unos controles o complementos adicionales (ActiveX), por lo que aparecerá una barra en la parte superior, donde debe dar clic para permitir la instalación del control “WebEx Client”. • Aquí haz clic en el link que corresponda al tipo de navegador que esta utilizando (Internet Explorer o Mozilla Firefox) para descargar el “parche” y/o complemento. dar clic para permitir la instalación del control “WebEx Client”. Descargar ejecutable del “parche” Septiembre del 2013 Manual de Usuario para Sesiones de Capacitación en Línea y a Distancia Versión 1.0 LODK 11 Guarde el parche correspondiente en Escritorio (Desktop), y ejecútelo (dar doble clic). Va a aparecer la siguiente pantalla: Dar clic aquí Cuando termine de instalar, reinicie el proceso dando clic en el link de la sesión. Nota importante: Inicie con su cámara, micrófono y bocinas conectadas y encendidas. Se le pedirá hacer pruebas de audio, por lo que es necesario ingresar 30 min. antes de la sesión, siga las instrucciones (este punto es vital , para lograr una sesión exitosa) . Septiembre del 2013 Manual de Usuario para Sesiones de Capacitación en Línea y a Distancia Versión 1.0 LODK 12 Aparecerá la siguiente ventana Configuración de Training Center en el centro de la pantalla, ésta muestra la instalación en el equipo de la utilería necesaria para entrar a las sesiones virtuales. Este proceso tardará unos minutos dependiendo de las características del equipo y de la velocidad del servicio Internet. Esta pantalla, deberá estar activa durante el tiempo que dure la sesión, de lo contrario se perderá la conexión, por lo que se recomienda minimizar la pantalla. Espere un momento para que abra automáticamente la siguiente ventana. Septiembre del 2013 Manual de Usuario para Sesiones de Capacitación en Línea y a Distancia Versión 1.0 LODK 13 PANTALLA INICIAL Muy importante: Aparecerá en el centro de la pantalla un mensaje, que dice: “El presentador ha iniciado una sesión con telefonía por Internet. ¿Desea participar?”, debe dar clic en el botón “Si”. Debe dar clic en el botón “Si”. Septiembre del 2013 Manual de Usuario para Sesiones de Capacitación en Línea y a Distancia Versión 1.0 LODK 14 CONFIGURACIÓN DE AUDIO Es importante que realice esta prueba de audio, para saber si esta reconociendo correctamente los dispositivos. Una vez realizada la prueba, debe dar clic en el botón aceptar Ventana para ajustar el volumen: Es recomendable poner al máximo el micrófono y la bocina, debe verificar que los cuadros de “Silencio” NO estén marcados, de lo contrario demárquelos con un clic. Nota importante: Si aparece inhabilitado el micrófono, es porqué la sesión fue programada para que al inicio esté en silencio, por lo que se le pide siga las instrucciones. Septiembre del 2013 Manual de Usuario para Sesiones de Capacitación en Línea y a Distancia Versión 1.0 LODK 15 PARTES DE LA PANTALLA. Esta pantalla indica que usted a ingresado con éxito a la sesión BARRA DE HERRAMIENTAS PARTICIPANTES CHAT PANTALLA DE LA PLATAFORMA Septiembre del 2013 Manual de Usuario para Sesiones de Capacitación en Línea y a Distancia Versión 1.0 LODK 16 Como podemos ver, la Barra de Herramientas nos da un abanico de opciones, sin embargo, la mayoría de estas solo pueden ser utilizadas por el administrador o a quien se le asigne el papel de presentador, y para ello es necesario tomar un taller complementario para organizadores (administradores) de las sesiones. En este manual se indica cuales si estarán a su alcance en la sesión. Septiembre del 2013 Manual de Usuario para Sesiones de Capacitación en Línea y a Distancia Versión 1.0 LODK 17 Nos permite ver en toda la pantalla de nuestro equipo la presentación. Con esta opción salimos de la sesión. Esta opción es de mucha ayuda, ya que podemos ajustar el volumen del audio y micrófono, si no logra escuchar la sesión (por ejemplo: si usted le dio que “No” en la explicación de la pág. 14) es posible que en esta opción aparezca “Unirse a la conferencia” dando clic a esta opción. Septiembre del 2013 Manual de Usuario para Sesiones de Capacitación en Línea y a Distancia Versión 1.0 LODK 18 BARRA DE HERRAMIENTAS 1 2 3 4 5 6 7 8 9 10 1. 2. 3. 4. 5. 6. Herramienta de puntero o señalador laser virtual. Herramienta de texto: permite escribir en la pantalla o pizarra de la plataforma. Herramienta de línea: nos permite dibujar líneas o flechas para resaltar el texto. Herramienta de forma: da 4 opciones de dibujo rectángulo, elipse, cruz y palomita. Herramienta de anotación: hace la función de un marca texto y de lápiz. Color de anotación: este define el color con de las herramientas anteriores y nos da 16 colores para elegir. 7. Herramientas borradoras: con estas herramientas podemos eliminar las anotaciones, puntero, texto, líneas , formas que utilizamos en la pizarra o pantalla de la plataforma. 8. Pagina anterior : permite retroceder las diapositivas. 9. Ventana que nos permite ver el número de diapositiva en la que esta trabajando, y sirve para ir a la diapositiva deseada. 10. Pagina siguiente: avanza las diapositivas. Septiembre del 2013 Manual de Usuario para Sesiones de Capacitación en Línea y a Distancia Versión 1.0 LODK 19 HERRAMIENTAS DE LA PANTALLA Y DEL PANEL 1 2 3 4 5 1. 2. 3. 4. 5. Vista en pantalla completa: nos permite visualizar la presentación en toda la pantalla del equipo. Ventana: indica el porcentaje del zoom en que se encuentra la pantalla o pizarra. Acercar: funciona como zoom para aumentar el tamaño de la pantalla. Alejar: función de zoom para disminuir el tamaño de la pantalla. Ver: permite ver las diapositivas en miniatura, del lado izquierdo de la pantalla, también podemos girar el documento a la izquierda o a la derecha y sincronizar la presentación. 1 2 3 4 5 6 7 1. 2. 3. 4. Participantes: activa el panel para visualizar a los participantes en la pantalla. Chat: activa el panel para visualizar y trabajar con el chat en la pantalla. Grabadora: para grabar la sesión. PyR: se refiere a preguntas y respuestas, muy similar al chat, se recomienda utilizar el chat para esta tarea. 5. Sondeo: esta ayuda en las sesiones que son de capacitación, en caso de haber un cuestionario se puede realizar por este medio. 6. Notas en PowerPoint. 7. Por medio de esta pestaña podemos administrar los paneles anteriores, ocultándolos o visualizándolos. Septiembre del 2013 Manual de Usuario para Sesiones de Capacitación en Línea y a Distancia Versión 1.0 LODK 20 ICONOS DE INTERACCION. 1 2 3 4 5 6 7 8 9 10 11 12 1. Levantar la mano: con este icono solicitamos la palabra, es decir la acYvación del micrófono. 2. Si: respuesta o señal de que esta de acuerdo. 3. No: respuesta o señal en que esta en desacuerdo. 4. Ir mas lento: indicación o sugerencia. 5. Ir mas rápido: indicación o sugerencia. 6. Icono gestual: muestra estado de ánimo. 7. Resultado de los comentarios: realiza un sondeo del total de si o no a una respuesta solicitada. 8. Borra comentarios: quita el icono que seleccionó (si, no, gestual, manita). 9. Transfiere a un parYcipante en presentador. 10. Cambia la manera de visualizar la lista de parYcipante en la pantalla (lista o miniatura). 11. Invitar y enviar recordatorios a otros usuarios para que se unan. 12. Verifica la atención de los asistentes. Septiembre del 2013 Manual de Usuario para Sesiones de Capacitación en Línea y a Distancia Versión 1.0 LODK 21 PANEL DE PARCIPANTES Y CHAT Muestra si el micrófono o la cámara de video están activas (color gris) o inactivas (color rojo). Lista de asistentes o participantes en la sesión El símbolo del mundito nos dice quién es el organizador, es decir quien administra la sesión. Este símbolo índica el audio del participante. Esta pestaña nos permite elegir a quien queremos dirigir el mensaje de texto o chat. Aquí escribimos nuestros mensajes de texto o vía chat Dar clic para enviar el mensaje en texto o bien solo teclear enter. Indica si esta activo o inactivo (silencio) del micrófono del participante Septiembre del 2013 Manual de Usuario para Sesiones de Capacitación en Línea y a Distancia Versión 1.0 LODK 22 USO DEL MICRÓFONO EN LA SESIÓN. Para usar el micrófono debe pedirlo primero, indicando con el icono de la manita, el organizador de la sesión se lo otorgue. y espere a que Tenga en cuenta que solo una persona a la vez puede hacer uso del micrófono, por lo que usted no podrá escuchar a nadie mientras tenga el micrófono activo (de color gris) así que será imposible para los demás responderle si usted pregunta -¿Me escuchan? En este caso, los demás pueden contestarle por medio del Chat o del botón SI que es el que tiene un dibujo de una palomita color verde. Nota importante: Recuerde también que si nadie habla, tampoco escuchara nada y que el chat en privado se recomienda que sea solo para atención a soporte , esto para agilizar la sesión. Todos los comentarios, preguntas y/o sugerencias a través del chat del tema sesionado debe ser dirigido a Todos los Participantes, para que sea atendida por la persona que mantiene la comunicación irc (modo texto) y por el ponente. Septiembre del 2013 Manual de Usuario para Sesiones de Capacitación en Línea y a Distancia Versión 1.0 LODK 23 ¿Qué características deben tener mis presentaciones para una sesión en línea y a distancia (WebEx)? v Deben ser archivos de PowerPoint, ya que son los que se ajustan a la pantalla de la plataforma. v Presentaciones ligeras con menos de 1 Mb. v Facilitar la presentación con al menos 24 horas de anticipación, ya que es necesario revisar que el archivo no se encuentre dañado, contaminado y que cumpla con el peso adecuado, previniendo problemas al subirlo a la plataforma. v Fondos claros en diapositivas con letras de colores contrastantes (azul y negro). v Utilizar lo menos posible imágenes y animaciones. v Tamaño de letra grande (24 puntos como mínimo). v Solo en casos especiales y previa solicitud, podrá solicitar al administrador que use el modo de compartir escritorio, por ejemplo: en el uso de PDF, Hojas de cálculo en Excel, cubos dinámicos, etc. Nota importante: sólo en caso necesario y previa solicitud se podrá utilizar algún otro tipo de archivo y/o plataforma (se requieren pruebas adicionales). Septiembre del 2013 Manual de Usuario para Sesiones de Capacitación en Línea y a Distancia Versión 1.0 LODK 24 SALIR DE LA SESIÓN. Solo debe ir al menú Archivo que se encuentra en la esquina superior izquierda de la pantalla, en el submenú debe seleccionar la opción “Terminar sesión de capacitación” dando clic. Le pedirá que confirme si desea abandonar la sesión , si esto es afirmativo debe dar clic en el botón “Abandonar la sesión”. Septiembre del 2013 Manual de Usuario para Sesiones de Capacitación en Línea y a Distancia Versión 1.0 LODK 25 COMO GUARDAR ARCHIVOS UTILIZADOS EN LA SESIÓN. En esta ventana también le dará la opción de “Guardar los archivos utilizados en la sesión”, tales como el chat y la presentación, así que debe palomear el cuadro , de lo contrario si solo da clic en “Abandonar la sesión”, automáticamente se cerrará la sesión sin guardar los archivos. ¿Qué tipos de archivo me guarda? Una vez seleccionada la opción de “Guardar los archivos de la sesión”, debe indicar con una palomita que desea guardar, y la ruta en la que lo va almacenar, es recomendable guardarlo en el escritorio para que lo localice fácilmente, para hacer esto debe dar clic en el botón Examinar y seleccionar Escritorio, clic en aceptar y listo, ya se guardaron en la ubicación indicada por usted.. El tipo de archivo que se guardan son: • • • Para el chat son de tipo texto es decir .txt Para la presentación en PowerPoint debe seleccionar guardar con formato PDF. Las grabaciones en formato .arf , las cuales deberán solicitar el link de acceso al área de Monitoreo para su consulta. Septiembre del 2013 Manual de Usuario para Sesiones de Capacitación en Línea y a Distancia Versión 1.0 LODK 26 RECOMENDACIONES: Ø En caso de utilizar Lap-top o PC ajenos a los equipos utilizados para las sesiones, se deberá solicitar apoyo al área de Monitoreo para revisar el correcto funcionamiento del equipo previo al día de la sesión. Ø Usar diadema con micrófono y utilizar red alámbrica. Ø Guardar silencio, durante la sesión. Ø Hablar pausadamente. Ø Respetar turnos. Ø Proporcionar la información necesaria al menos 24 horas antes de la sesión. Ø En caso de cancelar la sesión en línea, debe dar aviso 48 horas antes. Ø Asistir 30 min. antes de la sesión para realizar pruebas de audio y adecuaciones necesarias a los equipos. Nota importante: • El éxito de sus sesiones dependerá del cumplimiento de cada uno de estos puntos y de la calidad del servicio de red con el que se cuenta. • Una vez realizada la sesión podrá solicitar al titular del Departamento de Monitoreo los datos para acceder al sitio donde podrá consultar la grabación. Septiembre del 2013 Manual de Usuario para Sesiones de Capacitación en Línea y a Distancia Versión 1.0 LODK 27 DESCARGABLES. En el siguiente link, usted podrá descargar e instalar los reproductores para poder ver las sesiones grabadas (archivos con extensión .arf). http://cerces.salud.gob.mx/files/webex/app/ Reproductores para sesiones grabadas: ü Para equipos Windows descarga el archivo reproductor-webex.msi Versión 28.12.1.16851 ü Para equipos Mac descarga el archivo webexnbrplayer_intel.dmg Versión 2.31 Link de descarga para Navegadores (browsers). ü Navegador Mozilla Firefox 24.0 http://www.mozilla.org/es-MX/firefox/fx/ ü Navegador Internet Explorer 9 http://windows.microsoft.com/es-es/internet-explorer/download-ie ü Navegador Safari 5.1.9 http://support.apple.com/kb/DL1569 Septiembre del 2013 Manual de Usuario para Sesiones de Capacitación en Línea y a Distancia Versión 1.0 LODK 28 GLOSARIO DE TÉRMINOS Banda ancha: Se conoce como banda ancha a la transmisión de datos (Servicio Internet) de 4MB de bajada y 0.7MB de subida: Se refiere a las capacidades de entrega de información a través del servicio de red (internet). Conector: Pieza de un aparato o sistema eléctrico que sirve para conectarse con otros elementos. Parche: Herramienta que sirve para añadir características especiales que requiere un programa. Ejecutable: es un archivo diseñado para poder iniciar un programa. En su interior están las instrucciones precisas para poder ejecutar un programa determinado o varios. Irc: servicio de comunicación por texto en grupo (Internet Relay Chat). Sitio: Un sitio web es un gran espacio documental organizado que la mayoría de las veces está típicamente dedicado a algún tema particular o propósito específico. Septiembre del 2013 Manual de Usuario para Sesiones de Capacitación en Línea y a Distancia Versión 1.0 LODK 29