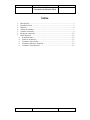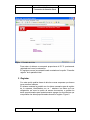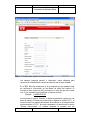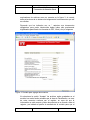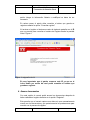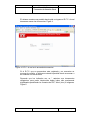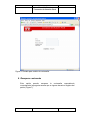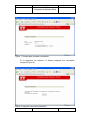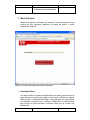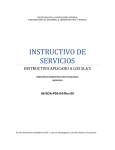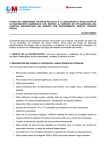Download Manual de usuario Constancias de Situación Fiscal
Transcript
Manual de Usuario Constancias de Situación Fiscal Manual de usuario Constancias de Situación Fiscal INFONAVIT Página 1 Manual de Usuario Constancias de Situación Fiscal Índice 1. 2. 3. 4. 5. 6. 7. • • • • • Introducción.......................................................................................................... 3 Pantalla de Inicio .................................................................................................. 3 Registrar ............................................................................................................... 4 Anexar documentos .............................................................................................. 7 Cambiar contraseña .............................................................................................. 9 Recuperar contraseña.......................................................................................... 10 Menú Principal ................................................................................................... 12 Actualizar Datos ............................................................................................. 12 Generar Constancias ....................................................................................... 13 Constancia Concursante ................................................................................. 13 Constancia Infonavit Ampliado...................................................................... 14 Constancia Contribuyente .............................................................................. 15 INFONAVIT Página 2 Manual de Usuario Constancias de Situación Fiscal 1. Introducción El presente manual tiene la finalidad de orientar a los usuarios del Sistema de Constancias de Situación Fiscal de cómo operarlo. El sistema sirve para obtener desde internet las Constancias de Situación Fiscal sin necesidad de desplazarse al Instituto. La secuencia que debe seguirse para obtener dichas constancias es la siguiente: Para Patrones que accesan por primera vez. ¾ Registrarse dentro del sistema como Empresa. Captura de los datos de la Empresa Anexar documentos que comprueben los datos capturados en formato PDF, Word o imágenes. Consultar estatus del proceso de registro ¾ Cambio de contraseña ¾ Acceso al sistema ¾ Generar Constancia Para Patrones que ya cuentan con su registro ¾ Capturar los datos de RFC de la empresa y su contraseña ¾ Generar constancia Funciones especiales ¾ Cambio de contraseña ¾ Recuperar contraseña 2. Pantalla de Inicio La pantalla de inicio del sistema nos permite el registro de nuevas empresas, actualización y alta de documentos, así como también el cambio y recuperación de contraseña. El sistema en todo momento muestra en la parte superior la opción de “Salir” que nos llevará a la pantalla inicial Figura 1. INFONAVIT Página 3 Manual de Usuario Constancias de Situación Fiscal Figura 1. Pantalla de inicio Para entrar al sistema es necesario proporcionar el R.F.C. previamente registrado así como la contraseña. En registros nuevos la contraseña será mostrada en la opción “Consultar registro” de la pantalla inicial. 3. Registrar Con esta opción podrán darse de alta las nuevas empresas que deseen tener acceso al sistema. El sistema mostrara la pantalla con los datos necesarios para el registro de la empresa, identificados con un * asterisco los datos que son obligatorios, así como la opción de anexar documentos, o guardar los datos proporcionados para posteriormente agregar los documentos que comprueban los datos proporcionados durante el registro. Figura 2. INFONAVIT Página 4 Manual de Usuario Constancias de Situación Fiscal Figura 2. Pantalla para registro de nuevos usuarios. Los campos “pregunta secreta” y “respuesta”, serán utilizados para recuperar la contraseña del usuario en caso de que la haya olvidado. En el RFC debe de introducirse el de la empresa ya que mediante éste se verificara la información en las Bases de datos del Instituto. El formato de éste campo es de13 posiciones, en caso de que solo cuente con 12, es necesario que introduzca un espacio al inicio. Ejemplo: _AAA681020FG0 Al seleccionar la opción “Guardar” el sistema guardara el registro en una base de datos y el usuario no podrá volver a registrar el mismo R.F.C., el usuario tendrá una opción para anexar documentos en la pantalla inicial proporcionando el R.F.C. que esta registrando, al seleccionar la opción “Anexar Documentos”, el sistema mostrara la pantalla con los INFONAVIT Página 5 Manual de Usuario Constancias de Situación Fiscal exploradores de archivos como se muestra en la figura 3, el usuario debe seleccionar de su sistema las imágenes de los documentos que ahí se solicitan. Recuerde que los indicados con un * asterisco son documentos obligatorios, para poder introducirlos deben haber sido previamente digitalizados permitiendo los formatos de PDF, Word (.doc) e imágenes. Figura 3. Pantalla para agregar documentos. Al seleccionar la opción “Aceptar” los archivos serán guardados en el servidor los cuales serán revisados por el área de Fiscalización, en caso de estar correctos continua con el registro, en caso de que la información no esté correcta y falten documentos no se llevará a cabo el registro y se indicará al patrón el resultado de la revisión para que el INFONAVIT Página 6 Manual de Usuario Constancias de Situación Fiscal patrón integre la información faltante o modifique los datos de ser necesario. En ambos casos el patrón debe consultar el status que guarda su registro mediante la opción “Consultar registro” Al terminar el registro el sistema muestra la siguiente pantalla con el ID que nos servirá para consultar el estatus del registro desde la pantalla inicial. Figura 4 Figura 4. asignación de Id. Es muy importante que el patrón conserve este ID ya que es el único medio por medio del cual podrá consultar el estatus que guarda su registro. 4. Anexar documentos Con esta opción el usuario podrá anexar los documentos después de haber realizado el registro de datos en la opción “Registrar”. Esto permite que el usuario capture sus datos sin que necesariamente cuente con los documentos y que posteriormente los pueda anexar para concluir con el proceso de registro. INFONAVIT Página 7 Manual de Usuario Constancias de Situación Fiscal El sistema muestra una pantalla donde pide se ingrese el R.F.C. al cual deseamos anexar los documentos. Figura 4. Figura 4. R.F.C. al cual se le anexarán documentos. Si el R.F.C. que se proporciona esta registrado y se encuentra en proceso de revisión, el sistema mostrará la pantalla donde se anexan o se modifican los documentos. Recuerde que los indicados con un * asterisco son documentos obligatorios, para poder introducirlos deben haber sido previamente digitalizados permitiendo los formatos de PDF, Word (.doc) e imágenes. Figura 5. INFONAVIT Página 8 Manual de Usuario Constancias de Situación Fiscal Figura 5. Anexar documentos. Si queremos modificar un documento previamente anexado podemos seleccionar la opción “modificar” correspondiente al documento que vamos a cambiar, al seleccionar la opción “Aceptar” los archivos serán guardados en el servidor los cuales serán validados por el área de Fiscalización para aceptar o rechazar el registro de este nuevo patrón. 5. Cambiar contraseña Esta opción permite que el usuario cambie su contraseña, el sistema nos muestra una pantalla donde nos solicita el R.F.C. contraseña actual, nueva contraseña y confirmación de nueva contraseña, al terminar el sistema nos manda a la pantalla de inicio. Figura 6. INFONAVIT Página 9 Manual de Usuario Constancias de Situación Fiscal Figura 6. Pantalla para cambio de contraseña. 6. Recuperar contraseña Esta opción permite recuperar la contraseña respondiendo correctamente la pregunta secreta que se ingreso durante el registro del patrón (Figura 7), INFONAVIT Página 10 Manual de Usuario Constancias de Situación Fiscal Figura 7. Pantalla para recuperar contraseña. Si la respuesta fue correcta, el sistema asignara una contraseña temporal (Figura 8). Figura 8. asignación de nueva contraseña INFONAVIT Página 11 Manual de Usuario Constancias de Situación Fiscal 7. Menú Principal Después de ingresar al sistema nos manda el menú principal en el cual cuenta con dos opciones: Modificar los datos del patrón o emitir constancias. Figura 8. Figura 8. Pantalla principal para usuario registrado. • Actualizar Datos Con esta función el usuario podrá actualizar sus datos y documentos de igual manera que cuando se registró, si el usuario modifica los campos “Razón social” y “Representante legal”, será necesario que este registro sea validado nuevamente por el área de Fiscalización y mientras tanto este usuario no podrá acceder al sistema, hasta que la revisión sea satisfactoria. INFONAVIT Página 12 Manual de Usuario Constancias de Situación Fiscal • Generar Constancias En esta opción el Patrón puede generar diferentes Constancias. Se tienen tres tipos de constancias: ¾ Concursante, se solicita cuando la empresa desea participar en un Concurso o Licitación convocado por el Instituto. Su vigencia es mientras dure el evento. ¾ Infonavit Ampliado, la empresa la solicita cuando desea realizar algún trámite dentro del Instituto y le requieren su constancia. Su vigencia es hasta la siguiente obligación de pago. ¾ Contribuyente, esta constancia se emite para trámites externos al Instituto. Su vigencia es hasta la siguiente obligación de pago. A continuación se describe con más detalle las constancias. • Constancia Concursante Concursante, se solicita cuando la empresa desea participar en un Concurso o Licitación convocado por el Instituto. Su vigencia es mientras dure el evento. Al entrar en esta opción del menú, se presenta la siguiente pantalla en la cual se deben introducir los datos del concurso o licitación. Fig. 9 Fig. 9. Datos del concurso. INFONAVIT Página 13 Manual de Usuario Constancias de Situación Fiscal En caso de que se encuentre algún adeudo el sistema los muestra en una tabla y la constancia no podrá ser generada. En caso contrario presenta una leyenda que dice “No se han encontrado omisiones” Fig. 10 y el botón para generar la Constancia de Concurso. Fig. 10. Pantalla de no adeudo. Cuando se presiona el botón “Generar Constancia” se muestra una ventana la cual contiene los botones “Abrir” y “Guardar”. Si se presiona el botón “Abrir” mostrará la constancia en formato PDF y se podrá imprimir, en caso de seleccionar la opción “Guardar” solicitará la ruta en donde se grabará la constancia en formato PDF. • Constancia Infonavit Ampliado Infonavit Ampliado, la empresa la solicita cuando desea realizar algún trámite dentro del Instituto y le requieren su constancia. Su vigencia es hasta la siguiente obligación de pago. En caso de que se encuentre algún adeudo el sistema los muestra en una tabla y la constancia no podrá ser generada. En caso contrario presenta una leyenda que dice “No se han encontrado omisiones” Fig. 10 y el botón para generar la Constancia de Infonavit Ampliado. INFONAVIT Página 14 Manual de Usuario Constancias de Situación Fiscal Cuando se presiona el botón “Generar Constancia” se muestra una ventana la cual contiene los botones “Abrir” y “Guardar”. Si se presiona el botón “Abrir” mostrará la constancia en formato PDF y se podrá imprimir, en caso de seleccionar la opción “Guardar” solicitará la ruta en donde se grabará la constancia en formato PDF. • Constancia Contribuyente Contribuyente, esta constancia se emite para trámites externos al Instituto. Su vigencia es hasta la siguiente obligación de pago. En caso de que se encuentre algún adeudo el sistema los muestra en una tabla y la constancia no podrá ser generada. En caso contrario presenta una leyenda que dice “No se han encontrado omisiones” Fig. 10 y el botón para generar la Constancia de Infonavit Ampliado. Cuando se presiona el botón “Generar Constancia” se muestra una ventana la cual contiene los botones “Abrir” y “Guardar”. Si se presiona el botón “Abrir” mostrará la constancia en formato PDF y se podrá imprimir, en caso de seleccionar la opción “Guardar” solicitará la ruta en donde se grabará la constancia en formato PDF. INFONAVIT Página 15