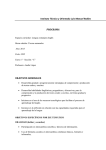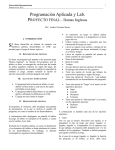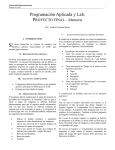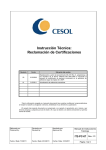Download Manual de usuario de la herramienta compass para administradores
Transcript
1 Manual de usuario de la herramienta compass para administradores 2 ACCESO ................................................................................................................................................... 3 Registro de un usuario............................................................................................................................. 5 INVITAR A UN ESTUDIANTE A CREAR REDES DE HABILIDADES (Radares) AL INICIO DE SU PERÍODO DE PRÁCTICAS ............................................................................................................................................ 13 INVITAR A UN ESTUDIANTE A CREAR REDES DE HABILIDADES (Radares) al FINAL del período de prácticas................................................................................................................................................ 19 ANTES DE CREAR acuerdos o certificados de PRÁCTICAS........................................................................ 21 CREAR UN acuerdo de PRÁCTICAS ENTRE 3 USUARIOS ......................................................................... 23 CREAR UN CERTIFICADO DE PRÁCTICAS AL FINAL DEL PERÍODO DE PRÁCTICAS.................................... 27 3 ACCESO Acceso Para acceder, haga clic en “log in” (acceder) en la esquina derecha de la herramienta compass. Escriba su identificador y la contraseña en el campo correspondiente. (Deberá haberlos recibido por correo electrónico). Haga clic en “log in” (acceder). 4 Al acceder, aparecerá su página "portfolio" (trabajos y experiencia), como página de inicio. 5 REGISTRO DE UN USUARIO Crear un usuario Al acceder, aparecerá un botón adicional en la página de herramientas principal, el botón "Create User" (crear usuario). Haga clic en él. Tipo de usuario Hay tres tipos de usuarios: Estudiante, Compañía e Institución. Seleccione el tipo de usuario que desea crear haciendo clic en el enlace. 6 Crear un usuario: Estudiante Rellene los campos. El usuario podrá modificar la contraseña. Haga clic en “Send email with password to the user” (enviar un mensaje de correo electrónico con la contraseña al usuario), si desea que el usuario reciba la contraseña. Rellene el campo “Personal e-mail message” (mensaje de correo electrónico personal) con un mensaje para el usuario-estudiante. Deberá elegir el nombre del proyecto de educación de la lista de proyectos de educación o movilidad. Describa los objetivos formativos del estudiante en el campo creado al efecto. Para finalizar, haga clic en "Register" (registrar) Una vez registrado, aparecerá el siguiente mensaje de confirmación. 7 El estudiante podrá ver ahora su nombre en la lista de participantes. Desde aquí podrá acceder además la lista de instituciones y de compañías. El estudiante sólo será accesible como subpágina, si ya ha bloqueado y guardado su página. 8 Crear un usuario: Compañía Rellene los campos. El usuario podrá modificar la contraseña. Haga clic en “Send email with password to the user” (enviar un mensaje de correo electrónico con la contraseña al usuario), si desea que el usuario reciba la contraseña. Rellene el campo “Personal e-mail message” (mensaje de correo electrónico personal) con un mensaje para el usuario-compañía. En el campo “Description of wishes for work placement” (qué espera de la persona que realizará las prácticas) puede rellenar qué desea la compañía: habilidades del estudiante, productos que la compañía desearía crear, etc. Para finalizar, haga clic en "Register" (registrar). Una vez registrado, aparecerá un mensaje de confirmación. 9 Crear un usuario: Institución Rellene los campos. El usuario podrá modificar la contraseña. Haga clic en “Send email with password to the user” (enviar un mensaje de correo electrónico con la contraseña al usuario), si desea que el usuario reciba la contraseña. Rellene el campo “Personal e-mail message” (mensaje de correo electrónico personal) con un mensaje para el usuario-institución. Explique el sector formativo, qué ofrece la institución, su sitio web y el resto de campos. Para finalizar, haga clic en "Register" (registrar). Una vez registrado, aparecerá un mensaje de confirmación. Crear un proyecto de movilidad Como administrador, podrá crear un proyecto de movilidad (o de educación). De este modo podrá seleccionarlo al crear un usuario-estudiante. Seleccione “Mobility Project” (proyecto de movilidad) en el menú Add New (Agregar nuevo). 10 Nombre y descripción Asigne un nombre al proyecto, escriba una descripción y describa el campo profesional y los países anfitriones. 11 Haga clic en "Save" (guardar). Ahora puede seleccionar el proyecto de movilidad, al crear un usuario-estudiante. Además, el proyecto de movilidad estará visible en la ficha "Participants" (participantes) bajo el encabezado "Projects" (proyectos). 12 13 INVITAR A UN ESTUDIANTE A CREAR REDES DE HABILIDADES (RADARES) AL INICIO DE SU PERÍODO DE PRÁCTICAS Radar En su página "portfolio" (trabajos y experiencia), nada más acceder, haga clic en el nombre de la red de habilidades. 1. Habilidades sociales y personales 2. Habilidades profesionales e idiomáticas Página de la red de habilidades Llegará a la página de la red de habilidades designada. 14 Para enviar el cuestionario al estudiante, haga clic en la ficha "Distribute" (distribuir). Aquí podrá seleccionar a los usuarios, que ya hayan sido creados el sistema como usuario, haciendo clic en la casilla de selección junto a su nombre en la lista. 15 Insertar un mensaje En este campo puede escribir su propio mensaje. El sistema ofrecerá automáticamente una explicación de lo que se supone que hace el usuario. Lo que ha escrito en su mensaje se incluirá en el mensaje de correo electrónico que se envíe al estudiante. Para finalizar, haga clic en "Distribute" (distribuir). El estudiante recibirá un mensaje de correo electrónico El mensaje incluirá un enlace al cuestionario, que generará la visualización del radar. 16 Página del cuestionario En ella, el estudiante contestará a las preguntas, a partir de las cuales se crea el radar. El estudiante se calificará a sí mismo en una escala del 0 al 6 en cada área. Los puntos se suman y se calcula la media. Página del cuestionario Cuando hayan completado todas las áreas, los estudiantes harán clic en la casilla de respuestas en la parte inferior de la página. 17 La página de resultados En la página de resultados se muestra el radar. Se convierte en un enlace en la página del usuario (como parte de la experiencia del estudiante). Y se publicará en el Acuerdo de Prácticas. Si no aparece en la página del estudiante o se muestra el mensaje “Inquiry is closed” (se ha cerrado el proceso de seguimiento), haga clic en la ficha "Content" (contenidos). 18 En la página "Content" (contenidos) haga clic en el radar y después en "Change state" (modificar estado) En la página de modificación del estado, cambie el estado por "Publish" (publicar) en la parte inferior de la página. Al hacerlo, se publicará la ilustración del radar/tela de araña en la página con la experiencia del estudiante. En ocasiones se mostrará el mensaje “Inquiry is closed” (se ha cerrado el proceso de seguimiento). El mensaje desaparecerá al cambiar el estado de la página del radar. 19 INVITAR A UN ESTUDIANTE A CREAR REDES DE HABILIDADES (RADARES) AL FINAL DEL PERÍODO DE PRÁCTICAS Repita los pasos 1 al 6 Para pedirle a un estudiante que rellene el cuestionario al finalizar el período de prácticas, siga los pasos 1 al 6 de creación del primer radar. Cuando el estudiante haya completado el radar, el administrador deberá cambiar el nombre del segundo radar, para que se perciba la diferencia, al crear el certificado. Para hacerlo vaya a la ficha "Content" (contenidos) de la página del estudiante. Desde aquí puede seleccionar los dos radares nuevos (sin publicar) y hacer clic en "Rename” (cambiar el nombre) 20 Página - Cambiar el nombre de un elemento Desde aquí puede cambiar el nombre del segundo radar de habilidades del estudiante. No hace falta que cambie el "short name" (nombre abreviado), el sistema ya lo ha hecho. En su lugar, añada un _2 a "New Title" (título nuevo). El radar será entonces reconocible, al crear un Certificado de Prácticas. Para terminar haga clic en "Rename All" (cambiar el nombre a todos). A continuación, publique los nuevos radares cambiando el estado. 21 ANTES DE CREAR ACUERDOS O CERTIFICADOS DE PRÁCTICAS Vaya a la página de inicio de las herramientas compass Haga clic en la ficha "Contents" (contenidos). Seleccione la carpeta "Compass Resources" (recursos compass) Haga clic en la carpeta "Compass Resources" (recursos compass). Permanezca aquí cuando agregue acuerdos (denominados contratos) y certificados. Éstos ya no aparecerán en la barra de herramientas principal del sitio. 22 23 CREAR UN ACUERDO DE PRÁCTICAS ENTRE 3 USUARIOS Acuerdo En la página de su experiencia, haga clic en “Add new” (agregar nuevo) y seleccione "Work Placement Agreement" (acuerdo de prácticas). Ésta es la ventana del acuerdo de prácticas Comience por darle un nombre al acuerdo. Describa su contenido en el campo “Description” (descripción). 24 Rellene los campos de identificación de los 3 usuarios Identifique los tres usuarios diferentes que "cumplen" con el acuerdo. Haga clic en "Save" (guardar) Agregar un radar 25 Indique las dos visualizaciones de radares, que deberían ir en el acuerdo de Peter. El sistema mostrará las visualizaciones del radar que ha creado el estudiante. Haga clic en "Download pdf" (descargar pdf) y el sistema generará un acuerdo de prácticas que deberán firmar las tres partes. 26 27 CREAR UN CERTIFICADO DE PRÁCTICAS AL FINAL DEL PERÍODO DE PRÁCTICAS Certificado En la ficha “Contents” (contenidos) de la página de inicio, haga clic en la carpeta “Compass Resources” (recursos compass). Después, abra la carpeta “Add new” (agregar nuevo) y seleccione "Work Placement Certificate" (Certificado de Prácticas). 28 Ventana del certificado de prácticas Comience por darle un nombre al acuerdo. Describa su contenido en el campo “Description” (descripción). 29 Rellene los campos de identificación de los 3 usuarios Seleccione los tres usuarios que participaron en las prácticas. En cuanto a la compañía, puede agregar la opinión de la compañía sobre las prácticas del estudiante. El campo para la valoración de la institución le permite describir los objetivos, formales e informales, logrados durante las prácticas. El campo de los objetivos de aprendizaje le permite hacer constar cómo describe el estudiante los objetivos formativos logrados. Haga clic en "Save" (guardar) Agregar radares En la siguiente pantalla indique los cuatro radares, que crearán la ilustración de doble "tela de araña" de las habilidades adquiridas por el estudiante. Seleccione el radar de inicio y de finalización que ha completado el estudiante. 30 Haga clic en "Download pdf" (descargar pdf) y el sistema generará un certificado de prácticas que deberán firmar las tres partes.