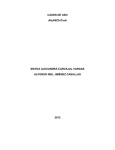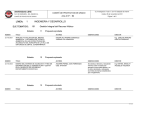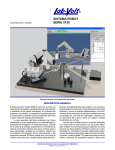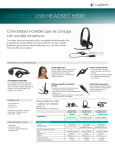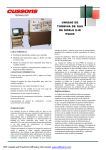Download Manual de usuario - Pontificia Universidad Javeriana
Transcript
MANUAL DE USUARIO JNyARchiTech ALFONSO NEIL JIMÉNEZ CASALLAS MAYDA ALEXANDRA CARVAJAL VARGAS PONTIFICIA UNIVERSIDAD JAVERIANA 2012 TABLA DE CONTENIDO 1. ¿QUÉ ES JNYARCHITECH?..................................................................................................................... 3 2. INSTRUCCIONES DE USO ...................................................................................................................... 3 2.1 3. MODO DE INTERACCIÓN INMERSIVA .......................................................................................................... 7 CREACIÓN DEL ARCHIVO DE CONFIGURACIÓN .................................................................................. 11 4. CREACIÓN DEL ARCHIVO AUXILIAR DE COORDENADAS (SOLAMENTE APLICA PARA LOS MODELOS EN FORMATO OBJ) .......................................................................................................................................... 12 ANEXOS ..................................................................................................................................................... 13 1. ¿Qué es JNyARchiTech? JNyARchiTech es un prototipo de software que utiliza una cámara y varios marcadores de Realidad Aumentada para visualizar e interactuar con modelos 3D virtuales por medio de una interfaz gráfica de usuario (GUI); estos modelos corresponden a diseños arquitectónicos de edificaciones residenciales y corporativas. 2. Instrucciones de uso Para usar JNyARchiTech, debe seguir las siguientes instrucciones: 1. Al ejecutar por primera vez el prototipo, aparecerá un mensaje de bienvenida: “BIENVENIDO AL DEMO DE JNYARCHITECH, POR FAVOR INGRESE A CONTINUACIÓN LA RUTA DE ACCESO AL ARCHIVO CON LOS PARÁMETROS DE CONFIGURACIÓN...”; para poder ingresar este archivo, debe crearlo usando un editor de texto siguiendo una estructura para su uso correcto (véase sección 3 del presente documento). Ejemplo: C:\Users\CONSTRUCTORACARVAJA\Documents\AugReality(compilado)\Data\config3.txt Nota: Es posible que aparezca un mensaje de error: “NO FUE POSIBLE CAPTURAR LOS PARÁMETROS DE LA CÁMARA DESDE…”; en este caso, verifique que el archivo de configuración está creado correctamente y que las rutas de acceso a los archivos efectivamente sean válidas (véase la instrucción 4 de esta sección para más detalles sobre la cámara a utilizar). 2. A continuación, aparece un nuevo mensaje: “INGRESE 1 SI DESEA ADEMÁS INTERACCIÓN INMERSIVA, EN CASO CONTRARIO INGRESE OTRO NÚMERO...”; si digita la opción 1, tendrá la posibilidad de utilizar otros dispositivos como teclado y mouse pad, además de los marcadores de Realidad Aumentada para mejorar la interacción (véase la sección 2.1 del presente documento); si ingresa la otra opción, el prototipo seguirá trabajando en modo normal pero utilizando solamente los marcadores. Nota: Es posible que aparezca cualquiera de estos mensajes de error: “POR FAVOR, INTENTE INGRESAR NUEVAMENTE LOS PARÁMETROS DE CONFIGURACIÓN O EL MODO DE INTERACCIÓN CORRECTOS” o “POR FAVOR, INTENTE INGRESAR NUEVAMENTE EL MODO DE INTERACCIÓN CORRECTO Y REINICIE EL PROGRAMA”; en estos casos debe ingresar un archivo válido, una opción válida entre 1 y 0, e incluso reiniciar el programa. 3. Espere algunos segundos mientras el prototipo carga los parámetros de configuración, incluyendo los modelos con sus características (materiales, luces, colores, texturas, etc.). 4. Es posible que aparezca un cuadro de diálogo para seleccionar la cámara a utilizar y que se encuentre previamente instalada en el equipo y compatible con esta aplicación (véase Ilustración 1). Seleccione el dispositivo y haga clic en Aceptar. Nota: Para mayor información sobre la instalación y configuración de la cámara, consulte el manual de usuario del dispositivo, y el manual de instalación de JNyARchiTech. Ilustración 1. Cuadro de diálogo para selección de cámara. 5. Espere algunos segundos mientras la aplicación reconoce el dispositivo de video o la cámara. Luego, aparecerá la ventana principal de JNyARchiTech (véase Ilustración 2). Ilustración 2. Ventana principal de JNyARchiTech. En la mitad superior de la ventana, puede observar el video capturado por el dispositivo, y en la mitad inferior puede ver información inicial de los marcadores y los modelos cargados en cada fila: número identificador del marcador, ruta de acceso al archivo de patrones del marcador, nombre del archivo del modelo, si el marcador no está visible. Nota: Este prototipo soporta exclusivamente 4 (cuatro) marcadores, no pueden ser más ni menos. 6. Cuando el dispositivo captura el marcador, el cuadro de texto de la mitad inferior de esta ventana actualiza algunos datos: la escala del modelo, la posición del modelo con respecto al eje de coordenadas (X, Y, Z) de la cámara y la orientación del modelo con respecto a los ángulos rotacionales de Euler (véase Ilustración 3a). Cuando mueve el marcador, puede observar que estos datos están cambiando (véase Ilustración 3b). a. b. Ilustración 3. a. Modelo ubicado en una posición del eje de coordenadas (X, Y, Z). b. El mismo modelo ubicado en otra posición diferente. Con el marcador, puede rotar y trasladar el modelo a la posición que desee, siempre y cuando se encuentre dentro del rango de captura del dispositivo de video. 7. También puede visualizar e interactuar con varios modelos al mismo tiempo utilizando más de un marcador (véase Ilustración 4). Ilustración 4. Visualización e interacción utilizando dos marcadores. 2.1 Modo de interacción inmersiva Al elegir este modo, usted puede realizar diferentes acciones sobre los modelos e interactuar con ellos; estas funciones son combinadas entre teclado, mouse pad y marcadores: Rotar: Puede rotar el modelo cambiando sus coordenadas rotacionales de Euler utilizando el marcador correspondiente. Útil para visualizar el modelo desde diferentes ángulos (véase Ilustración 5a). Mover / trasladar: Puede cambiar de posición (X, Y, Z) el modelo utilizando el marcador y las teclas del mouse pad apuntando al modelo. Esta función sirve también para colocar un modelo con otro en posiciones que mejoren la escena (véase Ilustración 5b). Zoom in / zoom out: Puede ingresar la combinación de teclas Alt + Botón izquierdo del mouse pad, arrastrándolo sin soltar el botón, apuntando al modelo y realizando el acercamiento (zoom in) o alejamiento (zoom out) sobre un mismo eje. Esta función es muy útil para visualizar el interior o el exterior del modelo desde diferentes ángulos (véase Ilustración 5c). a. b. c. Ilustración 5. Funciones en interacción inmersiva: a. Rotar modelo. b. Mover/trasladar modelo. c. Zoom in / zoom out. Nota: En este modo es recomendable, al capturar varios marcadores, colocar uno sobre otro sin haber quitado el marcador anterior de la cámara, para que el modelo no desaparezca del video. 3. Creación del archivo de configuración El archivo de configuración debe tener la siguiente estructura: C:\Users\CONSTRUCTORA CARVAJA\Documents\AugReality(compilado)\Data\camera_para.dat C:\Users\CONSTRUCTORA CARVAJA\Documents\AugReality(compilado)\models\37725.jpg C:\Users\CONSTRUCTORA CARVAJA\Documents\AugReality(compilado)\Data\NUNBER3D.patt C:\Users\CONSTRUCTORA CARVAJA\Documents\AugReality(compilado)\models\Modelos 2\ modelo2.3ds 2.0 false C:\Users\CONSTRUCTORA CARVAJA\Documents\AugReality(compilado)\models\Modelos 2\ C:\Users\CONSTRUCTORA CARVAJA\Documents\AugReality(compilado)\Data\patt.hiro C:/Users/CONSTRUCTORA CARVAJA/Documents/AugReality(compilado)/models/ cow.obj 0.15 true C:\Users\CONSTRUCTORA CARVAJA\Documents\AugReality(compilado)\Data\PUJ.patt C:\Users\CONSTRUCTORA CARVAJA\Documents\AugReality(compilado)\models\Modelo1\ modelo_1.3ds 2.0 false C:\Users\CONSTRUCTORA CARVAJA\Documents\AugReality(compilado)\models\Modelo1\ C:\Users\CONSTRUCTORA CARVAJA\Documents\AugReality(compilado)\Data\patt.kanji C:\Users\CONSTRUCTORA CARVAJA\Documents\AugReality(compilado)\models\Modelo 3\ modelo_3.3ds 2.0 false C:\Users\CONSTRUCTORA CARVAJA\Documents\AugReality(compilado)\models\Modelo 3\ Ilustración 6. Ejemplo de archivo de configuración. En el bloque negro (primera fila) debe escribir la ruta de acceso al archivo con los parámetros de la cámara incluyendo el nombre de archivo; este archivo tiene extensión .dat. En el bloque verde (segunda fila) debe escribir la ruta de acceso al archivo con la imagen de fondo (background) que utilizará en la escena, incluyendo el nombre de archivo; este puede tener extensión .jpg , .gif , .png , etc. En el bloque azul debe escribir la información correspondiente al primer marcador y modelo de la siguiente manera: Ruta de acceso al archivo con el patrón del marcador incluyendo el nombre de archivo; este archivo puede tener extensión .patt o cualquier otra. Ruta de acceso al archivo del modelo, sin incluir el nombre de archivo. Nombre del archivo del modelo correspondiente; tiene extensión .3ds. Escala inicial con la que iniciará el modelo; debe ser un número. Si no utiliza un archivo de texto auxiliar de coordenadas, debe escribir false en esta fila. Ruta de acceso a los archivos de las texturas incluidas en el modelo en caso que sea formato 3DS. En el bloque rojo debe escribir la información del segundo marcador y modelo así: Ruta de acceso al archivo con el patrón del marcador incluyendo el nombre de archivo; este archivo puede tener extensión .patt o cualquier otra. Ruta de acceso al archivo del modelo, sin incluir el nombre de archivo y con las barras invertidas. Nombre del archivo del modelo correspondiente; tiene extensión .obj. Escala inicial con la que iniciará el modelo; debe ser un número. Si utiliza un archivo de texto auxiliar de coordenadas, porque el modelo está en formato OBJ, debe escribir true en esta fila. En caso que el modelo sea formato OBJ, deje la fila siguiente en blanco. En los bloques naranja y violeta, debe seguir el mismo patrón que con el bloque azul, ya que los modelos tienen el mismo formato. El archivo de configuración debe editarlo en formato TXT y utilizarlo con extensión .txt. Ejemplo: config.txt 4. Creación del archivo auxiliar de coordenadas (solamente aplica para los modelos en formato OBJ) El archivo auxiliar de coordenadas, debe editarlo en formato TXT y tener la siguiente estructura: cow.obj -p 0 0.6 0.2 -r 34444444444 -s 1 En la primera fila, debe escribir el nombre del archivo del modelo al que hace referencia. Debe tener en cuenta que estos dos archivos deben estar en la misma ruta de acceso o carpeta y tener el mismo nombre. Ejemplo: cow.obj , cow.txt. En la segunda fila, debe escribir –p y las coordenadas X Y Z correspondientes a la posición inicial del modelo. En la tercera fila debe colocar –r y una constante de rotación del modelo. En la cuarta fila debe escribir –s y una escala para el modelo. Anexos Manual de instalación. Proceso de creación de marcadores de Realidad Aumentada (véase sección 2.3.1 del capítulo III en las memorias de trabajo de grado).