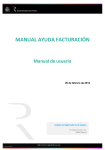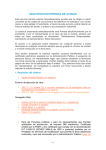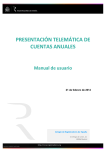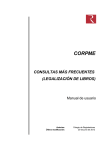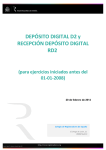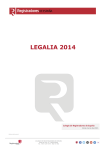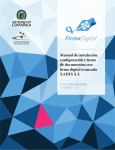Download PRESENTACIÓN TELEMÁTICA DE LIBROS
Transcript
PRESENTACIÓN TELEMÁTICA DE LIBROS Manual de usuario 20 de febrero de 2014 Colegio de Registradores de España C/ Diego de León, 21 28006 Madrid Presentación telemática de Libros http://www.registradores.org Índice 1.GENERAR PRESENTACIÓN DE LIBROS............................................................................... 3 1.1.CREAR PRESENTACIÓN DE LIBROS............................................................................................ 8 2.FIRMAR Y ENVIAR PRESENTACIÓN................................................................................... 12 3.OBTENCIÓN DEL ACUSE DE RECIBO................................................................................. 15 4.CARGAR PRESENTACIÓN................................................................................................... 17 GENERAR PRESENTACIÓN DE LIBROS 1. GENERAR PRESENTACIÓN DE LIBROS La presentación telemática de libros se realiza a través de la página Web www.registradores.org seleccionando la opción “Presentación telemática de Documentos” disponible en el menú “A un clic”. Figura 1.1 Acceso desde el enlace “Presentación telemática de Documentos”. 3 GENERAR PRESENTACIÓN DE LIBROS La aplicación mostrará la siguiente pantalla donde el usuario pulsará la opción “Acceso con Certificado”1. Figura 1.2 Página de Bienvenida al Portal de Servicios Interactivos (Registro Electrónico) En la ventana de selección, el usuario debe escoger el certificado con el cual accederá al servicio. Figura 1.3 Selección de Certificado. 1 Para poder acceder a este apartado, debe estar dado de alta en los servicios telemáticos y disponer de uno de los siguientes certificados vigentes (SCR, FNMT, ACA, CATCERT, GVA, ANCERT emitidos a Notario, DNIe, AC FIRMAPROFESIONAL CA1, CAMMERFIRMA, IZENPE) que el portal reconocerá siempre y cuando este emitido a un NIF. 4 GENERAR PRESENTACIÓN DE LIBROS Una vez identificado el usuario con su certificado, se cargará el componente y se comprobará la versión de java instalada en su equipo. Figura 1.4 Proceso de comprobación y carga de Java. Seguidamente se muestra la siguiente pantalla donde podemos seleccionar cualquiera de las dos opciones disponibles de “Presentar libros” 2. Figura 1.5 Carga de presentaciones 2 Le informamos que existe un coste asociado por la presentación telemática, para más información consulte el manual de “Preguntas más frecuentes” disponible en el apartado de descargas. 5 GENERAR PRESENTACIÓN DE LIBROS Una vez seleccionada la opción “Presentar libros”, la aplicación nos mostrará el siguiente mensaje, que es meramente informativo: Figura 1.6 Mensaje de advertencia Tras pulsar , la aplicación nos mostrará el “Explorador de Windows” donde seleccionaremos la “carpeta” que contiene los ficheros. Figura 1.7 Selección de ficheroFigura 1.1 6 GENERAR PRESENTACIÓN DE LIBROS NOTA: Mediante la opción “Nueva Presentación” se podrá realizar el envío de documentos privados a los diferentes registros a nivel nacional. Para cualquier consulta relacionada con esta opción, contacte telefónicamente con el Dpto. de Registro Electrónico. Figura 1.8 Nueva presentación. 7 GENERAR PRESENTACIÓN DE LIBROS 1.1. CREAR PRESENTACIÓN DE LIBROS Tras pulsar el usuario la opción “Presentar libros”, deberá ir a buscar, y posteriormente seleccionar la carpeta que contiene los ficheros generados con el programa colegial LEGALIA u otro equivalente. Para ello buscará el fichero en la ruta o directorio de trabajo que haya utilizado el usuario3, tal y como podemos ver en las siguientes imágenes. Figura 1.9 Selección de la carpeta generada Es importante tener en cuenta que la totalidad de los ficheros seleccionados no deben superar los 100 MB. 3 La ruta siempre que instalen el programa LEGALIA por defecto será la siguiente: C:/ Program Files / Adhoc / Legalia / Data / <Carpeta que contiene los ficheros>. Para WVista y W7 será una de estas dos rutas: • C:/ Archivos de Programa / Adhoc / Legalia / Data /< Carpeta que contiene los ficheros>. • C:/ Usuarios/Nombre de Usuario / appdata / Local / Virtualstore / Program files / Adhoc / Legalia / Data / <Carpeta que contiene los ficheros>. 8 GENERAR PRESENTACIÓN DE LIBROS Tras seleccionar la carpeta y pulsar , automáticamente la aplicación procederá a añadir la información contenida en los diferentes ficheros que contiene dicha carpeta, tal y como nos muestra la siguiente imagen: Figura 1.10 Incorporación de la información que contienen los ficheros de la carpeta a nuestra presentación Finalizada la carga de documentos, se obtiene un mensaje informativo de que el proceso se ha realizado con éxito. Figura 1.11..Mensaje informativo Tras añadir la información en la pantalla “Presentación” la aplicación bloquea todos los campos de ésta, exceptuando “Referencia del documento”, y la casilla “Aplicar IRPF”, ambas casillas son las únicas que debe cumplimentar el usuario de forma manual. 9 GENERAR PRESENTACIÓN DE LIBROS Figura 1.12 Presentación 10 GENERAR PRESENTACIÓN DE LIBROS Creada la presentación, debemos comprobar que es correcto el correo donde se enviarán las notificaciones. El correo reflejado en este campo, corresponde con el correo que indico el usuario en el proceso de asociar el certificado al abonado. Figura 1.13 Correo Electrónico para las notificaciones. A continuación en el campo “Datos de Facturación”, marcando o desmarcando el check indicaremos si deseamos o no “Aplicar IRPF”. Figura 1.14 Aplicar IRPF Por último, se debe rellenar el campo Referencia de documento, el cual es una referencia interna especialmente interesante para el usuario, debido a que quedará reflejado en el acuse de recibo del envío y le servirá al usuario como dato identificativo para la presentación llevada a cabo. En esta referencia se puede poner por ejemplo el nombre de la sociedad y año de la que están enviando la documentación. Figura 1.15 Referencia del documento 11 FIRMAR Y ENVIAR PRESENTACIÓN 2. FIRMAR Y ENVIAR PRESENTACIÓN Una vez cumplimentado por parte del usuario todas las casillas obligatorias, y haber comprobado que el resto de los datos del formulario son correctos, se procede a “Firmar y Enviar” la presentación. El campo “Certificados” muestra seleccionado el certificado con el que se va a firmar la presentación, que por defecto es el certificado con el que se ha accedido al “Portal de Presentación Telemática de Documentos”, aunque en el caso de que disponga de más de un certificado se puede cambiar, seleccionándolo de la lista. Figura 2.1 Selección del certificado de firma Seleccionado el certificado con el que se quiere firmar dicha presentación, al pulsar el botón la aplicación mostrará el explorador de archivos para que el usuario salve el trámite guardando la presentación como un archivo XML. Es importante la conservación de este fichero XML por parte del usuario, para posibles comprobaciones posteriores. Figura 2.2 Guardar fichero XLM antes de presentar al Registro 12 FIRMAR Y ENVIAR PRESENTACIÓN Una vez guardada la presentación 4, la aplicación se prepara para llevar a cabo el envío del mismo mostrándonos el siguiente mensaje: Figura 2.3 Mensaje de preparación de envío telemático A continuación, se muestra el tiempo de envío que, dependiendo del tamaño de los ficheros y de la velocidad de subida de la línea ADSL del usuario, podrá variar: Figura 2.4 Tiempo estimado del envío de acuerdo al tamaño de la presentación y velocidad de subida de ADSL del usuario 4 Se recomienda introducir un nombre que se identifique con la presentación que se va a enviar (Ejemplo: Nombre sociedad + Año) 13 FIRMAR Y ENVIAR PRESENTACIÓN Al finalizar el proceso, se muestra un mensaje en pantalla indicando que la presentación ha sido enviada correctamente: Figura 2.5 Mensaje resultante de un envío correcto Al pulsar el botón se muestra un mensaje en pantalla indicando que la presentación ha sido enviada correctamente y se le asignará un código identificativo denominado “ID de Trámite”. Figura 2.6 ID Tramite obtenido Hay que tener en cuenta que, una vez enviada una presentación, el usuario ya no podrá modificar sus datos, aunque sí consultarlos. 14 OBTENCIÓN DEL ACUSE DE RECIBO 3. OBTENCIÓN DEL ACUSE DE RECIBO Una vez terminado el proceso de envió, podemos obtener directamente el “Acuse de Recibo” pulsando sobre el “ID trámite” tal y como se muestra en la siguiente imagen. Figura 3.1 ID Tramite obtenido y Acuse de Recibo 15 OBTENCIÓN DEL ACUSE DE RECIBO Para obtener el acuse de recibo de la presentación en cualquier momento, diríjase al menú que se encuentra en la parte izquierda de la pantalla denominado “Histórico de presentaciones”, donde encontrará por defecto las presentaciones enviadas en el último mes 5 y haga clic sobre el icono situada en el margen derecho de su línea, donde visualizará el acuse correspondiente a cada presentación realizada. Figura 3.2 Lista de presentaciones enviadas por el usuario en su “Histórico de presentaciones” y “Acuse de Recibo”. 5 Para visualizar las presentaciones enviadas anteriormente, seleccione la opción de búsqueda de presentaciones y realice la búsqueda de la misma por alguno de los rangos que se ofrecen (Identificador; fecha; número de entrada, etc.) 16 CARGAR PRESENTACIÓN 4. CARGAR PRESENTACIÓN Las presentaciones se guardan con el nombre que desee el usuario en archivos con formato XML. En el caso que se deseé, la aplicación permite salvar una presentación en cualquier momento del proceso, sin necesidad de haberla completado íntegramente. De esta manera se podrá retomar más adelante a través de la opción “Cargar presentación” para terminar de rellenarla y enviarla al Registro. Figura 4.1 Cargar presentación Si el fichero “XML” que hemos recuperado desde la opción “Cargar presentación” ya ha sido enviado al Registro, nos permitirá sólo ver el contenido del mismo, pero nunca nos permitirá hacer cualquier modificación. Por el contrario, si el fichero “XML” que hemos recuperado NO ha sido enviado al Registro, la aplicación nos permitirá continuar con la presentación hasta finalizar su envío. NOTA: Para cualquier consulta puede dirigirse a nuestro Soporte de Atención al Cliente en el número 902 201 200 / 91 270 17 97. 17