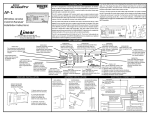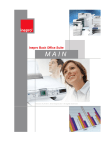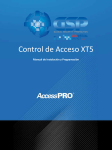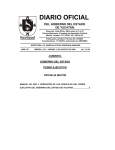Download Manual de Usuario F19
Transcript
F19 Antes de comenzar: Gracias por adquirir la terminal biométrica AccessPRO. Por favor lea las instrucciones del producto cuidadosamente antes de su uso para evitar cualquier daño. Se recomienda usar este producto de forma adecuada, con el fin de lograr un óptimo efecto de reconocimiento y una velocidad ideal de identificación. Este manual no puede ser reproducido, transcrito o difundido por alguna organización o persona de ninguna forma, sin previa autorización de la compañía. Los productos descritos en este manual pueden incluir un software que está sometido a las mismas condiciones en derechos de autor. Los productos están sujetos a actualizaciones y mejoras que la compañía no tiene el compromiso de garantizar la consistencia con este documento, ni asume ninguna responsabilidad por cualquier disputa que se origine por la discrepancia entre los parámetros técnicos actuales y este manual. El documento está sujeto a cambios sin previo aviso. Última Actualización 13/02/2015 2 3 Lector biométrico de huellas F19. 1-Aquí se muestra la primera pantalla del biométrico, Para checar un registro es necesario colocar la huella en el lector, colocar una contraseña o pasar una tarjeta cerca del lector. cuando se va ha utilizar el biométrico por primera vez para entrar al menú principal es necesario dejar presionado el botón “M/OK”. 4 2.-Saldrá una pantalla con el mensaje de “Cerrar Alarma?” Se da click en OK para desactivar la alarma NOTA: Para que la alarma se quede desactivada es necesario mantener presionado el Botón de la parte posterior del biométrico 5 Aquí se muestra los iconos de la pantalla principal y a continuación se detallaran las funciones de cada uno de los módulos. Usrs. (Usuarios) 6 A.- Seleccionar el icono de “Usrs.”, y presionar en el botón “M/OK” B.- Aparecerá una pantalla con tres opciones. 1.1.-Nuevo Usr. 7 Para agregar un nuevo usuario hay que seleccionar el icono de “Nuevo Usr.”, y presionar el botón de “M/OK” Hue.- Guarda una huella Pass.- Guarda una contraseña numérica Tarjeta.- Guarda una tarjeta de acceso Num.ID.- Debe ser único e irrepetible, si se intenta ingresar un id que ya este dado de alta aparece un mensaje de error. Tipo Usr.- Identifica si el usuario será administrador o usuario. (Al agregar un usuario como administrador, al intentar volver a entrar al menú de inicio será necesario que el administrador lo autorice) B.- Presionar en el botón de “M/OK” para guardar el nuevo usuario o en el botón de “C” para cancelar. 8 1.2.- Gestión A.- El Icono gestión nos permite visualizar los usuarios creados, para esto hay que seleccionar el icono y presionar el botón de “M/OK” B.- En la pantalla se muestran todos los usuarios dados de alta. Presionando el botón de “M/OK” se mostraran funciones que se pueden realizar con los empleados. 9 C.- “Buscar Usr.”, nos permite localizar un usuario de manera rápida ingresando el número de su ID. D.- Después ingresar el número de ID y presionar el botón “M/OK” , se volverá a mostrar la pantalla con los registros de los usuarios, seleccionado el usuario que se ingresó. 10 E.- Al seleccionar “Registro” nos muestra los registros (Eventos) del usuario seleccionado. F.- Esto se muestra por fecha y por las horas en las que checo el usuario, desde la más reciente, hasta la más antigua . Al presionar el botón “M/OK” se mostraran detalladamente los eventos. 11 G.- Se muestra desglosada la información de todas los eventos del usuario, número de ID y nombre. 12 H.- “Editar” permite editar la información del registro. I.- Esta opción permite cambiar la huella, tarjeta, contraseña y el tipo de usuario. 13 J.- “Borrar Usr.”, permite borrar la huella, la contraseña o la tarjeta que estén dados de alta en el usuario, o borrar completamente el registro del usuario. K.- “”Nuevo Usr.”, permite ingresar un nuevo usuario. 14 L.- Igualmente se tiene que ingresar un ID único e irrepetible y designar si el usuario será administrador o un usuario simple, dar de alta ya sea la huella, la contraseña o tarjeta de acceso según se necesite. M.15 16 2.- Comun. (Comunicación) A.- Seleccionar el icono de “Comun.”, y presionar en el botón “M/OK” B.- La pantalla mostrara tres opciones a configurar. 17 2.1.- Red A.- Seleccionar el icono de “Red” y presionar el botón de “M/OK” y mostrará la siguiente pantalla. B.- En la pantalla se muestran los campos a configurar, Dirección IP, Mascara de Red, P. de Enlace y Velocidad de la Red, al presionar “M/OK” se guardara la información, al presionar “C” para volver a la pantalla anterior. 18 2.2.- Rs232/485 A.- Seleccionar el icono de “RS323/485” y presionar el botón de “M/OK” y mostrará la siguiente pantalla. B.- Esta pantalla permite configurar los baudios por segundo y seleccionar que tipo de conexión se estará realizando, “RS232” o “RS485”. 19 2.3.- Seguridad A.- Seleccionar el icono de “Seguridad” y presionar el botón de “M/OK” y mostrará la siguiente pantalla. 20 3.- Systema A.- Seleccionar el icono de “Red” y presionar el botón de “M/OK” y se mostrará la siguiente pantalla. B.- Aparecen varias opciones, las cuales se revisaran una a una a continuación. 21 3.- Sistema A.- Seleccionar el icono de “Sistema” y presionar el botón de “M/OK”. Aparecerá la siguiente pantalla B.- En esta pantalla se podrá configurar varios aspectos del sistema. 22 Define el modo De verificación Define el formato de la fecha y hora Definir sensibilidad del sensor Definir el volumen de dispositivo Algoritmo de verificación 3.2.- Datos A.- Seleccionar el icono de “Datos” y presionar el botón de “M/OK”. Aparecerá la siguiente pantalla. B.- En esta pantalla nos permite borrar los registros del sistema según sea necesario, borrar todos los registros, borrar el administrador, borrar imágenes del 23 sistema, borrar fotos, o borrar todo. 3.3.- Actualizar A.- Seleccionar el icono de “Actualizar” y presionar el botón de “M/OK”. 3.4.- Display A.- Seleccionar el icono de “Display” y presionar el botón de “M/OK”. Aparecerá la siguiente pantalla. 24 Define cuantos intentos se tendrá para verificar la huella Define cuantos intentos se tendrá para verificar la contraseña Define el formato de reloj B.- Esta pantalla permitirá configurar ciertas funciones que se muestran en las pantallas iniciales. 3.5.- Reset A.- Seleccionar el icono de “Reset” y presionar el botón de “M/OK”. Aparecerá la siguiente pantalla. 25 B.- Esta pantalla permite resetear las configuraciones del sistema, Configuraciones por Defecto, del Teclado, de Acceso, los toques de sirena o definir otros parámetros 3.6.- Aliment A.- Seleccionar el icono de “Aliment.” y presionar el botón de “M/OK”. Aparecerá la siguiente pantalla 26 4.- Fecha/Hora A.- Seleccionar el icono de “Fecha/Hora” y presionar el botón de “M/OK” y se mostrará la siguiente pantalla B.- En esta pantalla se podrá definir la fecha y hora del sistema y programar que una la zona horaria. 27 5.- PenDrive A.- Seleccionar el icono de “PenDrive” y presionar el botón de “M/OK” y se mostrará la siguiente pantalla. B.- Aparecerán tres opciones a realizar en esta pantalla, “Descargar, Cargar y Atrás”. 28 5.1.- Descargar A.- La primera opción en descargar es, para descargar los registros de otro sistema o dispositivo. 29 B.- La segunda opción de descargar, es para descargar los usuarios existentes de otro sistema o dispositivo. C.- La última opción es para volver a la pantalla anterior. 5.2.- Cargar 30 A.- La primera opción de cargar es para, nos permite cargar usuarios al biométrico B.- La segunda opción nos permite cargar C.- La última opción de cargar es para volver a la pantalla anterior. 31 6.- AutoTest A.- Seleccionar el icono de “AutoTest” y presionar el botón de “M/OK” y se mostrará la siguiente pantalla. 6.1.- La primera opción es para realizar todos los “test” que se encuentran debajo de esta opción. A continuación se detallaran uno por uno. 32 6.2.- TFT 33 6.3.- Audio A.- El dispositivo realiza un “test” para validar que el audio que genera el dispositivo estén funcionales. 6.5.- Sensor A.- La pantalla mostrara una ventana donde al poner la huella en el lector este recuadro la mostrara para ver la funcionalidad del lector. 34 6.6.- RTC 35 7.- Registros A.- Seleccionar el icono de “Registros” y presionar el botón de “M/OK” y se mostrará la siguiente pantalla. B.- En esta pantalla se pedirá ingresar el número de ID de un registro y un rango de fechas a seleccionar para que al dar presionar el botón “M/OK” se muestren los registros de ese usuario en el rango de fechas seleccionadas. 36 8.- Info.Sist A.- Seleccionar el icono de “Info.Sist” y presionar el botón de “M/OK” y se mostrará la siguiente pantalla. 37 B.- En esta pantalla se mostraran los datos registrados por el dispositivo, el número de usuarios creados y cuantos quedan disponibles para crear y el número de registros (checadas) realizadas y cuantas puede almacenar. C.- Al presionar el botón de la flecha derecha se podrán visualizar la información de la terminal del dispositivo, el nombre, su número de serie, la “MAC Address”, la versión con la que cuenta el dispositivo y la hora del sistema. 38