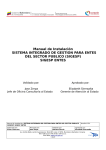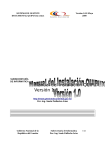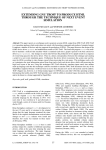Download 04 ISC 225-manualtecnico
Transcript
MANUAL TÉCNICO Y DE ADMINISTRADOR
INTRODUCCIÓN
La implementación de Orfeo requiere de una serie de pasos y requerimientos que deben ser
cumplidos a cabalidad caso contrario podría suponerse un mal funcionamiento del sistema
documental.
Se debe mencionar que la implementación se hará sobre el sistema operativo Debian 5 Lenny
(Linux); la implementación sobre el sistema operativo Windows no existe debido a los
requerimientos de software.
REQUERIMIENTOS
HARDWARE MÍNIMO
-
-
Equipos Cliente
Disco Duro: 40 GB
RAM: 512 MB
Procesador: 1.8 MHz
Sistema Operativo: Windows xp ServicePack 3 o superior.
Equipo Servidor
Disco Duro: 160 GB
RAM: 3 GB
Procesador: 2.8 MHz
Sistema Operativo: Linux DEBIAN LENNY 5.
SOFTWARE
Apache 2.2
Servidor Web
Postgres 8.2
Motor de Base de datos
PHP 5.2
Lenguaje para programar scripts del lado del servidor
-
php-pear
Repositorio de aplicaciones y extensiones PHP
-
php5-gd
Libreria para la creación de gráficos
-
php5-pgsql Librería postgres para PHP
-
php-soap
Librería para utilizar web services con PHP
ghostscript
Software para hacer documentos PostScript
html2ps
Software para pasar de HTML a PostScript
Para el cliente es necesario Firefox para el acceso al sistema y algún visor de archivos PDF
como Adobe Acrobat.
Como fue indicado el SGD solo funcionará si se cumplen esos requerimientos.
INSTALACIÓN Y CONFIGURACIÓN DEL SERVIDOR
Abrimos una consola root y procedemos a instalar los paquetes:
apt-get install apache php5 php-pear php-gd php-pgsql php-soap
Editamos el archivo (/etc/php5/apache2/php.ini) en el cual Modificamos los siguientes
parámetros:
register_globals = On
display_errors = On
short_open_tag = On
register_long_arrays = On
memory_limit = 128
Reiniciamos el apache:
/etc/init.d/apache2 restart
Ahora, instalamos postgres (Servidor de Base de Datos):
apt-get install postgresql-8.2
su postgres
psql postgres
postgres=# alter user postgres with password 'admin';
Instalamos los paquetes restantes:
apt-get install ghostscript html2ps
INSTALACIÓN Y CONFIGURACIÓN DEL SISTEMA DOCUMENTAL
Desempaquetamos el archivo espeadoc.tar.gz
tar xfz espeadoc.tar.gz -C /var/www/
Se crearán dos carpetas dentro de este directorio
espeadoc y html_a_pdf
Cambiamos los atributos de permisos de archivos
find . -type d -exec chmod 755 {} \;
find . -type f -exec chmod 755 {} \;
Ahora, ejecutamos el pgAdmin III y creamos una nueva base de datos llamada Espeadoc.
Imagen 1.Creación de la base de datos
Una vez creada restauramos el backup de la base de datos original.
Imagen 2. Restauración de Backup
Configuramos el archivo /var/www/espeadoc/config.php con la información de la base de
datos y de la ubicación del servidor:
$usuario = "postgres";
$contrasena= "admin";
$servidor = "127.0.0.1:5432";
$driver = "postgres";
$db = "espeadoc";
$nombre_servidor="http://localhost/espeadoc";
$servidor_pdf = "http://localhost/html_a_pdf";
Ahora iniciamos el sistema:
Abrimos el navegador de internet “Firefox” ó “Iceweasel” y digitamos en la barra de dirección
"http://localhost/espeadoc".
Debe mostrarse la siguiente pantalla:
Imagen 3. Ingreso al Sistema de Gestión Documental Espeadoc
MANUAL DE USUARIO DE ESPEADOC
Información general de Espeadoc
¿Qué es Espeadoc?
Espeadoc, gestiona la documentación digital y/o impresa, dicha documentación puede se
interna, es decir aquella que se remite y se recibe en los departamentos de la misma
organización.
Asimismo, el Espeadoc controla la documentación externa, es decir la que es emitida por entre
entidades y la enviada por la ciudadanía a su organización.
Funciones principales de Espeadoc
Ahorro de espacio físico para almacenamiento de documentos
Disminución del riesgo de la perdida por incendios, robos e inundaciones
Conservación intacta de los documentos a lo largo del tiempo
Acceso inmediato a los documentos independientemente del lugar geográfico
Búsqueda de documentos definiendo criterios de acceso de forma flexible y fácil
Consulta simultanea de varios lectores
Reproducción y envío de documentos obviando el traslado físico
Inviolabilidad de la información a través de mecanismos de seguridad digital
Reducción en tiempos de distribución y consulta
Ahorro de recursos físicos y económicos para gestionar los documentos
Disminución de impresión de documentos
Apoyo a la conservación del ambiente
Introducción a ESPEADOC
Ingreso al ESPEADOC
Para ingresar a ESPEADOC, tal como lo muestra la Ilustración 1, debe seguir los pasos
presentados a continuación:
1. Ingresar usuario
2. Ingresar contraseña
3. Pulse el botón "Ingresar"
Ilustración 1. Ingreso a ESPEADOC
Ilustración 2. Ingreso a ESPEADOC
TIPOS DE PERFILES DEL SISTEMA.
El sistema cuenta con los siguientes perfiles de usuario:
a) Perfil Usuario Administrador.- Este perfil tiene acceso a todos los módulos y submódulos del sistema.
Su misión fundamental es: la administración de usuarios y perfiles, áreas, numeración
de documentos, etc. La contraseña de este tipo de usuario debe estar especialmente
protegida ya que permite el control absoluto del sistema.
b) Perfil Usuario Normal.-Este perfil permite realizar las tareas generales del sistema
como: crear nuevos documentos, búsquedas, reportes entre otras a las que se tenga
permiso. Estos permisos les serán concedidos o negados por el usuario administrador.
MÓDULOS Y FUNCIONALIDADES GENERALES.
Usuario Administrador
Módulo de Administración.
Ilustración 3. Módulo de Administración
El usuario administrador es el encargado de gestionar los siguientes sub-módulos:
Cambio de Contraseña.
Es opción permite al usuario cambiar su contraseña para el ingreso al sistema (Ilustración 4).
Cuando se realice un cambio de contraseña, se debe cerrar la sesión y volver a ingresar con la
nueva clave.
Para cambiar la contraseña se debe:
Seleccionar la opción "Cambio Contraseña".
Ingresar la contraseña anterior.
Ingresar la nueva contraseña.
Seleccionar el botón "Aceptar".
Ilustración 4. Pantalla de Cambio de Contraseña
Listas de Usuarios.
Este sub-módulo permite crear, editar y consultar listas de usuarios internos, externos y mixtos
(usuarios internos y externos).
Crear una Lista.-
Ilustración 5. Pantalla de creación de listas de envío
En la parte superior, escoger el tipo de lista (personal o pública) e ingresar el nombre y
descripción de la lista (Ilustración 5). En la sección "Buscar Personal" seleccionar el nombre de
la institución o ingresar el nombre del usuario y puesto y dar clic en el botón "Buscar".
Para crear una lista:
Ubicar el usuario que va formar parte de la lista y seleccionarlo dando clic en el link
"Incluir" que se encuentra debajo de la columna "Acción".
El o los usuarios seleccionados aparecen en la parte inferior de la pantalla como parte de
la lista actual.
Seleccionar el botón "Aceptar".
Editar una Lista
Ilustración 6. Pantalla de Modificación de Listas de Envío
En la parte superior, seleccionar la lista por ser editada y modificar el nombre de la misma. En
la sección "Buscar Personal" seleccionar el nombre de la institución o ingresar el nombre del
usuario y puesto. Dar clic en el botón "Buscar" (Ilustración 6). Para editar una lista se debe:
Ubicar el usuario que va formar parte de la lista y seleccionarlo dando clic en el link
"Incluir" que se encuentra debajo de la columna "Acción".
El o los usuarios seleccionados aparecen en la parte inferior de la pantalla como parte de
la lista actual.
Editar una Lista. Seleccionar el botón "Aceptar".
Consultar una Lista
Ilustración 7. Pantalla de Consulta de Listas de Envío
Se despliega la lista con todos los usuarios que pertenecen actualmente a la lista (Ilustración. 7).
Usuarios Internos.
Ilustración 8. Pantalla de Administración de Usuarios y Perfiles
Dentro del sub-módulo de administración de usuarios y perfiles se puede:
Crear un Usuario
Ilustración 9. Crear un usuario
Para crear un usuario (Ilustración. 9):
Ingresar los siguientes campos:
Cédula: cédula del usuario.
Nombres y apellidos: del usuario.
Abreviación, título/rango: rango o título del usuario.
Área: escoger el área a la que pertenece el usuario.
Cargo: cargo del usuario.
Puesto: Denominación del puesto que ocupa
Mail: cuenta de correo del usuario.
Nota.- Los campos que se encuentran con asterisco son obligatorios.
Seleccionar el botón "Siguiente" que se encuentra en la parte inferior de la pantalla. Se
despliega la pantalla de permisos del usuario.
Ilustración 10. Pantalla de Permisos de Usuario
En esta sección se asigna los siguientes permisos al usuario que está siendo creado actualmente:
Usuario Nuevo: la siguiente vez que el usuario acceda al sistema se le pedirá que defina
su clave de acceso.
Usuario Activo: activa o desactiva el usuario. Los usuarios desactivados no pueden
acceder al sistema.
Administrar Archivo: muestra en el menú la opción para administración de archivos
físicos: creación de organización física y ubicaciones físicas.
Manejar Archivo: permite a los usuarios del archivo buscar y ubicar documentos en el
archivo físico de la institución.
Consultar documentos: permite al usuario consultar documentos que pertenecen a otros
usuarios de la misma área o de áreas con menor jerarquía.
Administración del Sistema: muestra en el menú la opción de administrar el sistema:
áreas, usuarios, lista de usuarios, numeración de documentos.
Digitalizar Documentos: muestra en el menú la opción para asociar documento digital
(imágenes), a los documentos registrados en la mesa de entrada.
Impresión de Documentos: muestra en el menú la opción para imprimir los documentos
que deberán ser enviados manualmente.
Creación de Ciudadanos: permite a un usuario ingresar nuevos ciudadanos en el
sistema, para el definirlos como destinatarios en sus documentos.
Reportes: permite visualizar reportes estadísticos de documentos recibidos por los
usuarios de la institución.
Administración de carpetas virtuales: muestra en el menú la opción de administración
de Carpetas Virtuales y tipificación documental.
Creación de documentos de salida: permite al usuario crear documentos de Salida.
Documentos que salen de la institución a otra institución o a un ciudadano.
Creación de documentos de entrada: permite al usuario registrar documentos de entrada.
Documentos que llegan a la institución de manera física, se registran y se digitalizan
para que fluya internamente en la institución electrónicamente.
Usuario Público: Permite al usuario ser visto desde otras áreas de una misma
institución.
Una vez terminado de asignar los permisos, se debe selección el botón "Grabar" que se
encuentra en la parte inferior de la pantalla.
Editar un Usuario
Ilustración 11. Pantalla de Búsqueda de Usuario
En la sección "Buscar Persona" (Ilustración. 11) seleccionar el área o ingresar el nombre del
usuario y clic en el botón "Buscar". Se despliega un listado con todos los usuarios que tengan
coincidencias.
Para editar a un usuario:
Ubicar el usuario por ser editado y hacer clic sobre el nombre.
Modificar la información existente.
Seleccionar el botón "Siguiente" que se encuentra en la parte inferior de la pantalla, se
despliega la pantalla de permisos del usuario (Ilustración. 14).
Ilustración 12. Pantalla de Permisos de Usuarios
En esta sección se asignan permisos al usuario que está siendo editado actualmente.
Una vez terminado de asignar los permisos, seleccionar el botón "Aceptar" que se encuentra en
la parte inferior de la pantalla.
Consultar un Usuario.
Ilustración 13. Pantalla de Consulta de Usuario
En la sección "Buscar usuario del sistema" (Ilustración. 13) seleccionar el área o ingresar el
nombre del usuario y dar clic en el botón "Buscar". Se despliega un listado con todos los
usuarios que tengan coincidencias. Para consultar un usuario:
Ubicar el usuario por ser editado y hacer clic sobre el nombre y se despliega una
pantalla con la información detallada del usuario.
Seleccionar el botón "Siguiente" y se despliega la pantalla de permisos actuales del
usuario (Ilustración. 14).
Ilustración 14. Pantalla de Permisos de Usuarios
Usuario sin área.
Para asignar usuarios a las áreas, también es utilizado para realizar el cambio de usuarios de un
área a otra (Ilustración. 15).
Ilustración 15. Pantalla de Asignación de Usuarios x Áreas
Escoger usuario y área
Seleccionar el botón "Asignar Área".
Se desplegará en la parte inferior de la pantalla un listado completo de todos los usuarios por
área (Ilustración. 16). En la última columna del listado está las acción Quitar Área que si lo
seleccionar permitirá quitar el usuario de la área asignada.
Ilustración 16. Listado de Usuarios x Áreas
Crear una Área.
Este submódulo permite crear, editar y listar áreas de la institución.
Ilustración 17. Pantalla de Creación de Áreas
Para crear una área se debe (Ilustración. 17):
Ingresar los siguientes campos:
nombre: nombre del área.
sigla: sigla del área (esta sigla es la que aparecerá impresa, cuando se generen los
documentos).
ciudad: la ciudad a la que pertenece el área
Seleccionar una área padre de la área que se está ingresando actualmente.
Seleccionar la ubicación física del archivo.
Ubicación del archivo físico, en que lugar van a estar físicamente los documentos
generados
Área de la que copiará la plantilla. Seleccionar si se desea copiar el formato de una
plantilla de otra área existente. Caso contrario se carga la plantilla en formato PDF, con
un máximo en tamaño de 100Kb.
Seleccionar el botón "Aceptar".
Editar una Área.
Ilustración 18. Editar Área
Para editar una área se debe (Ilustración. 18):
Escoger el área que se desea editar.
Modificar los datos del área.
Seleccionar el botón "Aceptar".
Listar áreas existentes.Para listar áreas se debe:
- Seleccionar el botón "Listar Áreas'
Instituciones.
Este submódulo permite crear, editar y listar instituciones (Ilustración. 19). Al ingresar a la
administración de instituciones se desplegará automáticamente la institución actual.
Ilustración 19. Pantalla de Administración de Instituciones
Dentro del sub-módulo de administración de instituciones se puede:
Crear una institución.- Para crear una institución se debe:
Ingresar el RUC, sigla, nombre y logo.
Seleccionar el botón "Aceptar".
Editar una institución.- Para editar una institución se debe:
Modificar el RUC, sigla, nombre y logo.
Seleccionar el botón "Aceptar".
Listar instituciones existentes.- Para listas las instituciones se debe:
Seleccionar el botón "Listado de Institución".
Ilustración 20. Listado de Instituciones
Numeración de Documentos.
El formato de numeración de documentos se lo define por cada clase de documento que tenga la
institución. Para ingresarlo se debe:
Seleccionar el área en donde se va a definir el formato de la numeración de los
documentos.
Se despliega una pantalla con un listado de los documentos existentes (Ilustración. 21):
Ilustración 21. Pantalla de Numeración de Documentos
Clase de documento.- las clases de documentos son: oficio, externo, memo, circular
Copiar formato del área.- escoger el formato de numeración perteneciente al área que se esta
ingresando o escoger un formato de numeración definido en otra área para esta clase de
documento.
Formato.- escoger el formato de numeración de los documentos. Por ejemplo:
En la parte inferior de la columna Formato se encuentra un combo y los botones "Añadir y
Borrar" en donde se debe:
Escoger del combo los datos que van a formar parte de la numeración de los
documentos. Se puede escoger entre las siguientes opciones: institución, área, año,
secuencial, abreviación del documento. Los datos se desplegarán en el orden ingresado.
Seleccionar el botón "Añadir" Para borrar la última opción ingresada:
Seleccionar el botón "Borrar".
Código de sede o extensión.- Se puede ingresar abreviaciones a los documentos de acuerdo a la
extensión o sede a la que pertenece. Por ejemplo, Tena-TNA.
Separador.- ingresar el tipo de separador para el formato de numeración.
N° dígitos del año.- ingresar el número de dígitos con el que se quiere que aparezca el año.
N° dígitos secuencial.- ingresar el número de dígitos con el que se desea que aparezca el
secuencial.
Secuencia actual.- ingresar el número actual en que se encuentra la secuencia.