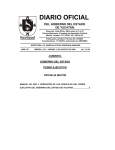Download Cliente. - Correos de México
Transcript
Versión 2.0 MANUAL USUARIO GUÍAS-CLIENTE CORREOS DE MÉXICO GUIAS MEXPOST Manual de Usuario CLIENTE Versión: 2.0 Febrero 2015 1|Página Versión 2.0 MANUAL USUARIO GUÍAS-CLIENTE 2|Página Versión 2.0 MANUAL USUARIO GUÍAS-CLIENTE Tabla de Contenido Tabla de Contenido ............................................................................................................................... 1 1. Introducción ...................................................................................................................................... 2 1.1 Descripción del proyecto ........................................................................................................... 2 1.2 Antecedentes ................................................................................................................................. 2 1.2.1. Procesos y actividades principales .............................................................................................. 2 1.2.2 Perfiles de usuario ................................................................................................................... 2 1.3 Visión y Alcance ............................................................................................................................. 3 1.3.1 Declaración de Misión ............................................................................................................. 3 1.3.1 Declaración de Visión ............................................................................................................... 3 1.3.2 Alcance ..................................................................................................................................... 3 2. Sistema Guías MEXPOST – Cliente. ............................................................................................... 4 3. Ingreso............................................................................................................................................... 5 4. Configura Dirección.......................................................................................................................... 6 5. Administración de Destinatarios ...................................................................................................... 7 6. Creación de Envíos ......................................................................................................................... 15 7. Salir del Módulo ............................................................................................................................. 22 1|Página Versión 2.0 MANUAL USUARIO GUÍAS-CLIENTE 1. Introducción 1.1 Descripción del proyecto Actualmente, las exigencias del mercado obligan al Servicio Postal Mexicano a ofrecer a sus clientes las herramientas y funciones que les permitan incrementar el uso de la mensajería especializada, asegurando el cobro, calidad y penetración en el mercado. Por lo anterior, se requiere el desarrollo de una aplicación WEB, que permita a los pequeños y medianos clientes del Servicio Postal ofrecer sus productos mediante una plataforma segura, innovadora y garantizando el incremento de las ventas y uso de Mexpost. 1.2 Antecedentes La falta de herramientas para ofrecer los servicios de mensajería en línea presentan un punto de oportunidad para SEPOMEX, ya que el mercado es grande y las oportunidades de negocio no han sido explotadas. 1.2.1. Procesos y actividades principales Administración de guías por cliente. Generación de guías en línea. Revisión de operaciones realizadas por cliente. Vista hacia el usuario final utilizando mejores prácticas de usabilidad (uso de la aplicación). 1.2.2 Perfiles de usuario Los perfiles se consideran de acuerdo a los niveles. Servicio Postal Mexicano o Administrador General. o Usuario administrador de Clientes. Cliente o Administrador de Clientes Destinatarios y Guías. 2|Página Versión 2.0 MANUAL USUARIO GUÍAS-CLIENTE 1.3 Visión y Alcance 1.3.1 Declaración de Misión Ofrecer las herramientas a clientes pequeños y medianos que no cuentan con la infraestructura para desarrollar aplicaciones de generación de guías, así como incrementar el uso y servicio de Mensajería Acelerada Mexpost. 1.3.1 Declaración de Visión Posicionar a Mexpost como líder en el envío de paquetería oportuno y con servicios de calidad. 1.3.2 Alcance Tienda en línea para pequeños, medianos y grandes clientes, que utilicen el servicio de Mexpost para el envío de sus productos. 3|Página Versión 2.0 MANUAL USUARIO GUÍAS-CLIENTE 2. Sistema Guías MEXPOST – Cliente. El sistema está constituido de manera modular para poder automatizar varias operaciones de cliente, para este caso trataremos una operación de Mexpost para “Guías Cliente”. Una vez instalada la aplicación encontraremos el ícono de arranque ubicando en: “Inicio Todos los Programas MexpostCliente MexpostCliente” 4|Página Versión 2.0 MANUAL USUARIO GUÍAS-CLIENTE 3. Ingreso Al ejecutar el sistema aparecerá una pantalla, en la cual deberá introducir usuario y contraseña, datos que dará de alta el administrador del sistema en SEPOMEX (Mesa de Control), el usuario contendrá al menos 8 caracteres, una vez validado se ingresará al sistema. NOTA: Si por error no se ingresa correctamente el Nombre de usuario nos mostrará una ventana con el mensaje siguiente: 5|Página Versión 2.0 MANUAL USUARIO GUÍAS-CLIENTE 4. Configura Dirección Cuando se ejecuta la aplicación por primera vez se deben configurar los datos del remitente (quien realiza los envíos), éstos se podrán realizar desde la pantalla siguiente: Llenado de datos. No. Terminal. Es el número de maquina o terminal física en el mismo lugar u oficina en donde se instala el sistema. Solo es un dato informativo para control interno del cliente. Nombre a aparecer en la etiqueta. Nombre, etiqueta o texto que se mostrara en la sección de Remitente como remitente en la guía impresa. Este dato se puede asignar y/o modificar cuantas veces se desee, posteriormente. Dirección para etiquetas, remitente y/o contacto. Permite seleccionar la dirección o contacto que aparecerá en la guía impresa de acuerdo a la información que se tengan registrada en el sistema. Las direcciones que se muestran en los combos de selección son precargadas desde el mantenimiento de catálogos institucionales. 6|Página Versión 2.0 MANUAL USUARIO GUÍAS-CLIENTE 5. Administración de Destinatarios Para dar inicio con la operación del módulo aparecerá la siguiente pantalla llamada “Guía Cliente”, la imagen detalla cada uno de los módulos que son utilizados para la operación del sistema. NOTA: Se recomienda usar una resolución de pantalla igual a 1024 x 768 o superior para una mejor visibilidad del Menú de la aplicación. 7|Página Versión 2.0 MANUAL USUARIO GUÍAS-CLIENTE Este módulo nos permitirá agregar un nuevo destinatario, en donde se capturará el nombre(s) y apellidos (paterno, materno), éstos se validarán al momento de seleccionar el botón “Agregar”, en el caso de que no se haya ingresado alguno de ellos, a excepción del apellido materno, enviará un mensaje indicándonos cuál es el dato faltante. Para comenzar con la administración de los registros deberá de oprimir el botón “Agregar”. Posteriormente se visualizará la pantalla siguiente, donde deberá capturar los datos requeridos para el destinatario. Para concluir con la captura de la información solicitada, oprima el botón “Aceptar”. NOTA: La captura de destinatarios uno a uno como solo debe realizarse en casos de excepción y no como la generalidad, se sugiere encaminar el uso de la aplicación a la importación de archivos con el layout. 8|Página Versión 2.0 MANUAL USUARIO GUÍAS-CLIENTE El sistema confirma con el siguiente mensaje que la operación fue exitosa: Editar Esta opción nos permite realizar modificaciones a los destinatarios ya registrados en sistema, por ejemplo: nombre, calle, número, código postal (campos marcados de color amarrillo), ya realizados los cambios deberá oprimir el botón “Aceptar”. 9|Página Versión 2.0 MANUAL USUARIO GUÍAS-CLIENTE Eliminar Cuando se seleccione esta opción nos presentará un mensaje que validará la eliminación del registro, en caso de ser afirmativa, procederá con el borrado, en el caso contrario cancelará dicha opción. 10 | P á g i n a Versión 2.0 MANUAL USUARIO GUÍAS-CLIENTE Importar Esta opción permite ingresar hasta 500 registros destinatarios a la aplicación de forma masiva utilizando el Layout de importación, para realizar esto se deben realizar los siguientes pasos: Oprimir el botón “Importar”, posteriormente el sistema mostrará el explorador de archivos donde deberá seleccionar el archivo correspondiente para ingresar al sistema. NOTA: Las cargas son por remesa y estas deben estar separadas por envíos nacionales e internacionales, es decir, no se deben mezclar ambos tipos en la misma remesa. Esta es la opción que sugerimos utilizar para agilizar la generación de envíos. Seleccionar el botón “Abrir” para descargar el archivo. Deberá confirmar si desea remplazar la lista de destinatarios, en caso de no realizar la operación oprima el botón “No”. 11 | P á g i n a Versión 2.0 MANUAL USUARIO GUÍAS-CLIENTE Después de importar el archivo de destinatarios, el sistema (en su caso) enviará el resumen de inconsistencias en carga de archivo, este sirve para detectar que datos se capturaron erróneamente para su corrección en el layout original o bien su captura directa si son pocos los destinatarios con error. NOTA: Para destinatarios Internacionales el campo de “Población” SI es obligatorio, para destinatarios Nacionales NO. Recuperación de Destinatarios (Catalogo) La información del catálogo o Base de Datos de destinatarios se encuentra ubicado localmente –PC que se usa) en la ruta de trabajo: C:\ClienteMexpost\DatosLocales\ catalogosXXX090001 .xml Solo existe un catálogo de destinatarios por subcuenta, si se trabaja más de una subcuenta y/o catalogo en un mismo equipo se genera un catálogo de destinatarios por subcuenta y cada usuario asociado a la misma subcuenta verá el mismo catálogo. 12 | P á g i n a Versión 2.0 MANUAL USUARIO GUÍAS-CLIENTE Si el usuario sufre algún cambio, baja o se daña el catalogo no se ve afectado a pesar de que ya no pueda ser visto, cuando esto sucede se puede recuperar el catalogo o BD de destinatarios siguiendo los siguientes pasos: 1. Iniciar Excel y, a continuación, en el menú Archivo, haga clic en Abrir. 2. En la lista tipo de archivo, seleccione archivos XML. 3. Seleccione el archivo XML que contiene la información por ejemplo catalogosXXX090001 .xml y, a continuación, haga clic en Abrir. 4. Listo, solo restaría eliminar de los encabezados de cada columna el texto “ns1:”. Ejemplo: 1) Abrir un archivo nuevo desde Excel: 2) Seleccionar el archivo correspondiente al catálogo: 13 | P á g i n a Versión 2.0 MANUAL USUARIO GUÍAS-CLIENTE 3) Indicar el tipo de archivo: Puede aparecer una ventana de aviso similar a esta (dependiendo la versión de Office y/o Windows 4) Oprimir el botón Aceptar y la información queda restablecida en el formato del Layout original: solo restaría eliminar de los encabezados de cada columna el texto “ns1:” y acomodar las columnas según el Layout. 14 | P á g i n a Versión 2.0 MANUAL USUARIO GUÍAS-CLIENTE 6. Creación de Envíos Nueva Remesa Oprimir el botón “Nueva Remesa”, posteriormente el sistema mostrará la pantalla siguiente donde deberá seleccionar mediante una caja de selección el destinario o todos los destinarios para crear nuevos envíos. Para continuar oprima el botón “Aceptar”. Para realizar la configuración deberá capturar en cada uno de los combos marcados de amarrillo los datos requeridos, así como seleccionar las instrucciones de envío. 15 | P á g i n a Versión 2.0 MANUAL USUARIO GUÍAS-CLIENTE - - Aplicar a. Combo en donde se especifican los envíos a configurar. o Selección actual. La configuración de Cantidad, Peso, Servicio e Instrucciones será aplicada al envío que en esos momentos esté seleccionado (selección única). o Todos los del destinatario. La configuración de Cantidad, Peso, Servicio e Instrucciones será aplicada a todos los envíos del destinatario. o Seleccionados. La configuración de Cantidad, Peso, Servicio e Instrucciones será aplicada a todos los envíos de los destinatarios que en esos momentos están seleccionados (selección múltiple). o Todos. La configuración de Cantidad, Peso, Servicio e Instrucciones será aplicados a todos los envíos de todos los destinatarios, estén seleccionados o no. Cantidad. Número de envíos por destinatario. Peso (Kg). Peso de cada envío en Kgs. Se recomienda indicar los pesos reales para agilizar la operación de envío. Servicio. Tipo de servicio configurado por Correos de México para ser operado por el cliente. 16 | P á g i n a Versión 2.0 MANUAL USUARIO GUÍAS-CLIENTE Campos de declaración Adicionales Opcionales Estos campos habitualmente se usan para envíos internacionales y/o para paquetes donde se desea contratar el Seguro (también opcional). - No. Factura.- Cuando se desea contratar el seguro aquí se indica el número de la factura del objeto en el paquete a asegurar. - Monto Factura.- Cuando se desea contratar el seguro aquí se indica el valor según factura del objeto en el paquete a asegurar. - Contenido.- Es la declaración del contenido del paquete. - - Descripción.- Es una descripción del contenido del paquete útil para la aduana del país destino (Opcional). Documento Adjunto.- Declaración del tipo de documento adicional y/o requerido del paquete (Opcional). Cod. Amon.- Es un código de uso Internacional (Opcional). Oprima el botón “Aceptar” para continuar con la configuración del peso volumétrico de todos o por cada uno de los envíos, según sea el caso. Se recomienda indicar las medidas reales para agilizar la operación de envío. 17 | P á g i n a Versión 2.0 MANUAL USUARIO GUÍAS-CLIENTE El peso y volumen juegan un papel primordial al asignar el producto de forma automática evitando con ellos retrasos en operación y entrega al destinatario final. Para concluir con el cierre de la remesa deberá de oprimir el botón “Cerrar Rem.”, posteriormente el sistema solicita se confirme si desea continuar. Los envíos aparecen marcados en color según el estatus de llenado realizado. 18 | P á g i n a Versión 2.0 MANUAL USUARIO GUÍAS-CLIENTE Oprimir el botón “Sí” para continuar con el cierre de remesas. NOTA: No se puede cerrar una remesa si hay guías pendientes de configurar, es decir, sin marca o palomita de configurado, como se muestra en el cuadro en rojo. Lo cual provocaría error al intentar cerrar remesas generadas posteriormente de forma correcta. Seleccionar el botón “Aceptar” para concluir la operación. Deberá finalizar con el llenado de los datos para el tipo de impresión de la guía. En el combo elija el número en el que empezará la impresión, seleccionar mediante un checkbox el orden de impresión 19 | P á g i n a Versión 2.0 MANUAL USUARIO GUÍAS-CLIENTE de las guías y Tipo de Papel, este último será configurado desde el módulo de “Mesa de Control” de MEXPOST en oficinas de SEPOMEX. Para concluir con la impresión deberá seleccionar el botón “Aceptar”. Ejemplo imagen Guía impresa. Finalizada la impresión, el sistema muestra el reporte de la relación de guías emitidas por el asesor. 20 | P á g i n a Versión 2.0 MANUAL USUARIO GUÍAS-CLIENTE Opcionalmente esta relación puede ser exportada a un archivo para guardarlo si es que así se desea. Esta relación sirve como comprobante de los envíos a realizar. Los archivos disponibles a exportación son: 1) Archivo Excel (.xls). 2) Archivo Acrobat (.pdf). 3) Archivo Plano (.txt) MUY IMPORTANTE Cada guía generada debe ser depositada en el COM Mexpost que corresponda al domicilio donde fue generada ya que el código postal de origen (se usa para asignar el costo del envío) se valida nuevamente al momento de realizar la recepción del envío por Mexpos. Cualquier diferencia entre códigos postales de origen en la relación de guías del cliente y la de recepción de Mexpost, se considera mandatorio el de Mexpost. Por regla mandatoria el código Postal de origen de un envío recepcionado será siempre el Código Postal que corresponda al COM que recibe la guía y este será la base de su tarifa. 21 | P á g i n a Versión 2.0 MANUAL USUARIO GUÍAS-CLIENTE 7. Salir del Módulo Para concluir con el módulo Guías Cliente deberá oprimir la opción “Salir (Alt + F4)”. Si por alguna razón no se muestra la opción de salir (Alt+F4), verifique que la resolución sea igual o superior 1024 X 768 o bien, pulsar las teclas Alt+F4 que es la instrucción propia de Windows para cerrar la ventana activa. 22 | P á g i n a Versión 2.0 MANUAL USUARIO GUÍAS-CLIENTE FIN DEL DOCUMENTO. 23 | P á g i n a