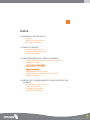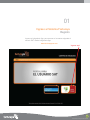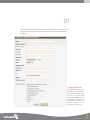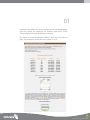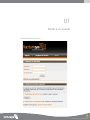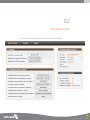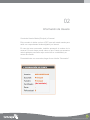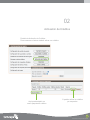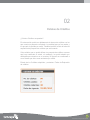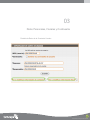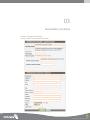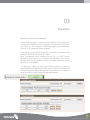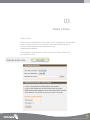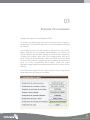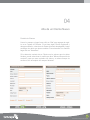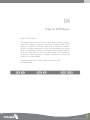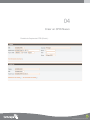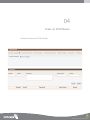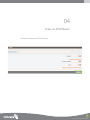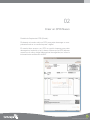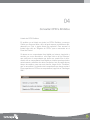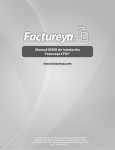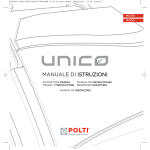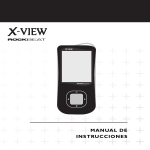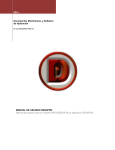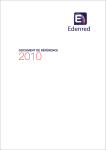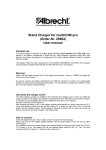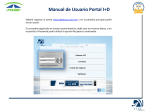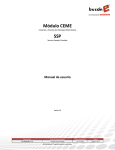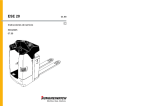Download 1 PORTADA - FactureYa
Transcript
Manual de Usuario SAT (versión comercial) www.factureya.com Hecho en México. Todos los Derechos Reservados © 2010 Servicios Tecnológicos Avanzados en Facturación S.A. de C.V. Priv. Topacio 3505 401 Santa Cruz los Ángeles Puebla, Pue. 72400 Tel. 01 800 63 22 887 Índice 01 INGRESO AL SISTEMA DE CFD Registro Entrar a su Cuenta (Login) Recordar Contraseña 02 PANEL DE CONTROL Información del Usuario Estatus de Requisitos del SAT Estatus de Créditos 03 CONFIGURACIÓN DE LA CUENTA DE USUARIO Agregar Datos Personales, Fiscales y Contraseña Agregar Sucursales Administrador de Créditos Administrar con Series y Folios Agregar Etiquetas Personalizadas a los CFDi’s Agregar sus Logos 04 EMITIR CFDI’S (COMPROBANTES FISCALES DIGITALES POR INTERNET) Dar de Alta un Cliente nuevo Crear un CFDi nuevo Consultar CFDi emitidos Cancelar CFDi emitido Recuerde que la ecología es labor de todos 01 Ingreso al Sistema Factureya Registro El registro de sus datos nos permite crear su cuenta personal. En esta cuenta sus datos personales y fiscales serán almacenados para emitir sus comprobantes fiscales digitales por internet. Este proceso solo lo tendrá que hacer la primera vez que se da de alta con nosotros. Es necesario que tengamos una cuenta por cada empresa (persona moral) que usted tenga, asi como una cuenta aparte en caso de que usted también sea persona física. En caso de contar con varias sucursales, no tendrá que abrir una cuenta por cada una de ellas, las puede agregar posteriormente a su matriz cuando su cuenta esté activa. Para realizar el registro de su cuenta, sólo siga el asistente con estos sencillos pasos: • Llene los datos que le son solicitados y posteriormente recibirá por correo electrónico una confirmación de su solicitud de alta. • Con el correo electrónico que usted reciba, podrá realizar su pago con los créditos que usted haya solicitado durante el registro y tras confirmar su pago, la cuenta quedará activa. El registro lo puede hacer “creando una cuenta nueva” desde la página principal de Factureya: http://www.factureyapac.com Recuerde que la ecología es labor de todos 01 Ingreso al Sistema Factureya Registro Ingrese a la siguiente liga, para accesar a la cuenta asignada al usuario SAT desde la siguiente liga: www.factureyapac.com Ingrese aquí Recuerde que la ecología es labor de todos 01 Pantalla de Registro: Seguir las instrucciones de Registro, proporcionando su RFC y realizando una contraseña fácil de recordar que incluya por lo menos 8 caracteres por lo menos una mayúscula, una minúscula y un caracter especial. Recuerde que la ecología es labor de todos 01 El contribuyente procede a ingresar su información de contacto así como la fiscal que servirá de base para emitir sus comprobantes fiscales. * Campos obligatorios Es importante asegurarse y rectificar que la información proporcionada sea correcta, no olvidar llenar los campos obligatorios se encuentran marcados con un asterisco, rectificar que dichos campos no se encuentren en blanco. Recuerde que la ecología es labor de todos 01 Ventana Siguiente: * Campos obligatorios Es importante asegurarse y rectificar que la informa ción proporcionada sea correcta y no utilizar un nombre de usuario ya utilizado anteriormente. Recuerde que la ecología es labor de todos 01 Activación de créditos: Por ser su primera vez en el sistema, aparecerá una opción de activación de créditos para emitir CFDis (Comprobantes Fiscales Digitales por Internet). Se elegirá el monto deseadode créditos, así como la forma de pago, a continuación se da click en la opción Cotizar - Recuerde que la ecología es labor de todos 01 Entrar a su Cuenta Entre a su Cuenta desde su Navegador de Internet Puede accesar su cuenta para emitir comprobantes fiscales digitales por internet desde cualquier computadora con internet. Únicamente teclee la página de Factureya en su navegador de internet, o haga clic en la siguiente liga: www.factureyapac.com En esta pantalla deberá colocar: Usuario Este es el RFC que dio de alta en el registro. Cuenta Su cuenta inicialmente es el RFC de la matriz, pero puede cambiarlo por el nombre de la sucursal en cuestión. Contraseña La contraseña es la frase secreta que escogió durante el registro. Nota. Recuerde que su contraseña debe contar con 8 caracteres incluyendo al menos una mayúscula, una minúscula, un número y un caracter especial. Haga clic en el botón de "Entrar" y entrará a su cuenta. Recuerde que la ecología es labor de todos 01 Entrar a su Cuenta Pantalla de Inicio de Sesión Recuerde que la ecología es labor de todos 01 Recordar Contraseña No recuerdo mi contraseña, ¿Cómo entro a mi Cuenta? Si ha olvidado su contraseña, en la pantalla de Inicio de sesión de usuarios, antes de entrar a su Cuenta personal, podrá hacer click en la liga ¿Olvidó sus datos de ingreso?. Posteriormente aparecerán dos campos que deberá de llenar con su RFC y su correo electrónico. Haga click en "Enviar" y la contraseña le será enviada a su correo electrónico. Recuerde que el correo electrónico debe de coincidir con el que dió de alta durante el registro. De igual manera, únicamente a ese correo electrónico le será enviada la contraseña. Recuerde que la ecología es labor de todos 02 Panel de Control Una vez realizado su registro entrará a su Panel Principal: Recuerde que la ecología es labor de todos 02 Información de Usuario Cuenta de Usuario Matriz (Principal) o Sucursal Este recuadro le indica cual es el RFC que está usted usando para emitir sus comprobantes fiscales digitales por internet. En caso de tener sucursales, también aparecerá el nombre de la sucursal. De esta forma puede saber en que Cuenta se encuentra usted registrado para llevar mejor control de su contabilidad y su cartera de clientes. Para administrar sus sucursales, haga clic en el botón "Sucursales”. (No instalado) Recuerde que la ecología es labor de todos 02 Estatus de Requisitos SAT ¿Está la Cuenta configurada correctamente? El SAT solicita los siguientes requisitos para poder emitir comprobantes fiscales digitales por internet: Certificado Digital Son dos archivos que hay que subir al sistema (.cer y .key). Estos archivos son conocidos como Certi ficado de Sello Digital (CSD) y es posible subirlos en la sección de “Certificado”. (No instalado) Para su instalación solo ingrese desde su Panel de Control a “Instalación de Certificado de Sello Digital” Recuerde que la ecología es labor de todos 02 Activación de Créditos Pantalla de Activación de Créditos: Para comenzar a facturar deberá activar sus créditos. Aquí puede adquirir un nuevo paquete de créditos. O podrás activar los créditos ya comprados. Recuerde que la ecología es labor de todos 02 Estatus de Créditos ¿Cuántos Créditos me quedan? En esta sección podrá ver rápidamente el número de créditos con los que cuenta su paquete contratado, la cantidad que ya fue usada, y los que aún le quedan por emitir. También tendrá a la vista la fecha de expiración del paquete de créditos que está usando. Cabe señalar que no podrá utilizar otro paquete de créditos a menos que haya caducado el actual, sin embargo, los podrá adquirir por anticipado para tenerlos en su cuenta y la vigencia no comenzará a correr hasta que éstos sean activados por usted. Estado de los Créditos adquiridos y restantes. Fecha de Expiración de crédtios: Recuerde que la ecología es labor de todos 03 Configuración de la Cuenta de Usuario Datos Personales, Fiscales y Contraseña ¿Cómo cambio mi contraseña o mis datos? Si desea cambiar su contraseña, o actualizar sus datos personales y/o fiscales, haga click en el botón" Cuenta de Usuario " que se encuentra en el Panel de Control. Solo llene los campos que desee actualizar y haga clic en "Guardar", la información quedará alma cenada y se verá reflejada en el siguiente comprobante fiscal digital que emita. El usuario debe cambiar su contraseña al menos cada 30 días para mantener un alto nivel de seguridad con su información. Evite almacenar la contraseña de su Cuenta en el navegador de internet, ya que es posible para otras personas tener acceso a su cuenta si trabajan en esa computadora, y sobretodo si usa una computadora pública que no sea la suya. Puede cambiar la contraseña en cualquier momento para prevenir este tipo de situaciones mediante la “Solicitud de Control de Accesos” descargable de la página www.factureyapac.com Recuerde que la ecología es labor de todos 03 Datos Personales, Fiscales y Contraseña Pantalla de Datos de la Cuenta de Usuario: Recuerde que la ecología es labor de todos 03 Sucursales y Cuentas Agregar Sucursales a mi Cuenta La opción de "Sucursales" del Panel de Control podrá administrar las Sucursales de su negocio. Es posible darlas de alta, de baja o modificar su información de domicilio y contacto. Tendrá acceso también a los Créditos que están autorizados para esta Sucursal, unicamente la Cuenta de la Matriz, que es la Principal, podrá hacer asignación de Créditos a las Sucursales. Desde esta sección también podrá cambiar la contraseña de acceso para sus Sucursales, ya que cada una de ellas puede entrar a emitir sus comprobantes fiscales digitales de manera independiente. Recuerde que la ecología es labor de todos 03 Sucursales y Cuentas Ventana “Agregar Sucursales”, Llene los datos y finalmente De de Alta Recuerde que la ecología es labor de todos 03 Certificado de Sello Digital ¿Cómo subo mi Certificado de Sello Digital? Una vez que haya generado su Certificado de Sello Digital a través del SAT, tendrá que entrar a su Cuenta y hacer clic en el botón "Certificado" del Panel de Control. Ahí podrá darlo de alta. Debe de subir cada uno de los archivos en el campo correspondiente: Primero el archivo .cer, después el archivo .key y finalmente escribir la clave privada. Estos archivos le fueron proporcionados por el SAT. Para terminar haga clic en "Instalar" y la Cuenta tendrá la información actualizada para emitir comprobantes fiscales digitales por internet. Recuerde que la ecología es labor de todos 03 Créditos Administrador de Créditos comprados Usted podrá administrar los paquetes de Créditos que haya adquirido desde el botón de "Activación de Créditos" en el Panel de Control. Podrá ver qué paquete está activado y su vigencia, además estarán listados los demás paquetes que haya adquirido, podrán realizar acciones una vez que no tenga otro en uso y podrá traspasar los paquetes de Créditos que no estén en funcionamiento en alguna de sus sucursales. La opción de "Adquirir Créditos" genera nuevos Créditos en cualquier momento, sólo seleccione el paquete que desea agregar a su cuenta y una vez confirmado su pago, dicho paquete aparecerá en el administrador para que pueda activarlo libremente. Solicitud de activación de un paquete de créditos para la emisión de CFDi´s. Pantalla de Activación de Créditos: Recuerde que la ecología es labor de todos 03 Impuestos Agregar un impuesto personalizado Usted puede agregar los impuestos que requiere su giro comercial, es importan te señalar que los impuestos se clasifican en "Trasladados" como el I.V.A. (Impuesto al Valor Agregado) y en "Retenidos" como el I.S.R. (Impuesto Sobre la Renta). Para igresar a esta sección, haga click en el botón "Impuestos" que está en el Panel de Control de su Cuenta. Nota: Los impuestos más comunes son el I.V.A. y el I.S.R y fueron agregados previamente a su Cuenta; sin embargo, usted podrá agregar todos los que guste y colocar el nombre específico que se ajuste a su contabilidad. Los Impuestos dados de alta serán visibles cuando se emita un comprobante fiscal digital por internet, podrá seleccionar únicamente el Impuesto(s) que quiera usar para el comprobante en cuestión sin tener que darlos de alta o baja de este administrador. Recuerde que la ecología es labor de todos 03 Series y Folios Series y Folios Factureya ha implementado esta casilla con la finalidad que usted pueda llevar un control exacto de sus facturas, aquí usted podrá ingresar el numero Foliado que desee que aparezca en sus comprobantes emitidos. Para ingresar a esta sección, de click en el botón “Series y Folios” de su Panel de Control. Recuerde que la ecología es labor de todos 03 Etiquetas Personalizadas Agregar Información Personalizada al CFDi Es posible que usted tenga información específica de su negocio y desee que es a información aparezca en el comprobante fiscal digital por internet. La información puede ser muy variada y está abierta a sus necesidades. Ejemplos de las etiquetas personalizadas son: Número de Cliente, Nombre del Vendedor, Región de venta, Número de pedido, Términos de la venta, entre otras. Sólo tieneque hacer click en el botón "Etiquetas Personalizadas" dentro del Panel de Control y dar de alta cada una de las etiquetas que va a necesitar, al momento de crear un nuevo comprobante fiscal digital, usted las tendrá disponibles para agregar información específica de la venta y/o de su negocio. Esta información aparecerá en la parte superior de su comprobante fiscal digital para ser vista por su cliente. Recuerde que la ecología es labor de todos 03 Etiquetas Personalizadas Pantalla de Etiquetas Personalizadas Recuerde que la ecología es labor de todos 03 Logos Personalice su factura Aquí podrá ingresar su logo, tanto para su cuenta principal como para sus sucursales, recuerde tomar en cuenta las recomendaciones que aquí se indican. Recuerde que la ecología es labor de todos 04 Emitir CFDi’s (Comprobantes Fiscales Digitales por Internet) Alta de un Cliente Nuevo Administrar Cartera de Clientes Para agregar un nuevo Cliente haga click en "Cartera de Clientes" dentro del Panel de Control y ahí podrá crear un registro de Cliente nuevo, modificar uno existente o borrarlo. Existen dos secciones principales: una de ellas es para los datos de contacto del Cliente y la segunda para los datos fiscales del Cliente. Recuerde que la ecología es labor de todos 04 Alta de un Cliente Nuevo Pantalla de Clientes Llenar los campos y luego hacer click en "Alta" para agregar el registro a su Cartera de Clientes. Si ya tiene algún Cliente registrado y desea modificarlo, seleccione el cliente del menú desplegable y luego modifique los datos que desea cambiar. Para almacenar los cambios haga click en "Actualizar". Si los datos de contacto de su Cliente son los mismos que los datos fiscales, puede seleccionar la casilla que dice "Misma información de contacto" para que sean copiados los datos y se ahorre tiempo de escritura; sólo acomplete los campos faltantes. Recuerde que la ecología es labor de todos 04 Crear un CFDi Nuevo Emitir un CFDi Nuevo Tras haber dado de alta al Cliente a quien desea emitir un comprobante fiscal digital por internet, seleccione el botón "Emitir CFDi" desde la "Cartera de Clientes", aparecerá la pantalla de captura donde es posible seleccionar el tipo de comprobante que desea emitir, los impuestos a utilizar y las etiquetas personalizadas en caso de que las haya dado de alta, entre otras cosas. En la sección de "Conceptos" podrá agregar la cantidad, descripción y precio del producto o servicio vendido. Al terminar haga clic en "Emitir CFDi" para generar XML correspondiente. Recuerde que la ecología es labor de todos 04 Crear un CFDi Nuevo Pantalla de Captura del CFDi (Parte1): Recuerde que la ecología es labor de todos 04 Crear un CFDi Nuevo Pantalla de Captura del CFDi (Parte2): Recuerde que la ecología es labor de todos 04 Crear un CFDi Nuevo Pantalla de Captura del CFDi (Parte3): Recuerde que la ecología es labor de todos 02 Crear un CFDi Nuevo Pantalla de Captura del CFDi (Parte4): Finalmente el usuario emite su CFDI para poder descargar su comprobante fiscal en su versión impresa o digital. El usuario tiene acceso a su CFDI en versión impresa para poder descargarlo e imprimirlo si así lo desea. Nótese que el CFDI impreso cuenta con el nuevo código bidimensional de seguridad, así como la información de certificación del SAT. Recuerde que la ecología es labor de todos 04 Consultar CFDi’s Emitidos Listado de CFDi Emitidos Es posible ver un listado con todos los CFDi’s Emitidos, ya sea por Cliente, por Sucursal, Mes o Año; de igual manera, podrá buscar rápidamente por Folio o algún cliente en particular. Para accesar el listado haga click en "Registro de CFDi's" que se encuentra en el Panel de Control. Si desea ver un comprobante fiscal digital por internet, imprimirlo o enviarlo por correo electrónico, sólo haga click en la liga "Mostrar" que está junto al comprobante que desea ver, puede usar la información de un comprobante fiscal digital por internet que haya hecho anteriormente y modificar los datos necesarios, ésto le puede ahorrar tiempo de captura, para usar esta función, haga clic en "Reutilizar" que se encuentra a la derecha del comprobante que desea copiar.0 Para respaldar sus CFDi en su computadora, haga clic en "Descargar XML". Recuerde que la ecología es labor de todos 04 Consultar CFDi’s Emitidos Pantalla de Captura del CFDi: Recuerde que la ecología es labor de todos 04 Cancelar un CFDi’s Emitidos Cancelar Comprobantes Fiscales Digitales por Internet ya Emitidos Puede Cancelar un CFDi previamente emitido fácilmente, sólo requiere entrar al listado de sus CFDi’s Emitidos y hacer click en la casilla que está a la izquierda de cada CFDi que desea cancelar, posteriormente haga click en el botón "Cancelar CFDi" para hacer la cancelación de un comprobante o de varios a la vez. Una vez cancelado un comprobante fiscal digital por internet ya no podrá revertir el proceso. En caso de cancelación de comprobantes por error, es necesario volver a realizar el comprobante fiscal digital por internet con un nuevo Crédito y enviar al cliente. Recuerde que la ecología es labor de todos www.factureyapac.com Si aún tiene dudas... Comuniquece con nosotros vía mail a: [email protected] Recuerde que la ecología es labor de todos