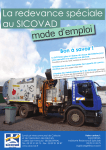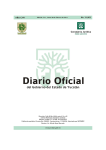Download Manual de Usuario - Doctores
Transcript
Manual de Usuario DOCTOR Perfil Manual de Usuario DOCTOR Perfil Ventana Inicial Url de Ingreso Registro de Doctor Funcionalidades de la Ventana Inicial Recuperar la Contraseña Menú de Inicio Funcionalidades del Menú de Inicio Registrar Paciente Formulario de Registro Funcionalidades del Formulario de Registro Pacientes Afiliados Funcionalidades de Pacientes Afiliados Baja de Pacientes Editar Pacientes Cambiar Contraseña VENTANA INICAL Módulo encargado de permitir el acceso a los usuarios registrados, así como de mostrar los niveles de acceso dependiendo de las credenciales con las que cuente el usuario. Para poder ingresar a SICOVA es necesario acceder a la siguiente url desde el navegador http://www.encuestaflu.org Una vez que se ingrese al sitio se presentará una vista como la que se muestra a continuación, en la cual se deberán capturar los datos de sesión y dar clic en el botón “ENTRAR”. Botón de ingreso a la plataforma Link de consulta de aviso de privacidad Botón log in de pacientes Botón registro de Doctor Botón de ingreso a la plataforma Campo de ingreso de usuario Ir a log in de pacientes Link a ventana de cambio de contraseña Campo de ingreso de contraseña Link para redactar un correo solicitando soporte. Campo de Ingreso de usuario: En este campo se ingresa el usuario registrado en la plataforma, en caso de no contar con tu usuario solicitado al administrador del sistema o ingresa en el link ¿Necesitas Ayuda? para solicitar soporte. Campo de ingreso de contraseña: En este campo se ingresa la contraseña del usuario registrado, en caso de que olvidaras tu contraseña ingresa en el link ¿Olvidaste tu Contraseña?, si ya realizaste este proceso y aún no logras ingresar notifica al administrador del sistema o ingresa en el link ¿Necesitas Ayuda? para solicitar soporte. Botón de ingreso a la plataforma: Una vez ingresado tu usuario y contraseña deberás presionar este botón el cual valida que la información de las credenciales sea correcta, una vez validadas y si estas son correctas el sistema te llevará de manera automática a la pantalla de inicio. En caso de que tu contraseña o tu usuario sean erróneos, recibirás una notificación en color rojo en la parte superior de la ventana con la leyenda: “Verifica Usuario y Contraseña”. Link de consulta de aviso de privacidad: Este texto es un link el cual despliega en un ventana nueva el Aviso de Privacidad del Sistema. Botón registro de Doctor: Este botón nos traslada a una ventana nueva donde se despliega el formulario de registro de doctores. Botón log in de pacientes: Este botón nos traslada a la ventana de Log In de Pacientes, en donde los pacientes que han recibido la vacuna podrán iniciar sesión para contestar la encuesta de vacunación. Link a ventana de cambio de contraseña: Este texto es un link el cual despliega la ventana en donde se puede realizar el proceso de cambio de contraseña cuando esta se ha olvidado. Link para redactar un correo solicitando soporte: Este texto es un link el cual despliega o manda llamar al software de correo instalado en el dispositivo para redactar un e-mail a la cuenta “[email protected]” para solicitar soporte. RECUPERAR CONTRASEÑA Botón de regreso a Log in General Campo de ingreso de correo electrónico Botón de envío de contraseña nueva Campo de ingreso de correo electrónico: En este campo se ingresa el correo electrónico con el cual el usuario se dio de alta al sistema, la nueva contraseña será enviada al correo que se ingresa a este campo. En caso de que el correo no llegue a la bandeja deberá revisar la bandeja de correo no deseado o contactar al administrador del sistema. Botón de envío de contraseña nueva: Este botón toma el correo ingresado en el campo superior y activa el proceso de generación de contraseña nueva para enviarla por correo electrónico, una vez enviada se despliega una notificación que dice: ¡El envío de tu nueva contraseña se ha realizado!. Botón de regreso Log In General: Este botón nos lleva de regreso a la venta de Log In General. REGISTRO DE DOCTOR DOCTOR Perfil Formulario de Registro de Doctor Para poder registrarse al sistema como doctor será necesario dar click en el botón Registro de Doctor, el cual nos trasladará al formulario de Registro de Doctor. Campo Botón de Registro Botón de regreso al los in Tipo de Campo Descripción Email Obligatorio Correo electrónico del Doctor, este correo fungirá como usuario para ingresar al sistema. Contraseña Obligatorio Contraseña con la que el Doctor ingresará al sistema. Confirmar Contraseña Obligatorio Contraseña con la que el Doctor ingresará al sistema. Nombre Obligatorio Nombre del Doctor. Apellido Paterno Obligatorio Apellido Paterno del Doctor. Apellido Materno Opcional Apellido Materno del Doctor. Teléfono Móvil Obligatorio Teléfono Móvil del Doctor, a este número llegarán notificaciones del sistema sobre los pacientes. Especialidad Obligatorio Selector de Especialidad del Doctor. Sub-Especialidad Opcional Selector de Sub-Especialidad del Doctor. Empresa Opcional Empresa a la que pertenece el Doctor. Obligatorio Centro Selector del número del centro del Doctor. Una vez llenado el formulario de registro, el doctor deberá presionar el botón de registrar, automáticamente después, aparecerá una leyenda la cual explica que la solicitud ha sido enviada al administrador, quien es el encargado de aceptar o declinar el ingreso al sistema. Acepta Declina ADMIN El doctor recibirá el resultado de su enrolamiento al sistema SICOVA por vía correo electrónico y a su celular por medio de un mensaje de texto. Si su enrolamiento es exitoso el Doctor podrá iniciar sesión con el correo y contraseña que se ingresó en el formulario de registro. En caso de que el acceso haya sido negado deberá consultar al administrador del sistema SICOVA. INICIAR SESIÓN Para ingresar al sistema el usuario el doctor deberá iniciar sesión desde el login general, ingresando sus credenciales y dan click en el botón “Entrar”. Si las credenciales son correctas se desplegará la ventana de inicio del sistema para doctores. Nota: En caso de que las credenciales de acceso sean incorrectas, el usuario podrá cambiar la contraseña desde el link “Olvide mi contraseña” o solicitar soporte con el administrador del sistema SICOVA. MENÚ DE INICIO Botón para Registro de Pacientes Botón para Consulta de Pacientes Botón para Consulta de Bajas Botón para Cambio de Contraseña Botón para Cerrar Sesión Botón para Registro de Pacientes: Botón que nos traslada a la ventana para realizar un registro nuevo de un paciente. Botón para Consulta de Pacientes: Botón que nos traslada a la ventana para consultar la información de un paciente. Botón para Consulta de Bajas: Botón que nos traslada a la ventana para consultar la información de un paciente que esta con estatus de baja. Botón para Cambio de Contraseña: Botón que nos traslada a la ventana en donde el usuario puede realizar el cambio de su contraseña. Botón para Cerrar Sesión: Botón que termina la sesión en el sistema SICOVA, es recomendable que al dejar de utilizar el sistema utilizar esta funcionalidad para seguridad de la información. REGISTRAR PACIENTE Formulario de Registro Botón para carga de imágenes. Botón para registrar alta del paciente. Formulario de registro: Conjunto de campos que se requieren para registrar en el sistema SICOVA a un paciente. Botón para carga de imágenes: Botón que despliega la ventana interna para subir las imágenes de consentimiento de los pacientes. Botón para registrar alta de pacientes: Una vez llenado el formulario con todos los campos obligatorios, este botón registra al paciente en la base de datos del sistema. Se desplegará una leyenda informando del alta exitosa, si algún campo obligatorio no estuviera llenado correctamente, el sistema no permitirá el registro. FORMULARIO DE REGISTRO Puntos a Considerar: No se podrá aplicar vacuna a pacientes menores de 6 meses. Para poder aplicar una segunda dosis deben haber transcurrido 28 días desde la primera aplicación. Para pacientes entre 6 meses y 3 años solo se podrá aplicar una dosis de 0.25 ml. TODOS LOS CAMPOS EN EL FORMULARIO DE REGISTRO TIENEN VALIDACIÓN AUTOMÁTICA, SI EL CAMPO NO ES LLENADO CORRECTAMENTE SE PINTARÁ EN ROJO. Campo Código de Identificación Tipo de Campo Descripción LLenado automático Código que asigna el sistema de manera automática al paciente que se va a registrar, este identificador puede ser utilizado en todo el sistema SICOVA para rastrear a los pacientes. Este código esta conformado por el periodo de vacunación, el centro del doctor y el número consecutivo que genera el sistema. Nombre Obligatorio Nombre del paciente Apellido Paterno Obligatorio Apellido paterno del paciente Apellido Materno Opcional Apellido materno del paciente Fecha de nacimiento Obligatorio Fecha en que nació el paciente Sexo Obligatorio Género del paciente Calle Opcional Calle en la que vive el paciente No. Exterior Opcional No exterior de la vivienda del paciente No. Interior Opcional No interior de la vivienda del paciente Código Postal Opcional Código postal del paciente Colonia Obligatorio Colonia del paciente Municipio Obligatorio Municipio del paciente Ciudad Obligatorio Ciudad del paciente Estado Opcional Estado del paciente Teléfono Móvil Opcional Teléfono Móvil del paciente al cual se le enviarán notificaciones SMS. Este número es único en todo el sistema, si se llega a ingresar y el campo cambia a rojo con una X se debe entender que el número ya fue registrado en el sistema. Teléfono Fijo Opcional Telefono fijo del paciente. Teléfono de Contacto Opcional Otro teléfono de contacto del paciente. Número de Dosis Evento adverso Información de evento adverso Antecedentes Patológicos Obligatorio Selector de primera o segunda dosis Opcional Selector de confirmación en donde se elige si el paciente a tenido o no un evento adverso. Obligatorio Si el paciente presenta un evento adverso en una vacunación anterior se deberá anotar los datos en este campo. Opcional Selector de los antecedentes patológicos del paciente. Primera Dosis Aplicada Obligatorio Selector de los ml aplicados en la dosis. Tratamiento Médico Obligatorio Selector de confirmación en donde se elige si el paciente está en un tratamiento médico. Nombre del tratamiento Médico Obligatorio Si el paciente está en tratamiento médico se deberá ingresar la información del tratamiento del paciente. Sitio anatómico de Primera vacuna Obligatorio Selector de ubicación de la vacuna de primer dosis. Sitio anatómico de Segunda vacuna Obligatorio Selector de ubicación de la vacuna de segunda dosis. Fecha de Primera Vacuna Obligatorio Fecha en que se realizó la primer dosis de la vacuna. Fecha de Segunda Vacuna Obligatorio Fecha en que se realizó la segunda dosis de la vacuna. Número de Lote de la Primera Vacuna Obligatorio Ingresar el número de lote de la primer vacuna. Número de Lote de la Segunda Vacuna Obligatorio Ingresar el número de lote de la segunda vacuna. Formulario de registro FECHAS Funcionalidades 1 Al accionar el botón de carga de imágenes de despliega una ventana por la cual podremos anexar imágenes al registro del paciente. 2 Las imágenes se pueden anexar arrastrando el archivo dentro del rectangular azul o dando click sobre el mismo para que el explorador aparezca, sobre este deberemos localizar la imagen para cargarla. IMÁGENES Para los campos en donde se requiere ingresar una fecha, los selectores que se despliegan cuenta en la parte superior con un botón el cual permite navegar por meses y al dar un segundo click por años, esto en el caso que se necesite trasladarse a fechas con un rango muy grande. 3 Una vez seleccionada la imagen o imágenes se desplegará dentro del recuadro y procederemos a dar click en el botón: 4 5 Se deberá dar click al botón de guardar el número de imágenes que existan, es decir si tenemos 3 imágenes, daremos 3 clicks sobre el botón, una vez cargadas las imágenes desplegará un icono de la siguiente manera: Esto indica que las imágenes han sido cargadas y podemos terminar el proceso con el botón: 6 PACIENTES AFILIADOS Campo buscador Tabla de Pacientes registrados Botón de consulta o edición de información del paciente Botón para solicitar baja de paciente Tabla de Pacientes registrados: La tabla contiene un resumen de los pacientes activos que tiene el Doctor, muestra como resumen los campos de Código de Identificación, Nombre Completo, Fecha de Vacunación, Sexo, Edad, Editar y Eliminar. Campo buscador: Este campo permite ingresar cualquier texto para encontrar coincidencias en la tabla de pacientes registrados. Conforme se va agregando texto en el campo automáticamente se mostrarán las coincidencias en la tabla. Botón de consulta o edición de información del paciente: Botón que despliega el formulario de registro de paciente para consulta o edición de información. Botón para solicitar baja de paciente: Botón que despliega la ventana de solicitud de baja. BAJA DE PACIENTE Campos de solicitud de baja: Estos campos son llenados en automático por la plataforma y se refieren al paciente que se quiere dar de baja. Campos de solicitud de baja Campo de motivo de baja Botón de eliminar Botón de cerrar Campo de motivo de baja: Este campo debe ser llenado por el doctor quien desea dar de baja al paciente plasmando el motivo o motivos por el cual el paciente desea darse de baja del sistema. Botón de eliminar: Botón que valida que todos los campos estén llenos y envía la petición de baja al administrador del sistema quien es el encargado de aprobar o denegar la baja del usuario. Botón de cerrar: Botón que cancela el proceso de solicitud de baja y cierra la venta. Si el doctor requiere conocer todos sus pacientes que estén dados de baja, deberá trasladarse al menú lateral izquierdo donde podrá seleccionar el botón de bajas el cual desplegará la ventana con la tabla de pacientes con estatus de baja. Campo buscador Tabla de pacientes con baja Campo buscador: Este campo permite ingresar cualquier texto para encontrar coincidencias en la tabla de pacientes dados de baja. Conforme se va agregando texto en el campo automáticamente se mostrarán las coincidencias en la tabla. Tabla de Pacientes con baja: La tabla contiene un resumen de los pacientes dados de baja con los campos Código de Identificación, Nombre Completo, Fecha de Vacunación, Fecha de segunda vacunación, Sexo y Motivo de Baja. EDITAR PACIENTE Para realizar la edición de un paciente el doctor deberá ingresar del menú lateral izquierdo a la opción de pacientes, una vez desplegada la ventana podemos buscar el paciente desde el campo de buscador para que se despliegue en la tabla el paciente a quien queremos encontrar. Una vez desplegado se deberá dar click en el botón de consulta o edición de información del paciente para que el formulario de registro se despliegue y el doctor pueda realizar las modificaciones necesarias a la información. *Para cualquier modificación en este formulario podrás consultar la sección Registrar paciente. CAMBIAR CONTRASEÑA Campos de contraseña nueva Campo de contraseña actual Botón cambiar contraseña Para modificar la contraseña dentro del sistema, se deberá ingresar al menú superior derecho y seleccionar nuestro correo electrónico, una vez desplegadas las opciones seleccionamos cambiar contraseña para ingresar a la ventana de cambio de contraseña, en donde debemos ingresar en el primer campo nuestra contraseña actual y en los dos siguientes la contraseña nueva, al dar click en el botón de cambiar contraseña se validará que los campos de contraseña nueva correspondan si esto es así, nuestra contraseña habrá sido modificada. SICOVA