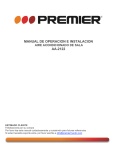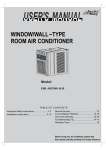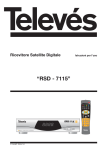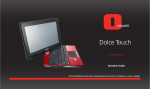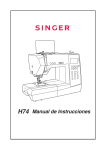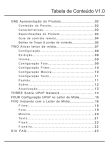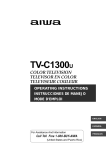Download 18.5”All in One Touch Screen Función de T.V. Manual de Usuario
Transcript
Molto 18.5”All in One Touch Screen Función de T.V. Manual de Usuario Te recomendamos leer este manual antes de conectar y empezar a usar tu equipo. TABLA DE CONTENIDOS Instrucciones 4 Precauciones de Seguridad 6 Cumplimiento de las reglas de la FCC 7 1. Cuidando su Computadora Personal 7 1.1 Pantalla LCD 8 1.2 Otros Accesorios 8 1.3 Qué hacer si derrama un líquido en su Computadora Personal 9 1.4 Otras Notas 10 2. Conociendo su Computadora Personal 10 2.1 Parte Frontal 11 2.2 Parte Posterior 12 2.3 Parte Lateral Derecha 13 3. Comenzando 13 3.1 Conectando el Adaptador de Corriente 14 3.2 Conectado a la Red 15 3.3 Conectando el Teclado y el Mouse 16 3.4 Conectando un Dispositivo USB 17 3.5 Conectando un Dispositivo de Audio 18 3.6 Usando el Lector de Tarjetas de Memoria 2 19 3.7 Conectar el reurso de signo externo AV 20 3.8 Conectar el recurso de signo externo HDMI 21 3.9 Conectar el signo de entrada CATV/AIR 22 4. Usando su Computadora Personal 24 5. Conexión a Internet 24 5.1 Conectándose a una Red Alámbrica de Área Local 27 5.2 Redes Inalámbricas 32 5.3 PPPoE 34 6. Configuración del BIOS 39 7. Control Remoto 45 8. Operación Básica de PC 52 9. Operación Básica de TV 64 10. Anexos 67 Especificaciones 3 Precauciones de Seguridad 1. 2. 3. 4. 5. 6. 7. 8. 9. 10. 11. 4 NO presione o toque la Pantalla LCD. NO coloque su Computadora Personal junto con artículos pequeños, podrían rayar la Pantalla LCD o introducirse a su Computadora Personal. NO exponga a su Computadora Personal a un ambiente sucio o polvoso. Mantenga el ambiente limpio y seco. NO coloque su Computadora Personal en una superficie de trabajo irregular o inestable. NO coloque objetos encima o arroje objetos a su Computadora Personal. NO introduzca objetos a su Computadora Personal. NO cierre con fuerza excesiva la Pantalla LCD. NO exponga su Computadora Personal a campos magnéticos ni eléctricos de gran intensidad. NO coloque diskettes cerca o encima de su Computadora Personal, ya que éstos podrían perder los datos grabados. NO deje su Computadora Personal directamente en el Sol, ya que éste puede dañar la Pantalla LCD, especialmente en un auto. TEMPERATURA DE OPERACIÓN: Su Computadora Personal sólo deberá ser usada en temperaturas ambientales de entre 5ºC y 35ºC (41ºF y 95ºF). NO exponga su Computadora Personal a líquidos, lluvia o humedad. Precaución: Existe el riesgo de explosión si la batería es reemplazada por un modelo incorrecto. Deshágase de las Baterías usadas de acuerdo a las instrucciones. NO arroje su Computadora Personal a la basura. Verifique las regulaciones locales para el desecho de productos electrónicos. Por favor recicle la Batería, consulte a su vendedor o a las autoridades locales para más información. Su Computadora Personal y el Adaptador de Corriente pueden calentarse durante su uso. NO coloque su Computadora Personal sobre sus piernas o sobre cualquier otra parte de su cuerpo, ya que puede causarle incomodidad o incluso alguna lesión por la exposición al calor. 12. 13. 14. 15. 16. 17. 18. 19. 20. VALOR DE POTENCIA DE ENTRADA: Por favor verifique la etiqueta de valor de potencia de entrada en su Computadora Personal y asegúrese que el Adaptador de Corriente cumpla con ésta. Use únicamente accesorios que hayan sido especificados por el fabricante. Revise las conexiones entre la unidad principal y los accesorios antes de encender su Computadora Personal. NO use su Computadora Personal mientras consume alimentos, ya que podría ensuciarla. NO inserte ningún objeto dentro de Computadora Personal, ya que podría causar un corto circuito o dañar algún componente. Apague su Computadora Personal cuando intente conectar o desconectar algún dispositivo externo que no sea plug-and -play (conéctese y úsese). Desconecte su Computadora Personal de la corriente antes de limpiarla. Manténgala alejada de los niños. NO desarme su Computadora Personal, sólo un técnico certificado de servicio debe realizar reparaciones a su computadora. De otra manera, podría ocasionar algún daño del cual el fabricante no se hará responsable. Únicamente utilice Baterías aprobadas por el fabricante, de otra forma podría dañar el equipo. Su Computadora Personal contiene una capa metálica que le permite dispersar el calor. NO coloque su Computadora Personal sobre objetos suaves (por ejemplo, cama, sofá, sus piernas), ya que su Computadora Personal podría sobrecalentarse y apagarse. 5 Cumplimiento de las reglas de la FCC Este dispositivo cumple con la parte 15 de las Reglas de la FCC (Comisión Federal de Comunicaciones de los Estados Unidos de América). Su operación está sujeta a dos condiciones: • • Este dispositivo no puede causar interferencia dañina. Este dispositivo debe aceptar cualquier interferencia recibida, incluyendo aquella interferencia que pueda causar operación no deseada. Este equipo ha sido probado y cumple con los límites para un equipo digital Clase B, de conformidad con la Parte 15 de las Reglas de la FCC. Estos límites están diseñados para proveer protección razonable contra interferencia dañina en una instalación residencial. Este equipo genera, usa, y puede radiar energía de radio frecuencia, y si no se instala y usa de acuerdo con el manual de instrucciones puede causar interferencia dañina a la recepción de radio o televisión, la cual puede ser determinada encendiendo y apagando el equipo. Se recomienda al usuario intentar corregir la interferencia tomando una o más de las siguientes medidas: • • • Reorientar o mover la antena receptora. Incrementar la separación entre el equipo y el receptor. Conectar el equipo en un enchufe que esté en un circuito diferente al del que esté conectado el receptor. Consultar a su vendedor o a un técnico experimentado de radio y televisión para recibir ayuda. ADVERTENCIA: Para cumplir con los límites de una equipo digital Clase B, de acuerdo a la Parte 15 de las Reglas de la FCC, todos los periféricos deben usar cables blindados y con conexión a tierra. La operación con periféricos no certificados y/o cables no blindados puede resultar en interferencia de ondas de radio o de recepción. ALTERACIONES: Cualquier cambio o alteración no aprobado explícitamente por el fabricante del producto puede terminar el derecho del usuario a operar este dispositivo. 6 1. Cuidando su Computadora Personal Su Computadora Personal es un dispositivo de precisión; utilizarla de una manera equivocada puede dañarla. 1.1 Pantalla LCD La Pantalla LCD es el componente más delicado de su Computadora Personal y está compuesta de vidrio delgado; algún movimiento brusco o fuerte podría romperla. NO raye ni rasgue la cubierta de su Computadora Personal. • • • • • • • • • • • • NO cierre con fuerza la Pantalla LCD, ya que podría dañarla. NO coloque objetos en el teclado para evitar dañar la pantalla y el teclado cuando cierre la Pantalla LCD. Coloque su Computadora Personal en un estuche protector para mantenerla alejada de la tierra, el agua, los golpes y los rayones durante su traslado. NO coloque ni arroje objetos pesados a la Pantalla LCD. NO raye la Pantalla LCD con sus uñas o cualquier objeto sólido. Use un pedazo de tela suave y sin pelusas para limpiar su Computadora Personal, limpie suavemente y con cuidado para evitar dañar la Pantalla LCD. Apague la Pantalla LCD si no usará su Computadora Personal por un largo periodo de tiempo. NO limpie la Pantalla LCD con limpiadores químicos. La Pantalla LCD no deberá entrar en contacto con objetos duros (por ejemplo, un cierre de su ropa, un reloj, entre otros). Use una tela suave y sin pelusas para limpiar lentamente la Pantalla LCD. NO use directamente su mano para limpiar la Pantalla LCD. NO derrame líquido alguno dentro de su Computadora Personal ya que podría dañar alguno de sus componentes. Cierre la Pantalla LCD para evitar mover las bisagras y lastimarla mientras la transporta. NO rocié el Touch Pad directamente con alguna solución ácida o en spray. 7 1.2 Otros Accesorios Siga las siguientes pasos antes de limpiar su Computadora Personal y sus accesorios. 1. 2. 3. 4. Apague su Computadora Personal. Desconecte su Computadora Personal y sus periféricos de la corriente eléctricaUse un recolector de polvo para removerlo de los conectores y teclado. Humedezca un pedazo de tela suave, sin pelusas, con agua y limpie suavemente la superficie de su Computadora Personal. NO introduzca líquido alguno en su Computadora Personal, evitando así algún corto circuito y posterior daño a su Computadora Personal. Encienda su Computadora Personal después de secarla. 1.3 Qué hacer si derrama un líquido en su Computadora Personal • • NO encienda de inmediato su Computadora Personal. Saque el líquido de su Computadora Personal. Use un trozo de papel o tela humedecido para limpiar con suavidad la superficie de su Computadora Personal. Use un ventilador para secar su Computadora Personal y accesorios, posteriormente, visite un centro de servicio para consulta. NO use un secador de cabello, ya que las altas temperaturas podrían dañar su Computadora Personal. • • 8 1.4 Otras Notas • • • NO exponga a su Computadora Personal a ambientes calurosos por mucho tiempo, especialmente en autos. Mantenga respaldos constantes de la información de su Computadora Personal. Renueve el hardware o software de su Computadora Personal constantemente para asegurar su buen desempeño. 9 2. Conociendo su Computadora Personal 2.1 Parte Frontal 1. 2. 3. Cámara Web Pantalla LCD Sensible al Tacto Botón de Encendido 10 2.2 Parte Posterior 1. 2. 3. 4. 5. 6. 7. Puerto para Mouse Puerto para Teclado Puerto USB 2.0 Puerto Ethernet/LAN Conector de Energía Eléctrica Bocinas Brazo de Soporte 11 2.3 Parte Lateral Derecha 1. 2. 3. 4. 5. Unidad de DVD Entrada de Audífonos Entrada de Micrófono Puerto USB 2.0 Lector de Tarjetas de Memoria (SD/MMC/MS) 12 3. Comenzando • • No conecte el cable de energía hasta que todo lo demás esté conectado. Asegúrese que los colores de los cables de audio y video coinciden al conectarlos. 3.1 Conectando el Adaptador de Corriente Conecte el cable del Adaptador de Corriente a un enchufe de Corriente Alterna de 100 a 240 Voltios, tal como lo indica la siguiente imagen: 13 3.2 Conectando a la Red Conecte el cable de red al puerto Ethernet/LAN de su Computadora Personal como lo indica la siguiente imagen: 14 3.3 Conectando el Teclado y el Mouse Conecte el Teclado y el Mouse al puerto correspondiente en la parte posterior de su Computadora Personal, tal como lo indica la siguiente imagen: 15 3.4 Conectando un Dispositivo USB Si desea utilizar algún dispositivo USB externo, simplemente conecte el cable o el dispositivo en el puerto USB. Cuando desconecte el teclado/mouse/dispositivo USB /disco duro externo de su Computadora Personal, agarre el conector y no el cable, y jale firme pero gentilmente para evitar dañar el cable. 16 3.5 Conectando un Dispositivo de Audio Puede conectarle audífonos, una caja de audio externa, y/o un micrófono a su Computadora Personal. Las bocinas se apagarán automáticamente después de conectar sus audífonos a su Computadora Personal. Recuerde que el volumen en niveles muy altos puede dañar su audición; por lo tanto asegúrese de bajar el volumen del audio antes de conectar sus audífonos y después vaya subiéndolo poco a poco hasta llegar a un nivel adecuado para usted. 17 3.6 Usando el Lector de Tarjetas de Memoria Su Computadora Personal tiene un lector interno de tarjetas de memoria que puede leer los siguientes formatos: Secure Digital (SD), Multi-Media Card (MMC) y Memory Stick (MS). Lea el manual de la tarjeta en cuestión para mayor información. Insertando la Tarjeta de Memoria La tarjeta sólo puede ser insertada de una manera (con los contactos eléctricos de la tarjeta apuntando a la parte inferior de la unidad). El forzar la inserción de la tarjeta puede dañar su equipo o a la tarjeta. Sacando la Tarjeta de Memoria Detenga el uso de la tarjeta en el sistema operativo, posteriormente retire la tarjeta del lector. 18 3.7 Conectar el recurso de signo externo AV Conecte el enchufe de entrada en el panel trasero del aparato al signo externo AV a través de las cables externas de AV. Después de conectar, encienda el botón de potencia del aparato y el recurso de signo externo AV. Presione el botón Input para entrar en el menú de selección de recursos y presione el botón a seleccionar el modo COMPUESTO. Presione el botón para confirmar. 19 3.8 Conectar el recurso de signo externo HDMI Siga el imagen siguiente para conectar el recurso de signo externo HDMI al enchufe de HDMI en el panel trasero a través de cable HDMI. Después de conectar, encienda la potencia del aparato y el recurso de signo AV. Presione el botón INPUT para entrar en el menú de selección de recursos y presione el botón para seleccionar el modo HDMI . Presione el botón para confirmar la entrada del modo. 20 3.9 Conectar el signo de entrada CATV/AIR Conecte el cable del signo CATV/AIR al enchufe de RF Input en el panel trasero del aparato para que reciba los programas de television. Después de conectar, encienda la potencia del aparato y el recurso de signo CATV/AIR. Presione el botón INPUT para entrar en el menú de selección de recursos y presione el botón para seleccionar el modoTV. Presione el botón para confirmar la entrada del modo. 21 4. Usando su Computadora Personal Los detalles descritos a continuación corresponden al sistema operativo Windows XP. El sistema operativo en su Computadora Personal puede ser diferente, por lo que podrían existir diferencias en la operación del software. Su Computadora Personal tiene una Pantalla LCD Sensible al Tacto que puede configurar siguiendo los pasos descritos a continuación: 1 Utilidad Touch 1. Después de encender su Computadora Personal y que Windows XP haya iniciado, haga doble click en ícono “Touchkit” en su Escritorio para ingresar al menú mostrado a continuación. 2. Seleccione la pestaña “Tools” para ingresar a la siguiente pantalla: 22 2 • Calibración de 4 Puntos Presione el centro de la marca mientras ésta se mueve alrededor de la pantalla, como se muestra más adelante. Si toca el centro de la marca en cada ocasión, ésta desaparecerá después de moverse en el ciclo que inicia en la esquina inferior izquierda y termina en la esquina superior izquierda. Presione “Save” para guardar la configuración y presione la tecla <ESC> para salir de la calibración. • Free Draw (Dibujo Libre) Seleccione “Free Draw” para dibujar al presionar, arrastrar o deslizar su dedo por la pantalla, como se muestra a continuación: Presione “Clear” para borrar el dibujo y seleccione “Quit” para salir de este modo de prueba. Haga click en cualquiera de las otras opciones para configurar la pantalla de acuerdo a sus necesidades. Si usted no puede operar la Pantalla LCD Sensible al Tacto, por favor verifique que en el panel principal esté seleccionada la opción “Enable Touch” (disponible en “Settings” > “Option”). 23 5. Conexión a Internet 5.1 Conectándose a una Red Alámbrica de Área Local Antes de conectar su computadora a la red, asegúrese de que la red esté correctamente configurada. Posteriormente, conecte el cable de red a su Computadora Personal. El sistema operativo Windows 7 incluye la mayoría de los protocolos de redes, tal como TCP/IP. Sin embargo, usted deberá configurar ciertos rubros, tales como la dirección IP, las opciones de Carpetas Compartidas, entre otros. Algunas aplicaciones podrían necesitar de una cuenta de Administrador. 24 1. Haga click en “Network” y seleccione “Properties” para entrar al “Network and Sharing Center”, como se muestra a continuación: 25 2. Haga click en “Local Connection” y elija “Properties” para entrar a “Local Area Connection Properties”. En la ventana, seleccione “Internet Protocol Version 4 (TCP/IPv4)” > “Properties” para entrar al siguiente menú: 3. En el menú, necesita introducir la dirección IP, las submáscaras de red, adaptador predeterminado, DNS, entre otros. Después haga click en “OK” para terminar la configuración. El sistema se conectará a la red. 26 5.2 Redes Inalámbricas Su Computadora Personal incluye una tarjeta inalámbrica Wi-Fi. Haga click con el botón izquierdo del mouse en el ícono las redes inalámbricas disponibles, como se muestra a continuación: y se mostrará una lista de 27 El sistema continuará buscando automáticamente redes inalámbricas disponibles a las que se puede conectar. Usted puede seleccionar a la que desee conectarse, simplemente seleccione la opción de “Conectar automáticamente” y después “Conectar”; de esta manera, la próxima vez que su Computadora Personal encuentre esta red, se conectará de manera automáticamente sin necesidad de intervención de su parte. Si se logra una conexión exitosa, se mostrará la notificación correspondiente. Algunas redes le solicitarán una contraseña que deberá ingresar para poder tener acceso a éstas. Si necesita configurar una conexión a otra red inalámbrica, haga doble click en el nombre de la red deseada. 28 Para configurar una dirección IP estática para su red inalámbrica, siga los siguientes pasos: 1. Haga click derecho en “Network”, después seleccione “Properties > Network and Sharing Center > Change Adapter Settings > Network Connections”. Posteriormente haga click derecho en “Wireless Network Connection”, elija “Properties” y entrará al menú mostrado a continuación: 29 2. En la ventana de “Wireless Network Connection Properties” seleccione “Internet Protocol Version 4 (TCP/IPv4)”, elija “Properties” para entrar al menú mostrado a continuación: 30 3. En el menú, deberá introducir la dirección IP, las submáscaras de red, adaptador predeterminado, DNS, entre otros. Después haga click en “OK” para terminar la configuración. El sistema se conectará a la red. Contacte a su proveedor de servicios de Internet para más información acerca de la configuración de la dirección IP y DNS. Si así lo requiere, también puede usar los mismos pasos para configurar el protocolo TCP/IPv6 (Internet Protocol Version 6). 31 5.3 PPPoE Si necesita conectarse a Internet vía telefónica para establecer una conexión punto a punto, siga las siguientes instrucciones: 1. En la ventana “Network and Sharing Center”, seleccione “Setup a new connection or network > Connect to the Internet”, como se muestra a continuación: 32 2. Haga click en “Siguiente” y haga doble click en “Broadband (PPPoE)” para desplegar la siguiente ventana: 3. Introduzca su nombre de usuario y su contraseña. Haga click en “Conectar” para finalizar la configuración. Si usted se conecta a una red VPN a través de la línea telefónica, puede seguir los pasos anteriores para su configuración. 33 6. Configuración del BIOS Para poder configurar el BIOS como se muestra a continuación, es necesario que esté conectado el teclado a su Computadora Personal. 1. Presione la tecla F2 mientras el sistema se está iniciando, su Computadora Personal entrará al modo de Configuración de Inicio, como se muestra a continuación: 34 2. Con las teclas de navegación del teclado, seleccione “Boot” y presione Enter para ingresar al siguiente menú: 35 En el menú, navegue a la opción “Legacy” y presione Enter para ingresar al siguiente menú: 36 3. Navegue a la opción “Boot Type Order”, presione Enter para desplegar la siguiente pantalla: 37 4. Presione “Shift” + “+” click “-“ para retirarse de las opciones seleccionables y después navegue a la opción de arranque de inicio. Teclee F10 para que aparezca un cuadro de diálogo, seleccione “Yes” y después presione Enter para guardar la configuración, tal como se muestra a continuación: Durante la operación normal de su Computadora Personal no hay necesidad de cambiar el orden de arranque de inicio, presione F12 mientras el sistema está arrancando para así seleccionar opciones de arranque temporales. La versión del BIOS se actualiza constantemente, por lo tanto cabe la posibilidad que las imágenes mostradas ya no correspondan a la interfaz desplegada en la pantalla de su Computadora Personal; por favor, siga las instrucciones en pantalla para realizar sus cambios deseados. 38 7. CONTROL REMOTO Preparación del control remoto Ponga el control remoto en la superficie estable e insierte la bateria que se ofrece al control remoto según la indicación siguiente: 1. Empuje suavemtente la espalda para abrir el compartimiento de bateria. 2. Inserte dos baterias (1.5V, tamaño AAA), asegure que los dos polares coincidan con lo sellado en el compartimiento 3. Presione la espalda suavemente para cerrarla. * Bajo el uso normal la bateria dura seis meses * Saque la bateria cuando no utilice el control remoto largo tiempo. 39 Utilizar el control remoto Mantenga el control remoto y el sensor dentro del rango de 7 metros y dentro del angulo de 60 grados delante del aparato. La distancia operativa puede cambiar depende del brillo alrededor. Notas: * No señale la luminación brillante directamente al sensor del controlremoto. * No pongan objetos entre el control remoto y el sensor. * No utilice el control remoto cuando opere simultaneamente el control remoto de otros equipos. 40 41 1. Botón de potencia Presionelo para encender o apagar la potencia 2. Botón de Input Presionelo para entrar en el menú de selección de recursos o presionelo repetidamente para entrar directamente.en el modo que requiere 3. Botón de Imagen Presionelo para cambiar entre los modos estandar, dinámico, suave o personal. 4. Botón de menú Presionelo para entrar o salir del menú del establecimiento del sistema. 5. Botón de salida Presionelo para salir del menú del establecimiento del sistema. 6. Botón de numéricos 0~9 7. Botón del espacio 8. Botón Tab/CC Tab:equivalente al botón Tab en el teclado externo. CC: Para encender o apagar la función CC en el modo TV. 9. Volumen +/10. Botón Alt +Tab (Cambia aplicación) 11. Botón Esc 12. Botones de dirección Presionelo los botones para seleccionar las opciones en el menú 13. Botón de entrada Presione la seleccion confirmativa en el menú del establecimiento 42 14. Botón Alt Nota:Cuando la función PIP está activada, presionelo repetidamente para seleccionar el imagen principal o imagen substituto. 15. Botón rojo (On/Off) Presionelo para encender o apagar la función PIP en el modo HDMI o PC. Nota: La función PIP es disponible cuando el aspecto de pantalla está establecido hasta LLENO y no hay entrada del signo. 16. Botón verde (Recurso) Cuando la función PIP está activada, presionelo para cambiar los canales 17. Botones F1—F8 (Modo PC) 18. Botón PC 19. Botón TV 20. Botón Mudo Presione para encender o apagar el sonido . 21. Botón de Regulación Presionelo para iniciar la autoregulación del imagen en el modo PC. 22. Botón Display Presionelo para demostrar la información de referencia sobre el modo presente en la pantalla.Nota:Cuando la función PIP está activada, presionelo repetidamente para cambiar las funciones entre el imagen principal y el imagel substituto con el control remoto. 23. Botón Zoom Presionelo repetidamente para cambiar el radio de aspecto de la pantalla. 24. Botón Recall En el modo TV, presionelo para volver al canal ultimamente revisado.En el modo PC, el botón es el botón de volver(backspace) 43 25. Botón Eliminar (Delete ) 26. Botones de Canal (Pagina) En el modo TV, presionelo para seleccionar los canales. En el modo PC,presionelo para ir a la pagina anterior o siguiente. 27. Botón Alt+F4 (Cerrar aplicacion) 28. Botón 29. Botón Windows 30. Botón celeste (Posicion) Cuando la función PIP está activada, presionelo para camber la posicion del imagen substituto. 31. Botón amarrillo (Sonido) Cuando la función PIP está activada, presionelo para cambiar el sonido entre el imagen principal y substituto. 32. Botón HDMI 33. Botón AV *Cuando el aparato funciona bajo el modo PC, la función del espacio equivalen a la del teclado externo. , Tab, Alt +Tab, Esc, Alt, Delete, Alt+F4, *El botón F2 no soporte el menú BIOS en el control remoto que utilize para conectar al teclado externo. 44 , Windows y botones F1—F8 8. Operación básica de PC El aparato está diseñado con modos de Multi-video, el cual puede ser seleccionado a través del botón INPUT en el panel del control remoto. Entrar en el modo PC In el menú de Input de recursos, presione el botón para seleccionar el modo PC, presione el botón ENTER o el botón para entrar en el menú de PC. * Si se hace el cambio de recursos durante la operación, el sistema todavia funciona,la aplicación corriente puede mostrarse en la pantalla cuando el recurso vuelve al modo PC de nuevo. * Si no hay entrada de signos en unos segundos, el sistema va a entrar automáticamente en el modo de espera : para el modo PC, entra en la espera en 30 segundos ( si el aparato se apaga, ni sale el signo), para otros modos, entra en la espera en 5 minutos. 45 Despertar 1. No hay entrada de signo en otros modos pero el sistema funciona bajo el modo PC. Si no hay entrada de signo en otros modos, el indicador de potencia se vuelve azul. Presione cualquier botón del control remoto o del panel para activar y entrar en el modo PC. 2. No hay entrada de signo cuando se apaga el PC. Si no hay entrada de signos en todos los modos y está apagado bajo el modo PC, el indicador de potencia está apagada. Presione el botón de potencia del control remoto y del panel para reiniciar el aparato. 3. Entrar en el modo de espera normalmente en el modo PC. El sistema va a entrar en el modo de espera si no hay operaciones durante unos segundos en el modo PC, al mismo tiemo, el indicador de potencia se vuelve flash azul y presione el botón de potencia del control remoto o del panel para activarlo 46 Apagar Durante la operación en PC: 1. Presione el botón de potencia directamente para apagar el aparato. 2. Presione el botón para entrar en el modo PC y apaga el aparato bajo otros modos. 3. Presione y mantenga en el botón de potencia para apagar el aparato si el sistema suspende. El estado es diferente después de apagar el aparato,el cual depende de la etiqueta “Advance” de la ventana de PC. Puede hacer establecimiento según los siguientes pasos: Presione “Start” -> “Control Panel” -> “Performance and Maintenance” -> “Power Options” -> “Advance” -> “When I press the power button on my computer:”, Presione el hacha a la derecha del panel para seleccionar el espacip que desea. Después del establecimiento, presione “OK” para guardar los establecimientos y salir. Puede presionar el botón Windows junto con los botones ,la función equivale a las descripciones arriba. 47 Establecimiento del sistema de PC Las opciones de establecimiento son similares al establecimiento del sistema de TV en el modo PC, menos las siguientes ilustraciones: GEOMETRO Presione el botón MENÚ una vez para entrar en el menú del establecimiento de Imagen (PICTURE) y presione los botones el menú siguiente: En el menú, presione los botones para entrar y seleccionar la función quedesea.Presione el botón MENÚ para volver al menú anterior . Presione el botón EXIT para salir. 48 para entrar en Posicion –H ( H-POSITION) Presione los botones para seleccionar H-POSITION y presione los botones para mover el imagen a la izquierda o a la derecha en la pantalla. Posicion V (V-Position) Presione los botones para seleccionar V-POSITION y presione los botones Reloj Presione los botones para regular el ancho horizontal del imagen en la pantalla. Fase Presione los botones para regular el grado de agudeza del imagen. para mover el imagen hacia arriba o abajo en la pantalla. 49 PIP (Imagen en Imagen) Nota: esta función también sirve bajo el modo HDMI. Puede demostrar un imagen substituto en el imagen principal. En el menú del establecimiento, presione los botones para entrar y seleccionar las funciones deseables. Presione el botón MENÚ para volver al menú anterior. Presinoe el botón EXIT para salir. PIP (Imagen en Imagen) Presione los botones para activar la función PIP o el botón OFF para desactivarla. NOTA: El artículo bajo PIP solo sirve cuando PIP está establecido a PIP. RECURSO Presione los botones para seleccionar un recurso del imagen substituto. Los recursos están demostrados en el orden siguiente: TV — COMPOSITE. SONIDO Presione los botones para seleccionar el sonido deseable entre el imagen principal y substituto. 50 TAMAÑO Presione los botones para seleccionar el TAMAÑO y presione los botones para establecer los tamaños del imagen substituto. COLOR DE TABLA ( BOARD COLOR ) Presione los botones para seleccionar button to select el COLOR DE TABLA (BOARD COLOR) y presione los botones para seleccionar AZUL O NEGRO como el color de tabla del imagen substituto. POSICIÓN Presione los botones para seleccionar POSICIÓN( POSITION) y presione los botones para seleccionar la posición del imagen substituto.La posición está demostrada bajo el siguiente orden: L U — L D — R D — R U. Nota: Cuando la función PIP está activada, puede presionar el botón DISPLAY en el control remoto para cambiar función entre el imagen principal y el substituto con el control remoto. Por ejemplo: * Cuando el imagen substituto (TV) es seleccionado, el control remoto no sirve para el imagen principal. Presione los botones numéricos y el botón de canal para seleccionar los canales. * Cuando el imagen principal (PC) es seleccionado, el control remoto no sirve para el imagen substituto(TV), Presione los botones numéricos y los botones de canales como los botones en el teclado externo. 51 9. Operación básica de tv Presione el botón INPUT para entrar en el menú de INPUT. La pantalla se muestra a la derecha: Busqueda de canales Para escanear canales por primera vez, presione “Auto Scan” en el menú de establecimiento de TV, y refiera a “Auto Scan”. 52 Selección de canales Después de la busqueda, puede utilizar las siguientes medidas para seleccionar el programa deseable.: 1. Utilizando el botón de canales 2. Utilizando los botones numéricos 0~9 * Presione los botones numericos 0~9 para seleccionar el numero del canal deseable. * Presione el botón 2-digit de los botones numericos continuadamente para seleccionar el numero del canal deseable. Por ejemplo, presione 2 y 3 continuadamente y en el numero del canal 23 va a aparecer en la pantalla y el sistema entrará al canal 23. * Presione los botones 3-digit de los botones 0~9 continuadamente para seleccionar el numero del canal deseable. Por ejemplo, presione 1,2, 3 continuadamente y el numero del canal 123 va a aparecer en la pantalla y el sistema entrará al canal 123. 3. Utilizando el botón Recall Presione el botón Recall en el control remoto para reviser los ultimos canales que se han visto. Por ejemplo, el canal 2 es el canal que se ha visto ultimamente y está viendo el canal 11, presionando el botón Recall, puede volver al canal 2 y presionelo otra vez puede volver al canal 11. 53 Establecimiento del sistema TV. Imagen Presione el botón MENÚ una vez y entra en el menú PICTURE , la pantalla se muestra debajo: En el menú del establecimiento, presione los botones para entrar y seleccionar las funciones deseables, presione el botón MENÚ para volver al menú previo y presione el botón EXIT para salir. Modo de Imagen (Picture Mode ) Presione los botones para seleccionar PICTURE MODE y presione los botones para seleccionar la función deseable. Los articulos Contraste, Brillo,Tono,Saturación Y Agudeza (Contrast, Brightness, Hue, Saturation ,Sharpness ) sirven cuando el modo de imagen está establecido al “PERSONAL”. 54 SA Pr AG Pr TO Pr CONTRASTE ( CONTRAST ) Presione los botones para regular el valor. BRILLO (BRIGHTNESS) Presione los botones para regular el valor. TONO (HUE) Presione los botones para regular el valor. El articulo sólo sirve bajo el modo del signo NTSC. SATURACIÓN (SATURATION) Presione los botones para regular el valor. AGUDEZA( SHARPNESS ) Presione los botones para regular el valor. TONO DE COLOR (COLOR TONE) Presione los botones para seleccionar NORMAL, TEMPLADO,FRIO. 55 En el modo HDMI o PC, el articulo cambiar a MODO DE COLOR (“COLOR MODE”) como se muestra debajo: Presione los botones para seleccionar el MODO DE COLOR (COLOR MODE) y presione los botones para entrar. TEMPERATURA DE COLOR (COLOR TEMP) Presione los botones para seleccionar el establecimiento deseable. USER. R, USER. G, USER. B Presione los botones para seleccionar USER. R, USER. G o USER. B y presione los botones para entrar en la barra de regulación. Presione los botones para regular el valor. Los articulos USER. R, USER. G y USER. B sólo sirven cuando TEMPERATURA DE COLOR (COLOR TEMP) está establecido a “USER”. ESCALA (SCALE) Presione los botones para seleccionar el establecimiento deseable. La función sólo sirve cuando hay signo de entrada y la función PIP está desactivada. REDUCCIÓN DE RUIDO(N R) Presione los botones para seleccionar el establecimiento deseable. 56 SONIDO(SOUND) Presione para seleccionar SONIDO(SOUND) y la pantalla se muestra a la derecha: En el menú, presione los botones para entrar y seleccionar la función deseable. Presione el botón MENÚ para volver al menú previo y presione el botón EXIT para salir. MODO DE SONIDO (SOUND MODE ) Presione los botones para seleccionar el MODO DE SONIDO (SOUND MODE) y presione los botones para seleccionar el establecimiento deseable. Los articulos BAJO ( BASS ) y TRIPLE(TREBLE) sólo sirven cuando el MODO DE SONIDO está establecido al “PERSONAL”. BAJO, TRIPLE, BALANCE (Bass/Treble/Balance) Presione los botones para regular el valor. 57 AVANCE Presione los botones para seleccionar AVANCE y la pantalla se muestra a la derecha. En el menú, presione los botones para entrar y seleccionar la función deseable.Presione el botón MENÚ para volver al menú previo y presione el botón EXIT para salir. CC Presione los botones 58 para seleccionar el modo CC. VCHIP La función V-Chip puede bloquear automáticamente las ciertas categorias que estén más restrictivas. Utilice la contraseña (La contraseña preestablecido es 1234) para entrar en el submenú a la derecha: * Contraseña Para establecer una contraseña que necesite * VCHIP Presione los botones para seleccionar encender o apagar ( ON o OFF)Los articulos “TVRATING” “MOVIE RATING” “ENGLISH” y“FRENCH” sólo sirven cuando “VCHIP” está establecido al ENCENDIDO(ON ) * CLASIFICACIÓN DE TV O PELÍCULA (TV RATING/MOVIE RATING) Para seleccionar un tipo de las clasificaciones para los canales deseables de los recursos TV o Pelicula . * INGLÉS/FRANCÉS (English/French) Presione los botones para regular el valor. Pantalla azul (Bluescreen) Presione los botones para activar o desactivar la función de pantalla azul. MODO HDMI Presione los botones para seleccionar el establecimiento deseable entre PC y VIDEO. Si hay entrada de signo HDMI 59 SISTEMA Presione los botones para seleccionar SYSTEM y la pantalla se muestra debajo: Presione los botones para entrar y seleccionar la función deseable. Presione el botón MENÚ para volver al menú previo y presione el botón EXIT para salir. 60 LENGUAJE OSD (OSD Language ) Presione los botones para seleccionar OSD LANGUAGE y presione botones para seleccionar lenguaje deseable. POSICIÓN H (H-Position) Presione los botones para seleccionar H-POSITION y presione los botones para mover el imagen a la derecha o a la izquierda en la pantalla. POSICIÓN V (V-Position) Presione los botones para seleccionar V-POSITION y presione los botones para mover el imagen arriba o abajo en la pantalla. DUREZA (Duration) Persione los botones para seleccionar DURATION y presione los botones para seleccionar el tiempo deseable para que la pantalla desaparezca. TONO MEDIO (Halftone) Presione los botones para entrar en la barra de regulación y regular el valor. DORMIR (Sleep) La TV se vuelve durmienta cuando está activado el limite de tiempo que se establece con anticipación. Presione los botones para seleccionar la cantidad de minutos. MEMORIA RECALL Presione los botones para seleccionar la Memoria Recall y presione los botones o el botón ENTER para seleccionar reestablecer los estandares a su estado preestablecido. 61 CANAL DE TV Presione los botones para seleccionar los canales de TV, la pantalla se muestra debajo: En este menú, presione los botones para entrar y seleccionar la función deseable.Presione el botón MENÚ para volver al menú previo y presione el botón EXIT para salir. 62 MTS Presione los botones para seleccionar los establecimientos que requiera. ESCANEO AUTOMÁTICO (Auto Scan) Presione los botones para iniciar el escaneo automático. El escaneo automático puede tardar unos minutos, cuando la operación está completa, el aparato va a salir y memoriza automáticamente los programas en secuencia. Presione el botón MENÚ para terminar el escaneo. SINTONIZAR FINO (Fine Tune) Presione los botones para empezar el sintonizar hacia adelante o hacia atrás. AGREGAR/BORRAR (ADD/ERASE) Presione los botones para seleccionar ENCENDIDO(ON) el programa de agregar o borrar los canales manualmente, o APAGADO (OFF) para cancelar la función. RECURSO (Source) Presione los botones para seleccionar CATV or AIR de acuerdo con los signos de radio local. 63 10. Anexos Solución de Problemas 1) ¿Cómo apagar la Computadora Personal cuando el sistema está congelado y no reacciona? - Presione el Botón de Encendido y manténgalo presionado entre cuatro y seis segundos para apagar su Computadora Personal. 2) ¿Cómo revisar la Computadora Personal si la Computadora Personal no puede apagarse? - Verifique que el modo de video no está en modo de monitor externo. - Asegúrese que el Indicador de Estado del Adaptador de Corriente está encendido y que éste funciona adecuadamente. - Remueva cualquier disco duro externo, tarjeta de memoria u otro dispositivo externo. 3) ¿Qué hacer en caso que derrame algún líquido en la Computadora Personal? - NO encienda de inmediato su Computadora Personal. - En vez de apagar su Computadora Personal usando el botón de encendido, desconecte el cable de alimentación; desconecte todos los periféricos. - Saque el líquido de su Computadora Personal. Use un pedazo de papel o tela humedecido para limpiar con suavidad la superficie de su Computadora Personal. - Use un ventilador para secar su Computadora Personal y accesorios, posteriormente, visite un centro de servicio para consulta. 4) Después de estar en modo Suspender, la computadora no vuelve a encender, ¿qué puedo hacer? - Definición: El modo Suspender almacene su información y estado actual en el RAM, corta la energía a los dispositivos externos, pero el Indicador de Energía sigue encendido. Presione el Botón de Encendido para recuperar el sistema. Al estar en este modo, la Computadora Personal sigue utilizando energía eléctrica, es posible que haya existido alguna fluctuación en la energía eléctrica y ésta se haya apagado. Por favor, intente encender su Computadora Personal presionando el Botón de Encendido, verifique además que el cable de alimentación está conectado a la corriente. 64 5) ¿Por qué el sistema no se puede recuperar? - Daño a la memoria (tanto externa como interna): Si la información se guardó en una dirección de la memoria física con fallas, ésta no podrá ser restaurada. - Incompatibilidad con algún dispositivo externo: El sistema puede suspenderse y no salir de este modo al estar conectado con algún dispositivo externo que no sea del todo compatible con su Computadora Personal. - Error de alguna aplicación: El sistema podría tener un conflicto con algún tipo de archivo (por ejemplo, .dll, .sys, .exe entre otros) y por lo tanto el sistema operativo no podría recuperarse y fallar al iniciar de nuevo. 6) ¿Cómo revisar un sistema que no puede recuperar su estado anterior? - Remueva los dispositivos externos y las aplicaciones de esos dispositivos. - Actualice el BIOS. - Actualice el programa apropiado. - Remueva la aplicación del error. - Reinstale el sistema operativo. - Envíe su Computadora Personal a servicio 7) ¿Cómo puedo ahorrar energía eléctrica? - Ajuste el brillo de la Pantalla LCD a un nivel adecuado. - Baje el volumen. - Use alguna de las opciones de manejo de energía en el menú correspondiente. 8) La imagen no es clara… - Verifique que el lente esté limpio, si no, limpie con una tela suave. 65 9) El sujeto se mueve lentamente… - La cámara necesita una cierta cantidad de luz para mostrar a los sujetos, si la cantidad de luz no es suficiente, la velocidad de movimiento parecerá lenta. Por favor ajuste la posición de la pantalla de la Computadora Personal o posiciónela en el usuario. La imagen también podría parecer lenta dependiendo de la carga del sistema cuando estén corriendo varias aplicaciones. Por favor cierre los procesos que no estén en uso. Nota: Las preguntas 8 y 9 se refieren a cuando quiere usar la cámara para captura de video, conferencias y chatear. 66 Especificaciones El diseño y las especificaciones están sujetos a cambios sin previo aviso. El símbolo # indica que el elemento es opcional. Características Principales CPU Intel Atom N270 (1.6GHz, 533MHz FSB) Consumo de energía del CPU 2.5W Máx Integrado, instrucciones primarias de 32kB Caché L1 en caché y 24kB, reescribible 512kB en caché de segundo nivel integrado Memoria (#) 1GB Tipo de Memoria DDRII 533/667/800 MHz Almacenamiento Capacidad de 160GB Disco Duro (#) Caché L2 67 energía del CPU Caché L1 68 Integrado, instrucciones primarias de 32kB en caché y 24kB, reescribible 512kB en caché de segundo nivel Caché L2 integrado Memoria (#) 1GB Tipo de Memoria DDRII 533/667/800 MHz Almacenamiento Capacidad de 160GB Disco Duro (#) Pantalla TFT Tamaño de 18.5” Pantalla TFT Tipo de Pantalla Sensible al Tacto Descripción TFT LCD 1366x768 Cámara Resolución 1.3M Pixeles Características de Audio/Video Tarjeta de Video Intel GMA 950 Capacidad de la 128MB(Máx) de Memoria Compartida Pantalla TFT Tamaño de 18.5” Pantalla TFT Tipo de Pantalla Sensible al Tacto Descripción TFT LCD 1366x768 Cámara Resolución 1.3M Pixeles Características de Audio/Video Tarjeta de Video Intel GMA 950 Capacidad de la 128MB(Máx) de Memoria Compartida Tarjeta de Video Dinámica EMS Sistema de Audio Bocinas integradas Tarjeta de HD Codec Sonido Condiciones Temperatura 5ºC – 35ºC Operativa Humedad 35%‐85% Operativa Temperatura de 69 Tarjeta de Video Capacidad de la Tarjeta de Video Sistema de Audio Tarjeta de Sonido Condiciones Temperatura Operativa Humedad Operativa Temperatura de Almacenamiento Condiciones de Humedad 70 Intel GMA 950 128MB(Máx) de Memoria Compartida Dinámica EMS Bocinas integradas HD Codec 5ºC – 35ºC 35%‐85% ‐20ºC – 55ºC 20%‐93% Energía Adaptador de Corriente Potencia Máxima de Salida Puertos Conectividad de Área Local Puertos de Audio AC 100~240V; DC 12V ≤48W LAN: 10/100Base‐T Tarjeta Inalámbrica: 802.11 b/g/n Entrada para audífonos, Bocinas, Entrada para Micrófono Puertos USB‐A (x3), USB2.0 Puerto USB Lector de Compatible con tarjetas SD/MMC/MS Tarjetas Características Físicas Peso Aproximadamente 5Kg Dimensiones 453mm x 43mm x 387mm 71 Potencia Máxima de Salida Puertos Conectividad de Área Local Puertos de Audio ≤48W LAN: 10/100Base‐T Tarjeta Inalámbrica: 802.11 b/g/n Entrada para audífonos, Bocinas, Entrada para Micrófono Puertos USB‐A (x3), USB2.0 Puerto USB Lector de Compatible con tarjetas SD/MMC/MS Tarjetas Características Físicas Peso Dimensiones 72 Aproximadamente 5Kg 453mm x 43mm x 387mm NOTAS 73 NOTAS 74 Olivetti México Atención a clientes Miguel Angel #35-A Col. Mixcoac C.P. 03910 México, D.F. Tel: 01 800 8130 555 (Del interior de la República). 5235 7999 (D.F. y Area Metropolitana) 75