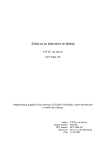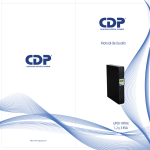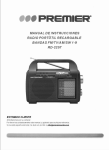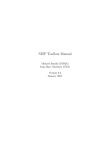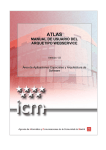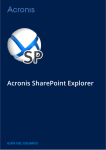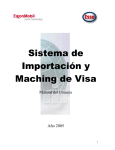Download Manual de usuario de SCILABUMA
Transcript
ESCUELA TÉCNICA SUPERIOR DE INGENIERÍA INFORMÁTICA ESCUELA TÉCNICA SUPERIOR DE INGENIERÍA INFORMÁTICA SISTEMAS ENTORNO PARA SCILAB; HACIA EL SOFTWARE LIBRE EN MÉTODOS NUMÉRICOS. Realizado por Álvaro Fernández Doblas Dirigido por D. Ángel Mora Bonilla Departamento Matemática Aplicada UNIVERSIDAD DE MÁLAGA MÁLAGA, (Octubre-2008) 5.3 Manual de Instalación y uso de Scilab 5.3.1 Instalación 5.3.1.1 Introducción El programa Scilab UMA es usado para realizar todo tipo de cálculo numérico, así como para derivadas simbólicas y graficas, se dejará para su descarga en MetNum, el curso virtual de la asignatura de Métodos Numéricos que imparte el director del proyecto. 5.3.1.2 Requerimientos Para instalar y ejecutar Scilab UMA en un equipo este debe cumplir los siguientes requisitos mínimos: Sistema Operativo: Windows XP, 2000, Vista Espacio libre en HDD: 200 MB 5.3.1.3 Instalación bajo Windows Una vez obtenido el ejecutable, procedemos a la instalación. Para ello hacemos doble click en el archivo Scilab UMA.msi o el icono Nos saldrá una serie diálogos que nos ayudarán a lo largo de este proceso. 115 Ilustración 48 (Instalación SCILAB UMA: Paso 1) En el siguiente paso especificamos la ruta donde queremos que se instale la aplicación. Ilustración 49 (Instalación SCILAB UMA: Selección de ruta para instalación) Posteriormente pulsamos sobre el botón instalar para continuar. 116 Ilustración 50 (Instalación SCILAB UMA: Instalar) Una vez completada la instalación clicando sobre el botón Finalizar, saldremos del wizard. 117 5.3.2 El Programa Scilab UMA El interfaz grafico Scilba Uma, tiene como objetivo aunar el motor matemático Scilab, la potencia de Maxima para la realización de derivadas simbólicas y proporcionar al usuario un entorno de trabajo de fácil manejo sin quitarle eficacia ni flexibilidad. Ha sido desarrollado como proyecto de fin de carrera y su objetivo principal son los alumnos de la asignatura Métodos Numéricos que deseen utilizar una alternativa de código libre a Matlab. Para iniciar la aplicación, como cualquier otra aplicación de Sistemas Windows, podemos hacerlo clicando dos veces sobre el icono correspondiente o por medio del menú de inicio. Al arrancar el programa se abre una ventana del tipo que se indica en la Ilustración 51. Ilustración 51 (Uso SCILAB UMA: Configuración inicial de Scilab UMA) 118 5.3.3 Espacio de trabajo de Scilab UMA El entorno de trabajo Scilab UMA es muy grafico e intuitivo. Este entorno se divide en tres partes principales: - Ventanas de comandos, que se utilizarán para interactuar con el motor matemático Scilab. Historial de comandos, en esta ventana podemos acceder a las sentencias que se hayan ejecutado previamente en la ventana de comandos. Ventana de directorio activo, en donde se muestran los ficheros con la extensión .sci o .sce y .m, que se encuentren en el directorio de trabajo actual. 5.3.3.1 Ventanas de Comandos. En esta ventana (Ilustración 52) es donde se ejecutan de forma interactiva las instrucciones de Scilab (sub-ventana para introducir los comandos a ejecutar o consola de comandos, Ilustración 53) y donde se muestran los resultados correspondientes (sub-ventana salida de comandos o consola de resultados, (Ilustración 54), si es el caso. Ilustración 52 (Uso SCILAB UMA: Ventanas de comandos) 119 Ilustración 53 (Uso SCILAB UMA: Consola de Resultados) Ilustración 54 (Uso SCILAB UMA: Consola de comandos) 120 En la consola de resultados (Ilustración 53) podemos hacer click con el botón derecho del ratón y se nos mostrará un submenú (Ilustración 55) con una serie de opciones que se describen a continuación. Ilustración 55 (Uso SCILAB UMA: Popup-menú ventada de comandos) a) Evaluar sentencia. Con esta opción se nos permite re-evaluar cualquier sentencia enviada previamente al Scilab. b) Copiar. Copiamos la salida obtenida, para pegarla posteriormente en la subventana donde se introducen los comandos (Ilustración 54). c) Formato consola. Podemos cambiar el tipo y el tamaño de la letra de consola de resultados. d) Con la opción Limpiar Consola, eliminamos el contenido de la ventana. 121 5.3.3.2 Historial de Comandos. La ventana historial de comandos (Ilustración 56) se encuentra situada en la parte inferior izquierda y en ella se muestran los comandos ejecutados anteriormente. Ilustración 56 (Uso SCILAB UMA: Historial de comandos) En ella, haciendo doble click sobre la sentencia, ejecutarla de nuevo. También tenemos la opción de seleccionar varios comandos (usando la tecla control y haciendo click sobre cada uno de ellos) y copiar o arrastrar a la ventana consola de comandos, para editarlos o evaluarlos de nuevo. Cada vez que cerramos la aplicación se creara un separador en el cual se indica la fecha y hora de la última sesión activa. En el historial de comandos, también encontramos una herramienta para hacer una búsqueda rápida de los comandos almacenados (Ilustración 57). Una vez encontrado, pulsando la tecla enter, se copiará a la consola de comandos. Ilustración 57 (Uso SCILAB UMA: Búsqueda rápida de comandos) 122 En cualquier momento podemos borrar un comando o bien la lista entera de comandos. Para eliminar una sentencia en particular, nos situamos sobre ella, cliqueando con el botón derecho del rato elegimos la opción Borrar (Ilustración 58). Ilustración 58 (Uso SCILAB UMA: Borrado de una sentencia del historial de comandos) Si por el contrario queremos borrar todos los comandos, podemos ir al Toolbar Menú. y pulsar sobre o usar el menu principal Edicion/Limpiar Historial de Comandos (Ilustración 59). Ilustración 59 (Uso SCILAB UMA: Menú Edición) También podemos ocultar el historial de comandos, pulsando sobre el botón el menú Ver/Historial de comandos (Ilustración 60). Ilustración 60 (Uso SCILAB UMA: Ocultación historila de comandos) 123 o bien utilizar 5.3.3.3 Ventana de directorio activo. El concepto de directorio activo o actual es muy importante en SCILAB. Los programas en SCILAB tienen la extensión .sci o .sce, estos pueden contener o bien funciones o bien secuencias de comandos. Para ejecutarlos tenemos dos opciones que dependen del contenido de dichos ficheros: o Usamos la función getf „nombrefuncion.sci‟. Si el fichero contiene una función. Ejemplo: function y=mifuncion(x) y=sin(x)+x^2-cos(x); endfunction o getf „mifuncion.sci‟ Usamos la función exec „nombrefichero.sci‟. En el caso de que el fichero nombrefuncion.sci, contenga un conjunto de sentencias. Ejemplo: (Contenido del fichero miarchivo.sci) A=[1 3 9 15 2.5 5]; B=[0.2 1 5 4 8.5 1]; A+B B-A Exec „miarchivo.sci‟ Tenemos que tener en cuenta que tanto para cargar como para ejecutar un fichero, tenemos que estar en el directorio donde se encuentra dicho fichero., ya que si no es así, se nos devolverá un error indicando que no se puede encontrar el archivo especificado. 124 En la ventana directorio actual (Ilustración 61), se nos muestra el directorio actual de trabajo, los ficheros con extensiones .sci, .sce y .m que se encuentran en dicho directorio, se nos permite hacer búsqueda de ficheros y cargar todas las funciones del directorio de trabajo. Ilustración 61 (Uso SCILAB UMA: Ventana de directorio actual) En el desplegable directorio actual (Ilustración 62), podemos ver cuál es el directorio de trabajo. Tenemos que tener en cuenta que tanto para cargar como para ejecutar un fichero, tenemos que estar en el directorio donde se encuentra dicho fichero., ya que si no es así, se nos devolverá un error indicando que no se puede encontrar el archivo especificado. Ilustración 62 (Uso SCILAB UMA: Directorio de trabajo) 125 Para cambiar de directorio de trabajo tenemos dos opciones: 1. Añadir nuevos Path 2. Especificar el directorio manualmente o usando el icono Para añadir nuevos paths o rutas, tenemos que ir a Archivos/Set Path… o bien pulsar control+p. Ilustración 63 (Uso SCILAB UMA: Adición de nuevos path 1) Ilustración 64 (Uso SCILAB UMA: Adición de nuevos path 2) Una vez abierto el formulario, tendremos que pulsar sobre Añadir Directorio. Buscaremos el directorio deseado y le damos a Aceptar (Ilustración 65). 126 Ilustración 65 (Uso SCILAB UMA: Adición de nuevos path 3) Es importante mencionar que para que se guarde el nuevo directorio, tenemos que pulsar sobre el botón guardar, antes de salir. Si salimos sin guardar la ruta no se almacenará. Podemos borrar cualquier ruta almacenada previamente, entrando en el formulario Set Path… (Ilustración 63) una vez allí seleccionar el directorio a borrar y pulsar sobre el botón Eliminar directorio. Una vez añadida las rutas, aparecerán el desplegable de menú actual, pudiendo cambiar de directorio en cualquier momento. Al cambiar de directorio se cargaran automáticamente todas las rutinas y ficheros que se encuentren en él. Nota: Para los archivos que no sean funciones, tenemos que o bien escribir sobre la consola de comandos exec nombrefichero.sci o bien hacer click con el botón derecho del ratón y pulsar sobre la opción Ejecutar (Ilustración 66). Ilustración 66 (Uso SCILAB UMA: Popup-menu ficheros del directorio de trabajo) 127 Para cambiar de directorio manualmente usaremos el botón . Buscamos el directorio deseado y le damos a aceptar (Ilustración 67). Cargando en memoria todos los ficheros que en él se encuentren. Ilustración 67 (Uso SCILAB UMA: Cambiar directorio de trabajo manualmente Paso 1) En el caso de haber añadido nuevos ficheros en el directorio y que no aparezcan pulsaremos sobre el icono , recargando automáticamente el directorio y mostrándose todos los ficheros nuevos y antiguos. Para que los nuevos archivos se carguen debemos pulsar sobre el icono y se recargaran tanto los antiguos como los nuevos o los modificados. Otra opción es seleccionar el fichero nuevo y usando el botón derecho del ratón hacer click sobre cargar o ejecutar dependiendo de si es un fichero de comandos o un fichero que contiene una función (Ilustración 68). Ilustración 68 (Uso SCILAB UMA: Popup-menu de los ficheros para cargarlos y ejecutarlos) 128 Este menú (Ilustración 68) aparece siempre que nos encontremos en la pestaña de Archivos Scilab, si por el contrario estamos en la pestaña Archivos Matlab, el menú emergente cambiara de opciones (Ilustración 69). Estas pasarán a ser las siguientes: o o o Editar: Para modificar el fichero seleccionado. Traducir a Scilab: Podemos traducir el fichero para usar las funciones de Scilab. Borrar Fichero: Mandaremos a la papelera el archivo seleccionado. Ilustración 69 (Uso SCILAB UMA: Popup-menu opciones de Archivos Matlab) Para realizar una búsqueda de ficheros, tenemos que pulsar sobre el icono se nos presentará un nuevo formulario (Ilustración 70) en el cual introducimos los datos del fichero o ficheros a buscar, así como del directorio donde se quiere realizar la búsqueda. Ilustración 70 (Uso SCILAB UMA: Búsqueda de ficheros) 129 Al igual que con la ventana historial de comandos, podemos ocultar la ventana de directorio actual cliqueando sobre el icono , pulsar sobre la tecla F2 o bien usando el menú principal de la aplicación Ver/Historial de comandos (Ilustración 60). 5.3.3.4 Toolbar Menú. El toolbar Menú (Ilustración 71) es un menú que nos permite acceder de forma rápida a las principales opciones del programa. Ilustración 71 (Uso SCILAB UMA: Toolbar Menú) Las opciones presentes son las siguientes: ICONO FUNCION DESCRIPCION Editar Abriremos el editor de Scilab (scipad) para crear un nuevo documento de Scilab. Abrir Archivo Podemos abrir cualquier documento Scilab creado previamente. Borrar Historial de Comandos Borraremos todos los comandos que hayamos acumulado. Pegar Pegamos lo que tengamos en el portapapeles en la ventana consola de comandos Copiar Con esta opción podemos copiar los comandos del historial de comandos, previamente seleccionados. Cambiar Formato Cambiar el tamaño y color de la fuente de la consola de comandos, consola de resultados y/o del historial de comandos Traducir de Matlab a Scilab Se nos presenta un formulario para traducir archivos que tengamos en formato MATLAB a formato compatible con SCILAB. Derivada Simbólica Podemos derivar cualquier función de forma simbólica. Ayuda Abriremos la ayuda de Scilab. 130 Salir Terminaremos la ejecución de la aplicación. Directorio de Trabajo Directorio en uso. 5.3.4 Uso de la Ayuda. SCILAB posee un potente help (Ilustración 72), en el que podemos encontrar la información que deseemos acerca tanto de las funciones que vienen incorporadas en el programa como de las que se hayan añadido posteriormente. Para acceder al help existen varios métodos: o Mediante la tecla F1 o o o En la toolbar Menú pulsando sobre el icono Mediante ?/Ayuda Tecleando help en la consola de comandos.(Ilustración 54) Ilustración 72 (Uso SCILAB UMA: Menú de ayuda) 131 Una vez abierto el help, podemos ir a la sección deseada y se nos desplegará todo lo relacionado a ella. Así, si queremos ver todos lo relacionado la conversión de MATLAB a SCILAB, pulsamos sobre Matlab to Scilab conversion tips. Se nos mostrarán todas las funciones y una explicación de su uso (Ilustración 73). Ilustración 73 (Uso SCILAB UMA: Ayuda sobre la conversión desde Matlab a Scilab) Si solo queremos buscar una función o variable o termino concreto, bastará con pulsar sobre el icono , y ahí introducimos el término a buscar (Ilustración 74). Ilustración 74 (Uso SCILAB UMA: Ejemplo de búsqueda en la ayuda) 132 Como ya se ha comentado anteriormente podemos realizar una búsqueda directa usando el comando help, desde la consola de comandos. Si queremos buscar ayuda sobre el comando poly, teclearemos lo siguiente: help poly Ilustración 75 (Uso SCILAB UMA: Ayuda sobre el comando poly) 133 5.3.5 Uso de la Derivación Simbólica. La principal carencia de Scilab es la ausencia de una función para realizar derivación simbólica de funciones. Para mitigar esa carencia se ha añadido al entorno grafico un formulario que nos permite derivar simbólicamente una función con respecto a una o varias variables, tantas veces como se desee, y posteriormente evaluarla en un valor dado. Para acceder a la derivación simbólica (Ilustración 76) podemos hacerlo desde el menú toolbar ( ) o bien pulsando las teclas control+d. Ilustración 76 (Uso SCILAB UMA: Formulario para la derivación simbólica) Donde: - - Función a Derivar: es la función a la queremos realizar la derivada. Seleccionamos si queremos hacerla derivación respecto a una o a varias variables, seleccionando Mono Variable o Multi Variable. Variable: el nombre de la variable sobre la que se derivará. En el caso de haber seleccionado la opción Multi Variable, introduciremos las variables deseadas separadas por „,‟. Número de Veces a Derivar Valor de la variable: Si queremos evaluar la derivada en un punto, en este apartado especificamos dicho punto. 134 Si por ejemplo queremos derivar la función seno(x2+ecos(2x), hacemos click sobre el icono Y por ultimo rellenamos el formulario con los datos: . Ilustración 77 (Uso SCILAB UMA: Ejemplo de derivación simbólica) Para evaluarla en el valor x=1.23, ponemos 1.23 en el campo valor de la variable y pulsamos sobre el botón Evaluar. Copiando el valor de la variable y la función en la consola de comandos. Pulsando la tecla enter se evaluará la sentencia (Ilustración 78). Ilustración 78 (Uso SCILAB UMA: Evaluar la derivada) Si lo que queremos es realizar la derivación respecto de multiples variables, seleccionamos la opción Multi Variable y en apartado Variables, vamos poniendo las variables a derivar separadas por „,‟. 135 5.3.6 Uso de La traducción de MATLAB a SCILAB Muchas funciones que usa MATLAB (como eye(), ones(), size()…) se comportan de forma diferente en función de la dimensión de sus argumentos. Si bien SCILAB, posee una serie de funciones que emulan las funciones de MATLAB, estas funciones tienen la siguiente forma mtlb_nombrefuncion. Para ver las funciones emuladas, yendo al help, hacemos la búsqueda con la cadena “mtlb_”, dando como resultado todas las funciones de SCILAB que emulan las de MATLAB (Ilustración 79). Ilustración 79 (Uso SCILAB UMA: Conjunto de funciones previamente emuladas en Scilab) No todas las instrucciones están soportadas. Por ello, Scilab está provisto un conjunto de herramientas (Ilustración 80) para adaptar estas funciones. Para acceder a estas herramientas tenemos varias vías: o bien utilizando el comando mfile2sci(); O bien pulsando sobre el icono del toolbar menú 136 Ilustración 80 (Uso SCILAB UMA: Herramientas para conversión de ficheros de Matlab a Scilab) Como se muestra en la Ilustración 80 podemos adaptar todos los ficheros de un directorio o un simple fichero, cumplimento el nombre del directorio o el nombre del archivo respectivamente. Una vez especificado el directorio de salida y las opciones de conversión, pulsamos sobre el botón Convert. Si la traducción de la instrucción es incorrecta o puede mejorarse, mfile2sci añade un comentario que comienza con la cadena de caracteres “//!” (según el nivel de versbose que hayamos especificado). Nota: Para más ayuda tecleamos help mfile2sci(); 137 5.3.7 Modo Consola. Es posible utilizar el modo no grafico o modo consola. Este modo también puede ser llamado modo comandos, ya que al carecer de entorno, solo podemos interactuar introduciendo las sentencias en por teclado (Ilustración 82). Para activar este modo, tendremos que ir a Archivo/Edicion/Modo Consola (Ilustración 81). Tenemos que tener en cuenta que cuando pasamos a modo consola, automáticamente se cerrará el entorno gráfico. Ilustración 81 (Uso SCILAB UMA: Acceso al modo consola) Ilustración 82 (Uso SCILAB UMA: Modo Consola) Para salir del modo consola, teclearemos la instrucción exit. 138 La consola de comandos nos permite una mayor interactividad y al carecer de entorno grafico los requerimientos se reducen. Como contrapunto podemos decir que este modo es mucho menos intuitivo a la hora de trabajar ya que carecemos entre otros de una ventana con los comandos que vamos tecleando no vemos de forma rápida los comandos, no podemos cambiar tamaño y tipo de letras y sobre todo que no podremos realizar derivación simbólica, ya que esta solo esta implementada en el entorno gráfico. 139