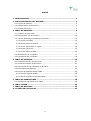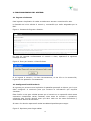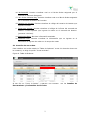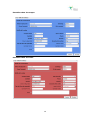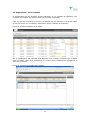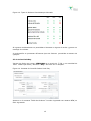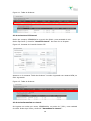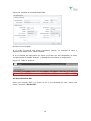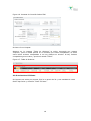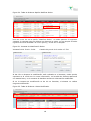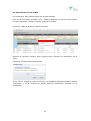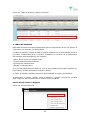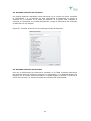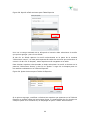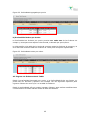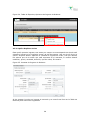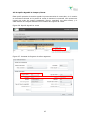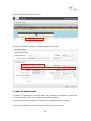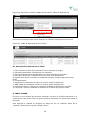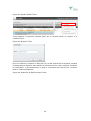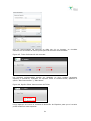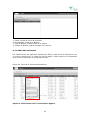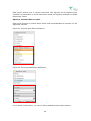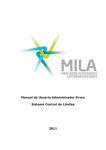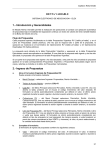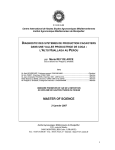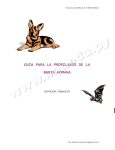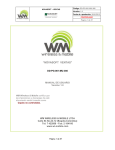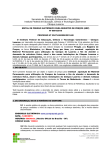Download Manual de Usuario Operador Pantalla de Negociación
Transcript
MANUAL PANTALLA DE UTRADER NEGOCIACIÓN MILA INDICE 1 .INTRODUCCION ...................................................................................... 3 2. FUNCIONALIDADES DEL SISTEMA .......................................................... 4 2.1 Ingreso al sistema ................................................................................ 4 2.2 Configuración del Escritorio .................................................................... 4 2.3 Guardar Escritorio ................................................................................. 5 3. TABLA DE ÓRDENES ................................................................................ 6 3.1 Creación de una orden. ......................................................................... 7 3.2 Seguimiento de las órdenes .................................................................10 3.3 Tipo de Órdenes permitidas por mercado ................................................12 3.3.1 Orden Limit Day .............................................................................13 3.3.2 Orden Good Till Cancel....................................................................14 3.3.3 Orden Immediate or Cancel. ............................................................14 3.3.4 Orden Fill Or Kill.............................................................................15 3.3.5 Orden Good Till Date ......................................................................16 3.4 Modificación de una Orden ....................................................................17 3.5 Cancelación de una Orden.....................................................................19 4. TABLA DE ESPECIES.............................................................................. 20 4.1 Ventana selección de columnas .............................................................21 4.2 Ventana selección de Acciones...............................................................21 4.3 Descripción de las columnas de la tabla. .................................................23 4.4 Profundidad de Órdenes .......................................................................24 4.5 Ingreso de Órdenes desde Tabla. ...........................................................25 4.5.1 Opción Duplicar Orden ....................................................................26 4.5.2 Opción Agredir la Compra/Venta ......................................................27 5. TABLA DE OPERACIONES ...................................................................... 28 5.1 Descripción Columnas de la Tabla ..........................................................29 6. TABLA TICKER ...................................................................................... 29 7. TABLA DE NOTICIAS ............................................................................. 32 8. FILTROS EN LAS TABLAS ...................................................................... 33 2 PANTALLA MERCADO INTEGRADO - U-TRADER 1 .INTRODUCCION El U-Trader es un aplicativo Web diseñado por la BVC, que permite visualizar las acciones disponibles para negociar en el mercado Chileno, Peruano y Colombiano de forma ágil, transparente y segura. El sistema Utrader, será utilizado por las sociedades comisionistas Colombianas que quieran participar en el mercado integrado latinoamericano (MILA). 3 2. FUNCIONALIDADES DEL SISTEMA 2.1 Ingreso al sistema Para ingresar al aplicativo U-trader se debe tener acceso a una dirección web. La Pantalla de inicio solicita el usuario y contraseña que serán asignados por la BVC. Figura 1. Ventana de Ingreso a Utrader. En caso de ingresar erróneamente el usuario o clave, aparecerá el siguiente mensaje de error. Figura 2. Error por Usuario o Clave Errónea Si se ingresa el usuario y la clave correctamente, al dar Clic en la ventana Ok, ingresará a la aplicación correctamente. 2.2 Configuración del Escritorio Al ingresar por primera vez al aplicativo la pantalla aparecerá en blanco, por lo que debe configurar el escritorio para que muestre la información que requiera visualizar. Esta función es de gran utilidad puesto que el usuario en su operación diaria arma escritorios conteniendo varias ventanas, sean estos de consulta u operativos, utilizando esta función obviará tener que abrir cada uno de estos formularios y acomodarlos dentro del escritorio. Al hacer clic derecho aparecerán todas las tablas disponibles para cargar. Figura 3. Opciones para Cargar tablas 4 Tablas disponibles para configurar en el escritorio: Tabla de Especies: Se ve la información de mercado y la profundidad para cada una de las acciones. Ticker: Permite ver desplegado el último precio al cual se negocio una acción. Tabla de Noticias: Se visualizan las noticas creadas, transmitidas y recibidas desde cada una de las bolsas. Da la Lista de todas las noticias Tabla de Ordenes: Esta tabla muestra todas las órdenes usuario y sus características. ingresadas por el Tabla de Operaciones: Esta tabla muestra únicamente las operaciones realizadas por la firma. Cada una de las opciones permite añadir los diferentes tipos de tablas al escritorio. 2.3 Guardar Escritorio Para guardar la configuración de las ventanas se debe utilizar la opción “Guardar Página”, al dar clic en esta opción el sistema guardará la vista actual del escritorio y de las ventanas. Figura 4. Lista de Opciones Al abrir de nuevo la aplicación cargará esta vista por defecto. 5 3. TABLA DE ÓRDENES La tabla de órdenes permite visualizar las ordenes administradas desde U-Trader en sus diferentes estados: ingresada, modificada, eliminada, calzada, rechazada y sus características. El perfil trader podrá visualizar solo las órdenes ingresadas con su código. El perfil Firm manager podrá visualizar las ordenes de toda la firma. Figura 5. Tabla de Ordenes Definición de Columnas Las siguientes columnas están disponibles en la Tabla de Órdenes. 1. Compra/Venta: Indica si es de compra o venta la orden 2. Nemotécnico: Indica la acción sobre la cual se ingreso la orden 3. ISIN: Indica ISIN de la acción sobre la que se ingreso la orden 4. Duración: Indica la duración de la orden. Día, Inmediata, GTC, GTD 5. Fecha de Expiración: Indica la fecha de la expiración cuando la orden sea GTD 6. Limite: Indica el tipo de Orden: Limite con su precio o Mercado 7. Cantidad: Indica la cantidad de la orden 8. Valor: Indica el monto de la orden (PrecioxCantidad) 9. Remanente: Indica la cantidad sin calzar que tiene la orden 10. Visible: Indica la cantidad cuando se ingresa la orden con cantidad oculta 11. Estado de la Orden: Estado de la orden: New (Ingresada), Reject(Rechazada), Pending New(No ingresada), Filled (calzada parcial o totalmente), Cancelled(Cancelada), Pending Replace (Modificación en curso). 12. Hora de Ingreso: Hora en la que se ingreso la orden en el U-Trader 13. Hora Modificación: Hora en la que se modificó la orden. 14. Moneda: Indica la moneda en la cual está emitida la acción. 15. Cliente: Muestra un código para identificar el mercado de destino de la orden. 6 16. No.OrdenMI: Permite visualizar cual es el No.de Orden asignado por el sistema de Mercado Integrado. 17. No. Orden Sistema Neg: Permite visualizar cual es el No.de Orden asignado por el sistema de destino de la orden. 18. Usuario que ingresa: Permite visualizar el código del usuario de Utrader que ingresó la orden. 1. Firma que ejecuta: Permite visualizar el código de la firma del mercado de destino o firma sponsor que ingresa la orden en el mercado de destino. (peruana o chilena). 19. Settlement Date: No tiene información asociada. 20. Addtional Info: Permite visualizar la información que se ingresa en el formulario de ingreso de orden en el campo de notas. 3.1 Creación de una orden. Para habilitar una orden desde la “Tabla de Ordenes” se da clic derecho dentro de la ventana y se elige la opción “Crear la Orden”. Figura 6. Tabla de Ordenes Al dar Clic en “Crear la Orden” y aparece una ventana Enrutamiento y los Detalles de la Orden. 7 con los Detalles de Figura 7. Ventana de creación Orden Detalles de Enrutamiento: Este cuadro se diligencia automáticamente al seleccionar una especie para enviar una orden. Estarán disponibles los siguientes campos: 1. Bolsa de Ejecución: Bolsa hacia la cual se va la orden, mercado de destino. Es cargado automáticamente por el sistema al seleccionar el campo Symbol o Acción. 2. Firma Convenio: Firma extranjera con la cual enviará la orden sobre valores extranjeros. Si se tiene un convenio habilitado con varias firmas se deberá seleccionar una entidad a través de la cual se quiere ingresar la orden. Es cargado automáticamente por el sistema al seleccionar el campo Symbol o Acción. 3. Exchange: Código que identifica el mercado de destino de la orden. XLIM Bolsa de Valores de Lima, XSGO Bolsa de Comercio de Santiago, XBOG Bolsa de Valores de Colombia. Es cargado automáticamente por el sistema al seleccionar el campo Symbol o Acción. 4. ID Usuario: Campo que se diligencia a nivel informativo y de control interno, es el número de usuario que ingresa la orden, debe ser ingresado por el usuario pues no carga automáticamente. Detalle de la Orden: En esta sección de la ventana de ingreso de oferta, se ingresan las características propias de la misma, a continuación de la descripción de cada campo a ingresar: 1. Compra/Venta: Se debe seleccionar si la orden es de compra o venta. 2. Tipo de Orden: Se debe seleccionar si la orden es Limit, Market o Market at Best. 8 3. Cantidad: Se debe seleccionar la cantidad de acciones de la oferta. 4. Precio: Se debe ingresar el precio de las acciones de la orden, sólo si ingresa si oferta tipo Limit, si se ingresa oferta tipo Market o Market at Best este campo se deshabilita. 5. Symbol: Se debe seleccionar la acción de la oferta. 6. Moneda: Campo no digitable. Este campo aparece por default al seleccionar la acción o symbol. 7. Clave de seguridad: Campo no digitable. Muestra el código ISIN de la acción seleccionada. 8. Duración de la orden: Se debe seleccionar la duración de la orden Day, Good Till Cancel, Immediate or Cancel, Fill or Kill, Good Till Date. 9. Tipo de clave de seguridad: Campo no digitable. Muestra siempre el dato ISIN. 10. Hasta la fecha: Se debe seleccionar una fecha en caso de haber seleccionado previamente en el campo “Tipo de Orden:= Good Till Date”. 11. Cantidad Mínima: En caso de utilizar esta funcionalidad, que permite definir una cantidad mínima de la oferta para generar, se debe ingresar la cantidad mínima a calzar de la oferta. 12. Cantidad Visible: En caso de utilizar esta funcionalidad, que permite definir, qué cantidad del total de la oferta se quiere mostrar en la rueda, el resto de la cantidad permanecerá oculta. 13. Notas: Este campo permite ingresar información adicional para que se vea reflejada luego en la Tabla de Ordenes. 9 Pantalla orden de compra Pantalla orden de Venta 10 3.2 Seguimiento de las órdenes El seguimiento de las órdenes puede realizarse en la ventana de Órdenes, que muestra los eventos que han ocurrido con la orden ingresada. Para ver que ha ocurrido a una orden, se deberá dar clic derecho en la orden sobre la cual se quiere ver el historial, seleccionar opción “Detalle de la Orden”. Figura 8. Ventana Detalles de la Orden Así se desplegará una ventana más pequeña que permite visualizar qué eventos tiene la orden, cada línea representa un evento como modificación eliminación o calce de la misma. Figura 9. Ventana de Detalle de la Orden 11 Para guardar la ventana de Seguimiento de las órdenes o detalle de las órdenes, se debe pulsar clic derecho sobre la orden y dar de nuevo clic en la opción “Detalles de la Orden”. Definición de Columnas Las siguientes columnas están disponibles en la Ventana de Detalle Orden. 1. Hora Operación: Permite visualizar la fecha y hora de del orden. 2. Trade ID: Permite visualizar el folio de la operación que se genera cuando una orden ha sido calzada. 2. Estado de la Orden: Permite visualizar los diferentes estado de la orden. (New=ingresada, Replaced=Modificada, Cancelled= Eliminada, Filled=Calzada). 3. Última Cantidad: Aparece la cantidad de la orden si esta fue calzada. 4. Último Precio: Aparece el precio de la orden si esta fue calzada. 5. Cantidad Ejecutada: 6. Cantidad Remanente: Permite visualizar la cantidad que sigue expuesta en la rueda. 7. Texto: Permite visualizar el texto que se ingreso en el campo “Nota” en el formulario de creación de orden. 7. Procesar Información: Permite visualizar cual fue la información modificada en caso de modificación de una orden. 3.3 Tipo de Órdenes permitidas por mercado Sólo los siguientes tipos de órdenes podrán ser ingresadas a través del aplicativo Utrader de acuerdo al mercado de destino. 12 Figura 10. Tipos de Ordenes Permitidas por Mercado Al ingresar combinaciones no permitidas el sistema no ingresa la orden y genera un mensaje de rechazo. A continuación se presentan diferentes tipos de órdenes permitidas a manera de ejemplo: 3.3.1 Orden Limit Day Ingreso de Orden por venta, CEMARGOS a un precio de 7.330 y una cantidad de 1000. Orden tipo limite y duración “Day”. Se hace clic en Aceptar. Figura 10. Ventana de Creación Orden Limit Day Aparece en la ventana “Tabla de Ordenes” la orden ingresada con estatus NEW, es decir ingresada. 13 Figura 11. Tabla de Ordenes 3.3.2 Orden Good Till Cancel Orden por compra, CEMARGOS a un precio de 12040 y una cantidad de 100. Orden tipo limite y duración “Good Till Cancel”. Se hace clic en Aceptar. Figura 12. Ventana de Creación Orden GTC Aparece en la ventana “Tabla de Ordenes” la orden ingresada con estatus NEW, es decir ingresada. Figura 13. Tabla de Ordenes 3.3.3 Orden Immediate or Cancel. Se ingresa una orden por venta, CEMARGOS a un precio de 7.330 y una cantidad de 1000. Orden tipo límite y duración “Immediate Or Cancel”. 14 Figura 14. Ventana de Creación Orden IOC Se hace clic en Aceptar. Si la orden encuentra una punta compatible (precio) se realizará el calce y aparecerá el status como “Filled” calzada. Si en el sistema de negociación no existe una orden que sea compatible, la orden enviada queda en estado “Expired” y desaparece del sistema de negociación. Figura 15. Tabla de Ordenes 3.3.4 Orden Fill Or Kill Orden por compra, BVC a un precio de 20 y una cantidad de 1000. Orden tipo limite y duración “Fill Or Kill”. 15 Figura 16. Ventana de Creación Orden FOK Se hace clic en Aceptar. Aparece en la ventana “Tabla de Ordenes” la orden ingresada con estatus “Expired”, pues no había puntas en el mercado que fuesen compatibles, la orden entra busca ordenes compatibles si no hay órdenes se elimina. Si hay órdenes compatibles genera calce y queda en estado “Filled”. Figura 17. Tabla de Ordenes 3.3.5 Orden Good Till Date Se ingresa una orden por compra, BVC a un precio de 20 y una cantidad de 1000 Orden tipo limite y duración “Good Till Date”. 16 Figura 18. Ventana de Creación Orden GTD Se debe definir una fecha para la expiración de la oferta. Luego dar clic en Aceptar. Aparece en la ventana “Tabla de Ordenes” la orden ingresada con estatus “New” es decir ingresada. Figura 19. Tabla de Ordenes 3.4 Modificación de una Orden La aplicación permite a los usuarios modificar órdenes activas. El ciclo de vida de una orden termina cuando es calzada o retirada. Durante su ciclo de vida, se considera que una orden se encuentra activa. Los usuarios sólo pueden modificar sus propias órdenes. Una orden modificada será validada por el sistema usando el mismo conjunto de reglas usadas para validar una nueva orden. Para modificar una orden, desde la Tabla de Ordenes el usuario debe sobre la orden ingresada y luego dar clic derecho, se despliega la siguiente ventana, luego se elige la opción “Modificar la Orden”. 17 Figura 20. Tabla de Ordenes Opción Modificar Orden Una vez se de clic en la opción “Modificar Orden” en debe aparecer la siguiente ventana, la ventana trae por defecto los datos de la orden, en los campos se debe ingresar la nueva cantidad o el nuevo precio, y se da clic en Aceptar. Figura 21. Ventana de Modificación Orden Ventana Inicial Precio: 3.600 Cambio del precio de la orden a 3.700 Al dar Clic en Aceptar la modificación será realizada en el sistema y debe quedar expuesta en la rueda con la nueva información, en la tabla de órdenes aparecerá con estado New y en la ventana de detalles muestra la información modificada. Si en la ventana de modificación se da clic en Cancelar, el sistema no realiza ninguna modificación. Figura 22. Tabla de Ordenes. Orden Modificada. 18 3.5 Cancelación de una Orden Los operadores sólo pueden retirar sus propias órdenes. Para retirar una orden, se debe ir a la “Tabla de Ordenes” se da clic derecho sobre la orden ingresada, se elige la opción “Cancelar la Orden”. Figura 23. Tabla de Ordenes. Opción Cancelar. Aparece la siguiente ventana, para ingresar algún mensaje de cancelación de la orden. Figura 24. Ventana Cancelación Orden Al dar Clic en Aceptar la orden se elimina, en la tabla de Órdenes queda en estado “Cancelled” y en la ventana de detalle aparece información adicional de la cancelación. 19 Figura 25. Tabla de Ordenes. Orden Cancelada. 4. TABLA DE ESPECIES Esta tabla muestra las especies disponibles para la negociación de los tres países, la información de mercado y la profundidad. La tabla de especies consta de toda la lista de especies con la información acorde a los filtros establecidos para un usuario, brindando un resumen de la información del mercado para las Especies, por ejemplo: • • • • Mejor precio actual de compra/venta Precios máximo/mínimo/últimos Volumen de transacciones Estado de transacciones Si no se han fijado filtros de especies y no se han elegido sobre cuales especies ver información, la tabla de Especies estará en blanco. La Tabla de especies también permite la funcionalidad de ingreso de Órdenes. Al seleccionar la opción, “Añadir Tabla de Especies”, aparece la siguiente ventana para configurar las columnas que el usuario quiere visualizar. Opción Añadir Tabla de Especies Figura 26. Lista de Opciones 20 4.1 Ventana selección de columnas Por default aparecen marcadas ciertas columnas. Si el usuario no quiere visualizar la información o si la columna no trae información al desmarcar la opción la columna no se visualiza en la Tabla de Especies. Si la opción está marcada la columna se visualizará en la Tabla de Especies. Luego de seleccionar las columnas se debe dar clic en Aceptar. Figura 27. Ventana selección de columnas para Tabla de Especies 4.2 Ventana selección de Acciones Una vez se seleccionen las columnas a visualizar en la Tabla se deben seleccionar las acciones sobre las cuales se requiere ver información, en la Ventana Buscar por Especies. En el campo “Instrument Name” se podrá digitar el nombre o inicial de la acción de la acción y el sistema buscará las coincidencias relacionadas. 21 Figura 28. Opción añadir acciones para Tabla Especies Una vez se tenga resultado de la búsqueda el usuario debe seleccionar la acción que quiere agregar y dar clic en Añadir. Al dar clic en añadir aparece la acción seleccionada en la parte de la ventana “Seleccionar iconos”, en esta parte aparecerán todas las acciones que seleccione el usuario. Al dar Clic en Aceptar, estas especies serán cargadas en la tabla. Para eliminar especies seleccionadas se debe seleccionar la acción a eliminar en la parte de “Seleccionar Iconos” y dar Clic en “Quitar”. Luego clic en Aceptar para ver los cambios realizados en la Tabla de Especies. Figura 29. Quitar Acciones para Tablas de Especies Si se quieren agregar, modificar o eliminar las especies que aparecen en la Tabla de Especies se pueden editar de la siguiente forma, el usuario debe dar clic derecho en cualquier parte de la ventana así, se despliega la opción “Editar Instrumentos”. 22 Figura 30. Tabla de Especies, Opción Editar Instrumentos Al dar clic en la opción aparece de nuevo la ventana de selección de acciones para que el usuario agregue o elimine acciones de la lista de Especies. 4.3 Descripción de las columnas de la tabla. La tabla de Especies tiene las siguientes columnas disponibles para configurar: 1. 2. 3. 4. Nemotécnico: Nombre de la acción Nombre: Nombre de la acción ISIN: ISIN de la acción Numero de operaciones: No de operaciones diarias de la acción el mercado de Origen. 5. Hora ultimo precio: Hora de la última operación. 6. Ultimo precio: Precio de la última operación. 7. Ultima Cantidad: Cantidad de la última operación. 8. Variación: Variación en precio de la acción. 9. % de Variación: Variación porcentual del precio de la acción. 10. Num de compras: Número de órdenes en lado de compra. 11. Profundidad de Compra: Indica la cantidad de la mejor orden de compra. 12. Mejor Precio compra: Indica el precio de de la mejor orden compra. 13. Mejor Precio de venta: Indica el precio de la mejor orden de venta. 14. Profundidad de Venta: Indica la cantidad de la mejor orden de compra. 15. Num de ventas: Número de órdenes en lado de venta. 16. Volumen: Cantidad de acciones transadas en el día. 17. Precio promedio ponderado: Precio promedio ponderado de la acción en el día. 18. Monto: Es la cantidad x precio de todas las operaciones de la acción en el día. Suma de los montos de las operaciones realizadas en el día. 19. Alto diario: Precio más alto de las operaciones en el día. 20. Bajo Diario: Precio más bajo de las operaciones en el día. 21. Precio de apertura: Precio Apertura de la acción. 22. Precio de cierre previo: Precio de la operación anterior. Las siguientes columnas no contienen información: 23. Precio Indicativo: No muestra Información. 24. Ultimo precio por fuera de mercado: No muestra Información. 25. Clase de especie: No muestra Información. 26. Estado de la especie: No muestra Información. 27. Marcación de Precio: No muestra Información. 28. Moneda: No muestra Información. 29. OK: No muestra Información. 30. Límite Superior: No muestra Información. 23 31. Límite Inferior: No muestra Información. 32. Indicador Sesión: 33. Base de Cotización: No muestra Información. 34. Unidad de Negociación: No muestra Información. 35. Información: No muestra Información. 36. Hora Previa: No muestra Información. 37. Precio previo de compra: No muestra Información. 38. Precio previo de venta: No muestra Información. 39. Volumen acumulativo del Valor de la Moneda: No muestra Información. 40. Sector: No muestra Información 41. Tipo de Evento: No muestra Información 42. Valor Nominal: No muestra Información 43. Mejor Compra: No muestra Información 44. Mejor Puja en el Mercado de Intercambio: No muestra Información 45. Mejor Venta: No muestra Información 46. Mejor Oferta de Demanda en el Mercado de Intercambio: No muestra Información 47. Precio de Cierre: No muestra Información 48. Ultima Impresión considerada: No muestra Información 49. Moneda Acumulativa: No muestra Información 50. Stado de los Dividendos: No muestra Información 51. Dirección del Ticker : No muestra Información 52. Bajo Precio de Ayer: No muestra Información 53. Alto Precio de Ayer: No muestra Información 4.4 Profundidad de Órdenes La Profundidad de Ordenes por Orden permite ver todas las órdenes de compra y de venta de una acción que están expuestas en la rueda. Existen dos formas de ver la profundidad de una acción para visualizar cada una de las profundidades se debe dar clic derecho sobre la especie, aparece entonces las opciones para seleccionar. Figura 31. Selección de profundidad a) Profundidad Agregada Por Precio La Profundidad Agregada por precio permite ver órdenes agregadas o sumadas en cantidad cuando tienen el mismo precio. 24 Figura 32. Profundidad agregada por precio b) Profundidad Orden por Orden La Profundidad de órdenes por precio permite ver cada una de las órdenes de compra y venta para una especie seleccionada, ordenada por precio/hora. La información en la tabla de la izquierda contiene todas las órdenes de compra y la de la derecha contiene todas las órdenes de venta para la especie especificada. Figura 33. Profundidad orden por orden. 4.5 Ingreso de Órdenes desde Tabla. Desde la profundidad Agregada por precio o la Profundidad Orden por Orden, se puede dar clic derecho y aparece una ventana con las siguientes opciones para ingresar órdenes sin tener que ir a la tabla de Órdenes. Desde la profundidad sólo se pueden ingresar órdenes, para realizar modificaciones o eliminaciones se debe realizar desde la Tabla de Ordenes. 25 Figura 34. Tabla de Especies, Opciones de Ingreso de Ordenes 4.5.1 Opción Duplicar Orden Esta opción permite ingresar una orden por compra o venta depende de donde esté ubicado el usuario si en la pila de venta o la pila de compra. Una vez de sé clic en la opción “Duplicar Orden” aparece la ventana de ingreso de orden, trae por defecto los valores que de la orden que está expuesta en el mercado, el usuario deberá modificar, precio, cantidad, duración, tipo de orden, ID usuario. Figura 35. Ventana de Ingreso de Ordenes Al dar aceptar la orden se ingresa al mercado y se creará una línea en la Tabla de Ordenes para esta orden ingresada. 26 4.5.2 Opción Agredir la Compra/Venta Esta opción permite al usuario agredir la punta contraria de una orden, si el usuario se encuentra ubicado en la punta de venta el sistema le mostrará una ventana de ingreso de orden de compra compatible (Precio, cantidad) con dicha oferta, y si está ubicado en compra mostrará una ventana de ingreso de venta. Figura 36. Opción Agredir la venta Figura 37. Ventana de Ingreso de oferta agresora 27 Figura 38. Opción Agredir la compra Figura 39. Ventana de Ingreso de Oferta agresora por venta 5. TABLA DE OPERACIONES La Tabla de Operaciones contiene todas las operaciones realizadas a través del U-Trader durante el día. No se guarda información histórica. El perfil trader podrá visualizar las operaciones realizadas desde su código. El perfil Firm Manager visualizará todas las operaciones de la Firma. 28 Figura 40. Opciones de añadir Tablas Opción Añadir Tabla de Operaciones Una vez se selecciona esta opción aparece la Tabla de Operaciones de la firma. Figura 41. Tabla de Operaciones de la Firma 5.1 Descripción Columnas de la Tabla 1. Folio: Muestra el Folio de la operación en el mercado de origen. 2. Ejecutar Identificador: Información no relevante. 3. Ejecutar Referencia del identificador: No tiene información asociada. 4. Hora de Transacción: Contiene la fecha y Hora de la transacción. 5. Estado de la Orden: Contiene el estado de la orden, siempre aparecerá como Filled. 6. Compra/Venta: 7. Nemotécnico: Nemotécnico sobre el cual se realizó la operación. 8. ISIN: ISIN del nemotécnico sobre el cual se realizó la operación. 9. Ejecución Destino: Código que representa la Bolsa de Destino de la Orden. 10. Duración: Permite visualizar la duración de la Orden que generó calce. 6. TABLA TICKER El ticker es una ventana que permite visualizar el precio de la última operación y la variación de este precio frente al precio anterior mediante una flecha que indica la dirección. Para agregar la ventana al escritorio se debe dar clic en cualquier parte de la ventana y seleccionar la opción “Añadir Ticker”. 29 Figura 42. Opción Añadir Ticker Luego aparece la siguiente ventana para que el usuario defina un nombre a la ventana Ticker. Figura 43. Nombre Ticker Una vez definido el nombre se debe dar clic en OK, aparecerá la siguiente ventana de Búsqueda de Especies para añadir las acciones de las cuales requiere visualizar la información, el funcionamiento es igual a la Ventana de selección de acciones para la “Tabla de Especies.” Figura 44. Selección de Especies para Ticker 30 Una vez seleccionadas las especies se debe dar clic en Aceptar, se visualiza entonces en la ventana el último precio para las acciones seleccionadas. Figura 45. Ticker Información del mercado. Las acciones seleccionadas pueden ser editadas, es decir pueden agregarse especies o eliminarse, mediante clic derecho sobre la ventana ticker, aparece la opción “Edit Instruments” y “Edit Name”. Figura 46. Opción Editar Instrumentos del Ticker Luego aparece de nuevo la ventana de Selección de Especies para que el usuario pueda modificar estas especies. 31 Figura 47. Ventana de Selección de Acciones 7. TABLA DE NOTICIAS La Tabla de Noticias contiene todas las noticias que se generan en los tres mercados. Para agregar la ventana al escritorio se debe dar clic en cualquier parte del escritorio y seleccionar la opción “Añadir Tabla de Noticias”. Figura 48. Opción Añadir Tabla de Noticias Una vez se de clic en esta opción aparece la Tabla de Noticias: Figura 49. Tabla de Noticias 32 1. 2. 3. 4. Fecha: Fecha de envío de la Noticia. Encabezado: Título de la Noticia. Tipo de Noticia: Indica el tipo de la noticia. Código de Noticia: Indica el código de la noticia. 8. FILTROS EN LAS TABLAS Las Tablas tienen las siguientes opciones de Filtros, para filtrar la información que el usuario requiera ver en cada una de las tablas. Cada columna de información tiene un filtro disponible de la siguiente forma. Figura 50. Filtro de la Columna Nemotécnico Opción 1. Seleccionar todos o seleccionar algunos 33 Esta opción permite que el usuario seleccione sólo algunas de las especies para visualizar la información o puede seleccionar todas las especies mediante la casilla Seleccionar Todos. Opción 2. Mostrar filas con valor Esta opción permite al usuario definir filtros más personalizados de acuerdo con los siguientes criterios. Figura 51. Criterios para Filtro de Especie. Figura 52. Filtros personalizados de Especie. Con el botón “Vaciar Filtro”, se borra el filtro establecido para cada columna. 34