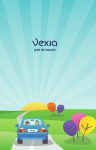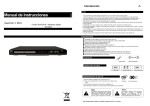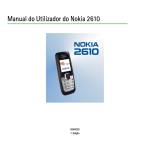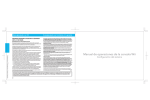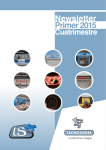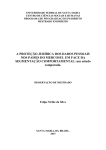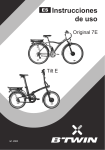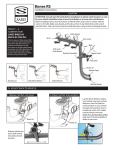Download guía de usuario - La Casa del GPS
Transcript
guía de usuario Vexia · 1 Bienvenido Enhorabuena por haber adquirido un dispositivo Vexia. Con esta Guía podrás conocer su funcionamiento de manera sencilla e informarte sobre los pasos básicos para aprovechar al máximo tu equipo. La guía consta de diferentes secciones: Información General, Navegación On Road, Econav, Truck y Multimedia. Para más información, visítanos en www.vexia.es donde podrás descargar el manual completo o si lo prefieres, llámanos al 902 903 005. Estaremos encantados de atenderte. 2 · Vexia Índice Información general..............................................................................4 Colocación en tu vehículo......................................................................4 Menú inicio............................................................................................5 Navegación en imágenes......................................................................6 Para empezar.......................................................................................................6 Buscar una dirección............................................................................................8 Navegar a un PDI................................................................................................10 Cambiar perfil de la ruta.....................................................................................10 Agregar a Favoritos............................................................................................10 Planificación de itinerario....................................................................................12 Opciones de punto de paso itinerario...................................................................12 Econav en imágenes............................................................................14 Para empezar a usar Econav por primera vez.......................................................15 Menú Econav-Conducción inteligente..................................................................16 ¿Qué es Vexia Truck? (Sólo para modelos Truck)................................18 Navegación avanzada........................................................................................................ 18 Información de radares...................................................................................................... 18 Multimedia....................................................................................................................... 19 Indicaciones en la pantalla de Navegación Truck...................................................19 Para empezar a usar Vexia Truck........................................................................................ 20 Perfil del vehículo.............................................................................................................. 20 Nota importante Serie Truck............................................................................................... 22 Multimedia (Sólo para modelos con multimedia)................................22 Flash................................................................................................................................ 22 Video................................................................................................................................ 24 Fotos................................................................................................................................ 24 Actualizaciones....................................................................................25 ¿Qué es OneClickUpdate?................................................................................................. 25 ¿Cómo me descargo esta aplicación?................................................................................ 25 Preguntas frecuentes..........................................................................26 General..............................................................................................................26 Encender/Apagar el dispositivo.......................................................................................... 26 ¿Cómo sé el nivel de batería que tiene mi dispositivo Vexia?................................................ 26 ¿Cómo identificar mi modelo de Vexia?............................................................................... 26 Navegación........................................................................................................26 ¿Cómo agregar mi posición actual?.................................................................................... 26 Econav...............................................................................................................26 ¿Cómo Activar/Desactivar el aviso de multas “Más Puntos Menos Multas”?.......................... 26 ¿Cómo activar el sonido (Radares/ Multas/ Marcha/ Pantalla)?............................................. 26 Truck.................................................................................................................27 Multimedia.........................................................................................................27 Acuerdo de licencia de software y política de privacidad...................28 Vexia · 3 Información general Vexia te presenta una nueva serie cargada con las últimas novedades en tecnología, sin olvidar la sencillez en su uso, un hardware avanzado y un software más intuitivo que nunca. Colocación en tu vehículo 1. Encaja el soporte GPS a la ventosa y deslízalo hacia abajo hasta que suene “clic”. 2. Pega la ventosa al parabrisas y sube la pestaña hasta que suene “clic“. 3. Encaja el navegador al soporte GPS hasta que suene “clic”. Coloca siempre el navegador de manera que no interfiera en la visión de la carretera o en los sistemas de seguridad del vehículo. 1 4 · Vexia 2 3 Menú inicio Cuando enciendas tu dispositivo aparecerá una pantalla con el Menú Inicio. Desde él, podrás dirigirte a las diferentes funciones de que dispone tu GPS Vexia Econav: 6 Navegación Navigation 3s Conducción Inteligente Smart Driving Multimedia Navegación: Con múltiples funcionalidades como asistente de carril, modo túnel, salida detallada, panel de señalización vial, asistente de carril…para que llegar a tu destino resulte sencillo y cómodo. Conducción inteligente: Con la Tecnología Econav puedes aprovechar al máximo la potencia de tu vehículo, ahorrando combustible y reduciendo emisiones CO2 de forma sencilla y segura. Multimedia: Su increíble reproductor multimedia y su pantalla de alta resolución permiten reproducir video, archivos Flash, visualizar fotografías y escuchar música en cualquier lugar, gracias a la multitud de formatos de archivo que soporta: MP3, MP4, WMA, WAV, AVI, JPEG… Vexia · 5 Navegación en imágenes Para empezar Pulsa sobre la pantalla táctil. A continuación, aparecerá el Menú Principal de Navegación. Puedes desplazarte entre las pantallas del menú, pulsando las flechas que aparecen en la parte inferior de la pantalla. Para Ir a Econav (Conducción inteligente) desde esta pantalla, pulsa en el icono correspondiente de la barra inferior. 2 5 1 14 13 15 5 6 120 120 m 4 7 3 6 · Vexia 6 8 10 9 11 12 16 1. Panel de señalización vial. Paneles informativos que se encuentran en tu ruta, para ayudarte especialmente en las salidas. En el Menú principal Navegación On Road: Ajustes de señalización 2. Asistente de carril. Carril correcto por el que debes circular para llegar a tu destino. En el menú principal Navegación On Road: En Ajustes--- Opciones avanzadas 3. Dirección a seguir. Próxima instrucción a seguir. 4. Porcentaje de ruta completado hasta el momento. En el menú principal Navegación On Road: En Ajustes ---Opciones avanzadas 5. Nivel de batería. Aparecerá un icono de Nivel de batería cuando el dispositivo empiece a requerir de carga para su funcionamiento. 6. Distancia hasta la siguiente indicación en metros o kilómetros hasta la siguiente instrucción. En el menú principal Navegación On Road: Ajustes en Ajustes regionales 7. Hora actual. 8. Velocidad actual del vehículo. 9. Indicador de vía. Calle, carretera…por la que circulas. 10. Distancia restante a tu destino. En el menú principal Navegación On Road: En Ajustes---Opciones avanzadas 11. Señal de GPS. Nivel de cobertura GPS. 12. Zona informativa. Pulsando en cualquier parte de la Zona Informativa podrás agregar directamente tu posición actual a Favoritos. En el menú principal Navegación On Road: En Ajustes---Opciones avanzadas 13. Velocidad máxima de la vía. En el menú principal Navegación On Road: En Ajustes---Opciones avanzadas 14. Zoom para acercar o alejar el mapa. 15. Barra lateral: Cuando empieces tu ruta usando Navegación, en la parte derecha de la pantalla verás un panel resumido de Econav con otras funciones como el sonido. 16. Econav: Ir a Econav (Conducción Inteligente). Recuerda que puedes dirigirte a Econav (Conducción Inteligente) desde esta pantalla pulsando en el icono correspondiente. Si deseas ir al Menú Multimedia para reproducir tus vídeos, música, fotos, pulsa el botón Multimedia situado en el Menú Principal de Navegación y tras unos pocos segundos se mostrará el menú de selección. Vexia · 7 Buscar una dirección Toca el mapa en cualquier punto y aparecerá el Menú Navegación. Pulsa en Buscar/Navegar Después pinchar en Dirección/Código postal 1. Para poner tu destino usando Dirección, introduce País, Ciudad, Calle y Número o Cruce de la Calle. También, puedes introducir las primeras letras de la ciudad/nombre de la calle para ver una lista de nombres similares.También puedes buscar destino marcando el código postal eligiendo la opción Código Postal. La lista también presenta iconos explicativos a la izquierda de la ciudad/nombre de la calle: Ciudad, Capital, Centro de la ciudad, Calle, Cruce de la calle. 2. Selecciona la ciudad/calle deseada desde la lista. Cuando hayas terminado, una pantalla de confirmación aparecerá mostrando la dirección introducida y tres opciones que podrás tener o no en cuenta según tus preferencias: En mapa. Visualiza sobre el mapa el destino marcado. Aparcamiento. Muestra información sobre los aparcamientos cercanos a tu destino. Agregar a favoritos. Añade el destino seleccionado a Favoritos. 8 · Vexia 3. Si no deseas utilizar ninguna de las tres opciones anteriores, pulsa Comenzar Ruta. 4. Aparecerá en pantalla un resumen de la ruta. Selecciona la opción Detalles, para obtener una información más precisa de la ruta. 6. Si lo que deseas es comenzar a navegar, pulsa Listo. En caso de no tener señal y de que tu posición actual no pueda ser determinada, aparecerán tres opciones: Esperar señal GPS (recomendado): Tu ruta será calculada desde tu posición actual tan pronto como una señal de GPS válida esté disponible. Última posición válida: Tu ruta será calculada desde tu última posición conocida (es decir, donde te encontrabas justo antes de que el dispositivo perdiera la señal de GPS). Seleccionar en el mapa: Te permite seleccionar cualquier punto de partida para el cálculo de ruta. Para seleccionar una dirección totalmente diferente, pulsa el botón “Atrás”. Cuando el cálculo de ruta se ha completado, la ruta entera se muestra en el mapa con la distancia total, el tiempo estimado de llegada, tiempo restante al destino y método del cálculo de ruta (más rápida, económica, más corta, a pie, en bicicleta) en la barra inferior del mapa. Para las informaciones adicionales sobre la ruta, pulsa en “Detalles”. Vexia · 9 Navegar a un PDI En ocasiones puede resultar muy práctico navegar hacia un Punto De Interés que nos resulte útil a la hora de llegar a nuestro destino. Toca el mapa en cualquier punto y aparecerá el Menú Navegación. Pulsa en Buscar/Navegar Después pinchar en Dirección/Código postal Puedes navegar a cualquiera de los PDI que están cerca de: la posición en la que te encuentras, de la dirección a la que te diriges, del destino concreto al que vas, o a cualquier punto de interés de la ciudad. Cambiar perfil de la ruta 1. Pulsa en la pantalla para que aparezca el menú navegación y dirígete a Ajustes. 2. Selecciona en “Preferencias de planificación” y elige la que más se adecue a tus necesidades: más rápida, económica, a pie… Agregar a Favoritos Accede directamente a los destinos que consideres más importantes. ¿Cómo puedo Agregar/ Borrar Favoritos? Podemos agregar un Favorito de esta forma: Si lo que necesitamos es agregar un favorito desde una dirección tendremos que dirigirnos al Menú de Navegación a Administrar PDIs, y selecciona PDI. A continuación nos solicita el modo de Agregar el Favorito. Elige el que prefieras: dirección, historial, punto de interés, domicilio, punto en el mapa, introducir posición GPS, centro urbano y posición GPS actual. 10 · Vexia Pongamos un ejemplo utilizando el modo Dirección: 1. Selecciona Dirección y elige la ciudad. 2. Introduce la calle y el número y pulsa Listo. 3. Aparecerá Seleccionar una categoría. Elige la de Favoritos. 4. A continuación edita el nombre del favorito que quieres guardar o si prefieres no editarlo, aparecerá un nombre por defecto. Pulsa Listo. También puedes añadir un Favorito directamente en el momento de introducir un destino usando Dirección. Seguimos las instrucciones hasta el momento de confirmar ruta, pantalla en la que aparece como opción Agregar a favoritos. Pulsando en ella, podrás añadir inmediatamente tu destino seleccionado a Favoritos. También puedes borrar un Favorito. Sigue estos pasos: -Pulsa Administrar PDIs en el Menú de Navegación. -Selecciona Borrar PDI. A continuación nos pide una categoría. Selecciona la categoría Favoritos y elige del listado, el Favorito que deseas eliminar o toda la categoría. Pulsa “Si” al siguiente mensaje... ”¿Está seguro de que quiere eliminar…?” El Favorito o Categoría se eliminará. Vexia · 11 Planificación de itinerario Es la herramienta perfecta para planear rutas complejas. Con ella puedes planificar tu jornada de trabajo fácilmente y de manera efectiva. Elige las opciones que prefieras tales como evitar autopistas de peaje, autovías, áreas restringidas, etc…Si has añadido algún punto de paso a tu ruta vía Mapa o Ruta alternativa, puedes corregirlos en Itinerario. También es posible optimizar puntos de paso a lo largo de la ruta, planear una nueva ruta o almacenarlo. También es posible optimizar puntos de paso a lo largo de la ruta, planear una nueva ruta o almacenarlo para el uso futuro. Para corregir la ruta actual, selecciona: Menú Principal Navegación > Ruta > Itinerario Selecciona la [Ruta actual] para ver la lista de los puntos de ruta. El itinerario muestra el punto de partida, los puntos de paso numerados y el destino final. Los puntos de paso por los que ya has pasado aparecen marcados en gris. Puedes añadir el punto de paso al itinerario pulsando el botón Opciones de punto de paso itinerario Pulsando en cualquier punto de paso del itinerario podrás elegir entre las diferentes opciones según las necesidades que tengas en cada momento: Marcar como visitado: Para la navegación al punto de paso seleccionado y calcula de nuevo la ruta al siguiente punto de paso en el itinerario. 12 · Vexia Establecer como destino: Pone el punto de paso al final y mueve los otros hacia arriba del itinerario. Establecer como etapa: Cambia el destino final al punto de paso intermedio. Establecer como origen: Almacena el punto de paso seleccionado como el punto de partida de la ruta. Agregar PDI cercano: Puedes usar esta opción para buscar un PDI (por ejemplo, un hotel) cerca del punto de paso seleccionado y luego añadirlo al itinerario. Mover hacia arriba: Mueve el punto de paso seleccionado hacia arriba del itinerario. Mover hacia abajo: Mueve el punto de paso seleccionado hacia abajo del itinerario. Borrar: Suprime el punto de paso seleccionado del itinerario. Optimizar itinerario: Permite optimizar la secuencia de los puntos de paso en el itinerario. Pulsa en Itinerario del Menú Navegación y marca el itinerario que quieres modificar. Para renombrar, optimizar y borrar el itinerario pulsa en Opciones: optimizar (la secuencia de los puntos de paso de la ruta), guardar y borrar. Para modificar los puntos de la ruta pulsa uno que quieras modificar y entra en el menú de opciones con las funciones: marcar como no visitado, establecer como distinto, establecer como etapa, agregar PDI cercano, borrar, etc... Guardar itinerario: Guarda el itinerario para un uso futuro. Para ello, pulsa en Itinerario del Menú Navegación y activa Nuevo en la barra de navegación. Para añadir puntos en la ruta pulsa + y sigue los pasos de Buscar una dirección. Para calcular de nuevo la ruta pulsa Listo. Borrar itinerario: Permite borrar el itinerario. Vexia · 13 Econav en imágenes Siguiendo las indicaciones de esta función podrás llevar a cabo una conducción inteligente que te permitirá ahorrar combustible. 1 2 3 4 65 12 8 70 3s 13 14 16 9 7 5 6 10 11 15 1. E-Change. Indicador de la marcha más eficiente que deberías usar en cada momento para una conducción inteligente. 2. Vexia Radar. Aviso visual y sonoro de los radares fijos, de túnel y de semáforo que están en el sentido en el que vas, ya sea con o sin ruta. Incluso te mostrará la velocidad límite del radar (actualizaciones GRATIS en www.vexia.es) 3. Más Puntos Menos Multas. En el momento de superar la velocidad máxima permitida de la vía, te avisa en tiempo real, tanto de forma visual como sonora del riesgo de multa que corres, indicando el importe y los puntos podrías perder. 4. Vexia Radar Túnel. Sistema inteligente desarrollado para evitar las multas de radares de tramo en túneles mediante una cuenta atrás de tiempo y un código de colores. 120 120 110 3s 400 metros Riesgo de multa 120 -500€ 6 110 3s puntos RADAR DE TRAMO Tiempo mínimo 03:15 3500m 100 120 110 3s 5. IEF (Indicador de Exceso de Frenada). Alerta en tiempo real de frenadas excesivas para optimizar adecuadamente el consumo de carburante. 6. IEA (Indicador de Exceso de Aceleración). Informa en tiempo real de una aceleración excesiva para optimizar el consumo de carburante. 7. Distancia de anticipación. Distancia mínima recomendada a mantener respecto al vehículo que te precede. 8. Velocidad máxima de la vía. Cuando la superes aparecerá el fondo en color amarillo. 9. Velocidad actual del vehículo. Más precisa que la del propio vehículo. 10. Sonido. Para activar o desactivar el audio. 11. Configurar distancia de anticipación. Determina la distancia de anticipación seleccionando entre calzada seca/mojada o metros/segundos. 12. Batería. Indica el nivel actual de batería. 13. Señal GPS. Indica la cobertura de señal GPS. 14 · Vexia 14. Ecolights. Indicador de la velocidad eficiente en función del coche y la vía: Verde (Eficiente). Naranja (Eficiencia intermedia). Rojo (No eficiente). 15. Ayuda. Conoce para qué sirven cada una de las funciones de la Vista Econav. Recuerda que puedes pulsar en la zona de la pantalla de la que desees obtener más información. 16. Ir a Navegación. Puedes ir directamente a Navegación pulsando el icono que aparece en la parte inferior de la pantalla. Pulsando directamente sobre la pantalla de esta vista podrás dirigirte al Menú Econav para configurar y realizar todos los ajustes que necesites: Selección de vehículo, ocupación, etc… Pulsando en el icono Multimedia del Menú Principal de Econav podrás ir a esa función. Para ir a Navegación pulsa en el icono correspondiente situado en la parte inferior izquierda de la pantalla. Recuerda que puedes pulsar en la zona de la pantalla de la que desees obtener más información. Para empezar a usar Econav por primera vez Cuando accedas a Econav (Conducción Inteligente) por primera vez, aparecerá en pantalla Marca/modelo Marca/modelo VEHICULO Configura tu vehículo para usar Econav siguiendo unos parámetros: marca, modelo, año de matriculación...Si no encuentras tu vehículo pulsa en Definido por usuario Por favor, seleciona el fabricante de tu vehiculo Marca/modelo Definido por usuario Últimos añadidos Opel Peugeot Porsche Renault Rolls-Royce Rover Saab Gasolina Diesel un mensaje que te indica que configures las características de tu vehículo, para que puedas aprovechar la potencia de tu coche y reducir el consumo de combustible. Pulsa Ok a este mensaje y a continuación sigue los siguientes pasos seleccionando: Pulsa la letra inicial de la marca de tu vehículo. 1. El fabricante de tu coche del listado, el modelo y tipo de combustible (gasolina o diesel). 2. Marca el año de matriculación de tu vehículo (esta información aparece en la ficha técnica). Si no encuentras tu modelo pulsa en Ayuda para ir a Definido usuario (Ver apartado). 3. Selecciona tu modelo según tipo de motorización, seguidamente, aparecerá una ficha con los datos más importantes del vehículo seleccionado. Revisa que todos ellos coinciden con los de tu vehículo. Pulsa Ok. 4. Espera unos segundos a que se cargue la configuración. Importante: Una vez configurado tu vehículo, no tendrás que repetir este paso. Vexia · 15 No olvides elegir la ocupación y el econivel que deseas seguir. Dirígete al Menú Econav Conducción Inteligente. Definido por usuario Si no encontraras el modelo de tu vehículo en el proceso que te hemos explicado anteriormente, no te preocupes. Pulsa el icono que aparece en pantalla (Definido por usuario) y realiza la selección de vehículo personalizada para obtener niveles de ahorro óptimos. Selecciona entre: -Cambio manual, secuencial, automático -A, B, C o D y prueba cuál se ajusta a tu vehículo. Te recomendamos que empieces por los niveles C o D -Número de marchas de tu vehículo de 4 a 8 (para vehículos con cambio manual) -Combustible gasolina o diesel -Tipo de vehículo: utilitario, deportivo, turismo, monovolumen o todoterreno Cuando hayas realizado la selección de vehículo siguiendo cualquiera de los dos pasos explicados anteriormente, aparecerá en pantalla el Menú Econav-Conducción Inteligente, en el que podrás realizar una serie de ajustes antes de empezar a usar tu dispositivo GPS. Si deseas más información, dirígete a los apartados correspondientes. Últimos añadidos: Puedes también consultar los últimos vehículos utilizados con Econav y elegir el que vayas a usar en cada momento. Menú Econav-Conducción inteligente En este Menú puedes configurar tu vehículo y realizar sencillos ajustes para usar Econav y ahorrar combustible, mientras reduces emisiones CO2. 1. Alerta de radar: Puedes activar o desactivar el aviso de los radares. Esta función te avisa tanto visual como acústicamente, de los radares fijos, de túnel y de semáforo que están en el sentido en el que vas. 2. Multimedia. Si deseas ir al Menú Multimedia para reproducir tus vídeos, música, fotos, pulsa el botón y tras unos pocos segundos se mostrará la función. 3. Econav Report: Usando esta aplicación podrás analizar la evolución de los ahorros de combustible que obtienes, por día, semana, mes… tanto cuando utilices Econav como Navegación. Es una función que puedes activar o desactivar cuando desees (On/Off). Alerta de radar Activar-desactivar sonido 16 · Vexia Multimedia Econav Report Ocupación-Econivel Conf. Sonido Selecc. vehiculo Preferencias 4. Ocupación/Econivel: Selecciona el nivel de ocupación/carga del vehículo para poder utilizar correctamente Econav. Elige entre: capacidad mínima y máxima. Selecciona el econivel que desees; Aprendizaje; Avanzado o Experto. En función del nivel seleccionado obtendrás un ahorro mayor o menor. 5. Sonido On/Off: Activa o desactiva el sonido de tu GPS Vexia Econav con tan sólo un clic. 6. Configuración Sonido: Ajusta el volumen del GPS a tu gusto. También puedes: -Radares: Activar/desactivar sonido -Marchas: Elige entre aviso por voz (2,3,4…), notas musicales (Do, Re, Mi…) o desactivado -Pantalla: Activar/desactivar sonido -Multas: Elige entre aviso con un beep, aviso por voz o desactivado 7. Selección Vehículo: Para usar Econav configura el vehículo que tienes siguiendo una serie de parámetros: marca, modelo, año de matriculación… (Ver apartado “Para empezar a usar econav por primera vez) 8. Preferencias: En esta función podrás realizar y guardar los ajustes necesarios para utilizar Vexia Econav a tu gusto: 5. Idioma: Elige el idioma que deseas utilizar en el GPS tanto en Navegación como en Econav: español, inglés, etc… 6. Unidades: Elige la unidad métrica que quieras emplear para medir tus desplazamientos cuando uses Econav: kilómetros o millas. 7. Alerta pantalla: Este aviso te advierte que es peligroso manipular el GPS durante la conducción. Activar o desactivar esta opción. Te recomendamos que no la desactives. 8. Brillo/Calibrar pantalla: Configura el nivel de iluminación de la pantalla. Selecciona idiomaidioma / unidades Config. alerta multas Retro iluminación Ocupacion Unidades Mensaje seguridad Restaurar Alerta pantalla Alerta pantalla Contrato Licenciade licencia Econivel Brillo - Calibración Valores fabricante Acerca de el nivel que desees, desplazando la barra para obtener una mayor o menor intensidad. Con “Calibrar pantalla”, puedes ajustar el calibrado de la pantalla para que la función táctil funcione correctamente. 9. Riesgo de multa: Selecciona para que te avise siempre, sólo cuando pierdas puntos o nunca, así como el nivel de sensibilidad: 3, 5 o a los 8 segundos. En el momento Vexia · 17 de superar la velocidad máxima permitida de la vía, te avisa en tiempo real, tanto de forma visual como sonora, del riesgo de multa que corres, indicándote el importe que tendrías que pagar y los puntos que perderías. 10.Mensaje de seguridad: Puedes ver el mensaje de Seguridad y habilitar o deshabilitar que se muestre este mensaje cada vez que inicies tu GPS Vexia Econav. 11.Licencia: Contrato de licencia, Política de Privacidad y Garantía Limitada. 12.Restaurar valores: Si en algún momento, necesitaras restablecer los valores originales establecidos por el fabricante puedes utilizar esta función. Acerca de Vexia: Información de interés sobre la marca Vexia y sus productos. Si necesitas más información sobre cualquiera de estas funciones, pulsa en el botón de Ayuda para poder resolverlas. Recuerda que puedes dirigirte directamente a Navegación o a Econav pulsando la flecha correspondiente que aparece en pantalla o al menú Econav pulsando la flecha “Atrás”. ¿Qué es Vexia Truck? (Sólo para modelos Truck) Tu dispositivo, pensado para conductores profesionales, dispone de un innovador sistema de navegación GPS con rutas específicas para camiones, autobuses y coches (con o sin caravana). Vexia Truck cuenta con varias funciones: Navegación Truck Truck Navigation Multimedia Navegación avanzada Lo último en navegación con su múltiples funcionalidades como asistente de carril, modo túnel, salida detallada, panel de señalización vial…para llegar a tu destino de manera sencilla y rápida. Información de radares Vexia Truck te avisará de los radares Fijos, túnel, semáforo y posibles móviles de una lista precargada, ya que no se trata de un detector de radares. Los radares están configurados por defecto para que avise con 600 metros de anticipación al mismo, tanto acústica como visualmente, excepto en el caso de los posibles móviles que por defecto se encuentran desactivados. Y no olvides que siempre podrás tener la base de radares al día. Sin suscripciones, ni altas porque su actualización es COMPLETAMENTE GRATIS para España en www.vexia.es. 18 · Vexia Multimedia Podrás reproducir tus archivos de video, audio e imágenes de forma sencilla y disfrutar de ellos en cualquier lugar y con gran calidad, gracias a su pantalla panorámica. (Para más detalle ver apartado “Multimedia”). Indicaciones en la pantalla de Navegación Truck 1 14 13 120 4.7m 5 15 4 2 10 11 8 3 6 7 12 9 1. Panel de señalización vial. Paneles informativos que se encuentran en tu ruta, para ayudarte especialmente en las salidas. En el menú principal Navegación On-Road: Ajustes a Ajustes de señalización 2. Asistente de carril. Carril correcto por el que debes circular para llegar a tu destino. 3. Dirección a seguir. Próxima instrucción a seguir. 4. Porcentaje de ruta completado hasta el momento. En el menú principal Navegación On-Road: Ajustes a Opciones avanzadas 5. Nivel de batería. Aparecerá un icono de batería cuando empiece a necesitar carga. 6. Distancia hasta la siguiente indicación en metros o kilómetros hasta la siguiente instrucción. En el menú principal Navegación On-Road: Ajustes a Ajustes regionales 7. Hora actual. 8. Velocidad actual del vehículo. 9. Indicador de vía. Calle, carretera…por la que circulas. 10. Distancia restante a tu destino. En el menú principal Navegación On-Road: Ajustes a Opciones avanzadas 11. Señal de GPS. Nivel de cobertura GPS. Vexia · 19 12. Zona informativa. Pulsando en cualquier parte de la Zona Informativa podrás agregar directamente tu posición actual a Favoritos. 13. Velocidad máxima de la vía. En el menú principal Navegación On-Road: Ajustes a Opciones avanzadas 14. Aviso de límite de altura en la vía. 15. Aviso de límite de peso en la vía. Para recibir esas informaciones específicas es necesario disponer de datos tales como: peso, longitud, altura, etc. Configurar el dispositivo en este sentido. Si deseas ir al Menú Multimedia para reproducir tus vídeos, música, fotos...pulsa el botón Multimedia situado en el Menú Principal de Navegación, verás un mensaje para confirmar si deseas abandonar el modo Navegación y seleccionar la opción Multimedia. Tras unos segundos se mostrará el Menú de Selección y podrás acceder a Multimedia. Para empezar a usar Vexia Truck Previamente a su uso hay que realizar algunos ajustes que nos permitirán configurar el perfil del vehículo necesario para definir rutas a un destino con las restricciones específicas para nuestro vehículo. Para ello será necesario disponer de los datos de nuestro vehículo tales como: peso, longitud, altura, etc. Perfil del vehículo Gracias a esta función podremos realizar los ajustes necesarios para nuestro vehículo, lo que nos permitirá dirigirnos a un destino usando las restricciones específicas para él. Presiona la pantalla y aparecerá el Menú Principal. Pulsa Ajustes. Selecciona la opción Perfil del vehículo que nos permite realizar la configuración para definir rutas a un destino con las restricciones específicas para nuestro vehículo pesado. Para ello, es necesario disponer de datos tales como: peso, longitud, altura, etc. Elige entre las siguientes funciones: - Usar atributos para vehículos de carga y transporte. Activa/desactiva. Esta opción nos permite usar los atributos que posteriormente tendremos que configurar para usar las restricciones específicas para nuestro vehículo. Para ello tenemos dos opciones de configuración que podemos cambiar pulsando sobre el propio texto. SI: Nos permite tener activos los atributos para que al realizar una ruta tengas en cuenta las restricciones especificas de tu vehículo y que previamente has ajustado mediante los datos de tu vehículo. NO: Al realizar una ruta no se tendrán en cuenta las restricciones ajustadas previamente por el usuario, por lo que la ruta que se calcule será con la configuración original, previa a la fase de ajustes. - Mostrar sólo señales relevantes. Activa/desactiva. Esta opción nos permite mostrar las señales relevantes en el mapa de navegación. Dispones de dos opciones de configuración que 20 · Vexia puedes cambiar pulsando sobre el propio texto. SI: Se mostrarán en el mapa sólo las señales que nos hará falta tener en cuenta para circular por una vía según las restricciones del vehículo. NO: Nos mostrará en el mapa todas las señales disponibles para todo tipo de vehículos. - Velocidad máxima permitida de vehículo. En esta opción tendremos que introducir la velocidad máxima para nuestro vehículo. Para ellos pulsa sobre el texto e introduce el valor correspondiente a la velocidad máxima permitida para tu vehículo mediante el teclado numérico. Presiona Listo para salvar los datos. - Peso total de vehículo. En esta función tienes que introducir el peso total de tu vehículo, incluyendo el peso de la cabeza tractora, el remolque y su carga si la hubiera. Para ello, pulsa sobre el texto e introduce el valor correspondiente mediante el teclado numérico. Presiona Listo para salvar los datos - Peso por eje que soporta tu vehículo. Has de introducir el peso por eje que soporta tu vehículo. Para ello pulsa sobre el texto e introduce el valor correspondiente mediante el teclado numérico. Presiona Listo para salvar los datos. - Peso por grupos de dos ejes (tándem) que soporta tu vehículo. Introduce el peso por grupos de dos ejes que soporta tu vehículo. Para ello, pulsa sobre el texto e introduce el valor correspondiente mediante el teclado numérico. Presiona Listo para salvar los datos. - Peso por grupos de tres ejes (tridem) que soporta tu vehículo. En esta opción has de introducir el peso por grupos de tres ejes que soporta tu vehículo. Para ello, pulsa sobre el texto e introduce el valor correspondiente mediante el teclado numérico. Presiona Listo para salvar los datos. - Peso del vehículo descargado. En esta función tienes que insertar el peso de la cabeza tractora más el del remolque, este último sin ningún tipo de carga. Para ello, pulsa sobre el texto e introduce el valor correspondiente mediante el teclado numérico. Presiona Listo para salvar los datos. - Longitud total de vehículo. En esta opción tienes que establecer cuál es la longitud total de tu vehículo incluyendo la cabeza tractora y el del remolque sin añadir otro tipo de medidas extras. Para ello, pulsa sobre el texto e introduce el valor correspondiente mediante el teclado numérico. Presiona Listo para salvar los datos. - Longitud del remolque. Introduce la longitud total el remolque sin incluir otro tipo de medidas extras. Pulsa sobre el texto e inserta el valor correspondiente mediante el teclado numérico. Presiona Listo para salvar los datos. - Longitud de la cabeza tractora. En esta opción has de incorporar la longitud total de la cabeza tractora sin incluir otro tipo de medidas extras. Pulsa sobre el texto e inserta el valor correspondiente mediante el teclado numérico. Presiona Listo para salvar los datos. - Altura máxima del vehículo. En esta función has de introducir la altura máxima de tu vehículo, incluida la parte más alta, aunque no forme parte directamente de la cabeza tractora, Vexia · 21 remolque o carrocería del vehículo. Pulsa sobre el texto e inserta el valor correspondiente mediante el teclado numérico. Presiona Listo para salvar los datos. El resto de ajustes disponibles en Perfil del vehículo, vendrán configurados por defecto con valor 0 o en su caso NO, no aplicándose dichas restricciones a la ruta. En caso de que sea necesario incluir alguno de estos ajustes deberá realizarse de igual forma que en pasos anteriores. Los ajustes indicados para EE.UU sólo será necesario configurarlos en dicho país. Nota importante Serie Truck Las rutas ofrecidas por este navegador tienen en cuenta las restricciones de dimensión y peso de su vehículo pesado (previa introducción de las mismas por el usuario). Ten en cuenta que la cobertura de los datos de restricciones dentro del mapa no es del 100% como ocurre en todos los navegadores para camiones, siendo superior la cobertura en las principales autopistas y carreteras y menor en pueblos y ciudades. Lógicamente, no se puede garantizar el hecho de que no encuentres alguna de estas restricciones en la ruta ofrecida. Recuerda que las legislaciones de tráfico prevalecen sobre las indicaciones de este dispositivo. Podrás adquirir actualizaciones de cobertura de mapas con restricciones para vehículos pesados conforme los proveedores de mapas pongan actualizaciones en el mercado, normalmente dos veces al año. En la mayoría de los casos, las rutas ofrecidas tienen en cuenta las restricciones de tu vehículo, aunque no siempre. Respeta siempre las señales de tráfico y especialmente, las restricciones relacionadas con dimensiones y peso de tu vehículo. Multimedia (Sólo para modelos con multimedia) Su increíble reproductor multimedia y su pantalla de alta resolución permiten reproducir video, archivos Flash, visualizar fotografías y escuchar música en cualquier lugar, gracias a la multitud de formatos de archivo que soporta: MP3, MP4, WMA, WAV, AVI, JPEG… Flash Con el reproductor Flash podrás visualizar este tipo de archivo en formato swf. Para comenzar a reproducir este tipo de archivos, pulsa el botón Flash del Menú Multimedia. Después de entrar en esta opción sólo tendrás que pulsar en el botón “Lupa” para realizar la búsqueda automática de los archivos flash que previamente hayas incluido en la tarjeta de datos. 22 · Vexia Saldrá un listado con los archivos flash que están disponibles. Pulsa en el que deseas ver para reproducirlo. Si quieres pausar, detener, pasar al siguiente o anterior flash o ampliar a pantalla completa puedes usar lo botones específicos de cada función situado en el panel lateral derecho. Para aumentar o reducir el volumen del audio puedes pulsar en la barra de volumen. Si quieres poner en mute el audio, pulsa directamente encima del icono altavoz. Una vez hayas visto el archivo flash, pulsa en el botón Volver situado en la parte superior derecha de la pantalla para regresar al Menú flash. Si no deseas seguir visualizando más archivos flash, pulsa en el botón Volver en la parte superior derecha para regresar al Menú Multimedia. Música Con el reproductor Música podrás escuchar archivos de audio en formatos como MP3, Wav. Para comenzar a reproducir este tipo de archivos, pulsa el botón Música del Menú Multimedia. Después de entrar en esta opción sólo tendrás que pulsar en el botón “Lupa” para realizar la búsqueda automática de los archivos de audio que previamente hayas incluido en la tarjeta de datos. Saldrá un listado con los archivos de audio disponibles. Pulsa en el que deseas escuchar para reproducirlo. Si quieres pausar, detener, pasar al siguiente o anterior audio o activar la opción Repetir, puedes usar lo botones específicos de cada función situados en el panel inferior. Para aumentar o reducir el volumen del audio pulsa en la barra de volumen. Si quieres poner en mute el audio pulsa directamente encima del icono Altavoz. Una vez hayas escuchado el audio, pulsa en el botón Volver de la parte superior derecha del menú para regresar al Menú Música. Si no deseas escuchar otros archivos, pulsa en el botón Volver de la parte superior derecha para volver al Menú Multimedia. Vexia · 23 Video Con el reproductor de vídeo podrás ver archivos de vídeo que dispongas. Formatos de reproducción de vídeo: Compatibilidad con códecs: Xvid (Divx5), Divx4, Divx3, H.264, WMV9, WMV8, WMV7, MPEG2. Para comenzar a reproducir este tipo de archivos, pulsa el botón Vídeo del Menú Multimedia. Después de entrar en esta opción sólo tendrás que pulsar en el botón lupa para realizar la búsqueda automática de los archivos de vídeo que previamente hayas incluido en la tarjeta de datos. Saldrá un listado con los archivos de vídeo disponibles. Pulsa en el que deseas visualizar para reproducirlo. Si quieres pausar, detener, pasar al siguiente o anterior vídeo o ampliar a pantalla completa puedes usar lo botones específicos de cada función del panel lateral derecho. Para aumentar o reducir el volumen puedes pulsar en la barra de volumen. Si quieres poner en mute el audio puedes pulsar directamente encima del icono de altavoz. Una vez hayas finalizado de visualizar el vídeo pulsa en el botón Volver de la parte superior derecha del menú para regresar al Menú Vídeo. Si no deseas ver otros archivos pulsa en el botón Volver de la parte superior derecha para volver al Menú Multimedia. Fotos Con el reproductor de fotos podrás ver los archivos de imagen en formatos: jpeg, bmp, png y gif. Para comenzar a reproducir este tipo de archivos, pulsa el botón Fotos del Menú Multimedia. Después de entrar en esta opción sólo tendrás que pulsar en el botón “Lupa” para 24 · Vexia realizar la búsqueda automática de los archivos de imagen que previamente hayas incluido en la tarjeta de datos. Saldrá un listado con los archivos de imagen disponibles. Pulsa en el que deseas visualizar para comenzar a reproducirlo. Si quieres pasar a la siguiente o anterior imagen, aumentar, girar o ampliar a pantalla completa, puedes usar los botones específicos de cada función situados en el panel inferior. Una vez hayas visualizado la imagen, pulsa en el botón Volver situado en la parte inferior derecha del menú para regresar al Menú Fotos. Si no deseas ver otros archivos, pulsa en el botón Volver de la parte superior derecha del menú para volver al Menú Multimedia. Para cerrar al Menú Multimedia y volver al Menú Principal de Selección, pulsa en el botón situado en la parte superior derecha del Menú Multimedia. Actualizaciones Vexia Econav es el único GPS del mercado que te ofrece las actualizaciones de radares para España completamente gratis en www.vexia.es. ¿Qué es OneClickUpdate? OneClickUpdate es la aplicación con la que puedes llevar a cabo la actualización de software y radares así como la compra de mapas para cualquier GPS Vexia. Además, a través de ella, podrás subir el resultado de los informes de tus conducciones (kilómetros realizados, nivel de eficiencia, velocidad media…) a www.vexiaworld.com, la primera red social para competir por una conducción inteligente. ¿Cómo me descargo esta aplicación? Entra en www.vexia.es y pincha en el apartado de Actualizaciones para la instalación en tu PC de OneClickUpdate. Aparecerá un ejecutable para descargar directamente el archivo de esta aplicación. Una vez instalado, sigue las instrucciones oportunas para realizar las actualizaciones que necesites. Vexia · 25 Preguntas frecuentes General Encender/Apagar el dispositivo Para encender el dispositivo presiona el botón superior del dispositivo durante 2 ó 3 segundos. Para Apagar presiona el botón otra vez. Tienes dos posibilidades: 1. “Off” Apagar el dispositivo completamente. 2. “Sleep”, recomendado uso frecuente, con el que tendrás un acceso rápido para usar de nuevo tu navegador sin tener que esperar el inicio del programa, así como una rápida recepción de satélites. 3. Volver atrás. ¿Cómo sé el nivel de batería que tiene mi dispositivo Vexia? En la pantalla de Navegación aparecerá un icono de Nivel de Batería cuando el dispositivo empiece a requerir de carga para su funcionamiento. En la Vista Econav aparece un indicador con el que podrás conocer el nivel de batería de que dispones en cada momento. ¿Cómo identificar mi modelo de Vexia? Entra en el Menú Navegación On Road. Pulsa en ajustes y desplázate por las pantallas pulsando las flechas hasta llegar a “Acerca de”. Aquí encontrarás toda la información que necesites. A través de OneClickUpdate, también podrás conocer la versión de tu GPS. Navegación ¿Cómo agregar mi posición actual? Dirígete al Menú Principal de Navegación y pulsa en Memorizar Posición. Econav ¿Cómo Activar/Desactivar el aviso de multas “Más Puntos Menos Multas”? En el Menú Principal Econav, pulsa en “Riesgo de Multas. Selecciona para que te avise siempre, sólo cuando pierdas puntos o nunca, así como el nivel de sensibilidad: 3, 5 o a los 8 segundos. ¿Cómo activar el sonido (Radares/ Multas/ Marcha/ Pantalla)? En el Menú Econav pulsa en Sonido. Ajusta el volumen del GPS a tu gusto. También puedes: Radares: Activar/desactivar sonido. Marchas: Elige entre aviso por voz (2,3,4…), notas musicales (Do, Re, …) o desactivado. Pantalla: Activar/desactivar sonido. Multas: Elige entre aviso con un beep, aviso por voz o desactivado. 26 · Vexia Truck ¿Cómo guardar/modificar Itinerario? Para empezar, pulsa en Itinerario del Menú Navegación y activa Nuevo en la barra de Navegación. Para añadir puntos en la ruta pulsa + y sigue los pasos de Buscar una Dirección. Para calcular la ruta pulsa Listo. ¿Cómo cambiar los ajustes del camión? Presiona la pantalla y aparecerá el Menú Principal. Pulsa en Ajustes. Selecciona la opción Perfil de vehículo. Se trata de la función principal para vincular nuestro dispositivo con nuestro vehículo. Configuración para definir rutas a un destino con las restricciones específicas para nuestro vehículo pesado. Para ello, es necesario disponer de datos tales como peso, longitud, altura, etc… Multimedia Cuando pulso el botón Multimedia en el menú selección no responde… a. Es posible que estés pulsando en alguna zona poco sensible de la pantalla. Intenta centrar la pulsación en el botón Multimedia. b. Pulsa el botón Reset para desbloquear la unidad e intenta iniciar de nuevo Multimedia. No me aparece ningún archivo dentro de las opciones Música, Vídeo, Imagen o Flash a. Comprueba que los archivos que deseas ver o reproducir se encuentran en la raíz de la tarjeta de datos. b. Comprueba que los ficheros no están dañados o incluso que la propia tarjeta de datos no ha sufrido desperfecto alguno. c. Comprueba que la tarjeta de datos se ha insertado correctamente en tu dispositivo Vexia. Si fuera necesario, saca la tarjeta e insértela de nuevo. La reproducción del vídeo, audio, imágenes… ha sido bloqueada por alguno de los ficheros y la unidad no responde. Pulsa el botón Reset para desbloquear la unidad e intenta iniciar de nuevo el fichero que deseas reproducir. Vexia · 27 Acuerdo de licencia de software y política de privacidad AVISO.- LEE ATENTAMENTE ESTE DOCUMENTO: Este Contrato de Licencia de Usuario Final del software de CRAMBO, S.A. y la documentación relacionada (el “Software”) acompaña a este producto. La instalación o uso del Software proporcionado con este acuerdo supone que aceptas los términos del mismo. Al aceptar este contrato, CRAMBO te otorga una licencia no exclusiva de uso de Software, conforme a los términos más abajo indicados. La funcionalidad de este Software requiere de la utilización conjunta de otros dispositivos de hardware y software proporcionados por CRAMBO. 1. Concesión de Licencia de Uso.- Por el presente acuerdo, CRAMBO te otorga una licencia de uso no exclusiva e intransferible para utilizar el Software para uso personal exclusivamente. 2. Restricciones de uso.- Por el presente acuerdo aceptas: a) no modificar o crear ningún producto derivado del Software o sus documentos; b) no descompilar, desensamblar, realizar ingeniería inversa o cualquier otro procedimiento que te permita acceder al código fuente del Software; c) no realizar copias ni distribuir, vender o arrendar ninguna parte del Software a ningún tercero; y d) no eliminar o alterar cualquier marca registrada, logotipo o cualquier otro aviso, leyenda, símbolo o etiqueta de propiedad contenida en el Software o en sus documentos. 3. Propiedad Intelectual e Industrial.- Todos los derechos de propiedad intelectual e industrial del Software y la documentación adjunta corresponden a CRAMBO. El Software junto con el resto de dispositivos hardware y software que componen este producto están protegidos.El presente contrato no te concede ningún derecho de propiedad sobre el Software. Todos los derechos no otorgados expresamente en este acuerdo quedan reservados a CRAMBO. 4. Garantía Limitada.- CRAMBO garantiza que el Software funcionará substancialmente de acuerdo con las especificaciones contenidas en la documentación que le acompaña, durante un plazo de noventa (90) días desde la fecha de adquisición de esta licencia. CRAMBO no garantiza el funcionamiento del Software en combinaciones con otro hardware y software no autorizado por CRAMBO. CRAMBO no garantiza que el Software satisfaga las necesidades o expectativas del Usuario o que la operatividad del Software no se vea interrumpida y/o libre de errores. Quedan excluidos de la presente garantía cualquier defecto que tenga su origen en: 1) un mantenimiento inapropiado o inadecuado por parte del Usuario; 2) modificaciones no autorizadas; 3) uso inapropiado o funcionamiento fuera de las especificaciones del Software; 4) abuso, negligencia, accidente, pérdida o daño del Software; 5) inadecuada instalación; o 6) reparación no autorizada. Salvo lo anteriormente indicado, CRAMBO NO ASUME NINGÚN OTRO COMPROMISO DE GARANTÍA, ESCRITO O VERBAL, EXPRESO O IMPLÍCITO. 5. Limitación de Responsabilidad.- En ningún caso, CRAMBO o sus proveedores serán responsables de ningún daño emergente (directo o indirecto, incidental o consecuencial) ni de ningún lucro cesante (pérdida de beneficios) que pudieran resultar de cualquier defecto del Software, ni aún en el caso de que se haya avisado de la posibilidad de dichos daños o pérdidas. CRAMBO excluye, asimismo, cualquier responsabilidad frente a terceros.La responsabilidad total de CRAMBO, en la medida en que sea declarado legalmente responsable ante el Usuario, estará limitada al importe abonado por el Usuario por el Software. 6. Incumplimiento.- La presente licencia de uso quedará automáticamente resuelta, sin necesidad de notificar el incumplimiento, en el caso de que el Usuario incumpliera cualquiera de las condiciones establecidas en este acuerdo. En tal caso, el Usuario deberá devolver a CRAMBO el Software y la documentación que le acompaña, certificando la inexistencia de copias no autorizadas. 7. Protección de Datos y Privacidad.- El Usuario acepta que los datos que se recaben se incorporarán a una base de datos titularidad de CRAMBO, S.A. con el objeto de gestionar el cumplimiento de las obligaciones derivadas de los presentes términos y condiciones. Asimismo el cliente consiente expresamente que los datos puedan ser utilizados con fines de soporte marketing y ventas y que CRAMBO pueda compartir los datos con otras empresas de su mismo grupo y con el mismo fin. Si desea ejercer los derechos de acceso, rectificación, oposición y cancelación puede hacerlo dirigiéndose por escrito a Crambo, S.A., Avda. del Sol, 11, 28850, Torrejón de Ardoz (Madrid) y CIF A78/198017. CRAMBO no recopilará ni utilizará ninguna información del Usuario vinculada con desplazamientos o ubicaciones visitadas, salvo autorización expresa del Usuario. 8. Legislación, Fuero y Disposiciones Generales.- El presente acuerdo se regirá por la Ley española, excluido la aplicación de conflictos de ley. Se excluye expresamente la Convención de las N.U sobre contratos de compraventa internacional de mercaderías. Cualquier conflicto o litigio que pudiera surgir como consecuencia de la interpretación y/o aplicación de las cláusulas del presente contrato se someterá al conocimiento y competencia exclusiva de los Tribunales y Juzgados de Madrid Capital. Si alguna disposición de la presente Licencia no es conforme con la legislación o no se pudiera aplicar en virtud de la misma, dicha disposición será limitada en la medida necesaria para que sea conforme con la legislación y sea totalmente aplicable en virtud de la misma. 28 · Vexia Garantía limitada Crambo S.A. garantiza al comprador y usuario final original de un proveedor minorista autorizado de Crambo que este producto estará libre de defectos, tanto en el material como en la mano de obra, y (si se suministra un Manual de Usuario), estará en conformidad con las especificaciones y descripciones básicas del Manual de usuario durante el periodo de garantía. El “Periodo de Garantía” es aplicable al producto y accesorios incluidos en la caja durante dos años después de la fecha de compra original a un minorista, de acuerdo con el recibo fechado de compra. Para el resto de productos, el período de garantía es de un año después de la fecha de compra original a un minorista, de acuerdo con el recibo fechado de compra. Esta garantía le otorga derechos legales específicos, además de los que su propio estado o jurisdicción le pudiese conceder, que podrían variar. Exclusiones y limitaciones: Esta garantía no cubre baterías no recargables. Esta garantía no se aplica a ningún fallo del producto debido a la manipulación, el abuso y el desgaste en exceso del previsto para un uso normal, una instalación inadecuada, la falta del mantenimiento adecuado, las descargas eléctricas (incluidos los rayos), la exposición al agua (excepto si se especifica lo contrario en el Manual de usuario), la falta de disponibilidad o fiabilidad de los recursos externos necesarios o útiles para el funcionamiento del producto , mantenimiento inadecuado o incorrectos, el uso comercial y/o la alteración y/o extracción de un número de serie invalidarán esta garantía. Reparaciones y servicio de garantía: Si el producto está defectuoso o no está en conformidad con las especificaciones de la garantía, y Crambo recibe el producto y el resto de la información y los materiales necesarios antes de que finalice el Periodo de garantía, Crambo reparará y/o sustituirá (siempre que lo considere oportuno) el producto. Esta es la única forma de reparación de los productos defectuosos o que no estén en conformidad con las especificaciones de la garantía. Para obtener un servicio de garantía: Póngase en contacto con Crambo para obtener un número de autorización de devolución de materiales. Puede ponerse en contacto con Crambo mediante el email [email protected] o llamando al Servicio de Atención Técnica 902 903 005. Envíe el producto, una copia de su recibo fechado de compra, su dirección y número de teléfono y cualquier otra información requerida por Crambo como parte del proceso de autorización de devoluciones (por ejemplo, cualquier formulario de autorización de devolución que reciba) dentro de un material de embalaje resistente. Envíe el producto y el resto de los elementos requeridos a Crambo antes de que finalice el periodo de garantía. Crambo asume los costes relacionados con el seguro y el envío del producto a la dirección correspondiente. Crambo no se responsabiliza del envío por tierra del producto nuevo o reparado a la dirección del país o la región que indique y asume los riesgos de pérdida y/o daños relacionados con el producto hasta que éste llegue a la dirección especificada. La solicitud y el pago en relación con cualquier otro método de envío distinto del anterior es su responsabilidad. Crambo no se hace responsable por la pérdida o alteración de los datos de cualquier usuario almacenados en el producto. Realice copias de seguridad o similares en estos datos antes de enviar el producto a Crambo. Si Crambo determina de forma razonable que el producto no incumple las normas de la garantía, el coste del envío de la devolución a su dirección será por su cuenta y riesgo. Es posible que Crambo requiera el pago por dicho coste antes de la devolución del producto a su dirección y el riesgo de pérdida y/o daños serán su responsabilidad, pese a la posesión del producto por parte de Crambo. El periodo de garantía dejará de ser efectivo el día en que envíe el producto a Crambo. El tiempo restante del Periodo de garantía comenzará a ser efectivo de nuevo cuando el producto reparado o reemplazado llegue a su dirección. Cláusulas de exención de responsabilidad y otras disposiciones: Excepto que se especifique lo contrario de forma explícita en esta garantía limitada y para las garantías implícitas de comerciabilidad, idoneidad para un fin particular: (a) Crambo no otorga garantía alguna relativa a la injerencia en el disfrute del producto por parte de cualquier persona o con el incumplimiento de sus especificaciones ; (b) no garantiza que el funcionamiento de producto será constante o libre de errores, salvo donde dicha limitación esté prohibida por la ley. En ningún caso, Crambo se hace responsable de cualquier daño incidental, consecuencial, punitivo u otros, incluidos los daños por pérdida de uso, pérdida de beneficios directos o indirectos o pérdida de oportunidad, incluso si estuviese al corriente de la posibilidad de dichos daños. En cualquier caso, la responsabilidad de Crambo se limitará a la cantidad total al por menor abonada por el producto. Crambo no se responsabilizará de pérdida de datos alguna. Algunos estados u otras jurisdicciones no permiten la exclusión o limitación de los daños incidentales o consecuenciales, por lo que es posible que la anterior limitación no sea aplicable. Cada una de estas cláusulas de exención de responsabilidad se suman a, y no reducen, el efecto de cualquier otra cláusula de exención de responsabilidad. Vexia · 29 Sube tus conducciones y compite en www.vexiaworld.com www.vexia.es 30 · Vexia