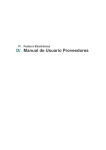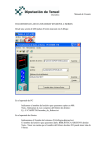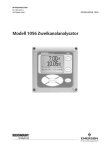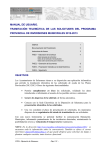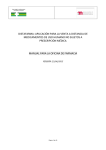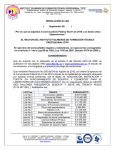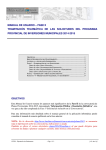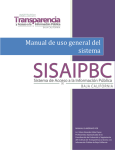Download D/. Manual de usuario - TIC - Diputación Provincial de Teruel
Transcript
P/. Subsanación de la documentación presentada en la Sede electrónica de la Diputación de Teruel y a los trámites en estado "Borrador" D/. Manual de usuario F/. 10 jul. 14 P/. D/. Subsanación de la documentación presentada en la Sede electrónica de la Diputación de Teruel y a los trámites en estado "Borrador" Manual de usuario Control documental Versión del documento 1.0 1.1 1.2 08/07/2014 Servicio TIC Fecha Autor Modificaciones/Comentarios 05/04/2013 Servicio TIC 02/10/2013 Servicio TIC Versión inicial del documento Añadida información de acceso a las solicitudes presentadas a través del área personal Actualización correspondiente a la implantación de Mi Solicit@ F/. 10 jul. 14 pág./. 2 de 7 P/. D/. Subsanación de la documentación presentada en la Sede electrónica de la Diputación de Teruel y a los trámites en estado "Borrador" Manual de usuario INDICE 1/. Introducción................................................................................................................................................. 4 1.1/. Objeto del documento ....................................................................................................................... 4 1.2/. Estructura del documento.................................................................................................................. 4 2/. Acceso y subsanación de la documentación .............................................................................................. 4 F/. 10 jul. 14 pág./. 3 de 7 P/. D/. Subsanación de la documentación presentada en la Sede electrónica de la Diputación de Teruel y a los trámites en estado "Borrador" Manual de usuario 1/. Introducción 1.1/. Objeto del documento El presente documento constituye el manual de usuario que explica el procedimiento a seguir para adjuntar la documentación que subsane una solicitud presentada en la Sede electrónica de la Diputación Provincial de Teruel. 1.2/. Estructura del documento El documento se estructura en los siguientes capítulos: • El capítulo 1 es la presente introducción. • El capítulo 2 describe acceso a los borradores y al trámite que requiere la subsanación. 2/. Acceso a “Borradores” documentación y subsanación de la Para subsanar la documentación aportada en una solicitud hay que ir al Área Personal de Sede electrónica de la Diputación de Teruel (https://236ws.dpteruel.es/tramitar). Figura 1: Pantalla de acceso al Área Personal Debemos utilizar para el acceso a la oficina virtual el mismo certificado con el que presentamos la solicitud de la que nos han solicitado la subsanación de documentación. F/. 10 jul. 14 pág./. 4 de 7 P/. D/. Subsanación de la documentación presentada en la Sede electrónica de la Diputación de Teruel y a los trámites en estado "Borrador" Manual de usuario Figura 2: Acceso al Área Personal Figura 3: Pantalla de Advertencia de Seguridad Si nos aparece la advertencia de seguridad anterior debemos pulsar “Sí” para poder continuar con la tramitación de la subsanación. Tras acceder al Área Personal, seleccionaremos del menú de la izquierda “Mis Trámites Propios”: Figura 4: Acceso al menú “Mis Trámites Propios” Dentro de Mis Trámites Propios tenemos acceso a nuestros trámites: • En borrador: Los que tenemos sin presentar, pero hemos comenzado la tramitación. • Presentados: Desde esta opción podremos subsanar un trámite ya presentado. Figura 5: Acceso a Mis Trámites Propios “En borrador” o “Presentados” F/. 10 jul. 14 pág./. 5 de 7 P/. D/. Subsanación de la documentación presentada en la Sede electrónica de la Diputación de Teruel y a los trámites en estado "Borrador" Manual de usuario Para subsanar un trámite ya presentado, accederemos desde la opción de menú “Presentados” y haremos clic en . En el apartado, “¿Qué puedo hacer ahora?” hay un enlace a la opción de subsanar haciendo clic en el texto “Subsanar información:”, tal y como se muestra en la figura siguiente. Figura 6: Acceso a la pantalla para subsanar información Al hacer clic en “Subsanar información” nos mostrará la siguiente pantalla, para que adjuntemos los archivos que sean necesarios. Figura 7: Adjuntar documentación para subsanar un trámite Tras adjuntar la documentación debemos firmarla: Figura 8: Firmar documentación F/. 10 jul. 14 pág./. 6 de 7 P/. D/. Subsanación de la documentación presentada en la Sede electrónica de la Diputación de Teruel y a los trámites en estado "Borrador" Manual de usuario El último paso será presentar la documentación firmada y obtener el resguardo del registro que acredita la presentación en el sistema. Figura 9: Presentar subsanaciones Figura 10: Descargar el justificante de presentación en el registro F/. 10 jul. 14 pág./. 7 de 7







![Manual Portal Web Agencias Transporte [Sólo lectura]](http://vs1.manualzilla.com/store/data/006273756_1-7850fd9425ab89a84d3ae618376d7bbc-150x150.png)