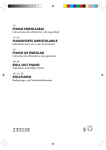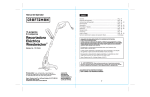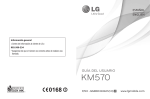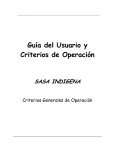Download Manual De Usuario
Transcript
72 CAPITULO 2 2. MANUAL DE USUARIO. 2.1 Explicación del sistema paso a paso Página de inicio de sesión de usuarios en la intranet. 73 En la caja de texto de Usuario y Clave el usuario procederá a ingresar el Usuario y la clave asignado respectivamente que le servirá para iniciar su sesión dentro del sistema. VENTANA DE NO BIENVENIDA CUANDO EL USUARIO NO ESTA REGISTRADO EN EL SISTEMA Si el personal ingresa un usuario o clave incorrecto o no registrados, el sistema no lo dejara ingresar y le mostrara esta ventana, donde le indica donde pulsar para volver a intentar ingresar sus credenciales de ingreso. 74 VENTANA DE BIENVENIDA DEL USUARIO REGISTRADO Esta ventana es de bienvenida a los usuarios registrados (Administrador, Marketing), mostrándole las diferentes opciones a las que tiene acceso en el menú. En la parte superior izquierda muestra el usuario y el rol que este tiene, esta ventana es igual para los usuarios que tienen rol Administrador y rol Marketing. Opciones Del Menú: 75 Informes : Esta opción le permite al usuario generar los diferentes tipos de reportes necesarios para la toma de decisiones. Promociones : Esta opción les permite a los usuarios acceder a las diferentes opciones de Promociones como son la creación de Ofertas y Combos. Publicidad : Esta opción les permite a los usuarios acceder a las diferentes opciones de Publicidad (Envió de publicidad). Salir : Esta opción sale del sistema. VENTANA DE LAS OPCIONES DENTRO DEL MODULO DE INFORMES 76 En esta ventana se muestra las diferentes opciones que tiene el usuario para generar informes, los cuales son: • Sugerencias.- Genera reportes en formato .pdf de las sugerencias que se envían desde la pagina web. • Suscriptores.- Genera reportes de los usuarios que se han suscrito desde nuestra página Web. • Inventario de Artículos.- Genera reportes de los artículos que tenemos en stock en nuestras bodegas. • Artículos no Vendidos.- Muestra los reportes de los artículos que no han tenido movimiento dentro de un periodo de tiempo. • Artículos Vendidos.- Genera reportes de los artículos que se han vendido. • Sit. De Art x Ubicación.- Genera reportes de cómo se ha vendido los artículos dependiendo la ubicación • Sit. De Art x Ubicación (Graf).- Genera reportes de cómo se ha vendido los artículos dependiendo su ubicación en forma grafica. • Sit. De Art x Caract.- Genera reportes de cómo se han vendido los artículos dependiendo sus características. • Sit. De Art x Caract. (Graf).- Genera reportes de cómo se han vendido los artículos dependiendo sus características de forma grafica. • Comport de Clientes.- Genera reportes del comportamiento de los clientes. 77 • Comport de Clientes (Graf).- Genera reportes del comportamiento de los clientes de forma grafica. VENTANA DE GENERACIÓN DE INFORMES DE SUGERENCIAS Al hacer click en Informes opción Sugerencias le aparecerá esta ventana donde enviara como parámetros de búsqueda las fechas. 78 Selecciona las fechas DESDE.- Parámetro de fecha de inicio de búsqueda. HASTA.- Parámetro de fecha de finalización de la búsqueda. CONSULTAR.- Genera el reporte enviando los parámetros que se seleccionaron. 79 Luego de presionar el botón CONSULTAR le aparecerá esta ventana donde se genera el reporte de formato .pdf con las sugerencias ingresadas dentro del parámetro de las fechas que ingreso. La información que genera los reportes contiene los siguientes campos: En la parte superior izquierda aparece el nombre, dirección, RUC y teléfono de la empresa. En la parte superior derecha se muestra la fecha en que se genera el reporte y debajo de el rango de fechas que se selecciono para generar el reporte. NOMBRE.- Muestra el nombre que ingreso el usuario que envió la sugerencia. 80 CORREO.- Muestra la dirección de correo electrónico que ingreso el usuario que envió la sugerencia. CIUDAD.- Muestra la ciudad que ingreso el usuario que envió la sugerencia. Aquí tiene las opciones de imprimir, guardar etc. VENTANA DE GENERACIÓN DE INFORME DE SUSCRIPTORES Al hacer click en Informes opción Suscriptores le aparecerá esta ventana donde enviara como parámetros de búsqueda las siguientes opciones: 81 ESTADO CIVIL.- Mostrara el estado civil al que pueden pertenecer los suscriptores estos pueden ser soltero, casado, divorciado y viudo. SEXO.- Muestra el género sexual al que puede pertenecer un suscriptor y estos son masculinos y femeninos. ESTADO.- Muestra el estado en que esta el suscriptor en ese momento y son Activo e Inactivo. CONSULTAR.- Botón que genera el reporte según los parámetros enviados. 82 Luego de presionar el botón CONSULTAR le aparecerá esta ventana donde se genera el reporte de formato .pdf con los suscriptores que están en nuestra base de datos. Este reporte muestra los siguientes campos: En la parte superior izquierda aparece el nombre, dirección, RUC y teléfono de la empresa. En la parte superior derecha se muestra la fecha en que se genera el reporte. Suscriptor.- Nombre completo ingresado por el suscriptor. Dirección.- Dirección ingresad por el suscriptor. E-mail.- Dirección de correo electrónico ingresado por el suscriptor. Teléfono.- Teléfono ingresado por el suscriptor. Ciudad.- Ciudad de ubicación del suscriptor ingresada por el. Aquí tiene las opciones de imprimir, guardar etc. 83 VENTANA DE GENERACIÓN DE INFORMES INVENTARIO DE ARTÍCULOS Esta ventana muestra el parámetro de búsqueda que se enviara para generar el reporte. ESTADO.- Muestra el estado en que esta el articulo en ese momento en el inventario y son Activo e Inactivo. CONSULTAR.- Botón que genera el reporte según los parámetros enviados. 84 En esta ventana se muestra el reporte que se generará con los datos seleccionados en la ventana anterior. En la parte superior izquierda aparece el nombre, dirección, RUC y teléfono de la empresa. En la parte superior derecha se muestra la fecha en que se genera el reporte. Articulo.- Nombre del artículo. Grupo.- Grupo al que pertenece el artículo. Familia.- Familia a la que pertenece el artículo. Marca.- Marca del artículo. P.V.P.- Precio de venta al público del artículo. 85 Costo.- Precio de costo del artículo. Stock.- Cantidad de unidades en existencia en ese momento. Medida.- La unidad de medida con que se almacena ese articulo. Ubicación.- La ubicación física del artículo. Aquí tiene las opciones de imprimir, guardar etc. VENTANA DE GENERACIÓN DE ARTÍCULOS NO VENDIDOS Al hacer click en Informes opción Articulo Vendidos le aparecerá esta ventana donde enviara como parámetros de búsqueda las fechas. 86 Selecciona las fechas DESDE.- Parámetro de fecha de inicio de búsqueda. HASTA.- Parámetro de fecha de finalización de la búsqueda. CONSULTAR.- Genera el reporte enviando los parámetros que se seleccionaron. En esta ventana se muestra el reporte que se genera con los datos seleccionados en la ventana anterior. En la parte superior izquierda aparece el nombre, dirección, RUC y teléfono de la empresa. 87 En la parte superior derecha se muestra la fecha en que se genera el reporte. Articulo.- Nombre del artículo. Grupo.- Grupo al que pertenece el artículo. Familia.- Familia a la que pertenece el artículo. Marca.- Marca del artículo. P.V.P.- Precio de venta al público del artículo. Costo.- Precio de costo del artículo. Stock.- Cantidad de unidades en existencia en ese momento. Medida.- La unidad de medida con que se almacena ese articulo. Ubicación.- La ubicación física del artículo. Aquí tiene las opciones de imprimir, guardar etc. 88 VENTANA DE GENERACIÓN DE INFORMES DE ARTÍCULOS VENDIDOS Al hacer click en Informes opción Artículos Vendidos le aparecerá esta ventana donde enviara como parámetros de búsqueda las fechas. Selecciona las fechas DESDE.- Parámetro de fecha de inicio de búsqueda. HASTA.- Parámetro de fecha de finalización de la búsqueda. CONSULTAR.- Genera el reporte enviando los parámetros que se seleccionaron. 89 En esta ventana se muestra el reporte que se genera con los datos seleccionados en la ventana anterior. En la parte superior izquierda aparece el nombre, dirección, RUC y teléfono de la empresa. En la parte superior derecha se muestra la fecha en que se genera el reporte. El parámetro de fechas que se le envió para generar el reporte Código.- Código del artículo. Producto.- Nombre del artículo. Cantidad.- cantidad de artículos vendiditos. 90 Valor.- Valor de ventas de ese artículo. Totales.- Muestra la suma de Cantidad y Valor. Aquí tiene las opciones de imprimir, guardar etc. En esta ventana le da la opción de seleccionar el lugar don de quiere guardar el reporte y con el nombre que usted decida. 91 En esta ventana le da la opción de seleccionar: • El formato de cómo desea imprimir el reporte. • Configurar el tamaño del reporte. • Elegir la impresora con la cual imprimirá el reporte. • Cantidad de impresiones del reporte. 92 VENTANA DE GENERACIÓN DE INFORMES DE SITUACIÓN DE ARTÍCULOS POR UBICACIÓN Al hacer click en Informes opción Situación De Artículos Por Ubicación le aparecerá esta ventana donde enviara como parámetros de búsqueda las siguientes opciones: PAÍS.- Mostrara el país de donde se realizaron las ventas. CIUDAD.- Mostrara la ciudad de donde se realizaron las ventas. SUCURSAL.- Mostrara la sucursal de donde se realizaron las ventas. 93 DESDE.- Las ventas que se realizaron desde esta fecha. HASTA.- Las ventas que se realizaron hasta esta fecha. CONSULTAR.- Botón que genera el reporte según los parámetros enviados. En esta ventana se muestra el reporte que se genera con los datos seleccionados en la ventana anterior. En la parte superior izquierda aparece el nombre, dirección, RUC y teléfono de la empresa. En la parte superior derecha se muestra la fecha en que se genera el reporte. El parámetro de fechas que se le envió para generar el reporte. 94 Esta agrupado por país, ciudad, sucursal donde se realizaron las ventas. Código.- Código del artículo. Producto.- Nombre del artículo. Cantidad.- cantidad de artículos vendiditos. Valor.- Valor de ventas de ese artículo. Totales.- Muestra la suma de Cantidad y Valor. Aquí tiene las opciones de imprimir, guardar etc. En esta ventana le da la opción de seleccionar el lugar don de quiere guardar el reporte y con el nombre que usted decida. 95 En esta ventana le da la opción de seleccionar: • El formato de cómo desea imprimir el reporte. • Configurar el tamaño del reporte. • Elegir la impresora con la cual imprimirá el reporte. • Cantidad de impresiones del reporte. 96 EJEMPLO: En esta ventana se selecciono PAÍS - Ecuador, CIUDAD - Guayaquil, SUCURSAL - Todas y con un rango de fechas del 2005-11-30 al 2006-09-30. 97 En esta ventana se muestra el reporte que se genero cuando se le envía los parámetros seleccionados en la ventana anterior. 98 VENTANA DE GENERACIÓN DE INFORMES DE SITUACIÓN DE ARTÍCULOS POR UBICACIÓN (GRAFICO) Al hacer click en Informes opción Situación De Artículos Por Ubicación (GRÁFICO) le aparecerá esta ventana donde enviara como parámetros de búsqueda las siguientes opciones: PAÍS.- Mostrara el país de donde se realizaron las ventas. CIUDAD.- Mostrara la ciudad de donde se realizaron las ventas. 99 SUCURSAL.- Mostrara la sucursal de donde se realizaron las ventas. DESDE.- Las ventas que se realizaron desde esta fecha. HASTA.- Las ventas que se realizaron hasta esta fecha. CONSULTAR.- Botón que genera el reporte según los parámetros enviados. Esta ventana muestra el GRAFICO que se genera con los datos seleccionados en la ventana anterior, en la cual me presenta el número de artículos vendidos y el monto de los mismos. También presenta en forma de gráfico pastel el detalle de ventas por país y ciudades indicando el monto vendido, y un gráfico adicional desglosando las sucursales que hay en el país 100 seleccionado con su respectivo porcentaje de ventas realizadas en el periodo consultado. Aquí tiene las opciones de imprimir, guardar etc. VENTANA DE GENERACIÓN DE INFORMES DE SITUACIÓN DE ARTÍCULOS POR CARACTERÍSTICAS Al hacer click en Informes opción Situación De Artículos Por Características le aparecerá esta ventana donde enviara como parámetros de búsqueda las siguientes opciones: 101 GRUPO.- Mostrara los grupos que existen de artículos. FAMILIA.- Mostrara las familias que existen de artículos. MARCA.- Mostrara las marcas que existen de artículos. DESDE.- Las ventas que se realizaron desde esta fecha. HASTA.- Las ventas que se realizaron hasta esta fecha. CONSULTAR.- Botón que genera el reporte según los parámetros enviados. En esta ventana se muestra el reporte que se genera con los datos seleccionados en la ventana anterior. 102 En la parte superior izquierda aparece el nombre, dirección, RUC y teléfono de la empresa. En la parte superior derecha se muestra la fecha en que se genera el reporte. El parámetro de fechas que se le envió para generar el reporte. Esta agrupado por grupo, familia y marca de artículos. Código.- Código del artículo. Producto.- Nombre del artículo. Cantidad.- cantidad de artículos vendiditos. Valor.- Valor de ventas de ese artículo. Totales.- Muestra la suma de Cantidad y Valor. Aquí tiene las opciones de imprimir, guardar etc. 103 VENTANA DE GENERACIÓN DE INFORMES DE SITUACIÓN DE ARTÍCULOS POR CARACTERÍSTICAS GRAFICO Al hacer click en Informes opción Situación De Productos Por Características le aparecerá esta ventana donde enviara como parámetros de búsqueda las siguientes opciones: GRUPO.- Mostrara los grupos que existen de artículos. FAMILIA.- Mostrara las familias que existen de artículos. 104 MARCA.- Mostrara las marcas que existen de artículos. DESDE.- Las ventas que se realizaron desde esta fecha. HASTA.- Las ventas que se realizaron hasta esta fecha. CONSULTAR.- Botón que genera el reporte según los parámetros enviados. En esta ventana se muestra el reporte que se genera con los datos seleccionados en la ventana anterior, presentados en gráficos estadísticos separados por grupo, familia y marca. También presenta total de artículos vendidos y total de monto de ventas. Aquí tiene las opciones de imprimir, guardar etc. 105 VENTANA DE GENERACIÓN DE INFORMES DE COMPORTAMIENTO DE CLIENTES Este informe nos indica las compras que han realizado nuestros clientes. Al hacer click en Informes opción Comportamiento de Clientes le aparecerá esta ventana donde enviara como parámetros de búsqueda las siguientes opciones: TIPO DE CLIENTE.- Mostrara los tipos de clientes que existen. CLIENTE.- Mostrara los clientes que existen que existen registrados. 106 PAÍS.- Mostrara el país de donde se realizaron las ventas. CIUDAD.- Mostrara la ciudad de donde se realizaron las ventas. SUCURSAL.- Mostrara la sucursal de donde se realizaron las ventas. DESDE.- Las ventas que se realizaron desde esta fecha. HASTA.- Las ventas que se realizaron hasta esta fecha. CONSULTAR.- Botón que genera el reporte según los parámetros enviados. En esta ventana se muestra el reporte que se genera con los datos seleccionados en la ventana anterior. 107 En la parte superior izquierda aparece el nombre, dirección, RUC y teléfono de la empresa. En la parte superior derecha se muestra la fecha en que se genera el reporte. El parámetro de fechas que se le envió para generar el reporte. Esta agrupado por tipo de cliente, cliente, país, ciudad, sucursal. Código.- Código del artículo. Producto.- Nombre del artículo. Cantidad.- cantidad de artículos vendiditos. Valor.- Valor de ventas de ese artículo. Totales.- Muestra la suma de Cantidad y Valor. Aquí tiene las opciones de imprimir, guardar etc. 108 EJEMPLO 1: En esta ventana se selecciono TIPO DE CLIENTE Mayorista, CLIENTE EcuaglassS.A, PAÍS Todos, CIUDAD Todas, SUCURSAL Todas y con un rango de fechas del 2005-09-01 al 2007-09-30. 109 En esta ventana se muestra el reporte que se genero cuando se le envía los parámetros seleccionados en la ventana anterior. 110 EJEMPLO 2: En esta ventana se selecciono TIPO DE CLIENTE Mayorista, CLIENTE EcuaglassS.A, PAÍS Ecuador, CIUDAD Guayaquil, SUCURSAL Norte-Gye y con un rango de fechas del 2005-09-01 al 2007-09-30. 111 En esta ventana se muestra el reporte que se genero cuando se le envía los parámetros seleccionados en la ventana anterior. 112 VENTANA DE GENERACÓN DE INFORMES DE COMPORTAMIENTO DE CLIENTES GRAFICO Este informe nos indica las compras que han realizado nuestros clientes, presentando los resultados en forma grafica. Al hacer click en Informes opción Comportamiento de Clientes le aparecerá esta ventana donde enviara como parámetros de búsqueda las siguientes opciones: TIPO DE CLIENTE.- Mostrara los tipos de clientes que existen. 113 CLIENTE.- Mostrara los clientes que existen que existen registrados. PAÍS.- Mostrara el país de donde se realizaron las ventas. CIUDAD.- Mostrara la ciudad de donde se realizaron las ventas. SUCURSAL.- Mostrara la sucursal de donde se realizaron las ventas. DESDE.- Las ventas que se realizaron desde esta fecha. HASTA.- Las ventas que se realizaron hasta esta fecha. CONSULTAR.- Botón que genera el reporte según los parámetros enviados. 114 Esta ventana muestra un informe en texto y en gráfico de los resultados de la búsqueda. El informe de texto es igual que la opción anterior y el informe gráfico contienen lo siguiente: • El número de artículos vendidos y el monto de ventas • Gráfico pastel de las ventas por tipo de cliente: Mayorista, minorista y extranjero. • Gráfico pastel del monto de ventas por cliente, según el periodo registrado. 115 VENTANA DE LAS OPCIONES DENTRO DEL MODULO DE PROMOCIONES En esta ventana se muestra las dos opciones que existen dentro de Promociones, hay que saber que los usuarios de ventas solo tendrán la opción de consultar las promociones existentes, pero no tienen acceso a crear promociones ni modificar ninguna de ellas. 116 VENTANA DEL MÓDULO DE OFERTAS En esta ventana se muestra la opción de listar los artículos para saber si el artículo ya tiene creada una oferta. Los parámetros de búsqueda que tenemos son: Todos.- Para seleccionar todos los artículos. Nombre.- Ingresando el nombre del artículo. Descripción.- Ingresando la descripción del artículo. Estado.- Permite seleccionar el estado en que se encuentra el articulo este puede ser ACTIVO, INACTIVO, BLOQUEADO Y ELIMINADO. 117 Esta en Oferta.- Muestra las opciones de Si (SI ESTA EN OFERTA) y No (SI NO ESTA EN OFERTA). Consultar.- Este Botón realiza la búsqueda de los artículos según los parámetros que se envían en la consulta. EJEMPLO 1: En esta ventana muestra todos los registros existentes según los parámetros seleccionados y una ventana detallando los mismos con los siguientes campos: 118 Escoger.- Selecciona la oferta a editar. Código.- Es código del artículo. Nombre.- Es la descripción del artículo. Alternativo.- Código del artículo existente. Precio.- Es el precio del artículo. Tasa de descuento.- Es el porcentaje de descuento si el artículo se encuentra en oferta. Precio de oferta.- Es el precio real del producto menos la tasa de descuento por encontrarse en oferta. Oferta.- Tiene dos opciones si (SI ESTA EN OFERTA) y no (NO ESTA EN OFERTA). Estado.- Es el estado en que se encuentra el producto. Si da click en la opción ESCOGER de cualquier artículo visualizado y luego editar aparecerá la siguiente ventana. 119 En ésta ventana consulta los datos de la oferta que son: Descripción.- Es el nombre del artículo. Alternativo.- Código del artículo existente. Precio.- Es el precio del artículo. Precio promoción.- Es el precio real del producto menos la tasa de descuento por encontrarse en oferta. Costo promoción.- Es el costo de compra del artículo a ofertar. Estado.- Es el estado en que se encuentra el producto. Tasa de descuento.- Es el porcentaje de descuento que se le va a asignar al artículo. 120 Este en Oferta.- Tiene dos opciones si (SI ESTA EN OFERTA) y no (NO ESTA EN OFERTA). Aquí tiene las opciones de grabar y atrás. Si se graba la oferta aparecerá un recuadro indicando la transacción exitosa del artículo y si le da click en la opción ATRÁS regresa a la ventana anterior. 121 EJEMPLO 2: En este ejemplo se ha escogido la opción de filtrar todos los artículos cuyas ofertas están ACTIVAS, al dar click en consultar me muestra una ventana detallando los registros existentes según el criterio escogido con los siguientes campos: Escoger.- Selecciona la oferta a editar. Código.- Es código del artículo. Nombre.- Es la descripción del artículo. Alternativo.- Código del artículo existente. 122 Precio.- Es el precio del artículo. Tasa de descuento.- Es el porcentaje de descuento si el artículo se encuentra en oferta. Precio de oferta.- Es el precio real del producto menos la tasa de descuento por encontrarse en oferta. Oferta.- Tiene dos opciones si (SI ESTA EN OFERTA) y no (NO ESTA EN OFERTA). Estado.- Es el estado en que se encuentra el producto. Se da click en la opción ESCOGER de cualquier artículo visualizado y luego en la opción editar aparecerá la siguiente ventana. 123 Si se graba la oferta aparecerá un recuadro indicando la transacción exitosa del artículo y si le da click en la opción ATRÁS regresa a la ventana anterior. VENTANA DEL MÓDULO DE COMBOS En ésta ventana me muestra dos opciones: CONSULTAR Y AGREGAR. Si se da un click en agregar aparecerá la siguiente ventana. 124 En ésta ventana se agregará los datos del combo a realizarse con los siguientes campos a introducir: Nombre del combo.- El nombre que llevará el combo. Observación.- Conlleva los datos relacionados al mismo. Fecha de inicio.- La fecha en que se llevará a cabo el combo. Fecha de fin.- La fecha en que culmina el combo. Empresa.- La empresa que tendrá el combo Estado.- Si se encuentra ACTIVO o INACTIVO. Si se da click en grabar me aparecerá un recuadro indicando la transacción exitosa conjuntamente con el nombre del combo. 125 Al dar click en el botón de atrás regresa a la ventana anterior en donde se va a consultar los artículos que se va a incluir en los combos. En ésta ventana me presenta los criterios de búsqueda de artículos con las siguientes opciones: Todos.- Si se quiere mostrar todos los artículos. Nombre.- Si se consulta por el nombre del artículo se da click en ésta opción y se activa la descripción. Descripción.- Es el nombre del artículo. 126 Estado.- Es el estado en que se encuentra el producto, ACTIVO o INACTIVO. Este en oferta.- Si el artículo se encuentra en oferta SI o NO. Se da click en consultar y me presenta una ventana detallando los artículos según el criterio de búsqueda, con los siguientes campos: Escoger.- Selecciona el artículo a editar. Código.- Es código del artículo. Nombre.- Es la descripción del artículo. Alternativo.- Código del artículo existente. Precio.- Es el precio del artículo. Tasa de descuento.- Es el porcentaje de descuento si el artículo se encuentra en oferta. Precio de oferta.- Es el precio real del producto menos la tasa de descuento por encontrarse en oferta. Oferta.- Tiene dos opciones si (SI ESTA EN OFERTA) y no (NO ESTA EN OFERTA). Estado.- Es el estado en que se encuentra el producto (Activo e inactivo). Se da click en la opción ESCOGER de cualquier artículo visualizado y luego en la opción agregar aparecerá la siguiente ventana. 127 En ésta ventana me presenta la información del artículo a grabar, con los siguientes campos: Combo.- El nombre del combo a realizar. Artículo.- Descripción del artículo a incluir en el combo. Cantidad de artículos.- Número de artículos a incluir en el combo. Tasa de descuento.- Porcentaje de descuento del artículo. Se graba el artículo dando click en el botón GRABAR, se visualiza una ventana editando los datos de autenticación del combo. 128 Nombre del combo.- El nombre del combo. Observación.- Conlleva los datos relacionados al mismo. Fecha de inicio.- La fecha en que se llevará a cabo el combo. Fecha de fin.- La fecha en que culmina el combo. Empresa.- La empresa que tendrá el combo Estado.- Si se encuentra ACTIVO o INACTIVO. Precio Total.- Es el precio de venta del combo. 129 Se visualiza un recuadro en donde se presenta los artículos incluidos en el combo con la opción de AGREGAR, QUITAR O EDITAR, según el artículo seleccionado. Si los datos son correctos se da click en la opción GRABAR, si se desea regresar a la ventana anterior se da click en la opción ATRÁS. EDITAR COMBOS En ésta ventana se visualiza los combos encontrados según el criterio de búsqueda, ya sea por fecha de inicio, fecha de término, empresa o por nombre del artículo. 130 Se visualiza un recuadro con los siguientes campos: Escoger.- Selecciona el artículo a editar. Nombre del combo.- El nombre del combo. Fecha de inicio.- La fecha en que se llevará a cabo el combo. Fecha de fin.- La fecha en que culmina el combo. Estado.- Si se encuentra ACTIVO o INACTIVO. Precio Total.- Es el precio de venta del combo. Y adjunto a ésta información me visualiza los artículos incluidos en el combo con los siguientes campos: Nombre.- Descripción del artículo. Cantidad.- Número de artículos incluidos en el combo. Descuento.- Descuento asignado al artículo. Precio.- Precio de venta del artículo. Precio de oferta.- Es el precio real del producto menos la tasa de descuento por encontrarse en oferta. Se visualiza la opción de EDITAR o ELIMINAR el combo. Al dar click en EDITAR me presenta los datos de autenticación del combo seleccionado anteriormente. 131 Nombre del combo.- El nombre del combo. Observación.- Conlleva los datos relacionados al mismo. Fecha de inicio.- La fecha en que se llevará a cabo el combo. Fecha de fin.- La fecha en que culmina el combo. Empresa.- La empresa que tendrá el combo Estado.- Si se encuentra ACTIVO o INACTIVO. Precio Total.- Es el precio de venta del combo. Se visualiza un recuadro en donde se presenta los artículos incluidos en el combo con la opción de AGREGAR, QUITAR O EDITAR, según el artículo seleccionado. 132 Si los datos son correctos se da click en la opción GRABAR, si se desea regresar a la ventana anterior se da click en la opción ATRÁS. Si se da click en el botón de EDITAR me visualiza la siguiente ventana con la información del artículo. En ésta ventana me presenta los datos del artículo a grabar, con los siguientes campos: Combo.- El nombre del combo a realizar. Artículo.- Descripción del artículo a incluir en el combo. 133 Cantidad de artículos.- Número de artículos a incluir en el combo. Tasa de descuento.- Porcentaje de descuento del artículo. Se graba el artículo dando click en el botón GRABAR y retorna a la ventana anterior mostrando un recuadro de texto indicando la transacción exitosa de artículo. 134 ELIMINAR COMBOS En ésta ventana se visualiza los combos encontrados según el criterio de búsqueda, ya sea por fecha de inicio, fecha de término, empresa o por nombre del artículo. Se visualiza un recuadro con los siguientes campos: Escoger.- Selecciona el artículo a editar. Nombre del combo.- El nombre del combo. Fecha de inicio.- La fecha en que se llevará a cabo el combo. 135 Fecha de fin.- La fecha en que culmina el combo. Estado.- Si se encuentra ACTIVO o INACTIVO. Precio Total.- Es el precio de venta del combo. Y adjunto a ésta información me visualiza los artículos incluidos en el combo con los siguientes campos: Nombre.- Descripción del artículo. Cantidad.- Número de artículos incluidos en el combo. Descuento.- Descuento asignado al artículo. Precio.- Precio de venta del artículo. Precio de oferta.- Es el precio real del producto menos la tasa de descuento por encontrarse en oferta. Se visualiza la opción de EDITAR o ELIMINAR el combo, se selecciona un combo a eliminar y se da click en esta opción y me presenta un cuadro de texto en el que me informa que la transacción ha sido exitosa y que el combo ha sido eliminado. 136 137 VENTANA DEL MÓDULO DE PUBLICIDAD En el módulo de publicidad se envía por mail a nuestros clientes información acerca de nuestros combos y promociones existentes. En la ventana principal se visualiza los criterios de búsqueda según la opción a escoger, ya sea por el título del mensaje, fecha de inicio o fecha de término y existen dos botones indicando CONSULTAR o AGREGAR un registro. Al dar click en el botón de AGREGAR me visualiza la siguiente ventana. 138 En ésta ventana me permite la creación de correos promocionales con los siguientes campos a ingresar: Nombre del contacto.- El vendedor de la empresa que se encarga de enviar los correos. Correo del contacto.- Dirección electrónica del vendedor de la empresa. Título.- Nombre principal del archivo a enviar. Mensaje.- La información de la promoción a enviar a cliente. Me visualiza un botón de GRABAR la información. 139 VENTANA DE ENVIO DE CORREOS MASIVOS Esta ventana me presenta los botones de AGREGAR, QUITAR y ENVIAR CORREO MASIVO y con una ventana con los siguientes campos: Escoger.- Selecciona el cliente al cual se le va a enviar el correo. Nombre.- Nombre del cliente. Cédula.- Número de cédula del cliente. Estado Civil.- Si el cliente es Soltero, Casado, Viudo o Divorciado. Dirección.- Dirección del cliente. Correo.- Dirección electrónica del cliente. 140 Al escoger la opción de Agregar incluye a nuevos clientes a los que se les va a enviar el correo. Si se escoger la opción de Quitar, elimina a los clientes para no enviarles el correo, y la opción de Enviar Correo Masivo es para mandarles la información a todos los clientes anteriormente seleccionados. VENTANA DE LA OPCIÓN SALIR DEL SISTEMA Al pulsar esta opción me presenta una ventana de inicio de sesión para volver a ingresar el nombre de usuario y la contraseña del mismo, con dos botones ya sea para ENVIAR o LIMPIAR la información ingresada. 141 VENTANA DE BIENVENIDA DEL USUARIO DE VENTAS Opciones Del Menú: Informes : Esta opción le permite al usuario generar los diferentes tipos de reportes necesarios para la toma de decisiones. El usuario de ventas tiene acceso a realizar todo tipo de consultas igual que el usuario administrador. 142 Promociones : El usuario de ventas tiene acceso a realizar todo tipo de consultas de promociones existentes ya sean de combos y ofertas. Salir : Esta opción sale del sistema. VENTANA DEL MÓDULO DE PROMOCIONES OFERTAS En esta ventana se muestra las dos opciones que existen dentro de Promociones que son ofertas y combos y los usuarios de ventas solo tendrán 143 la opción de consultar las promociones existentes, pero no tienen acceso a crear ni modificar ninguna de ellas. Los parámetros de búsqueda para ofertas son los siguientes: Todos.- Para seleccionar todos los artículos. Nombre.- Ingresando el nombre del artículo. Descripción.- Ingresando la descripción del artículo. Estado.- Permite seleccionar el estado en que se encuentra el articulo este puede ser ACTIVO, INACTIVO, BLOQUEADO Y ELIMINADO. Esta en Oferta.- Muestra las opciones de Si (SI ESTA EN OFERTA) y No (SI NO ESTA EN OFERTA). Consultar.- Este Botón realiza la búsqueda de los artículos según los parámetros que se envían en la consulta. Al dar click en el botón de consultar me visualiza un recuadro en la parte inferior detallando los siguientes campos: Código.- Es código del artículo. Nombre.- Es la descripción del artículo. Alternativo.- Código del artículo existente. Precio.- Es el precio del artículo. Tasa de descuento.- Es el porcentaje de descuento si el artículo se encuentra en oferta. 144 Oferta.- Tiene dos opciones si (SI ESTA EN OFERTA) y no (NO ESTA EN OFERTA). Estado.- Es el estado en que se encuentra el producto. COMBOS Los parámetros de búsqueda para los combos son los siguientes: Todos.- Para seleccionar todos los artículos. Nombre.- Ingresando el nombre del artículo. 145 Descripción.- Ingresando la descripción del artículo. Estado.- Permite seleccionar el estado en que se encuentra el articulo este puede ser ACTIVO, INACTIVO, BLOQUEADO Y ELIMINADO. Empresa.- La empresa que tendrá el combo. Fecha de inicio.- La fecha en que se llevará a cabo el combo. Fecha de terminación.- La fecha en que culmina el combo. Consultar.- Este Botón realiza la búsqueda de los artículos según los parámetros que se envían en la consulta. Visualiza en la parte inferior de la ventana los registros consultados de los combos con los siguientes campos: Nombre.- Muestra el nombre del combo. Observación.- Muestra la observación del combo. Validez.- El intervalo entre la fecha de inicio y la fecha de terminación de los combos. Estado.- El estado del combo ACTIVO o INACTIVO. 146 VENTANA DE LA OPCIÓN SALIR DEL SISTEMA Al pulsar esta opción me presenta una ventana de inicio de sesión para volver a ingresar el nombre de usuario y la contraseña del mismo, con dos botones ya sea para ENVIAR o LIMPIAR la información ingresada.