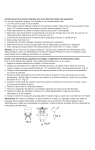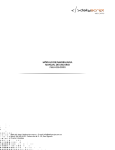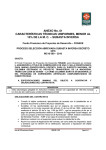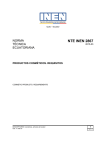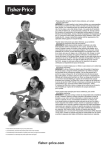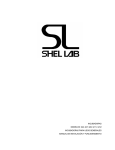Download Yanbal Manual de Administrador
Transcript
Yanbal CERTIFICADOS DE RETENCIÓN DIGITALES Manual de Administrador Certificados de Retención Digitales – Manual de Usuario CONTENIDO 1 COMO UTILIZAR ESTE MANUAL .................................................. 4 1.1 PROPÓSITO DEL DOCUMENTO .................................................... 4 2 APLICACIÓN....................................................................................... 5 2.1 CONSULTAR NIT. .............................................................................. 6 2.2 EXPEDIR CERTIFICADO ................................................................. 8 2.2.1 CERTIFICADO DE ICA .............................................................. 9 2.2.2 CERTIFICADO DE IVA ............................................................ 11 2.2.3 CERTIFICADO DE RETENCION EN LA FUENTE .............. 13 2.3 EMPRESA ........................................................................................... 16 2.4 USUARIOS ......................................................................................... 18 2.5 ESTADÍSTICAS ................................................................................ 21 2.6 FECHAS DE EXPEDICIÓN ............................................................. 24 2.7 DATOS ESPECIALES....................................................................... 26 2.8 MANUAL ............................................................................................. 28 2.9 SALIR .................................................................................................. 29 2 Yanbal – Redesis Ltda. Certificados de Retención Digitales – Manual de Usuario INTRODUCCIÓN El manual de Administrador que a continuación se presenta, describe cada una de las opciones que contiene el sistema “Certificados de Retención Digitales”, como son: Consultar Nit, Expedir Certificado, Empresa, Usuarios, Estadísticas y Manual. Este manual se ha realizado para el administrador, es una referencia útil para las tareas que a diario debe realizar como son el mantenimiento del sistema, la creación de usuarios y la generación de estadísticas entre otras, mostrando la funcionalidad de cada una de las opciones y proporcionando una guía rápida y útil. 3 Yanbal – Redesis Ltda. Certificados de Retención Digitales – Manual de Usuario 1 COMO UTILIZAR ESTE MANUAL En este manual se encuentra la información necesaria para un adecuado manejo y funcionamiento del sistema “Certificados de Retención Digitales” y se definen los elementos necesarios para la administración y ejecución del mismo. Se presenta de una manera precisa la función de cada una de las opciones con sus respectivos campos y botones asociados, que ayudarán al usuario a ubicarse fácilmente en la opción o menú que desee trabajar. Con este símbolo encontrará los mensajes o notas a tener en cuenta para el buen funcionamiento del sistema. Con este símbolo encontrará información importante referente al sistema. 1.1 PROPÓSITO DEL DOCUMENTO El manual de Administrador es una guía que permite al usuario Administrador conocer cada uno de los componentes u opciones que contiene el sistema “Certificados de Retención Digitales”. En lo relacionado con la seguridad del Sistema, se indican los pasos a seguir por parte del administrador para la consulta de información, la creación de los usuarios con sus respectivos perfiles y demás tareas propias de su perfil. 4 Yanbal – Redesis Ltda. Certificados de Retención Digitales – Manual de Usuario 2 APLICACIÓN El ingreso a la aplicación se hace a través de la siguiente dirección electrónica: www.yanbal.com.co/yanbalcertif Figura No. 1 Esta página permite el ingreso a la aplicación. Se compone de de los siguientes campos: Usuario, Contraseña y los botones Enviar y Recordar Contraseña. Usuario: en este campo se digita el Nit de Yambal Contraseña: en este campo se digita la contraseña asignada al usuario Administrador. Enviar: este botón valida los datos ingresados y permite el ingreso a la aplicación. Recordar Contraseña: este botón se utiliza cuando el usuario ha olvidado la contraseña. Al hacer clic en el botón Recordar Contraseña se muestra la siguiente página – Figura No.2-: Figura No.2 5 Yanbal – Redesis Ltda. Certificados de Retención Digitales – Manual de Usuario Escriba el Correo inscrito a su cuenta: en este campo se digita la cuenta de correo que se encuentra registrada en la información del usuario Administrador. Recordar: al hacer clic en este botón, la aplicación hace una verificación de la información, si esta es correcta envía un correo a la cuenta registrada recordando la contraseña. Si la cuenta de correo digitada no coincide con la registrada, la aplicación muestra el siguiente mensaje – Figura No.3-: Figura No.3 Si no recuerda cual es la cuenta de correo registrada o ha cambiado de cuenta, debe comunicarse directamente con la oficina de soporte técnico de Yanbal. 2.1 CONSULTAR NIT. Esta opción permite consultar la información de los certificados expedidos y realizar modificaciones a la misma. Al hacer clic en la opción Consultar Nit la aplicación muestra la ventana de la – Figura No.4-, con los siguientes campos: 6 Yanbal – Redesis Ltda. Certificados de Retención Digitales – Manual de Usuario Figura No. 4 Tipo: En esta lista se selecciona el tipo de retención que se desea consultar (ICA, IVA o ReteFuente) Nit: En este campo se digita el número de identificación tributaria (Nit) de la empresa que desea consultar. Año: En esta lista se escoge el año gravable en el que se practicó la retención. Buscar: Al hacer clic en este botón, la aplicación genera la consulta y muestra una grid con la información solicitada– Figura No.5-: Figura No.5 La grid tiene las columnas siguientes: Periodo, muestra el número de periodo del año en el que se practicó la retención. #Certificado, corresponde al número asignado al certificado. Nombre, muestra el nombre o razón social de la empresa a quien se le expidió el certificado. Concepto, indica el tipo de retención practicada y el bimestre correspondiente. 7 Yanbal – Redesis Ltda. Certificados de Retención Digitales – Manual de Usuario Ciudad de Pago, muestra la ciudad en la cual se hizo el pago de la retención. Ciudad de Expedición, indica la ciudad en la que se expidió el certificado. Porcentaje, muestra el porcentaje de retención aplicado a la base de retención. Base, muestra el valor total de las ventas sobre el cual se calcula el valor a retener. Val.Impuesto, corresponde al valor del impuesto de IVA. Retenido, muestra el valor de la retención. Editar. Este botón edita la información de la fila seleccionada y permite realizar las modificaciones requeridas. Al hacer clic en el botón Editar, la aplicación muestra la venta siguiente –Figura No. 6-: Figura No.6 En esta ventana se realizan las modificaciones requeridas, la aplicación permita confirmarlas o descartarlas utilizando los siguientes botones. Actualizar. Este botón permite grabar la información modificada en la base de datos. Cancelar. Este botón permite ignorar los cambios realizados a la información del certificado. 2.2 EXPEDIR CERTIFICADO Al hacer clic en Expedir Certificado, la aplicación muestra la siguiente página – Figura No.7-: 8 Yanbal – Redesis Ltda. Certificados de Retención Digitales – Manual de Usuario Figura No.7 En esta página se elige el tipo de certificado que se desea expedir y se hace clic en Ver, la aplicación muestra la página correspondiente a cada tipo de certificado. En cualquier momento al hacer clic en Regresar al Menu Principal, la aplicación retorna a la página inicial donde se encuentra el Menu Principal de la aplicación. 2.2.1 CERTIFICADO DE ICA Al seleccionar el certificado de ICA la aplicación muestra la página de la –Figura No.8-, con los siguientes campos: 9 Yanbal – Redesis Ltda. Certificados de Retención Digitales – Manual de Usuario Figura No.8 Nit: en este campo se digita el número de identificación tributaria de la empresa a la que se desea generar el certificado. Ciudad: en esta lista se selecciona la ciudad en la que se practicó la retención. Año: en esta lista se selecciona el año gravable en el que se practicó la retención. Periodo desde: en esta lista se selecciona el periodo inicial desde el que se desea imprimir el certificado. Hasta: en esta lista se selecciona el periodo final hasta el que se desea imprimir el certificado. El certificado se puede solicitar en forma individual por periodo, en este caso se selecciona en Periodo desde y Hasta el mismo periodo. Consultar: al hacer clic en este botón, la aplicación genera el certificado solicitado en formato PDF – Figura No.9-: 10 Yanbal – Redesis Ltda. Certificados de Retención Digitales – Manual de Usuario Figura No.9 El certificado generado se puede grabar en forma digital utilizando el icono de la barra de herramientas de PDF – Figura No.10-: Figura No.10 Si se tiene una impresora configurada en el computador, el certificado se puede imprimir directamente utilizando el icono correspondiente de la barra de herramientas – Figura No.11-: Figura No.11 2.2.2 CERTIFICADO DE IVA Al seleccionar el certificado de IVA la aplicación muestra la página de la –Figura No.12-, con los siguientes campos: 11 Yanbal – Redesis Ltda. Certificados de Retención Digitales – Manual de Usuario Figura No.12 Nit: en este campo se digita el número de identificación tributaria de la empresa a la que se desea generar el certificado. Año: en esta lista se selecciona el año gravable en el que se practicó la retención. Periodo desde: en esta lista se selecciona el periodo inicial desde el que se desea imprimir el certificado. Hasta: en esta lista se selecciona el periodo final hasta el que se desea imprimir el certificado. El certificado se puede solicitar en forma individual por periodo, en este caso se selecciona en Periodo desde y Hasta el mismo periodo. Consultar: al hacer clic en este botón, la aplicación genera el certificado solicitado en formato PDF – Figura No.13-: 12 Yanbal – Redesis Ltda. Certificados de Retención Digitales – Manual de Usuario Figura No. 13 El certificado generado se puede grabar en forma digital utilizando el icono de la barra de herramientas de PDF – Figura No.14-: Figura No.14 Si se tiene una impresora configurada en el computador, el certificado se puede imprimir directamente utilizando el icono correspondiente de la barra de herramientas – Figura No.15-: Figura No.15 2.2.3 CERTIFICADO DE RETENCION EN LA FUENTE Al seleccionar el certificado de Retención en la Fuente la aplicación muestra la página de la –Figura No.16-, con los siguientes campos: 13 Yanbal – Redesis Ltda. Certificados de Retención Digitales – Manual de Usuario Figura No.16 Nit: en este campo se digita el número de identificación tributaria de la empresa a la que se desea generar el certificado. Año: en esta lista se selecciona el año gravable en el que se practicó la retención. Periodo desde: en esta lista se selecciona el periodo inicial desde el que se desea imprimir el certificado. Hasta: en esta lista se selecciona el periodo final hasta el que se desea imprimir el certificado. El certificado se puede solicitar en forma individual por periodo, en este caso se selecciona en Periodo desde y Hasta el mismo periodo. Consultar: al hacer clic en este botón, la aplicación genera el certificado solicitado en formato PDF – Figura No.17-: 14 Yanbal – Redesis Ltda. Certificados de Retención Digitales – Manual de Usuario Figura No.17 Para los usuarios que tienen definido Si en el campo Certificado Especial de los Datos del usuario, la aplicación genera el certificado en el formato de la –Figura No.18-: Figura No.18 15 Yanbal – Redesis Ltda. Certificados de Retención Digitales – Manual de Usuario El certificado generado se puede grabar en forma digital utilizando el icono de la barra de herramientas de PDF – Figura No.19-: Figura No.19 Si se tiene una impresora configurada en el computador, el certificado se puede imprimir directamente utilizando el icono correspondiente de la barra de herramientas – Figura No.20-: Figura No.20 2.3 EMPRESA Esta opción permite ingresar y modificar los datos básicos que debe contener el certificado, de la empresa retenedora –Yanbal-, y otros datos necesarios para la expedición de los certificados. Al hacer clic en Empresa, la aplicación muestra la pantalla de la –Figura No.21-, con los siguientes campos: 16 Yanbal – Redesis Ltda. Certificados de Retención Digitales – Manual de Usuario Figura No.21 Datos de la Empresa Retenedora. Nombre: En este campo se ingresa la razón social de la empresa retenedora. Nit: En este campo se ingresa el número de identificación tributaria (Nit) de la empresa retenedora. Email: En este campo se ingresa la cuenta de correo electrónico de la persona encargada de la expedición de los certificados. Persona a Cargo: En este campo se ingresa el nombre de la persona encargada de la expedición de los certificados. Cargo: En este campo se ingresa el cargo de la persona encargada de la expedición de los certificados. Dirección: En este campo se ingresa la dirección de la empresa retenedora. Teléfono: En este campo se ingresa el número telefónico de la empresa retenedora. 17 Yanbal – Redesis Ltda. Certificados de Retención Digitales – Manual de Usuario Actualizar Datos: Este botón permite grabar en la base de datos la información ingresada. Cargar Firma Digital La aplicación permite cargar la firma en forma digital, de la persona encargada de la expedición de los certificados. Para esto se debe grabar la imagen de la firma en formato JPG, luego haciendo clic en el botón Examinar se localiza el archivo que contiene la firma, finalmente haciendo clic en el botón Cargar se graba la firma en la base de datos. Datos de la Empresa A manera de verificación, en la parte inferior de la página aparece la información ingresada de la empresa retenedora. 2.4 USUARIOS Esta opción permite registrar y modificar la información de los usuarios. Al hacer clic en Usuarios, la aplicación muestra la página de la –Figura No.22-, con los siguientes campos: Figura No.22 Empresa: En este campo se ingresa la razón social o nombre de la empresa usuario. 18 Yanbal – Redesis Ltda. Certificados de Retención Digitales – Manual de Usuario Contacto: En este campo se ingresa el nombre de la persona responsable o persona contacto de la empresa usuario. Email: En este campo se registra la dirección electrónica de la empresa usuario. Nit: En este campo se registra el número de identificación tributaria (Nit) de la empresa usuario. Contraseña: En este campo se registra la contraseña asignada a la empresa usuario. Teléfono: En este campo se ingresa el número telefónico para contacto de la empresa usuario. Ciudad: En este campo se registra la ciudad donde se encuentra ubicada la empresa usuario. Dirección: En este campo se registra la dirección de la empresa usuario. CIIU: En este campo se registra el código de actividad económica empresa usuario. de la Activo: En esta lista se selecciona el estado de la empresa usuario, se selecciona SI cuando la empresa usuario se encuentra activa, se selecciona NO cuando la empresa usuario se encuentra inactiva. Tipo: En esta lista se selecciona el tipo de usuario, puede ser Proveedor o Administrador de la aplicación. Certificado Especial: En esta lista se selecciona Si o No para indicar si la empresa usuario requiere certificados en formato especial. Opción Buscar. La aplicación permite buscar usuarios de dos formas: Mediante el nombre de la empresa. Para buscar un usuario se digita el nombre de la empresa en el campo Empresa y se hace clic en el botón Buscar. Mediante el Nit de la empresa. Para buscar un usuario se digita el Nit. de la empresa en el campo Nit. y se hace clic en el botón Buscar. Opción Modificar. Para modificar los datos de un usuario, se selecciona el usuario mediante las opciones de búsqueda mencionadas, se modifican los datos requeridos y 19 Yanbal – Redesis Ltda. Certificados de Retención Digitales – Manual de Usuario mediante el botón Modificar se actualiza y se graba la información en la base de datos. Opción Listar. La aplicación permite listar todos los usuarios registrados en la base de datos. Para listar los usuarios se hace clic en el botón Listar, la aplicación muestra la página de la –Figura No.23-: Figura No.23 Esta grid muestra información de la tabla usuarios, contiene las siguientes columnas: Empresa, Contacto, Correo, Nit, Contrasena, Teléfono, Ciudad y Dirección. También permite hacer filtro de información por número de Nit y por nombre de Empresa, utilizando los siguientes campos: Nit: En este campo se digita el número de Nit del cliente que se desea consultar y se hace clic en el botón Buscar. Empresa: En este campo se digita el nombre la empresa que se desea consultar y se hace clic en el botón Buscar. En la parte inferior de esta pagina se encuentra un barra que muestra el número de cada una de las páginas que contiene la consulta –Figura No.24-, 20 Yanbal – Redesis Ltda. Certificados de Retención Digitales – Manual de Usuario para ver la información que contiene la página, se hace clic sobre el número de página deseado. Figura 24 El botón Regresar, permite retornar a la página inicial de la opción Usuarios. 2.5 ESTADÍSTICAS Esta opción permite consultar la información estadística relacionada con la generación de certificados. Al hacer clic en la opción Estadísticas, la aplicación muestra la página de la –Figura No.25-: 21 Yanbal – Redesis Ltda. Certificados de Retención Digitales – Manual de Usuario Figura No.25 Esta grid muestra información estadística de las transacciones realizadas en la aplicación, contiene las siguientes columnas: Empresa, muestra el nombre o razón social de la empresa que realizó la transacción. Nit, muestra en número de identificación tributaria (Nit) de la empresa que realizó la transacción. Fecha, muestra la fecha y la hora en que se realizó la transacción. Año, cuando la transacción realizada es la expedición de certificado, muestra el año gravable del certificado generado. Periodo Inicial, cuando la transacción realizada es la expedición de certificado, muestra el periodo inicial de generación del certificado. Periodo Final, la transacción realizada es la expedición de certificado, muestra el periodo final de generación del certificado. Transacción, muestra el tipo de transacción realizada en la aplicación. 22 Yanbal – Redesis Ltda. Certificados de Retención Digitales – Manual de Usuario Valor, cuando la transacción realizada es la expedición de certificado, muestra el valor total retenido del certificado generado. La opción también permite hacer filtro de información por número de Nit, por nombre de Empresa, por transacción realizada, por año, por fechas y para optimizar el filtro por combinación de estos, utilizando los siguientes campos: Nit: en este campo se digita el número de identificación tributaria (Nit), que se desea consultar. Empresa: en este campo se digita el nombre o razón social de la empresa que se desea consultar. Acción: en esta lista se selecciona el tipo de transacción realizada que se desea consultar. Año: para transacciones de expedición de certificados, en este campo se digita el año gravable del certificado. Fecha desde: en este calendario se selecciona la fecha desde la que se desea realizar la consulta de transacciones. Fecha hasta: en este calendario se selecciona la final hasta la que se desea realizar la consulta de transacciones. Buscar: este botón permite realizar la consulta. Exportar: este botón permite exportar la consulta realizada a un archivo MS Excel. En la parte inferior de esta pagina se encuentra un barra que muestra el número de cada una de las páginas que contiene la consulta –Figura No.26-, para ver la información que contiene la página, se hace clic sobre el número de página deseado. 23 Yanbal – Redesis Ltda. Certificados de Retención Digitales – Manual de Usuario Figura No.26 2.6 FECHAS DE EXPEDICIÓN Esta opción permite registrar, consultar y modificar las fechas límite para la expedición de los certificados de retención de IVA, ICA y ReteFuente. Al hacer clic en Fechas de Pago, la aplicación muestra la página de la –Figura No.27-, con los siguientes campos: Figura No.27 24 Yanbal – Redesis Ltda. Certificados de Retención Digitales – Manual de Usuario Tipo: en esta lista se selecciona el tipo de impuesto del que se desea consultar las fecha de expedición. Año: en esta lista se selecciona el año para el cual se desea consultar las fechas de expedición. Buscar: al hacer clic en este botón la aplicación genera la consulta y muestra la página de la –Figura No.28-: Figura No.28 Esta pantalla muestra las fechas registradas en la aplicación, para la expedición de los certificados de retención y permite crear nuevas fechas, editar y modificar las fechas existentes. Registrar Fecha de Expedición. Para registrar una nueva fecha de expedición, se utilizan los siguientes campos: Periodo: en esta lista se selecciona el periodo al cual se le va a registrar la fecha de expedición. Fecha de Emisión: en este campo tipo calendario, se selecciona la fecha de expedición a registrar. Guardar: este botón permite crear y guardar en la base de datos la fecha de expedición registrada. Editar y Modificar Fecha de Expedición. Para editar una fecha de expedición se selecciona el Periodo requerido y se hace clic en el botón Editar, la aplicación muestra la página de la –Figura No.29-: 25 Yanbal – Redesis Ltda. Certificados de Retención Digitales – Manual de Usuario Figura No.29 Para modificar la fecha, en el campo Fecha de Emisión, se selecciona la nueva fecha y se hace clic en el botón Actualizar, este botón actualiza y graba en la base de datos la nueva fecha registrada. Para ignorar la modificación registrada se hace clic en el botón Cancelar. 2.7 DATOS ESPECIALES Esta opción permite registrar, editar y modificar información especial relacionada con el pago de los impuestos de IVA, ICA y Retefuente. Al dar clic en la opción Datos Especiales, la aplicación muestra la pantalla de la –Figura No.30- con los siguientes campos: Figura No.30 26 Yanbal – Redesis Ltda. Certificados de Retención Digitales – Manual de Usuario Tipo: en esta lista se selecciona el tipo de impuesto del que se desea consultar los datos especiales. Año: en esta lista se selecciona el año para el cual se desea consultar los datos especiales. Buscar: al hacer clic en este botón la aplicación genera la consulta y muestra una grid con la información solicitada –Figura No.31-: Figura No. 31 Esta grid muestra los datos especiales relacionados con el pago del tipo de impuesto solicitado, contiene las siguientes columnas: Periodo, muestra el número del periodo de pago del impuesto solicitado. Banco Pago, muestra el nombre del banco en que se hizo el pago del impuesto. Sticker, muestra el número del sticker asignado por el banco al momento de realizar el pago del impuesto. Fecha Sticker, muestra la fecha del sticker asignado por el banco, al momento de realizar el pago del impuesto. Num Declaración, muestra el número asignado a la declaración del impuesto. Fecha Declaración, muestra la fecha de declaración del impuesto. Sticker2, muestra el número del segundo sticker asignado por el banco al momento de realizar el pago del impuesto. 27 Yanbal – Redesis Ltda. Certificados de Retención Digitales – Manual de Usuario Fecha Sticker2, muestra la fecha del segundo sticker asignado por el banco, al momento de realizar el pago del impuesto. Registrar datos Especiales. Para registrar un nuevo dato especial, en el campo Periodo, se selecciona de la lista el número de periodo correspondiente y se registra la información correspondiente en los restantes. Con el botón Guardar, se graba la información registrada en la base de datos. Editar y Modificar datos Especiales. Para editar la información de los datos especiales se selecciona el registro requerido y se hace clic en el botón Editar, la aplicación muestra la página de la –Figura No.32-: Figura No.32 Para modificar la información registrada, se ubica sobre el campo requerido, se hace la modificación correspondiente y se hace clic en el botón Actualizar, este botón actualiza y graba la información modificada, en la base de datos. Para ignorar las modificaciones realizadas se hace clic en el botón Cancelar. 2.8 MANUAL Esta opción permite consultar el Manual de Administrador en línea. Al hacer clic en la opción Manual, la aplicación muestra la página de la –Figura No.33-: 28 Yanbal – Redesis Ltda. Certificados de Retención Digitales – Manual de Usuario Figura No. 33 Al hacer clic en el icono , la aplicación muestra el manual en línea. 2.9 SALIR Esta opción cierra la aplicación y retorna a la página de ingreso a la aplicación. 29 Yanbal – Redesis Ltda.