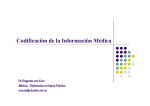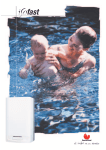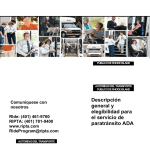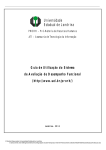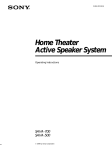Download MANUAL USUARIO-GESTION HISTORIAS CLINICAS
Transcript
MedicUTN – Manual de Usuario ------------------------------------------------------------------------------------------- . SISTEMA DE GESTION DE HISTORIAS CLINICAS MANUAL DE USUARIO MedicUTN, es una aplicación Web, diseñada para dos tipos de usuario: Enfermería Consulta Externa Cuya diferencia consiste en las actividades que realizan cada uno de estos tipos de usuarios. MedicUTN, pretende ser un ayudante en el proceso Médico, manteniendo de manera fácil y sencilla toda la información relacionada con esta tan importante labor. Enfermería Para acceder al sistema MedicUTN debe abrir Internet Explorer y digitar la dirección: http://pcc-173:8080/MedicUTN, ó http://172.20.2.173:8080/MedicUTN y pulsar Enter. Se mostrará la ventana de bienvenida. En ésta debe ingresar su nombre de Usuario y su Contraseña asignadas por el administrador y hacer clic en Aceptar. Si los datos son correctos ingresará al sistema caso contrario se le mostrará un mensaje de error y tendrá que volver a ingresar sus datos. El sistema MedicUTN para enfermería cuenta con un menú Principal, formado por varias opciones: Enríquez H. Evelin G.-------------------------------------------------------------------------------------------------------- 1 MedicUTN – Manual de Usuario ------------------------------------------------------------------------------------------- . PACIENTE HISTORIA CONSULTA ENFERMERÍA IMÁGENES BOTIQUÍN REPORTES CONFIGURACIONES PACIENTE.Este submenú posee la opción de Datos Personales, en la cual se realiza la búsqueda de personas en la Base de Datos. Se presentan dos criterios de búsqueda, como se muestra en la figura de abajo, Por Cédula y Por Nombre. Por cédula.- debe ingresar la cédula del paciente y hacer clic en Buscar. Enríquez H. Evelin G.-------------------------------------------------------------------------------------------------------- 2 MedicUTN – Manual de Usuario ------------------------------------------------------------------------------------------- . A continuación aparecerá el paciente con esa cédula o un mensaje de error en caso de no existir. Por nombre.- debe ingresar todo o parte del apellido y nombre del paciente y hacer clic en Buscar. Si solo conoce el nombre o el apellido en el otro casillero debe colocar un espacio, y hacer clic en Buscar. Al hacer clic se le mostrarán los pacientes que coinciden con su búsqueda Debe seleccionar el paciente deseado y hacer clic en Ver (arriba derecha). Se le presenta una ventana con los datos personales de ese paciente, en caso de ser estudiante le muestra los datos de Facultad, Escuela, Especialidad, Nivel, etc. Nótese dos datos muy importantes, en la parte inferior del menú principal, se observa la información de Paciente seleccionado y Usuario conectado. Enríquez H. Evelin G.-------------------------------------------------------------------------------------------------------- 3 MedicUTN – Manual de Usuario ------------------------------------------------------------------------------------------- . Usuario Conectado Paciente Seleccionado HISTORIA.- Este submenú cuenta con dos opciones: Nueva Historia, Ver Historia. Nueva Historia.- Esta opción permite crear la Historia del paciente seleccionado. En esta opción debe ingresar todos los datos solicitados. Enríquez H. Evelin G.-------------------------------------------------------------------------------------------------------- 4 MedicUTN – Manual de Usuario ------------------------------------------------------------------------------------------- . Luego de ingresar debe hacer clic en Guardar, se le presentará un mensaje de confirmación, si desea guardar haga clic en Aceptar caso contrario ha clic en Cancelar. Si pulso Aceptar se la mostrará la pantalla con los datos ingresados, para realizar algún cambio haga clic en Editar, realice los cambios necesarios y pulse Guardar, acepte el mensaje de confirmación. Ver Historia.- Esta opción permite visualizar la Historia ya creada, del paciente seleccionado. Para modificar algún dato debe hacer clic en Editar, realizar los cambios y guardar. Enríquez H. Evelin G.-------------------------------------------------------------------------------------------------------- 5 MedicUTN – Manual de Usuario ------------------------------------------------------------------------------------------- . CONSULTA.- Este submenú contiene la opción Ver Consultas Esta opción muestra un listado de los pacientes pendientes en la fecha actual. Es decir son los pacientes que se hicieron tomar los signos y están esperando ser atendidos por los diferentes médicos. Enríquez H. Evelin G.-------------------------------------------------------------------------------------------------------- 6 MedicUTN – Manual de Usuario ------------------------------------------------------------------------------------------- . ENFERMERIA.-Submenú que contiene las opciones: Signos Vitales y Actividades Signos Vitales.- Esta opción permite registrar los signos vitales del paciente que desea atención médica. Ésta ventana al igual que las del Menú Consulta (se verán más adelante) está diseñada de forma similar, posee dos partes importantes. Como muestra la siguiente figura: Visor de Datos Datos Nuevos El número de historia, el número de consulta y la fecha son datos mostrados. El usuario debe seleccionar de la lista Médico, el médico con el que el paciente se va a hacer a tender. De la lista Tipo Consulta, seleccione el tipo de consulta: 1ª Consulta, Subsecuente, o Emergencia. Es necesario seleccionar si se va realizar una Consulta IESS o una Consulta UTN, por defecto estará seleccionada la opción Consulta UTN. A continuación deberá ingresar todos los datos solicitados y hacer clic en el botón Guardar revisar los datos y Aceptar el mensaje de confirmación. Y automáticamente este paciente se colocará a la cola para ser atendido. Lo podrá observar desde el menú Consultas, Ver consultas. Enríquez H. Evelin G.-------------------------------------------------------------------------------------------------------- 7 MedicUTN – Manual de Usuario ------------------------------------------------------------------------------------------- . Actividades.- Esta opción permite registrar las actividades que se realizan en enfermería a los pacientes. Para esto debe estar seleccionado el paciente. En la lista Actividad seleccione la actividad a realizar, e ingrese sus observaciones. Haga clic en Guardar y acepte el mensaje de confirmación. IMÁGENES Añadir Imagen.- Esta opción permite cargar imágenes a la historia del paciente. Para esto debe estar seleccionado el paciente. Enríquez H. Evelin G.-------------------------------------------------------------------------------------------------------- 8 MedicUTN – Manual de Usuario ------------------------------------------------------------------------------------------- . Es posible cargar tanto la imagen Principal (fotografía del rostro del paciente) como las No Principales (resultados de exámenes, ecografías, endoscopías, etc.) para esto se debe seleccionar una de las dos opciones de acuerdo al tipo de imagen que va a cargar. Principal Luego hacer clic en Examinar aparecerá la siguiente ventana: En la misma que debe seleccionar la unidad Y:, abrir la carpeta con el numero de cedula del paciente y seleccionar la imagen que desea cargar. En este caso la fotografía del paciente. Podrá ingresar observaciones si desea y hacer clic en Añadir. Enríquez H. Evelin G.-------------------------------------------------------------------------------------------------------- 9 MedicUTN – Manual de Usuario ------------------------------------------------------------------------------------------- . La fotografía es colocada como imagen principal y aparecerá también en la historia del paciente. No Principal Para la opción no principal, el procedimiento es similar con la diferencia que en este caso es necesario el ingreso de observaciones, para detallar mejor la imagen Enríquez H. Evelin G.-------------------------------------------------------------------------------------------------------- 10 MedicUTN – Manual de Usuario ------------------------------------------------------------------------------------------- . Para visualizarlo en tamaño real debe hacer clic sobre la imagen. Para volver a las imágenes haga clic en Ver imágenes. BOTIQUÍN. Es el inventario de medicamentos de emergencia que maneja el Departamento de Bienestar Universitario. Nuevo.- Esta opción permite ver un listado de los medicamentos existentes, su existencia crear medicamentos. Al hacer clic aparece la siguiente ventana: Enríquez H. Evelin G.-------------------------------------------------------------------------------------------------------- 11 MedicUTN – Manual de Usuario ------------------------------------------------------------------------------------------- . En el campo Medicamento, debe ingresar al nombre del Medicamento con mayúsculas. En la lista Presentación debe seleccionar el tipo de presentación del medicamento que se está ingresando. En el campo Stock Mínimo, debe ingresar una cantidad, que será la cantidad mínima que puede existir en stock, esta cifra será un referente para la adquisición de mas medicamento. Finalmente debe hacer clic en Guardar y aceptar el mensaje de confirmación. Así el medicamento ingresado pasa a formar parte del listado de Medicamentos DBU, aparece de color rojo porque la existencia es menor al Stock Mínimo. Enríquez H. Evelin G.-------------------------------------------------------------------------------------------------------- 12 MedicUTN – Manual de Usuario ------------------------------------------------------------------------------------------- . Ingreso.- Esta opción permite registrar el ingreso de medicamentos al botiquín. Al hacer clic aparece la siguiente ventana: En esta ventana debe seleccionar el medicamento del cual va a registrar ingresos, y hacer clic en Ingresar. Aparece la siguiente ventana: Enríquez H. Evelin G.-------------------------------------------------------------------------------------------------------- 13 MedicUTN – Manual de Usuario ------------------------------------------------------------------------------------------- . Se muestran los datos de ese medicamento, en el campo Concepto debe ingresar el concepto por el cual se realiza el ingreso. Por ejemplo: Inventario inicial, Almacén recibo #165, Lote 1258, etc. En el campo Cantidad la cantidad de medicamento que esta ingresando. Finalmente hacer clic en Guardar y aceptar el mensaje de confirmación. Automáticamente el registro de este medicamento dejará de estar de color rojo (en alerta), porque el valor de existencia es mayor al de stock mínimo. Egreso.-Esta opción permite registrar los egresos o salidas de medicamento. El proceso es similar al del Ingreso: En Concepto, aparece una lista con los diferentes posibles conceptos, Baja, Paciente, Otros. En caso de seleccionar Paciente debe ingresar el numero de cedula y hacer clic en Buscar, en el capo inferior aparecerá el nombre del paciente en caso de ser correcto de lo contrario debe volver a intentarlo. En el campo Cantidad debe ingresar la cantidad de medicamento que está saliendo. Finalmente haga clic en Guardar y acepte el mensaje de confirmación. En caso que sea egreso, por Paciente, parecerá la siguiente ventana: Enríquez H. Evelin G.-------------------------------------------------------------------------------------------------------- 14 MedicUTN – Manual de Usuario ------------------------------------------------------------------------------------------- . Con el recibo de medicamento, que debe ser impreso y firmado por el médico y el paciente que recibe el medicamento. Para imprimir… Debe configurar la página en Archivo, Configurar Página, allí seleccione en Tamaño A5, Orientación Vertical, como muestra la figura: Haga clic en Aceptar. Haga clic en el botón Imprimir de la parte inferior del recibo de medicamento. Se abrirá la siguiente ventana: Enríquez H. Evelin G.-------------------------------------------------------------------------------------------------------- 15 MedicUTN – Manual de Usuario ------------------------------------------------------------------------------------------- . Escoja la impresora y haga clic en Imprimir. Kardex.- Permite visualizar los movimientos de los medicamentos. Al hacer clic aparece la ventana en la cual debe seleccionar el medicamento del cual desea observar el kardex, y hacer clic en Generar. Enríquez H. Evelin G.-------------------------------------------------------------------------------------------------------- 16 MedicUTN – Manual de Usuario ------------------------------------------------------------------------------------------- . REPORTES Parte Diario.- Esta opción genera reporte de los pacientes atendidos en determinada fecha con sus datos personales. Al seleccionar esta opción se presenta la siguiente ventana: Para generar el reporte debe ingresar una fecha, esto lo puede hacer haciendo clic en el pequeño Calendario, como se muestra en la figura anterior, para que aparezca el calendario y seleccione un determinada fecha. Finalmente debe hacer clic en Generar. Enríquez H. Evelin G.-------------------------------------------------------------------------------------------------------- 17 MedicUTN – Manual de Usuario ------------------------------------------------------------------------------------------- . Como muestra la imagen anterior, el reporte generado detalla el número de historia de cada paciente, su nombre, su número de historia del IEES, sexo, edad, el tipo de consulta: P Primera, S Subsecuente, E Emergencia, el tipo de paciente: D Docente, E Estudiante, F Familiar, M Empleado, en caso de ser estudiante la facultad a la que pertenece, y el estado, que indica si es matriculado actual o no. Además este reporte puede ser impreso. Enfermería.- Esta opción genera un reporte de las actividades que ha realizado la enfermera. Al seleccionar esta opción aparece la siguiente ventana: Para generar el reporte debe ingresar una fecha, esto lo puede hacer haciendo clic en el pequeño Calendario, como se muestra en la figura anterior, para que aparezca el calendario y seleccione un determinada fecha. Finalmente debe hacer clic en Generar. Enríquez H. Evelin G.-------------------------------------------------------------------------------------------------------- 18 MedicUTN – Manual de Usuario ------------------------------------------------------------------------------------------- . Como muestra la imagen anterior, el reporte generado detalla el número de historia de cada paciente, su nombre, su número de historia del IEES, sexo, edad, la actividad que se le realizó, el tipo de paciente: D Docente, E Estudiante, F Familiar, M Empleado, en caso de ser estudiante la facultad a la que pertenece, y el estado, que indica si es matriculado actual o no. Además este reporte puede ser impreso. Diagnósticos.- Esta opción genera reporte de los pacientes atendidos con sus diagnósticos en determinada fecha. Al seleccionar esta opción se presenta la siguiente ventana: Enríquez H. Evelin G.-------------------------------------------------------------------------------------------------------- 19 MedicUTN – Manual de Usuario ------------------------------------------------------------------------------------------- . Para generar el reporte debe ingresar una fecha, esto lo puede hacer haciendo clic en el pequeño Calendario, como se muestra en la figura anterior, para que aparezca el calendario y seleccione un determinada fecha. Finalmente debe hacer clic en Generar. Como muestra la imagen anterior, el reporte generado detalla el número de historia de cada paciente, su nombre, su número de historia del IEES, sexo, edad, el tipo de consulta: P Primera, S Subsecuente, E Emergencia, el tipo de paciente: D Docente, Enríquez H. Evelin G.-------------------------------------------------------------------------------------------------------- 20 MedicUTN – Manual de Usuario ------------------------------------------------------------------------------------------- . E Estudiante, F Familiar, M Empleado, la enfermedad que se le ha diagnosticado, y el grupo al que pertenece dicha enfermedad. Además este reporte puede ser impreso. CONFIGURACIONES.- Este submenú tiene la finalidad de permitir ingresar parámetros, utilizados en el sistema. Diagnóstico.- Esta opción permite ingresar nuevas enfermedades y grupos de enfermedades. Utilizadas en la parte de Diagnóstico de la Consulta Médica. Al hacer clic aparecerá la pantalla siguiente: Nuevos Grupos En esta ventana puede crear Grupos y Enfermedades. Para crear un Grupo, debe ingresarlo en el primer campo como muestra la figura anterior, y hacer clic en el botón Guardar, que esta junto él, y aceptar el mensaje de confirmación. Para crear Enfermedades: Enríquez H. Evelin G.-------------------------------------------------------------------------------------------------------- 21 MedicUTN – Manual de Usuario ------------------------------------------------------------------------------------------- . Nuevas Enfermedades Debe seleccionar el grupo al que corresponde, e ingresar la Enfermedad en el campo inmediato, luego hacer clic en Guardar y aceptar el mensaje de confirmación. De esta forma esa enfermedad ya estará disponible para ser asignada en el diagnóstico del paciente. Discapacidades.- Esta opción permite crear grupos, subgrupos, y discapacidades. Al seleccionar aparece la siguiente ventana en la cual inicialmente debe crear: Enríquez H. Evelin G.-------------------------------------------------------------------------------------------------------- 22 MedicUTN – Manual de Usuario ------------------------------------------------------------------------------------------- . Grupos de Discapacidades Nuevo Grupo En esta ventana debe ingresar el nombre del grupo como indica en la figura anterior y hacer clic en Guardar, y aceptar el mensaje de confirmación. Subgrupos de Discapacidades Para crear subgrupos debe seleccionar el grupo al que pertenece, ingresar el nombre del subgrupo como indica en la figura: Nuevo Subgrupo Hacer clic en Guardar, y aceptar el mensaje de confirmación. Discapacidades Para crear Discapacidades es necesario seleccionar el subgrupo al que pertenece, ingresar el nombre de la discapacidad como indica la figura: Enríquez H. Evelin G.-------------------------------------------------------------------------------------------------------- 23 MedicUTN – Manual de Usuario ------------------------------------------------------------------------------------------- . Nueva Discapacidad Hacer clic en el botón Guardar y aceptar el mensaje de confirmación. De esta forma esas discapacidades pueden ser seleccionadas en la parte de diagnósticos en consulta médica. Exámenes.-Esta opción permite crear Grupos y Exámenes de laboratorio, para ser utilizados en las solicitudes de exámenes que se le entregan a los pacientes. Al hacer clic aparece la ventana siguiente: Nuevo Grupo Enríquez H. Evelin G.-------------------------------------------------------------------------------------------------------- 24 MedicUTN – Manual de Usuario ------------------------------------------------------------------------------------------- . En esta ventana debe ingresar el nombre del grupo de exámenes como muestra la figura anterior, hacer clic en el botón Guardar y aceptar el mensaje de confirmación. Para crear exámenes, debe seleccionar el grupo al que pertenece el nuevo examen como muestra la figura: Nuevo Examen Hacer clic en el botón Guardar y aceptar el mensaje de confirmación. Así habrá incrementado los exámenes de laboratorio. Consulta Externa Para acceder al sistema MedicUTN debe abrir Internet Explorer y digitar la dirección: http://pcc-173:8080/MedicUTN, o http://172.20.2.173:8080/MedicUTN y pulsar Enter. o hacer doble clic en el acceso directo del escritorio con el nombre MedicUTN. Se mostrará la ventana de bienvenida. Enríquez H. Evelin G.-------------------------------------------------------------------------------------------------------- 25 MedicUTN – Manual de Usuario ------------------------------------------------------------------------------------------- . En ésta debe ingresar su nombre de Usuario y su Contraseña asignadas por el administrador y hacer clic en Aceptar. Si los datos son correctos ingresará al sistema caso contrario se le mostrará un mensaje de error y tendrá que volver a ingresar sus datos. El sistema MedicUTN para Consulta Externa, cuenta con un menú Principal, formado por varias opciones: PACIENTE HISTORIA CONSULTA EXÁMENES IMÁGENES REPORTES CONFIGURACIONES PACIENTE.Este submenú posee las opciones: Buscar Paciente, Ver Pendientes. Buscar Paciente.- Esta opción permite buscar pacientes. Enríquez H. Evelin G.-------------------------------------------------------------------------------------------------------- 26 MedicUTN – Manual de Usuario ------------------------------------------------------------------------------------------- . Se presentan dos criterios de búsqueda, como se muestra en la figura de abajo, Por Cédula y Por Nombre. Por cédula.- debe ingresar la cédula del paciente y hacer clic en Buscar. A continuación aparecerá el paciente con esa cédula o un mensaje de error en caso de no existir. Por nombre.- debe ingresar todo o parte del apellido y nombre del paciente y hacer clic en Buscar. Si solo conoce el nombre o el apellido en el otro casillero debe colocar un espacio, y hacer clic en buscar. Al hacer clic se le mostrarán los pacientes que coinciden con su búsqueda Enríquez H. Evelin G.-------------------------------------------------------------------------------------------------------- 27 MedicUTN – Manual de Usuario ------------------------------------------------------------------------------------------- . Debe seleccionar el paciente deseado y hacer clic en el botón Ver (arriba derecha). Se le presenta una ventana con los datos personales de ese paciente, en caso de ser estudiante le muestra los datos de Facultad, Escuela, Especialidad, Nivel, etc. Si este icono parece indica que ese estudiante está matriculado actualmente, si no aparece indica que no esta matriculado actualmente. . Paciente Seleccionado Enríquez H. Evelin G.-------------------------------------------------------------------------------------------------------- 28 Usuario Conectado MedicUTN – Manual de Usuario ------------------------------------------------------------------------------------------- . Nótese dos datos muy importantes, en la parte inferior del menú principal, se observa la información de Paciente seleccionado y Usuario conectado Ver Pendientes.- Esta opción ver los pacientes pendientes. Al hacer clic en esta opción se despliega un listado de los pacientes que están a la cola para hacerse atender, con el médico que esta conectado, ordenados de acuerdo a la hora en que llegaron. Son pacientes de la fecha actual, a los cuales ya se les tomaron los signos vitales. La ventana es la siguiente: El listado presenta: la fecha y hora en la que se tomó el paciente los signos vitales, los números de cédula y de historia, los apellidos y nombres y el tipo de paciente, cuya codificación es: D Docente E Estudiante F Familiar M Empleado En este listado se debe seleccionar al paciente que va a atender y hacer clic en Ver (arriba derecha) Enríquez H. Evelin G.-------------------------------------------------------------------------------------------------------- 29 MedicUTN – Manual de Usuario ------------------------------------------------------------------------------------------- . Se le mostrarán los datos personales del paciente seleccionado, para que lo pueda atender. HISTORIA.- Este submenú cuenta con dos opciones: Nueva Historia, Ver Historia. Nueva Historia.- Esta opción permite crear la Historia del paciente seleccionado. En esta opción debe ingresar todos los datos solicitados. Luego de ingresar debe hacer clic en Guardar, se le presentará un mensaje de confirmación, si desea guardar haga clic en Aceptar caso contrario ha clic en Cancelar. Si pulsó Aceptar se la mostrará la pantalla con los datos ingresados, para realizar algún cambio haga clic en Editar, realice los cambios necesarios y pulse Guardar, acepte el mensaje de confirmación. Enríquez H. Evelin G.-------------------------------------------------------------------------------------------------------- 30 MedicUTN – Manual de Usuario ------------------------------------------------------------------------------------------- . Ver Historia.- Esta opción permite visualizar la Historia ya creada, del paciente seleccionado. Para modificar algún dato debe hacer clic en Editar, realizar los cambios y guardar. CONSULTA.- Este submenú contiene la opción Nueva Consulta, la misma que permite crear Nuevas consultas y ver las consultas anteriores del paciente seleccionado. Enríquez H. Evelin G.-------------------------------------------------------------------------------------------------------- 31 MedicUTN – Manual de Usuario ------------------------------------------------------------------------------------------- . Esta opción despliega una ventana con el Menú de Consulta, mismo que consta de las opciones que conforman la información que se registra en una consulta médica. Tales como: Signos Vitales Antecedentes Familiares Antecedentes Personales Hábitos Motivo Consulta Examen Físico Diagnósticos Ordenes – Prescripciones Certificados Nota: Las ventanas del Menú Consulta (al igual que las de enfermería) poseen dos partes importantes: Visor de Datos y Datos Nuevos. Como muestran lo recuadros de color azul de la imagen de abajo. Signos Vitales.- Como muestra la imagen de abajo el número de consulta que aparece en el Visor de Datos coincide con el número de Consulta Actual, esto, debido a que los signos de este paciente fueron tomados por enfermería al momento de pedir el turno. Visor de Datos Datos Nuevos Por lo tanto no es necesario registrar aquellos datos. Mediante el Visor de Datos se pueden observar los valores. Enríquez H. Evelin G.-------------------------------------------------------------------------------------------------------- 32 MedicUTN – Manual de Usuario ------------------------------------------------------------------------------------------- . Importante.- no se podrán registrar nuevos signos vitales hasta que haya registrado todos los datos de la consulta del paciente. El ingreso de signos vitales marca el inicio de una consulta. Antecedentes Familiares.- Esta opción permite visualizar los datos ingresados e ingresar nuevos datos referentes a los antecedentes familiares del paciente Revise los datos ingresados y haga clic en Guardar y acepte el mensaje de confirmación. Los datos se colocarán en el visor de datos, porque ya han sido guardados. Antecedentes Personales.- Esta opción permite visualizar los datos ingresados e ingresar nuevos datos referentes a los antecedentes personales del paciente. Enríquez H. Evelin G.-------------------------------------------------------------------------------------------------------- 33 MedicUTN – Manual de Usuario ------------------------------------------------------------------------------------------- . Revise los datos ingresados y haga clic en Guardar y acepte el mensaje de confirmación. Los datos se colocarán en el visor de datos, porque ya han sido guardados. Hábitos.- Esta opción permite visualizar los datos ingresados e ingresar nuevos datos referentes a los hábitos del paciente. Revise los datos ingresados y haga clic en Guardar y acepte el mensaje de confirmación. Los datos se colocarán en el visor de datos, porque ya han sido guardados. Motivo Consulta.- Esta opción permite registrar el estado actual del paciente Enríquez H. Evelin G.-------------------------------------------------------------------------------------------------------- 34 MedicUTN – Manual de Usuario ------------------------------------------------------------------------------------------- . . Revise los datos ingresados y haga clic en Guardar y acepte el mensaje de confirmación. Los datos se colocarán en el visor de datos, porque ya han sido guardados. Examen Físico.- Esta opción permite ingresar datos referentes al examen físico del paciente. Enríquez H. Evelin G.-------------------------------------------------------------------------------------------------------- 35 MedicUTN – Manual de Usuario ------------------------------------------------------------------------------------------- . Revise los datos ingresados y haga clic en Guardar y acepte el mensaje de confirmación. Los datos se colocarán en el visor de datos, porque ya han sido guardados. Diagnóstico.- Esta opción permite ingresar el diagnóstico y la discapacidad del paciente. Enfermedades, para asignar una enfermedad al paciente debe seleccionar de la lista Grupo Enfermedad el grupo al que pertenece; automáticamente aparecerán las enfermedades de este grupo en la lista Enfermedad, de esa lista debe seleccionar la enfermedad que padece el paciente, ingresar algunas Observaciones, y hacer clic en Guardar. Si desea asignar otra enfermedad, debe repetir el proceso. Discapacidades, para asignar una discapacidad al paciente debe seleccionar el grupo, de la lista de Grupo de Discapacidad, el subgrupo de la lista Subgrupo Discapacidad y la discapacidad de la lista Discapacidad. Debe ingresar Observaciones, hacer clic en Guardar y aceptar el mensaje de confirmación. Enríquez H. Evelin G.-------------------------------------------------------------------------------------------------------- 36 MedicUTN – Manual de Usuario ------------------------------------------------------------------------------------------- . Si desea asignar otra discapacidad debe repetir el proceso. Órdenes –Prescripciones.- Esta opción permite crear e imprimir Prescripciones, Solicitudes de exámenes de laboratorio, Solicitudes de exámenes por Imágenes. Prescripciones, para crear una prescripción debe hacer clic en el botón de la derecha Nueva. Aparece la siguiente ventana: Enríquez H. Evelin G.-------------------------------------------------------------------------------------------------------- 37 MedicUTN – Manual de Usuario ------------------------------------------------------------------------------------------- . En esta ventana debe ingresar toda la prescripción hacer clic en Guardar y aceptar el mensaje de confirmación. De lo contrario hacer clic en Cancelar. Luego aparecerá la siguiente ventana. Debe ser impresa haciendo clic en el botón Imprimir. Enríquez H. Evelin G.-------------------------------------------------------------------------------------------------------- 38 MedicUTN – Manual de Usuario ------------------------------------------------------------------------------------------- . Solicitudes de Exámenes de Laboratorio, para crear una solicitud de exámenes de laboratorio debe hacer clic en el botón Nuevo de la derecha. Aparece la siguiente ventana: Esta ventana presenta un listado con los exámenes de laboratorio, de esa lista debe seleccionar los exámenes que va a solicitar al paciente. Hacer clic en Guardar y aceptar el mensaje de confirmación. Aparecerá la siguiente ventana: Enríquez H. Evelin G.-------------------------------------------------------------------------------------------------------- 39 MedicUTN – Manual de Usuario ------------------------------------------------------------------------------------------- . Con los exámenes que seleccionó y los datos del paciente. Para imprimir… Debe configurar la página en Archivo, Configurar Página, allí seleccione en Tamaño A5, Orientación Vertical, como muestra la figura: Haga clic en Aceptar. Haga clic en el botón Imprimir de la parte inferior de la solicitud de exámenes. Se abrirá la siguiente ventana: Enríquez H. Evelin G.-------------------------------------------------------------------------------------------------------- 40 MedicUTN – Manual de Usuario ------------------------------------------------------------------------------------------- . Escoja la impresora y haga clic en Imprimir. Solicitudes de Exámenes por Imágenes, para crear una solicitud de examen por imagen debe hacer clic en el botón Nuevo de la derecha. Aparece la siguiente ventana: Enríquez H. Evelin G.-------------------------------------------------------------------------------------------------------- 41 MedicUTN – Manual de Usuario ------------------------------------------------------------------------------------------- . En la que debe ingresar el examen a solicitar y seleccionar el casillero Urgente en caso de serlo. Hacer clic en Guardar y aceptar el mensaje de confirmación. Y aparecerá la siguiente ventana: Debe hacer clic en Imprimir y entregarle al paciente. Enríquez H. Evelin G.-------------------------------------------------------------------------------------------------------- 42 MedicUTN – Manual de Usuario ------------------------------------------------------------------------------------------- . Certificados.- permite crear e imprimir certificados de reposo en dos formatos: Reposo UTN y Reposo IESS. Como vemos en la imagen de abajo, para emitir un certificado de reposo debe ingresar los siguientes datos: Seleccione de la lista Tipos Certificados Reposo, si es REPOSO UTN ó REPOSO IESS, el Motivo, ingrese en este campo el motivo por el cual se ausento. El Tiempo de reposo, de la lista Tipo de reposo seleccione si es Absoluto o no, ingrese la Fecha Desde y también la Fecha Hasta. Haga clic en Guardar y Acepte el mensaje de confirmación. A continuación aparecerá la siguiente ventana Enríquez H. Evelin G.-------------------------------------------------------------------------------------------------------- 43 MedicUTN – Manual de Usuario ------------------------------------------------------------------------------------------- . Debe imprimir este certificado. Para imprimir… Debe configurar la página en Archivo, Configurar Página, allí seleccione en Tamaño A5, Orientación Vertical, como muestra la figura: Haga clic en Aceptar. Haga clic en el botón Imprimir de la parte inferior del certificado. Se abrirá la siguiente ventana: Escoja la impresora y haga clic en Imprimir. En caso de seleccionar REPOSO UTN se le mostrará la ventana siguiente Enríquez H. Evelin G.-------------------------------------------------------------------------------------------------------- 44 MedicUTN – Manual de Usuario ------------------------------------------------------------------------------------------- . Para imprimir repita los pasos que se señalan arriba. EXAMENES Nuevo Pedido.- Esta opción permite crear una solicitud de exámenes de laboratorio igual ala opción del menú consulta. Ver Pedidos.- Esta opción permite visualizar e imprimir las prescripciones, solicitudes, certificados entregados al paciente seleccionado, de la siguiente manera. Enríquez H. Evelin G.-------------------------------------------------------------------------------------------------------- 45 MedicUTN – Manual de Usuario ------------------------------------------------------------------------------------------- . Debe seleccionar el elemento que desea ver y hacer clic en el botón VER que le corresponde y volver a imprimir si lo desea. IMÁGENES Añadir Imagen.- Esta opción permite cargar imágenes a la historia del paciente. Para esto debe estar seleccionado el paciente. Enríquez H. Evelin G.-------------------------------------------------------------------------------------------------------- 46 MedicUTN – Manual de Usuario ------------------------------------------------------------------------------------------- . Es posible cargar tanto la imagen Principal (fotografía del rostro del paciente) como las No Principales (resultados de exámenes, ecografías, endoscopías, etc.) para esto se debe seleccionar una de las dos opciones de acuerdo al tipo de imagen que va a cargar. Principal Luego hacer clic en Examinar aparecerá la siguiente ventana: En la misma que debe seleccionar la unidad Y:, abrir la carpeta con el numero de cedula del paciente y seleccionar la imagen que desea cargar. En este caso la fotografía del paciente. Podrá ingresar observaciones si desea y hacer clic en Añadir. Enríquez H. Evelin G.-------------------------------------------------------------------------------------------------------- 47 MedicUTN – Manual de Usuario ------------------------------------------------------------------------------------------- . La fotografía es colocada como imagen principal y aparecerá también en la historia del paciente. No Principal Para la opción no principal, el procedimiento es similar con la diferencia que en este caso es necesario el ingreso de observaciones, para detallar mejor la imagen Enríquez H. Evelin G.-------------------------------------------------------------------------------------------------------- 48 MedicUTN – Manual de Usuario ------------------------------------------------------------------------------------------- . Para visualizarlo en tamaño real debe hacer clic sobre la imagen. Para volver a las imágenes haga clic en Ver imágenes. REPORTES Parte Diario.- Esta opción genera reporte de los pacientes atendidos en determinada fecha con sus datos personales, por el medico conectado. Al seleccionar esta opción se presenta la siguiente ventana: Enríquez H. Evelin G.-------------------------------------------------------------------------------------------------------- 49 MedicUTN – Manual de Usuario ------------------------------------------------------------------------------------------- . Para generar el reporte debe ingresar una fecha, esto lo puede hacer haciendo clic en el pequeño Calendario, como se muestra en la figura anterior, para que aparezca el calendario y seleccione un determinada fecha. Finalmente debe hacer clic en Generar. Como muestra la imagen anterior, el reporte generado detalla el número de historia de cada paciente, su nombre, su número de historia del IEES, sexo, edad, el tipo de consulta: P Primera, S Subsecuente, E Emergencia, el tipo de paciente: D Docente, E Estudiante, F Familiar, M Empleado, en caso de ser estudiante la facultad a la que pertenece, y el estado, que indica si es matriculado actual o no. Además este reporte puede ser impreso. Botiquín DBU.- Esta opción permite el egreso de medicamentos, por entregar a pacientes. Enríquez H. Evelin G.-------------------------------------------------------------------------------------------------------- 50 MedicUTN – Manual de Usuario ------------------------------------------------------------------------------------------- . Aparece la siguiente ventana En esta ventana se listan todos los medicamentos existentes con su cantidad en existencia, debe seleccionar el medicamento deseado y hacer clic en el botón Egreso. Como muestra la figura anterior. Luego aparecerá la siguiente ventana: En esta ventana aparece la información del medicamento. En la lista Concepto debe seleccionar el motivo del egreso puede ser Baja o Paciente, si es por baja debe ingresar en el casillero Cantidad la cantidad. En caso de seleccionar Paciente, aparecerá un casillero al lado derecho para ingresar el número de cedula del paciente, y debe hacer clic en el botón Buscar, aparecerá el nombre del paciente en la parte inferior. Si la cedula es errónea aparecerá un mensaje de NO EXISTE, y tendrá que volver a realizar la búsqueda. Si la búsqueda es exitosa debe ingresar la cantidad en el casillero Cantidad. Enríquez H. Evelin G.-------------------------------------------------------------------------------------------------------- 51 MedicUTN – Manual de Usuario ------------------------------------------------------------------------------------------- . Finalmente hacer clic en Guardar y Aceptar el mensaje de confirmación. Automáticamente se actualizará el inventario del medicamento. Aparecerá la siguiente ventana. En caso de ser egreso por paciente, cómo se puede observar se ha generado el recibo de del medicamento: Para imprimir… Debe configurar la página en Archivo, Configurar Página, allí seleccione en Tamaño A5, Orientación Vertical, como muestra la figura: Enríquez H. Evelin G.-------------------------------------------------------------------------------------------------------- 52 MedicUTN – Manual de Usuario ------------------------------------------------------------------------------------------- . Haga clic en Aceptar. Haga clic en el botón Imprimir de la parte inferior del certificado. Se abrirá la siguiente ventana: Escoja la impresora y haga clic en Imprimir. Si seleccionó Baja la pantalla se verá de esta forma: Enríquez H. Evelin G.-------------------------------------------------------------------------------------------------------- 53 MedicUTN – Manual de Usuario ------------------------------------------------------------------------------------------- . Igualmente debe hacer clic en Guardar, y Aceptar el mensaje de confirmación. Automáticamente se actualizará el inventario del medicamento. Diagnósticos.- Esta opción genera reporte de los pacientes atendidos con sus diagnósticos en determinada fecha. Al seleccionar esta opción se presenta la siguiente ventana: Enríquez H. Evelin G.-------------------------------------------------------------------------------------------------------- 54 MedicUTN – Manual de Usuario ------------------------------------------------------------------------------------------- . Para generar el reporte debe ingresar una fecha, esto lo puede hacer haciendo clic en el pequeño Calendario, como se muestra en la figura anterior, para que aparezca el calendario y seleccione un determinada fecha. Finalmente debe hacer clic en Generar. Como muestra la imagen anterior, el reporte generado detalla el número de historia de cada paciente, su nombre, su número de historia del IEES, sexo, edad, el tipo de consulta: P Primera, S Subsecuente, E Emergencia, el tipo de paciente: D Docente, E Estudiante, F Familiar, M Empleado, la enfermedad que se le ha diagnosticado, y el grupo al que pertenece dicha enfermedad. Además este reporte puede ser impreso. CONFIGURACIONES.- Este submenú tiene la finalidad de permitir ingresar parámetros, utilizados en el sistema. Diagnóstico.- Esta opción permite ingresar nuevas enfermedades y grupos de enfermedades. Utilizadas en la parte de Diagnóstico de la Consulta Médica. Al hacer clic aparecerá la pantalla siguiente: Enríquez H. Evelin G.-------------------------------------------------------------------------------------------------------- 55 MedicUTN – Manual de Usuario ------------------------------------------------------------------------------------------- . Nuevos Grupos En esta ventana puede crear Grupos y Enfermedades. Para crear un Grupo, debe ingresarlo en el primer campo como muestra la figura anterior, y hacer clic en el botón Guardar, que esta junto él, y aceptar el mensaje de confirmación. Para crear Enfermedades: Nuevas Enfermedades Debe seleccionar el grupo al que corresponde, e ingresar la Enfermedad en el campo inmediato, luego hacer clic en Guardar y aceptar el mensaje de confirmación. De esta forma esa enfermedad ya estará disponible para ser asignada en el diagnóstico del paciente. Enríquez H. Evelin G.-------------------------------------------------------------------------------------------------------- 56 MedicUTN – Manual de Usuario ------------------------------------------------------------------------------------------- . Discapacidades.- Esta opción permite crear grupos, subgrupos, y discapacidades. Al seleccionar aparece la siguiente ventana en la cual inicialmente debe crear: Grupos de Discapacidades Nuevo Grupo En esta ventana debe ingresar el nombre del grupo como indica en la figura anterior y hacer clic en Guardar, y aceptar el mensaje de confirmación. Subgrupos de Discapacidades Para crear subgrupos debe seleccionar el grupo al que pertenece, ingresar el nombre del subgrupo como indica en la figura: Nuevo Subgrupo Enríquez H. Evelin G.-------------------------------------------------------------------------------------------------------- 57 MedicUTN – Manual de Usuario ------------------------------------------------------------------------------------------- . Hacer clic en Guardar, y aceptar el mensaje de confirmación. Discapacidades Para crear Discapacidades es necesario seleccionar el subgrupo al que pertenece, ingresar el nombre de la discapacidad como indica la figura: Nueva Discapacidad Hacer clic en el botón Guardar y aceptar el mensaje de confirmación. De esta forma esas discapacidades pueden ser seleccionadas en la parte de diagnósticos en consulta médica. Exámenes.-Esta opción permite crear Grupos y Exámenes de laboratorio, para ser utilizados en las solicitudes de exámenes que se le entregan a los pacientes. Al hacer clic aparece la ventana siguiente: Enríquez H. Evelin G.-------------------------------------------------------------------------------------------------------- 58 MedicUTN – Manual de Usuario ------------------------------------------------------------------------------------------- . Nuevo Grupo En esta ventana debe ingresar el nombre del grupo de exámenes como muestra la figura anterior, hacer clic en el botón Guardar y aceptar el mensaje de confirmación. Para crear exámenes, debe seleccionar el grupo al que pertenece el nuevo examen como muestra la figura: Nuevo Examen Hacer clic en el botón Guardar y aceptar el mensaje de confirmación. Así habrá incrementado los exámenes de laboratorio. Enríquez H. Evelin G.-------------------------------------------------------------------------------------------------------- 59